Как записать файлы на диск
Содержание:
- Вариант записывания дисков в Windows 7 — как флеш-накопитель USB
- Способ № 2: Скачивание музыки в Windows Media Player
- Музыка на круглых носителях
- Вариант записи дисков на windows 7 — c проигрывателем CD/DVD
- Как записать файлы с компьютера на диск
- Возможные проблемы при записи и воспроизведении музыкальных файлов с компакт-диска на магнитоле
- Пишем музыку — программа Nero
- Итак, как записать диск CD-R на магнитолу?
- CDBurnerXP
- Программы для записи дисков
- Что делать, если дисковода нет
- Монтирование образа
- Отличия R и RW
- Как скинуть музыку на диск с компьютера, если у вас есть дисковод
- Какие бывают диски
- Выводы статьи
Вариант записывания дисков в Windows 7 — как флеш-накопитель USB
Выбираем этот вариант и нажимаем Далее
Произойдет форматирование оптического диска

В случае с CD диском это быстрая процедура.
Затем необходимо отправить записываемый файл в оптический привод. Нажимаете на файле или папке правой кнопкой мышки и выбираем Отправить > DVD/CD-RW дисковод.

Файл скопируется на диск и сразу произойдет его запись

Так же можно просто перетащить любой файл или папку на диск.
Просмотреть что получилось на диске можно открыв его в окне Компьютер.

Если вы используете перезаписываемый CD-RW или DVD-RW диск, то вы можете его стереть, что бы было доступно все пространство диска.
Нажимаете на диске правой кнопкой мышки и выбираете Стереть диск

В следующем окошке нажимаем Далее

При извлечении диска используемого как флешку произойдет закрытие сеанса записи о чем вас предупредят в сообщении в области уведомлений. Как удобно управлять программами в области уведомлений можно прочитать в статье Автозагрузка Windows 7

Сеанс закрывается быстро и автоматически при нажатии на кнопку открытия привода и диск готов к использованию на других компьютерах.
Способ № 2: Скачивание музыки в Windows Media Player
При желании вы можете скопировать аудио CD на компьютер с помощью медиапроигрывателя, входящего в состав Windows. В разных версиях операционной системы программа находится в разных папках, поэтому проще всего ввести в глобальной поисковой строке Windows «wmplayer» (без кавычек) — и Windows Media Player найдется. Либо ищите ее через меню «Пуск > Программы».
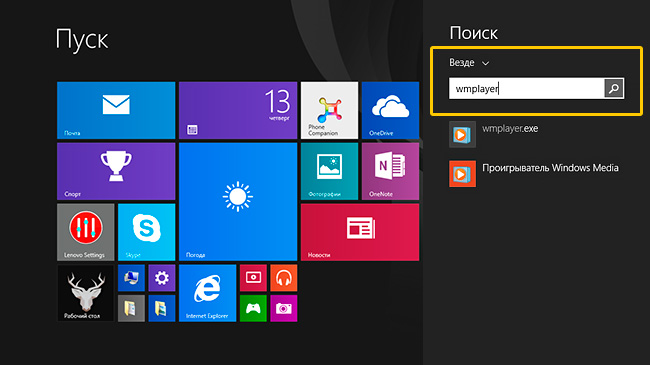
Найдите и запустите Windows Media Player
Плеер нужно предварительно настроить. В меню «Упорядочить» выберите пункт «Параметры», затем перейдите на вкладку «Копирование музыки с компакт-диска».
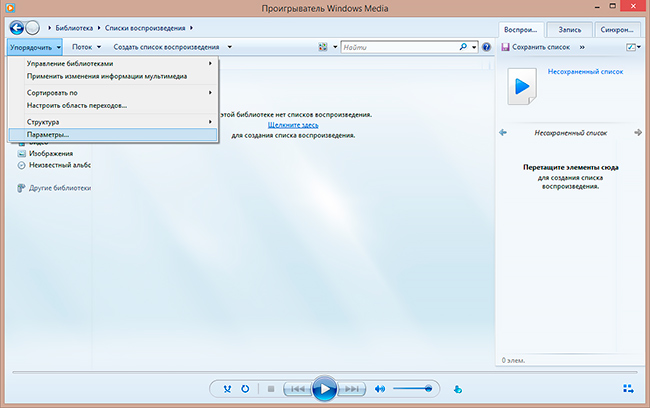
Откройте окно с настройкой параметров копирования
Выберите формат файлов (MP3) и качество звука (ставьте не меньше 256 Кбит/с).
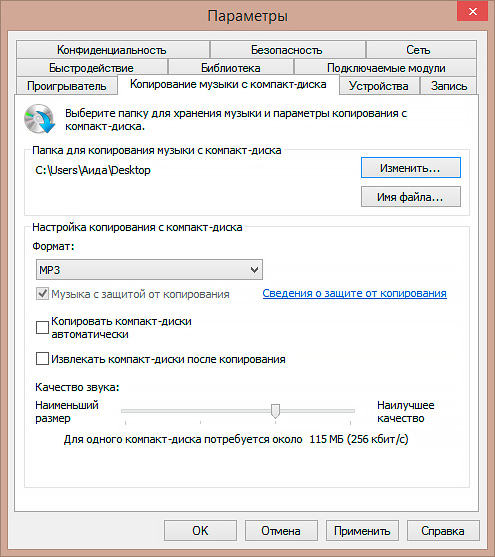
Укажите формат файлов и отрегулируйте уровень качества
Откройте основное окно Windows Media Player, укажите музыкальный диск для начала работы, отметьте в списке нужные треки и нажмите кнопку «Скопировать с компакт-диска». После завершения операции файлы по умолчанию окажутся в папке «Моя музыка», если вы не выбрали своего варианта в настройках.
Музыка на круглых носителях
Основные моменты:
- Аудио форматы
- Форматы дисков
- Записываем музыку в машину
- Запись музыки средствами Windows
- Запись музыки при помощи Windows Media
- Пишем музыку — программа Nero
- Записываем музыку — программа Ashampoo
Аудио форматы
Музыку обычно записывают в трех форматах Audio CD, Mp3 и Flac. Существуют конечно и другие форматы, но в данном выпуске мы рассмотрим только эти три. Итак, чем же отличаются эти музыкальные форматы между собой.
Audio CD — его история началась еще в прошлом столетии, далеком 1969 году. Первый Audio CD (компакт диск) был выпущен в 1980 году фирмами Philips и Sony. А двумя годами позднее появился первый проигрыватель компакт дисков.
На него вмещается от 15 до 20 песен в хорошем качестве (стерео), продолжительность записи до 80 минут. Чаще всего такие диски слушают в автомобилях, музыкальных центрах и других проигрывателях. Так же их часто использовали на дискотеках и студиях звукозаписи.
Mp3 — сам формат появился в 1994 году, его разработали в институте Фраунгофера. Буквально через год появился первый Mp3-плеер. В этом формате можно записать до 10 раз больше песен чем в Audio CD, в зависимости от качества звука и сжимаемого кодека.
Обычный человек наверное не отличит звучание Mp3 и Audio CD. Формат Mp3 распространен практически везде, его поддерживают большинство проигрывателей. Он делится на три версии: Mpeg-1, Mpeg2 и Mpeg-2,5. Патент на Mp3 принадлежит фирме Alcatel-Lucent и заканчивается в 2017 году.

Flac — появился достаточно недавно, не многие люди слышали и знают про него. Лично я наткнулся на него случайно около года назад. Для истинных ценителей музыки могу порекомендовать слушать аудио записи в формате Flac, так же его называют Lossless. Там почти нет потерь и качество звука намного выше чем в Audio CD и Mp3. Средний размер одного такого файла составляет в несколько раз больше чем Mp3.
Качество звука в среднем колеблется от 700 до 1500 Кбит/c. В том же самом Mp3 максимум 320 Кбит/c, чаще всего 192 Кбит/c. Прослушайте песню в первых двух обычных форматах, затем в формате Flac. Я уверен — разница будет очевидна. Если вам нравится спокойная музыка, то заходите на мой второй музыкальный блог Chillout.
Что-то я немного увлекся с этими аудио форматами. Если вы хотите узнать о форматах более подробнее, то всегда можете обратиться за помощью к интернету или википедии. Давайте приступим непосредственно к процессу записи музыки на диск.
Для этого у вас должны быть готовы несколько дисков CD или DVD, зависит от количества информации, которую вы хотите записать на диск. А несколько для того, чтобы если один диск испортиться (прожиг завершиться неудачей) можно воспользоваться вторым — запасным.
Форматы дисков
Совсем забыл рассказать какие бывают диски. В настоящий момент чаще всего используют такие форматы дисков:
- CD-R, CD-RW — объем вмещаемой информации 700 Мб
- DVD-R/+R, DVD-RW/+RW, DVD-R DL/ DVD+R DL — объем информации 4,7 — 8,5 Гб
- DVD-RAM — может быть перезаписан до 100 000 раз, в отличии от своего собрата DVD-RW/+RW, ресурс которого до 1000 перезаписей. В большинстве случаев имеет защитный кожух и вмещает в себя 2,6 — 9,4 Гб
- BD-R/-RE/-RE DL — блю рей диски, объем информации 25 — 500 Гб
- Так же у всех вышеперечисленных дисков есть меньшие собратья Mini-CD, Mini-DVD и Mini-BD, который вмещают чуть меньше информации, чем их старшие собратья
Аббревиатура -R- означает одноразовое использование, -RW- многоразовое использование, а -DL- многослойность диска.
Вариант записи дисков на windows 7 — c проигрывателем CD/DVD
Выбираете использовать диск с проигрывателем CD/DVD и нажимаете Далее
Затем отправляете файлы вышепоказанным способом или просто копируете все что вам необходимо записать на диск. При этом сразу ничего записываться не будет. Будет создаваться сессия которую вы можете записать. При этом вы увидите предупреждение в области уведомлений

Копируете всю необходимую информацию на диск. Затем открываете ваш оптический диск и нажимаете Запись на компакт-диск

Выйдет окошечко в котором можно задать название диска и теоретически выбрать скорость записи. В моем случае скорость не выбиралась и более того установилась выше максимально — 48х. Нажимаете Далее

Необходимо немного подождать пока пройдет подготовка файлов к записи и сама запись

Файлы даже на максимальной скорости записываются долго. У меня 3 рисунка до 5 МБ в целом записывалось 3 минуты. После успешного завершения увидите окошко ниже, где вам предложат записать эти же файлы на другой диск. Нажимаете Готово

Диск в Windows 7 успешно записан. Осталось проверить качество записи на другом компьютере скопировав содержимое оптического диска на жесткий диск.
Как записать файлы с компьютера на диск
Для начала давайте рассмотрим процедуру записи файлов для дальнейшего использования и переноса на другие устройства. Данная инструкция подойдёт для большинства файлов. Делается это очень просто.
- Для начала вставьте диск в дисковод.
- Подождите немного, и перед вами появится меню; если этого не произойдёт, то вам придётся запустить диск вручную через “Мой компьютер”.
- Здесь выберите вариант “Burnfilestodisc” или “Записать файлы на диск” (зависит от версии операционной системы).
- Затем вам нужно будет отметить один из вариантов и нажать “Далее”.

Всего там будет два варианта как записать файлы с компьютера на диск: “Как флеш-накопитель USB” и “С проигрывателем CD/DVD”. Об их особенностях мы поговорим далее.
Запись диска как флеш-накопитель
Если вы выберите вариант “Как флеш-накопитель USB”, то сможете записать файлы на диск и затем свободно удалять их, редактировать и добавлять новые. Разумеется, использовать данный вариант имеет смысл лишь в том случае, если вы используете многоразовый диск с расширением RW или RE.
Но у данного варианта есть и минус. После того как вы запишите диск работать он будет только с компьютерами на базе Windows.
Записать файлы таким способом очень просто. Для начала вам нужно дождаться окончания форматирования. После этого вам нужно будет перенести все файлы на диск, также как вы сделали бы это с флешкой. Для тех, кто не делал этого прежде, есть два способа: просто зажать файл мышью и перетащить его на диск или же выбрать нужные файлы, зажать комбинацию “Ctrl+C”, а затем открыть диск и нажать “Ctrl+V”.

После того, как файлы будут записаны, вы можете взаимодействовать с ними, как вам вздумается, удалять, редактировать и т.д. Стоит лишь учесть один нюанс, файлы удалённые с диска не попадают в корзину.
Запись диска с проигрывателем CD/DVD
Если выбрать вариант “С проигрывателем CD/DVD”, то в дальнейшем вы сможете использовать диск на любых ПК и других устройствах. Однако процесс записи здесь немного сложнее.
- Для начала вам опять же придётся дождаться окончания форматирования.
- После этого вам также нужно будет перенести файлы на диск (как скинуть файлы на диск читайте выше).
- После этого внизу экрана вы должны увидеть сообщение от Windows о том, что у вас есть файлы, ожидающие записи.
- После этого вам нужно будет открыть “Мой компьютер”, открыть диск и нажать на кнопку “Завершить процесс” или “Запись на диск” на панели вверху (в Windows 10 нужно будет сначала открыть вкладку “Управление”).
- После этого вам нужно будет указать имя диска и скорость его записи.
- Если вы записываете аудио, вам также нужно будет указать, хотите ли вы записать “Аудио CD”, который будет проигрываться в аудио-плеерах.
- Когда запись будет окончена, система спросит, хотите ли вы создать ещё одну копию диска; если нет – откажитесь.
После этого вы можете извлечь свой диск из дисковода и использовать его как захотите.
Возможные проблемы при записи и воспроизведении музыкальных файлов с компакт-диска на магнитоле
Даже при правильном выполнении процедуры записи МП3, можно столкнуться с тем, что магнитола в автомобиле не желает считывать треки. Такое может произойти по разным причинам, например:
- автомагнитола не поддерживает формат файлов;
- компакт-диск заполнен под завязку, превышен рекомендуемый объём;
- при записи была выбрана слишком большая скорость (для большей части CD-дисков рекомендуется выбирать не больше 8х);
- конфликт старой и новой систем чтения файлов оптического носителя (диски UDF не поддерживаются некоторыми проигрывателями, потому лучше использовать файловые системы CDFS, ISO 9660);
- магнитола не поддерживает болванки RW.
Записать музыку на флешку гораздо проще, в этом случае не нужно заморачиваться с установкой софта или выбором настроек, информация просто перебрасывается с компа на USB-носитель с помощью проводника. Несмотря на то, что современные технологии избавили нас от проблем воспроизведения файлов, обычные магнитолы, читающие только диски, пока не теряют актуальности, поскольку продвинутые аудиосистемы в машину стоят недёшево и позволить себе подобное оснащение может не каждый автомобилист. К тому же это ещё и вопрос приоритетов, затрачивать большие средства на музыку в машине захочет лишь истинный меломан.
Пишем музыку — программа Nero
В большинстве случаев, когда мне нужно записать любой диск я чаще всего пользуюсь программой для записи дисков Nero. Наверняка большинству из вас знакома эта программа, если нет, рекомендую с ней познакомиться. У неё обширные возможности как записать музыку на диск и очень много дополнительных фишек (настроек и прибамбасов).
С помощью неё вы можете копировать диски, создавать образы, записывать свои собственные клипы и фильмы, делать презентации, собственные слайд-шоу и многое другое. Скачать эту программу вы можете в интернете, на официальном сайте программы разные версии стоят по-разному, но не бесплатно, так что ищите в сети интернет.
Приступим к записи музыки на диск третьим способом, с помощью программы Nero.
Запускаем программу Nero, я пользуюсь 7 версией, она проверенная и самая надежная, во всяком случаи для меня. Возможно у кого-то другая версия, интерфейс будет немного отличаться, но суть программы не меняется — запись дисков и все что с этим связанно.

Заходим в Nero StartSmart, у вас может называться немного по другому. В верху в центре можно сразу выбрать тип носителя записи CD, DVD, Blu-ray или два в одном CD/DVD.

Переходим на ноту — вкладка Звук.

Выбираем нужный для нас проект и нажимаем на него Сделать аудио CD, Создать JukeBox CD (Mp3, Mp4, WMA) и так далее.

Так же можно зайди на вкладку данные и записать обычный диск с данными. Если вам нужен именно Audio CD — то выбирайте Сделать аудио CD. Нужен Mp3 — выбираем Создать JukeBox CD, или Создать CD с данными.

Если у вас много информации — можете записать диски на DVD, все то же самое.

После выбора проекта появляется окно Nero Express, в котором нам нужно добавить наши файлы.

Можно нажать на кнопку «зеленый плюс» Добавить, или перетащить данные в пустое окно. Так же можете воспользоваться буфером обмена и горячими кнопками Ctrl+X, Ctrl+C, Ctrl+V.

Появится окно Добавление файла(ов) с двумя зелеными полосками.

После того как информация добавлена на диск, можно все перепроверить и нажать Далее.

Выходит Предупреждение о совместимости (может и не появиться). Нас спрашивают Отключить мультисессию? Если больше на него не будем ничего записывать — то нажимаем да. Если же хотите в будущем добавить на него данные — то нажимаем нет, перед нами выходит окно Финальные установки записи.

Тут можно написать имя диска.

Выбрать текущий рекордер записи (если у вас несколько дисководов).

Выставить число копий, которые будут записаны.

Есть возможность поставить галочку Проверить данные после записи на диск — эта функция полезна, если вы записываете важную информацию и хотите убедиться, что она записалась без всяких ошибок. Еще её иногда называют Верификация данных, то есть сравнение копии с оригиналом.

Так же можно выставить Разрешить добавление файлов (мультисессионный).

После чего нажимаем Запись (горящую спичку возле диска) и ждем. Можно сходить покурить, попить чаю или кофе, или заняться другим делом минут на 20 иногда и больше, например

По завершении процесса записи должно выйти такое окно Прожиг успешно завершен, жмем OK. После этого появится окно Сохранения проекта. Нас спросят — Хотите сохранить проект? Я всегда нажимаю Нет, если вы хотите сохранить проект — то нажмите Да.

Так же можно выставить галочку Больше не показывать это сообщение, если вы не хотите чтобы оно постоянно выходило после каждой записи диска. Если же прожиг завершился неудачей — бывает и такое, нужно вставить новый диск и попробовать снова.
Можете наслаждаться музыкой или другими своими записанными данными.
https://youtube.com/watch?v=E2xO4ltxN_o
Как записать музыку на диск — Nero 7 | Moicom.ru
Итак, как записать диск CD-R на магнитолу?
Вы купили подходящую болванку для записи и имеете готовую папку с mp3-файлами? Тогда все, что вам нужно еще, – это установить на компьютер подходящую программу для прожига компакт-диска. Иногда даже и этого не требуется, если ваш ПК имеет пишущий CD-привод. Но в большинстве случаев понадобится одна из любых программ, которые находятся в свободном доступе для скачивания в Интернете. Это может быть Ashampoo Burning Studio, CDBurnerXP и другие программы. Одной из популярных и наиболее часто используемых благодаря своему понятному интерфейсу является программа Неро (Nero).

Разберем процесс прожига компакт-диска на примере Nero Express.
Для Неро, как и для других программ для записи аудио и видео компакт-дисков, процесс прожига включает в себя стандартные этапы выбора формата файлов (музыка, видео, документ). Нам нужен формат Music/Audio CD. Если вы собираетесь записать диск для магнитолы mp3, то выбирайте соответствующий формат Music/MP3 Disc. Выбрав его, необходимо перейти в поле добавления аудиофайлов в корневую папку компакт-диска с помощью кнопки Add. Нажав на нее, вы откроете путь к вашим аудиофайлам.
Выбрав файлы для записи, нажимаем кнопку Next, после чего вы перейдете в поле для выбора устройства для записи (это будет ваш CD-R или DVD), а также скорости процесса записи. Скорость прожига – очень важный пункт в этом деле, т.к. при неправильной установке значения СD может оказаться непригодным к чтению. Стандартным параметром является скорость 8х. Выбрав все параметры, можно переходить непосредственно к процессу прожига, нажав на кнопку Burn. Через некоторое время ваша болванка будет готова, и компьютер сам извлечет его из дисковода после записи.
CDBurnerXP
Бесплатная программа для создания диска CDBurningXP позволяет прожигать на оптические носители образы ISO, NRG и BIN и формировать сборники из аудиофайлов MP3, WAV, OGG, WMA и других. Софт можно интегрировать в контекстное меню Windows, так что вы можете прожигать аудиодиски в несколько кликов мыши. Кроме всего прочего, он обладает встроенным модулем для создания и печати обложек. Присутствует также функция записи видеофайлов, но такие видеосборники можно просматривать только на ПК, их нельзя проигрывать на обычном видеоплеере. CDBurnerXP поставляется в нескольких вариантах: можно установить стандартный софт для ПК или загрузить портативную версию для запуска без установки.
Программы для записи дисков
Soft4Boost Burning Studio – приложение для простого и удобного выполнения разнообразных задач записи на CD, DVD, Blu-ray диски.
58.16 Mб | Условно-бесплатная |
Soft4Boost Easy Disc Burner 6.4.7.303
Soft4Boost Easy Disc Burner – простая, бесплатная утилита для записи файлов и папок с ПК на диски различных форматов: CD, DVD, Blu-Ray.
15.21 Mб | Бесплатная |
Soft4Boost DVD Cloner 6.6.9.461
Soft4Boost DVD Cloner – мощная программа для создания копий DVD-дисков. Простой интерфейс утилиты, наличие разнообразных функциональных возможностей и поддерживаемых типов носителей делают данный инструмент очень удобным для пользования.
40.57 Mб | Демо версия |
DVD-Cloner 2020 17.00.1454
DVD-Cloner – это небольшая утилита, при помощи которой вы сможете создать полностью идентичную копию вашего DVD-диска (например, с фильмом) и записать ее на другой диск.
35.29 Mб | Условно-бесплатная |
Soft4Boost DVD Creator 5.1.9.217
Soft4Boost DVD Creator – очень удобная программа для создания и записи DVD-дисков в домашних условиях.
67.03 Mб | Условно-бесплатная |
Soft4Boost Suite 5.1.3
Soft4Boost Suite – сборник утилит от разработчика Soft4Boost, который объединяет в себе полный набор инструментов для обработки мультимедийных файлов.
748.87 Mб | Условно-бесплатная |
BurnAware Free 12.9
BurnAware Free – отличная утилита для прожига CD, DVD и Blu-ray дисков, с помощью которой можно без проблем записывать аудио и видео диски, создавать образы дисков, осуществлять верификацию данных и пр. Поддерживаются все аппаратные интерфейсы.
8.46 Mб | Бесплатная |
Etcher 1.5.64
Бесплатный инструмент с открытым исходным кодом, с помощью которого можно быстро и легко записывать на SD карты и USB-диски образы различных форматов, включая ISO, IMG, ZIP, BIN, BZ2, DMG, DSK, ETCH и пр. Присутствует защита от перезаписи рабочего HDD.
139.26 Mб | Бесплатная |
Active ISO Manager 7.0
Бесплатное и простое в использовании ПО для создания, редактирования и записи ISO-образов на CD/DVD-диски, совместимых со стандартами ISO 9660 / Joliet. Можно создавать ISO-образы из существующих CD/DVD-дисков или из набора существующих файлов и папок.
12.62 Mб | Бесплатная |
Blu-ray to DVD converter 4.0.0.100
Blu-ray to DVD converter – быстрая и простая в работе программа для преобразования Blu-Ray видеофайлов в DVD формат, с возможностью записи готовых проектов на оптические носители.
54.09 Mб | Условно-бесплатная |
Что делать, если дисковода нет
В этом случае придется его найти, чтобы было чем перекидывать файлы на диски. Для физического носителя нужно физическое устройство записи. Что мы можем порекомендовать?
SATA-дисковод для настольного ПК
Подключается по тому же интерфейсу, что и жесткий диск. Если у вас есть лишний проводок для питания еще одного SATA-устройства, смело приобретайте — он стоит меньше 1000 рублей.
USB-дисковод для ноутбука
Подключается через порт USB 2.0. Питания не требует, USB делает все. Разумеется, может использоваться не только с ноутбуком, но и с настольным ПК (ведь у него тоже есть USB). Стоит чуть больше 1000 рублей.
Приобретите одно из указанных устройств, подключите его к компьютеру, и вы сможете сохранять музыку и другие файлы на оптические диски по инструкции выше.
А вот еще о записи на разные носители:
- Записываем фотографии на CD-диск — лучшие советы
- Как записать Windows на флешку
- Как записать на DVD огромный фильм на много Гбайт?
Фото: авторские, компании-производители
Монтирование образа
Монтировать образы оптического накопителя происходит довольно просто, ведь это простой процесс подключения диска к приводу только в виртуальном мире. Если говорить вообще простым языком, то вы просто виртуально вставите диск в дисковод. В рассматриваемом программном обеспечении это можно сделать двумя способами, пользуясь приложения напрямую или проводником.
Способ 1: Запуск через приложение
- Сначала запустите приложение, чтобы открыть образ, используемый для монтажа. Для того чтобы это сделать, нажмите «Файл», после чего «Открыть».
- Укажите папку, где он располагается, выделите его, а затем откройте.
- Воспользуйтесь меню, чтобы зайти в раздел «Монтирования в виртуальный привод» в инструментах.
- Когда появится всплывающее окно, укажите необходимый привод, после чего кликнуть по кнопке «Монтировать».
Программа может ненадолго зависнуть, но не стоит пугаться, ведь разработчики просто не предусмотрели строку отслеживания. Через пару секунд монтирование будет завершено, после чего можно будет продолжить работу.
Способ 2: «Проводник» Windows
- Откройте папку, где расположен ИСО.
- Кликните по нему правой кнопкой мышки, после чего выберите меню «УльтраИСО», после чего перейдите в раздел «Монтировать образ в виртуальный привод Ф».
- После сделанных действий монтирование будет завершено.
Такой способ имеет небольшой недостаток, ведь нельзя заметить, что диск образа переполнен.
Отличия R и RW
Носители CD и DVD делят на два вида по методу обработки информации.
На дисках они обозначаются буквами:
- R – только для считывания информации;
- RW – для многократной перезаписи и использования.
Внешне невозможно отличить, например, DVD-RW от его собрата с индексом R. Это можно узнать, если прочитать надпись на диске или на его футляре.
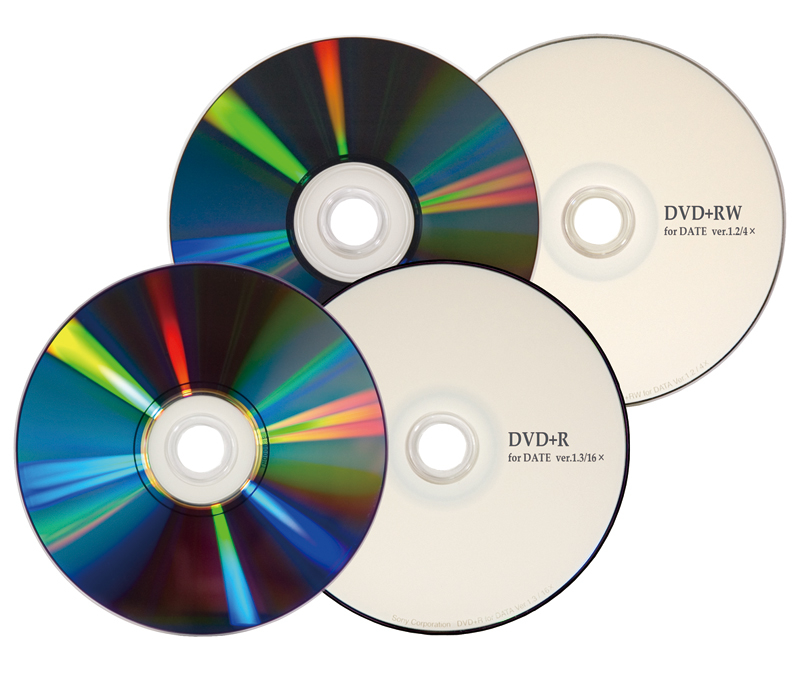
Носители с индексом R считаются надёжнее, ведь данные практически нельзя уничтожить, если не повредить поверхность или не сломать основу. Но на них информация записывается только один раз. Диск RW можно случайно стереть, и все файлы пропадут. Зато он многократно перезаписываемый.
При записи R-диска лазер прорезает определённые участки металла, нанесенного на основу, делая в них углубления различной величины и цвета. При чтении луч отражается от тёмных и светлых мест по-разному, и передаётся на приёмник сигнала.
В перезаписываемые носители (RW) добавлен дополнительный слой из специального сплава, обладающего свойством памяти. При сильном нагреве это вещество стекленеет. Воздействуя на него в нужных точках, записывают информацию, которую можно свободно считать.
Для перезаписи диск нагревают менее интенсивно. Сплав «вспоминает» прежнее состояние, теряет стекловидность и восстанавливает свои былые свойства. Информацию можно обновлять определённое количество раз (1000 и более циклов). Со временем внутренний слой разрушается.
Как скинуть музыку на диск с компьютера, если у вас есть дисковод
В любой версии Windows, от XP до 10, есть стандартная программа для записи дисков. Использовать ее очень просто.
- Откройте дисковод и вставьте в него диск. Вспоминаем обозначения дисков: CD-R можно записать только один раз, CD-RW — перезаписывать. То же самое с DVD и DVD-RW.
- Откройте Компьютер и дважды кликните по дисководу в списке ваших дисков (в нашем случае, это дисковод E:).
- В отобразившемся окне дайте диску название (не более 20 символов) и установите флажок С проигрывателем CD/DVD. Второй пункт обязателен, иначе нарезать музыку на диск для магнитолы не получится — она не сможет его прочитать. Нажмите Далее.
- Откроется пустая папка. Выберите в своей музыкальной коллекции файлы, которые вы хотите записать, и просто перетаскивайте их мышью в эту папку — по одному или целыми альбомами. Вспоминаем объемы дисков: формат CD-R/CD-RW вмещает не более 650 Мбайт, DVD-R/DVD-RW — не более 4 Гбайт. Учитывайте это при заполнении диска файлами.
- Когда все нужные файлы будут перемещены, кликните правой кнопкой мыши в любом пустом месте папки дисковода и выберите Записать на диск.
- Установите все настройки как на картинке ниже и нажмите Далее.
- Загрузится Проигрыватель Windows Media, в котором нужно просто нажать на кнопку Начать запись.
Аудиофайлы начнут записываться. По завершении вы получите аудио-диск, аналогичный купленному лицензионному. Все — можно вынимать его, вставлять в магнитолу и ехать с музыкой.
Кстати, если диск CD-RW, а музыка надоест — всегда можно вставить диск в привод и удалить файлы, а потом переписать его, закачав что-нибудь новое.
Какие бывают диски
Диски бывают CD и DVD. Многие думают, что на DVD записаны только фильмы, а на CD все остальное — музыка, документы, фотографии. На самом деле, это не так. Отличаются они только размером.
На DVD диск помещается в четыре, а то и в восемь раз больше информации, чем на CD. То есть, если на CD помещается один фильм, да и то не в очень хорошем качестве, то на DVD диск можно записать четыре фильма и даже больше. Музыку, фотографии, документы и другие файлы и папки можно записывать как на CD диск, так и на DVD.
Также диски бывают R и RW. Разница между ними в том, что на R можно записать информацию только один раз, а на RW — много раз. Записали, попользовались, а потом стерли и записали что-то другое.
Ну, и, ко всему прочему, диски можно условно поделить на «полные» и «пустые». То есть те, на которых уже что-то записано (фильмы, музыка и т. д.) и те, на которых ничего нет.
Выводы статьи
Если, перед пользователем возникает вопрос, как записать Windows 10, Windows 8.1, Windows 8, Windows 7 на диск, можно воспользоваться встроенным средством системы, или сторонними приложениями. Средство для записи образов, приложение Media Creation Tool, программы UltraISO, ImgBurn, BurmAware Free, Ashampoo Burning Studio Free, CDBurnerXP запишут на DVD диск образ операционной системы Windows, с которого можно будет выполнить установку операционной системы на компьютер.
Как записать образ Windows на DVD диск (видео)
Похожие публикации:
- Загрузочная флешка с Windows 10
- Команды «Выполнить» в Windows: полный список
- Создание резервной копии Windows 10
- Восстановление Windows 10 из резервного образа системы
- Как вызвать синий экран смерти (BSOD) — 2 способа