Как узнать версию bios на компьютере
Содержание:
- Без загрузки ОС
- Способ 6. Используем сторонние программы
- Как определить версию BIOS при помощи программ
- Без загрузки ОС
- BIOS Setup
- Не включая компьютер
- Как обновить BIOS?
- Шаг 1. Найдите последнюю доступную версию BIOS
- Шаг 2. Разархивируйте файл обновления BIOS
- Шаг 3. Перезагрузите компьютер и войдите в меню BIOS
- Шаг 4. Запустите средство обновления микропрограммы BIOS или средство перепрошивки
- Шаг 5. Выберите флешку для запуска обновления
- Шаг 6. Завершение обновления
- Заключительные слова
- Сторонние программы
- Как узнать версию БИОС
- Как узнать какого производителя установлен биос войдя в него
- Способ 3: Утилита msinfo32
- Запустите программу обновления БИОС
- Программа Speccy
- Программа CPU-Z
- Когда следует обновить BIOS вашего компьютера?
- Как посмотреть версию БИОС в Windows 10
- Обновление BIOS для новой сборки
- Специальные программы
- Способ 6. Используем сторонние программы
- Командная строка или PowerShell, чтобы определить вариант БИОС
- Как проверить текущую версию BIOS в Windows
Без загрузки ОС
Если по каким-то причинам ОС не загружается, но сам компьютер включается, узнать искомые параметры все равно можно.
Старт системы
Нужное значение можно увидеть на первом экране, который появляется в самом начале загрузки. Обычно это изображение очень быстро сменяется другим, поэтому не все успевают рассмотреть сведения. Чтобы рассмотреть версию биоса, нажмите кнопку «Pause/Break», размещенную сверху в правом углу на клавиатуре.
![]()
В верхних строчках ищите параметры BIOS ID, Revision или version.
В BIOSе
Точные параметры BIOSа можно конечно же увидеть в нем самом. Перезагрузитесь и жмите F2 или Del. Номер версии может быть указан в разных местах, в зависимости от конкретного интерфейса на вашем ПК. Нужная информация часто располагается в разделе «System information» или на главной вкладке.
На материнской плате
Если компьютер полностью не включается, попытайтесь отыскать сведения о BIOSе на материнской плате. Найдите на ней чип микросхемы BIOS, сверху на нем прочитайте его параметры.
![]()
Учтите, что если вы когда-то обновляли биос, то сведения на самой микросхеме не будут соответствовать действительности.
Способ 6. Используем сторонние программы
Свою версию БИОСА также можно узнать, используя всевозможные приложения. Предлагаем ознакомиться с тремя самыми популярными: AIDA64, CPU-Z, Speccy
Обращаем внимание, что эти программы не предустановленны на вашем компьютере, а значит, их необходимо установить самостоятельно
Метод 1. Узнаем версию BIOS, используя AIDA64
Шаг 1. Откройте программу.
Шаг 2. В главном меню программы переходите в подраздел «Системная плата» или «Mainboard».
Шаг 3. Выбирайте следующий подраздел «BIOS». Теперь в поле справа вы увидите подробную информацию о вашем БИОСе.
 Выбираем подраздел «BIOS»
Выбираем подраздел «BIOS»
Метод 2. Узнаем версию БИОС, используя программу CPU-Z
Шаг 1. Откройте программу.
Шаг 2. Переходите в меню «Mainboard» или «Плата» (их вы сможете найти в верхней части программы).
Шаг 3. В подразделе «BIOS» вы найдете искомую информацию.
В подразделе «BIOS» находим искомую информацию
Метод 3. Узнаем версию BIOS, используя программу Speccy
Шаг 1. Запускаем программу.
Шаг 2. В левой части программы выбираем пункт «Материнская плата» или «Mainboard».
Шаг 3. Находим в правой части подраздел «BIOS» и щелкаем по нему мышкой: перед вами откроется подробная информация.
 Находим в правой части подраздел «BIOS»
Находим в правой части подраздел «BIOS»
Итак, теперь вы владеете множеством способов определения вашей версии BIOS, удачной работы!
Как определить версию BIOS при помощи программ
Существует множество различных приложений, которые позволяют посмотреть информацию о материнской плате, в том числе и используемую версию BIOS.
Для примера рассмотрим одну из таких программ, которая называется Speccy. Данная утилита позволяет посмотреть спецификации компьютера, в том числе и узнать о них интересующие подробности. Скачать приложение Speccy можно бесплатно из интернета, рекомендуем загружать с официального сайта или с проверенных ресурсов.
Загрузив и установив программу Speccy, запустите ее. Появится окно, в левой части которого можно выбрать различные составляющие компьютера, чтобы узнать о них подробную информацию. Выберите пункт «Motherboard», после чего в правой части окна в разделе BIOS отобразится информация о версии BIOS, используемой материнской платой.
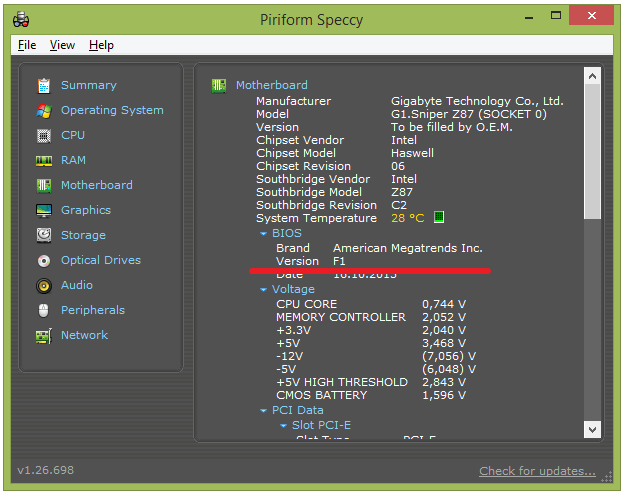
Выше приведены три простых и удобных способа, как узнать версию BIOS. Есть несколько других вариантов, например, посмотреть на сайте производителя материнской платы версию BIOS, с которой она поставляется, или попробовать отыскать данную информацию непосредственно на самой плате. Но прибегать к таким способам только в том случае, если по каким-то причинам простые варианты из данной статьи не работают.
Без загрузки ОС
Если по каким-то причинам ОС не загружается, но сам компьютер включается, узнать искомые параметры все равно можно.
Старт системы
Нужное значение можно увидеть на первом экране, который появляется в самом начале загрузки. Обычно это изображение очень быстро сменяется другим, поэтому не все успевают рассмотреть сведения. Чтобы рассмотреть версию биоса, нажмите кнопку «Pause/Break», размещенную сверху в правом углу на клавиатуре.

В верхних строчках ищите параметры BIOS ID, Revision или version.
В BIOSе
Точные параметры BIOSа можно конечно же увидеть в нем самом. Перезагрузитесь и жмите F2 или Del. Номер версии может быть указан в разных местах, в зависимости от конкретного интерфейса на вашем ПК. Нужная информация часто располагается в разделе «System information» или на главной вкладке.
На материнской плате
Если компьютер полностью не включается, попытайтесь отыскать сведения о BIOSе на материнской плате. Найдите на ней чип микросхемы BIOS, сверху на нем прочитайте его параметры.

Учтите, что если вы когда-то обновляли биос, то сведения на самой микросхеме не будут соответствовать действительности.
BIOS Setup
Однако может так получиться, что первый загрузочный экран не буден виден пользователю. Дело в том, что очень часто вместо него в рекламных целях производители системных плат вставляют в экран начальной загрузки свой логотип.
В таком случае можно попробовать войти в программу настройки параметров BIOS Setup и получить информацию о версии BIOS из нее. Как правило, войти в эту программу можно, зажав клавишу «Del» при загрузке. Этот способ полезнее еще и по той причине, что в BIOS Setup обычно дается более подробная информация о версии – не только ее номер (в строке Version), но и дата выпуска.
Однако в BIOS Setup информации о версии BIOS может и не быть. Из трех находящихся у меня под рукой системных блоков, выпущенных в разное время в течение последних 10 лет, с которыми был проведен соответствующий эксперимент, информация о номере BIOS, что для меня оказалось неожиданностью, была лишь в одной программе Setup. Так что этот способ нельзя считать надежным. Если вам мешает узнать нужную информацию всего лишь загрузочный логотип, то попробуйте поискать в меню Setup опцию, которая его отключает. Например, в программе AMIBIOS Setup это может быть опция Full Logo Show в разделе Advanced CMOS Setup.
Не включая компьютер
Может быть и так, что компьютер попросту сломался и не включается. В этом случае на коробке от материнской платы или сопутствующей документации нужно найти ее модель и воспользоваться поисковиком, чтобы уточнить все спецификации устройства.
Согласно принятым нормам, при покупке нового компьютера, продавец обязан выдавать упаковку от всех комплектующих и гарантийные талоны на них покупателю(если таковой есть).
Как найти на материнской плате ее модель, если упаковки и гарантийного талона у вас нет: снять боковую крышку системного блока и проверить деталь на наличие надписей. Обычно такая маркировка наносится поближе к процессору, чтобы ее легко было найти.
Методы неактуальны в случае, если BIOS обновлялся и установлена уже «неродная» версия.
Как вариант, можно посмотреть нужные данные на официальном сайте производителя:
Сайты несколько отличаются оформлением, но структура у них одинакова.

Как обновить BIOS?
Теперь, когда вы немного понимаете, что делает BIOS и что предлагают обновления, пришло время показать вам, как именно обновить BIOS.
Для этого вам понадобится интернет и флешка. Давай начнем.
Шаг 1. Найдите последнюю доступную версию BIOS
Вы можете сделать это, перейдя на сайт производителя и выполнив поиск вашей материнской платы.
Как только вы найдете свою материнскую плату, выберите вкладку «Поддержка» и найдите раздел «BIOS».
Если ваша версия BIOS устарела, просто загрузите новую версию BIOS и сохраните ее на рабочем столе.
Шаг 2. Разархивируйте файл обновления BIOS
После загрузки файла BIOS вы захотите распаковать файл прямо на USB-накопитель.
Сделайте это, щелкнув правой кнопкой мыши обновление BIOS и выбрав опцию «распаковать».
Если этот параметр недоступен, возможно, вам придется загрузить программное обеспечение для выполнения этого шага.
Шаг 3. Перезагрузите компьютер и войдите в меню BIOS
Теперь, когда у вас есть файл на USB-накопителе, пора войти в меню BIOS и установить обновление.
Сделайте это, сначала перезагрузив компьютер.
Когда компьютер загружается, в самом начале нажимайте специальную клавишу BIOS для материнской платы, пока она не войдет в BIOS. Обычно это «DEL / F2».
Шаг 4. Запустите средство обновления микропрограммы BIOS или средство перепрошивки
Для нашей конкретной материнской платы нам пришлось войти в раздел дополнительных инструментов.
Обычно это клавиша F7 на большинстве материнских плат.
Внутри «Advanced» вы должны найти возможность запустить флэш-обновление.
На платах ASUS она называется «Утилита ASUS EZ Flash 3».
Шаг 5. Выберите флешку для запуска обновления
На этом этапе вы должны выбрать, с какого диска BIOS будет использовать для обновления.
Выберите флешку или «запоминающее устройство».
Если вы выбрали правильный диск, вы должны увидеть файл обновления BIOS, который вы скачали ранее.
Выберите файл, дважды щелкнув его.
Ваш BIOS спросит вас, хотите ли вы загрузить этот файл, ответьте «Да», чтобы начать процесс обновления.
Шаг 6. Завершение обновления
После завершения обновления BIOS вам будет показано сообщение.
На этом этапе вам будет предложено нажать «ОК», и ваша система перезагрузится.
После перезагрузки ваша система может попросить вас войти в BIOS и запустить программу установки.
Все, что для этого требуется — это повторно войти в BIOS и снова перезагрузить систему.
На этом этапе я бы рекомендовал использовать оптимизированные настройки по умолчанию.
Дайте компьютеру перезагрузиться, и он должен загрузиться в вашу операционную систему.
Заключительные слова
И вот оно, исчерпывающее руководство по обновлению BIOS.
Некоторые меню BIOS могут отличаться в зависимости от производителя, но, грубо говоря, это будет работать практически для любой платы.
Мы обновили плату ASUS TUF x570 Gaming PLUS WIFI.
От старта до финиша ушло примерно 10 минут.
Если у вас есть какие-либо вопросы относительно BIOS или вам нужна помощь в его обновлении, напишите нам в разделе комментариев ниже.
Мы свяжемся с вами, как только сможем!
До скорых встреч! Заходите!
Сторонние программы
Если на компьютере установлена программа, показывающая его характеристики, посмотрите нужное значение в ней.
CPU-Z
Легкая и полностью бесплатная утилита весьма точно определяет параметры ПК, несмотря на свой простой интерфейс. Как проверить версию биоса в CPU-Z: запустите приложение и переходите во вкладку «Mainboard». Посередине будет расположен блок «BIOS», в котором перечислены Brand – наименование производителя, Version – версия, Date – дата выхода.
Speccy
Программа Speccy отличается наличием русского языка в интерфейсе, платить за ее использование также не придется. Найти нужные сведения несложно: слева перейдите в подраздел «Материнская плата», справа раскройте узел «BIOS». Вы увидите название разработчика, дату выпуска и номер текущего биоса.
![]()
Aida64
Функциональное приложение Aida64 платное. Но разработчики оставили 30-дневный период, в течение которого вы можете протестировать их программу без оплаты. Увидеть номер биоса здесь можно аналогичным образом: открываете слева «Системная плата», чуть ниже кликаете на BIOS. Справа отобразится полная информация о параметрах и производителе. В отличие от других приложений, Aida64 дополнительно приводит прямую ссылку на сайт разработчика вашего BIOS, откуда можно скачать обновление.
Как узнать версию БИОС
Способов проверить версию BIOS, установленную на ПК, несколько. Все они крайне просты. А вот его перепрошивка — процедура крайне ответственная, и неопытному пользователю лучше с ней не связываться. Во многих случаях обновление бывает оправдано — оно помогает добавить поддержку нового оборудования или виртуализации, уменьшить шум от вентилятора и стабилизировать работу компьютера в целом. Однако если ваш ПК функционирует без особых проблем, и при этом вы не можете назвать себя продвинутым пользователем, откажитесь от идеи перепрошить BIOS — если во время обновления что-то пойдёт не так, вам не избежать дорогостоящего ремонта.
Итак, рассмотрим несколько быстрых и несложных способов выяснить версию биоса.
При загрузке ПК или ноутбука
 Это самый лёгкий и доступный способ, не требующий от пользователя никаких умений или знаний. Достаточно во время запуска компьютера взглянуть на экран — в первых строках отображена версия установленного биоса. Учитывая то, что эти строчки видны на экране какую-то долю секунды, при их появлении стоит нажать на клавиатуре Pause/Break и просмотреть (или даже записать) необходимые данные. Эта манипуляция затормозит запуск системы. Чтобы компьютер начал загружаться дальше, вам понадобится нажать на клавиатуре комбинацию CTRL+ALT+DEL.
Это самый лёгкий и доступный способ, не требующий от пользователя никаких умений или знаний. Достаточно во время запуска компьютера взглянуть на экран — в первых строках отображена версия установленного биоса. Учитывая то, что эти строчки видны на экране какую-то долю секунды, при их появлении стоит нажать на клавиатуре Pause/Break и просмотреть (или даже записать) необходимые данные. Эта манипуляция затормозит запуск системы. Чтобы компьютер начал загружаться дальше, вам понадобится нажать на клавиатуре комбинацию CTRL+ALT+DEL.
Учтите, что на ПК и ноутбуках последних моделей, где установлен биос UEFI, данные о его версии при загрузке могут не отображаться. В таком случае, чтобы посмотреть их, потребуется произвести некоторые дополнительные манипуляции— к примеру, нажать клавишу F9.
В самом биосе
В данном способе пользователю требуется открыть настройки BIOS. Для этого во время загрузки ПК нужно зажать клавишу DEL или F2. Нужные данные содержатся в пункте под названием System (BIOS) Information.
Через «Сведения о системе»
В этом методе используется встроенный компонент ОС Windows «Сведения о системе», отображающий всю информацию об установленном на ПК оборудовании: материнской плате, процессоре, драйверах и так далее.
- Нажмите сочетание клавиш «Windows+R» (или перейдите в меню «Пуск»).
- Впишите в строку «Выполнить» команду «msinfo32».
- На экране появится окно «Сведения о системе». Информация о версии BIOS содержится справа.
С помощью реестра и командной строки
Эти способы сходны между собой. Подойдут продвинутым пользователям, которые не боятся взаимодействовать с реестром Windows и командной строкой.
Как узнать версию биоса через реестр:
- нажмите «Windows+R» (или перейдите в меню «Пуск»);
- впишите в строку «Выполнить» команду regedit;
- перейдите к ветке под названием HKEY_LOCAL_MACHINE\HARDWARE\DESCRIPTION\System\BIOS;
- информация о биосе содержится справа, в пункте BIOSVersion.
Как узнать версию биоса с помощью командной строки:
- нажмите «Windows+R» (или перейдите в меню «Пуск»);
- впишите в строку «Выполнить» команду cmd.exe;
- в открывшейся командной строке введите wmic bios get smbiosbiosversion и нажмите Enter;
- в результате вышеописанных манипуляций на экране отобразится версия биоса.
Дополнительными программами
Данный метод потребует установки на ПК определённых приложений, позволяющих узнать характеристики компьютера (в том числе и версию биоса) во всех подробностях. Таких программ множество. Разберём некоторые из них:
- Everest Home Edition — бесплатная программа, имеющая довольно обширный функционал и помогающая пользователю получить информацию о комплектующих в мельчайших подробностях. Приложение показывает скорость вращения вентиляторов и отображает рекомендации по оптимизации производительности. Чтобы узнать с помощью этой программы версию биоса, перейдите к пункту «Компьютер», а затем к подпункту DMI. Здесь вы найдёте раздел под названием BIOS, в котором указаны версия, дата и производитель;
- Speccy. Скачайте и установите, а затем запустите приложение. За несколько секунд оно проанализирует систему и выдаст на экран результаты. После этого нажмите слева пункт Motherboard и просмотрите интересующие вас данные;
- CPU-Z. Скачайте и запустите приложение, а затем перейдите во вкладку Mainboard. Здесь вы найдёте подпункт BIOS, в котором и содержатся данные о его версии.
Все перечисленные выше методы являются несложными. Помогут с лёгкостью выяснить версию установленного на ПК биоса даже начинающему пользователю. Если ваш BIOS нуждается в обновлении, можете скачать последнюю версию необходимой прошивки и ознакомиться с подробной инструкцией по её установке на сайте производителя. Однако во избежание различных неприятных сюрпризов не поленитесь сделать перед обновлением резервные копии как биоса, так и самой операционной системы.
Как узнать какого производителя установлен биос войдя в него
Это традиционный метод поиска информации о версии прошивки и марки биос. Только доступ к этой информации отличаются от одного компьютера к другому.
В некоторых устройства отображается версия биос вовремя самотестирования — как только вы включаете компьютер, в других вы должны войти в него.
К сожалению, процесс POST очень быстрый и у вас возможно не будет времени увидеть название.
Для того, чтобы получить доступ к нему, вы должны нажать клавишу (или комбинацию клавиш) на клавиатуре при запуске компьютера.
Производитель материнской платы может выбрать любое сочетание клавиш, но наиболее часто используемыми являются Delete, F2, F10 и F12. Узнать точно можете в руководстве к материнской плате.
После входа в BIOS, обратите внимание на информационную страницу. Там вы найдете версию BIOS, используемой в материнской плате компьютера

Способ 3: Утилита msinfo32
Переходим к методам, реализация которых осуществляется непосредственно из-под операционной системы. В первую очередь рассмотрим стандартные средства, позволяющие за несколько секунд получить требуемую информацию.
- Откройте «Выполнить», зажав комбинацию клавиш Win + R. Там введите msinfo32 и нажмите на Enter для подтверждения команды.

Перейдите в раздел «Сведения о системе», если он не был выбран по умолчанию, и дождитесь загрузки.

Здесь вас интересует строка «Версия BIOS». На примере нет конкретной информации из-за использования виртуальной машины, однако у вас должны отображаться необходимые данные.

В этой же утилите присутствуют и другие разделы, позволяющие получить не только системную, но и аппаратную информацию. Мы рекомендуем ознакомиться с msinfo32, чтобы в будущем знать, в каких случаях можно к ней обратиться.
Запустите программу обновления БИОС
Обновление БИОС не делается вручную. В большинстве случаев для выполнения этой задачи вы будете использовать специальный инструмент обновления БИОС, поставляемый вашим компьютером или производителем материнской платы.
Чаще всего этот инструмент ясно покажет текущую версию, которая установлена, даже если вы не готовы обновить БИОС или не уверены, что вам это нужно. Инструмент обновления BIOS можно использовать только для проверки текущей версии.
Сначала вам нужно найти онлайн-поддержку для своего компьютера или производителя материнских плат, а затем загрузить и запустить инструмент. Не нужно ничего обновлять, поэтому пропустите эти более поздние шаги в инструкциях.
Примечание. Этот метод работает, когда ваш компьютер не запускается и только если средство обновления BIOS для вашей материнской платы является загрузочным. Другими словами, если программа обновления BIOS поставляется только из Windows, вам придется придерживаться первого метода.
Программа Speccy
Я уже много раз рассказывал о Speccy. Но, повторюсь. Программа довольно подробно рассказывает о состоянии вашего компьютера
Например, о температуре жёсткого диска и процессора (что очень важно). Информацию о частоте вращения жесткого диска, о системной плате, оперативной плате и многое другое
Скачать Speccy бесплатно с официального сайта.
Зайдя на сайт, скачиваем бесплатную версию, платная нам не нужна. Устанавливаем Speccy, при этом, на забыв выбрать русский язык. Запустив программу, выбираем «Системная плата». Программа нам подробно рассказывает все данные о плате, в том числе и про установленный BIOS. Как видите, его версия во всех случаях совпадает — P1.10.
Программа CPU-Z
Разумеется, чтобы узнать версию БИОС есть очень много программ сторонних и утилит, я же приведу две программы, о которых я уже рассказывал ранее, и которые очень удобны.
Первой программой будет бесплатная CPU-Z. Итак, для начала нужно её скачать с официального сайта . К сожалению, в ней нет русского интерфейса, но, это нам не помешает проверить BIOS на нашем ПК. При этом, одним из главных достоинств программы является её низкое ресурсопотребление.
Программа устанавливается очень быстро. Запускаем. Нас интересует меню «Mainboard».
Как мы видим из нашего скриншота, программа указала туже версию P1.10
Когда следует обновить BIOS вашего компьютера?
Хотя обычно вы не должны каким-либо образом обновлять BIOS или скриптовать с этим программным обеспечением, иногда требуется обновление.
Например, если вы сталкиваетесь с ошибками (программными ошибками), которых раньше не было, вам следует проверить, исправляет ли используемая вами более новая версия BIOS исправленные ошибки. Вы можете проверить это на веб-сайте производителя, когда они публикуют журналы изменений BIOS и обновления.
Там вы найдете, какие именно проблемы решит следующее обновление и как это улучшит вашу общую систему.

Покупка нового ЦП для вашего компьютера является еще одной причиной, по которой вам может потребоваться обновить BIOS вашего компьютера, поскольку ваше старое программное обеспечение может быть несовместимо с новым ЦП.
Как посмотреть версию БИОС в Windows 10
Большинство способов просмотра характеристик компьютера позволяют также посмотреть версию БИОС материнской платы в Windows 10. Пользователю не нужно обязательно загружать стороннее программное обеспечение, можно воспользоваться средствами самой операционной системы.
Важно! Процесс обновления БИОС на старых материнских платах является потенциально небезопасным и требует конкретных знаний пользователя. В более новых материнских платах все делается в автоматическом режиме, пользователю будет нужно только перейти в нужный раздел UEFI
Если все и так отлично работает, не рекомендуется обновлять версию БИОС материнской платы. Но сравнить текущую версию с актуальной на сайте производителя материнской платы не помешает.
Сведения о системе
Открыть окно сведений о системе можно используя множество доступных способов. Быстрее всего будет воспользоваться обновленным поиском или просто вызвать классическое приложение выполнив буквально одну команду. Приложения сведений о системе при необходимости позволяет узнать полностью все характеристики компьютера.
- Запустите окно сведений о системе выполнив команду msinfo32 в окне Win+R.
- Посмотрите значение пункта Версия BIOS, дополнительно устаревший Режим BIOS заставляет задуматься.
Командная строка
Запустите командную строку от имени администратора (вместо командной строки можно использовать обновленную оболочку Windows PowerShell), и выполните команду: wmic bios get smbiosbiosversion.
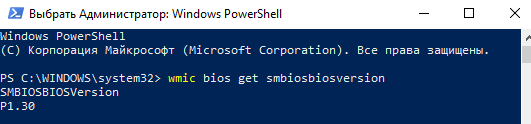
В результатах выполнения команды будет выведена только версия БИОС материнской платы. А также можно вывести наименование и модель системной платы используя дополнительные команды. Более подробно смотрите в инструкции: Как посмотреть какая материнская плата стоит на компьютере.
Редактор реестра
Все данные об устройствах компьютерах и настройках пользователя сохраняются в реестре операционной системы. Пользователю только нужно знать расположение параметра в котором содержатся необходимые данные. Согласитесь, текущий способ подходит только опытным пользователям и занимает значительно больше времени.
- Откройте редактор реестра выполнив команду regedit в окне Win+R.
- Перейдите в раздел реестра: HKEY_LOCAL_MACHINE HARDWARE DESCRIPTION System BIOS.
- В текущем расположении найдите параметр BIOSversion и посмотрите его значение.
Если же говорить о программах сторонних разработчиков позволяющих узнать версию БИОС материнской платы, то сейчас их существует действительно огромное количество. Некоторые из них мы уже использовали для просмотра характеристик компьютера.
CPU-Z
Достаточно запустить требующую установки или портативную версию программы CPU-Z скачанную с официального сайта производителя. После первого запуска программы во вкладке Mainboard можно посмотреть не только, какая материнская плата установлена, но и узнать версию БИОС. В пункте BIOS можно узнать бренд, версию и дату выпуска БИОС.
<><im>
Заключение
В большинстве случаев на материнской плате компьютера установлена старая версия БИОС материнской платы. Вы самостоятельно можете узнать нуждается ли Ваша материнская плата в обновлении БИОС или нет. Пользователям нужно будет всего сравнить текущую версию с последней доступной для скачивания на сайте производителя материнской платы.
Если же обновление просто необходимо можно обратиться к специалистам в случае наличия древней материнской платы или на свой страх и риск одеть плащ супермена и попробовать все сделать самостоятельно.
- https://compconfig.ru/oborudovanie/kak-uznat-versiyu-biosa-6-sposobov.html
- https://gold-nm.biz/blog/how-do-i-find-the-bios-version-in-windows-10
- https://windd.ru/kak-uznat-versiyu-bios-v-windows-10/
Обновление BIOS для новой сборки
AMD недавно преподала многим очень ценный урок.
Вы всегда должны проверять совместимость ваших компонентов перед покупкой новой сборки, особенно когда новое оборудование только что выпущено.
Когда AMD выпустила свои новые процессоры Ryzen 3-го поколения, все стремились к одному, поскольку они обещали чрезвычайно впечатляющую статистику производительности по более низкой цене, чем у конкурентов.
Однако некоторые люди не планировали, что их новые процессоры не будут работать со старыми материнскими платами серии 300/400.
Форумы были завалены вопросами о том, как заставить их новые чипы работать со старыми картами.
Ответом было простое обновление BIOS.
Это одна из основных причин, по которой производители выпускают обновления BIOS, и это очень важно для потребителей, которые покупают Ryzen
Обновления BIOS для Ryzen серии 5000
Ожидается, что AMD выпустит долгожданную серию Ryzen 5000, и в связи с отсутствием новых наборов микросхем для процессоров на базе Zen 3 необходимо будет обновить BIOS для нескольких моделей от различных производителей.
Хотя совместимость процессоров с первоначальным запуском будет ограничена конкретными картами, Asus уже начинает предоставлять обновления BIOS для чипсетов AMD серии 500.
К сожалению, поклонникам AMD с чипсетами 400-й серии придется немного подождать, пока они получат дополнительную поддержку.
Судя по тому, что мы видели, пользователи чипсетов X570 и B550 могут рассчитывать на готовую совместимость с небольшим обновлением, необходимым для получения максимальной отдачи от своего чипа.
Специальные программы
На сегодняшний день в интернете можно отыскать массу платных и бесплатных утилит, позволяющих узнать полные данные вашего компьютера, начиная от оборудования, заканчивая самыми мелкими подробностями каждой детали. Существуют десятки таких программ, которые помимо информации предлагают еще и различные дополнительные функции вроде автоматического обновления и пр. Но есть у всех программ одни общий плюс: они позволяют узнать, какой версии ваш БИОС.

Помимо реестра, информацию о ревизии и прочих данных BIOS можно узнать, воспользовавшись специализированными утилитами — Everest или Piriform Speccy
Среди всего изобилия такого рода программ рекомендуется выбрать лишь две: Everest и Priform Speccy. Они не слишком загружены в плане интерфейса и позволяют узнать, какую версию содержит в себе прошивка системной утилиты, всего за пару кликов мышки. Но сначала их, конечно, следует скачать и установить, это займет несколько минут.
После запуска программы нужно нажать кнопку «Тест» или «Сканировать» (зависит от программы), чтобы программа смогла определить всю необходимую информацию. Затем нужно перейти во вкладку «Материнская плата» (или Motherboard), найти в ней раздел «Bios», и вы получите информацию, которая покажет, какая версия БИОС у вас установлена. Эти данные содержатся в разделе «Version».
Способ 6. Используем сторонние программы
Свою версию БИОСА также можно узнать, используя всевозможные приложения. Предлагаем ознакомиться с тремя самыми популярными: AIDA64, CPU-Z, Speccy
Обращаем внимание, что эти программы не предустановленны на вашем компьютере, а значит, их необходимо установить самостоятельно
Метод 1. Узнаем версию BIOS, используя AIDA64
Шаг 1. Откройте программу.
Шаг 2. В главном меню программы переходите в подраздел «Системная плата» или «Mainboard».
Шаг 3. Выбирайте следующий подраздел «BIOS». Теперь в поле справа вы увидите подробную информацию о вашем БИОСе.

Метод 2. Узнаем версию БИОС, используя программу CPU-Z
Шаг 1. Откройте программу.
Шаг 2. Переходите в меню «Mainboard» или «Плата» (их вы сможете найти в верхней части программы).
Шаг 3. В подразделе «BIOS» вы найдете искомую информацию.

Метод 3. Узнаем версию BIOS, используя программу Speccy
Шаг 1. Запускаем программу.
Шаг 2. В левой части программы выбираем пункт «Материнская плата» или «Mainboard».
Шаг 3. Находим в правой части подраздел «BIOS» и щелкаем по нему мышкой: перед вами откроется подробная информация.

Итак, теперь вы владеете множеством способов определения вашей версии BIOS, удачной работы!
Командная строка или PowerShell, чтобы определить вариант БИОС
Кроме перечисленных версий, применяется также командная строка и Windows PowerShell, если вы ещё не определили вариант своего BIOS. Это можно сделать разными путями.
- Запускается командная строка. При этом, делается это разнообразными методами: к примеру, жмём Win + R и вписываем cmd, или просто вписывает «Командная…» в поиск Windows и лучше запустить от имени администратора;
- В открывшемся окошке вписываем следующее значение wmic bios get smbiosbiosversion. Вписав команду, вы узнаете информацию про BIOS;
- Можно вписать другое сочетание: systeminfo | findstr /I /c:bios.
- Этот же результат есть возможность узнать через утилиту PowerShell. Чтобы войти в данное окно, кликнем по пуску, а далее выбираем эту вкладку;
- Итак, у нас открывается окошко, в которое нужно вписать следующее сочетание слов: Get-WmiObject win32_bios | select Manufacturer, SMBIOSBIOSVersion, ReleaseDate.
Как проверить текущую версию BIOS в Windows
Версия BIOS вашего компьютера отображается в самом меню настройки BIOS, но вам не нужно перезагружаться, чтобы проверить номер этой версии. Есть несколько способов увидеть вашу версию BIOS из Windows, и они работают одинаково на ПК с традиционным BIOS или более новой прошивкой UEFI.
Проверьте версию BIOS в командной строке
Чтобы проверить версию BIOS из командной строки, нажмите «Пуск», введите «cmd» в поле поиска и затем щелкните результат «Командная строка» — не нужно запускать его от имени администратора.

В командной строке введите (или скопируйте и вставьте) следующую команду и нажмите клавишу ВВОД:
Вы увидите номер версии прошивки BIOS или UEFI на вашем текущем ПК.

Проверьте версию BIOS с помощью панели информации о системе
Вы также можете найти номер версии вашего BIOS в окне Информация о системе. В Windows 7, 8 или 10 нажмите Windows + R, введите «msinfo32» в поле «Выполнить» и нажмите Enter.

Номер версии BIOS отображается на панели «Сводка системы». Посмотрите на поле «Версия BIOS/Дата».
