Что такое ami bios и как провести его настройку на компьютере?
Содержание:
- Чем UEFI лучше BIOS
- Как зайти в биос?
- Пошаговая инструкция по правильной настройке BIOS на компьютере
- Раздел Main
- Как проверить версию BIOS?
- Как настроить биос — основные разделы
- UEFI
- Где находится BIOS в материнской плате
- UEFI
- Как установить Windows 7 на BIOS InsydeH20 Rev.3.7
- Переходим на UEFI вместо BIOS
- Обновление AMI BIOS
- Для чего нужны звуковые сигналы BIOS
- Что такое American Megatrends
- Motherboard Identification
- Раздел Main
- Сигналы PHOENIX BIOS:
- Разновидности BIOS
- Общее понимание входа в BIOS
- Способы обновления
- Настройка биос — остальные разделы
Чем UEFI лучше BIOS

UEFI заменяет традиционный BIOS на ПК. Невозможно переключиться с BIOS на UEFI на существующем ПК. Для этого нужно купить новое оборудование, которое поддерживает и включает UEFI, как это делают большинство новых компьютеров. Большинство реализаций UEFI обеспечивают эмуляцию BIOS обеспечивая обратную совместимость, поэтому можно устанавливать и загружать старые операционные системы, которые ожидают BIOS вместо UEFI.
Новый стандарт позволяет избежать ограничений BIOS. Прошивка UEFI может загружаться с дисков ёмкостью более 2,2 TB – фактически теоретический предел составляет 9,4 ZB. Это примерно в три раза превышает предполагаемый размер всех данных в Интернете. Это связано с тем, что UEFI использует схему партиций GPT вместо MBR. Он также загружается более стандартным образом, запуская исполняемые файлы EFI, а не запуская код из главной загрузочной записи диска.
UEFI может работать в 32-разрядном или 64-битном режиме и может адресовать больше адресного пространство, чем BIOS – это приводит у ускорению процесса загрузки. Это также означает, что экраны настройки UEFI могут быть более легкими, чем экраны настроек BIOS, включая поддержку указателей мыши и графики. Однако это необязательно. Многие ПК по-прежнему поставляются с текстовыми режимами UEFI, которые выглядят и работают как старый экран настройки BIOS.
UEFI поддерживает Secure Boot, что означает, что операционная система может быть проверена на достоверность, чтобы гарантировать, что вредоносная программа не подделала процесс загрузки. Он может поддерживать сетевые функции прямо в самой прошивке UEFI, что может помочь в устранении неполадок и конфигурации. При использовании обычного BIOS вы находиться перед физическим компьютером, чтобы настроить его.
Это не просто замена BIOS. UEFI – это, по сути, крошечная операционная система, работающая поверх прошивки ПК, и она может делать намного больше, чем BIOS. Он может храниться во флэш-памяти на материнской плате или загружаться с жесткого диска или сетевого ресурса при загрузке.
Различные ПК с UEFI будут иметь разные интерфейсы и функции. Все зависит от производителя вашего ПК, но базовые возможности будут одинаковыми на разных ПК.
Как зайти в биос?
«Как зайти в биос», пожалуй, самый главный вопрос сегодняшней темы. И, если вы не знаете, как войти в биос, то вы, скорее всего, новичок в компьютерном деле. Поэтому постараюсь объяснить максимально доходчиво. Записывайте.
Для входа в биос нужно перезагрузить компьютер (или просто включить, если он у вас выключен)
Вы обращали когда-нибудь внимание на то, что при включении компьютера сразу на несколько секунд появляется экран (чаще всего черного цвета) с логотипом вверху и с большим количеством информации о компьютере (частота процессора, количество оперативной памяти и прочее)? Это оно! Тот самый портал в биос!. Какой бы ни стоял у вас на компьютере биос, на этом черном экране внизу должна быть информация о том, какую клавишу нужно нажать, чтобы зайти в биос
Надпись возле нее может быть SETUP или BIOS или settings или как-то еще. И чаще всего этой кнопкой будет F2, F8 или Del, но возможны и другие варианты
Какой бы ни стоял у вас на компьютере биос, на этом черном экране внизу должна быть информация о том, какую клавишу нужно нажать, чтобы зайти в биос. Надпись возле нее может быть SETUP или BIOS или settings или как-то еще. И чаще всего этой кнопкой будет F2, F8 или Del, но возможны и другие варианты.
И самое главное — чтобы зайти в настройки биос, вы должны успеть нажать эту заветную клавишу до того, как начнет загружаться Windows с жесткого диска.
Если вы все сделали правильно, то поздравляю, вы сейчас находитесь в нужном месте, вы попали в биос. Большинство биосов лишены графической оболочки, поэтому не пугайтесь синего (или серого) экрана и нагромождения меню на английском языке, это и есть интерфейс биоса. Кстати, более современные биосы (UEFI) все же имеют графическую оболочку и знают русский язык.
Клавиши для входа в биос!
Представляю вашему вниманию клавиши для входа в биос на всех популярных нынче устройствах (ноутбуки и материнские платы стационарных компьютеров). Надеюсь проблем не возникнет. Не было возможности проверить прям все модели, но те, но на тех которые проверял, у меня получалось зайти в биос. Плюс я брал информацию с разных источников и отсеивал потенциально неверную.
| Материнская плата ПК / ноутбук | BIOS | Вход в меню загрузки | Клавиша для входа в биос |
| Материнские платы MSI | AMI | F11 | DEL |
| Материнские платы Gigabyte | Award | F12 | DEL |
| Материнские платы ASUS | AMI | F8 | DEL |
| Материнские платы Intel | Phoenix-Award | Esc | DEL |
| Материнские платы AsRock | AMI | F11 | DEL |
| Ноутбуки ASUS | AMI | Esc | F2 |
| Ноутбуки Acer | Insyde H2O | F12 | F2 |
| Ноутбуки Acer | Phoenix | F12 | F2 |
| Ноутбуки Dell | Dell | F12 | F2 |
| Ноутбуки HP | Insyde H2O | Esc, потом F9 | Esc, потом F10 |
| Ноутбуки Lenovo | AMI | F12 | F2 |
| Ноутбуки Samsung | Phoenix Secure Core | Esc, потом Esc | F2 |
| Ноутбуки Sony Vaio | Insyde H2O | F11 | F2 |
| Ноутбуки Toshiba | Insyde H2O, Phoenix | F12 | F2 |
Пошаговая инструкция по правильной настройке BIOS на компьютере
BIOS является системной программой, вшитой в специальный чип, расположенный на материнской плате любого компьютера. Настройка bios позволяет немного подкорректировать некоторые параметры вашего ПК и увеличить его работоспособность.
Бытует неправильное мнение, что настройка bios собьется при отсутствии напряжения. Чтобы этого не случилось, на «материнку» ставят литиевый аккумулятор или специальную батарейку, поддерживающую настройки биоса на компьютере по умолчанию. Эта программа является посредником и обеспечивает взаимодействие устройств с ОС. А как же включить bios?
Раздел Main
Настройка БИОСА на компьютере начинается с раздела Main, открываемого системой по умолчанию. В нем получится выставить дату и время, задать параметры жесткого диска и просмотреть информацию о системе.
Выбрав один из представленных дисков, нажатием клавиши Enter, пользователь увидит следующие варианты настроек:
- LBA Large Mode – параметр больше относится к старым компьютерам, поскольку с его помощью включалась поддержка накопителей объемом более 512 Мб.
- Block – позволяет деактивировать передачу информации по нескольким секторам одновременно. Следует оставить в положении «Auto», в противном случае резко снизится скорость работы жесткого диска.
- PIO Mode – переключает накопитель в устаревший режим работы.
- DMA Mode – активирует доступ к памяти по прямому каналу. Для достижения максимальной скорости считывания и записи информации – выставить параметр «Auto».
- SMART Monitoring – технология отслеживания состояния носителя памяти. Также оставляем в автоматическом режиме.
- 32 Bit Transfer – параметр должен быть активирован, чтобы информация по шине PCI передавалась в режиме 32-бит.
В пункте «System Information» предоставляются сведения о версии BIOS и дате создания прошивки, процессоре (скорость работы, количество ядер), оперативной памяти (объем установленный и доступный).
Некоторые пользователи на вкладке «Main» находят в БИОСЕ параметр Quiet Boot. Что это за настройка, знают далеко не все. Дословно название опции переводится как «тихая загрузка», и подразумевает запуск ОС без вывода сообщений о тестировании оборудования. Вместо информации с процедуры POST, будет отображаться заставка материнской платы или логотип компьютера.
Перейдя в пункт «Storage Configuration», можно встретить следующие настройки:
- SATA Configuration – отвечает за SATA контроллер, впаянный в материнскую плату. Он может быть отключен (Disable), переведен в режим Compatible, для работы со старыми ОС Windows (98, 95 и более ранними) или в режим «Enhanced», для работы с современными версиями операционных систем.
- Configure SATA as – рекомендуется выбрать AHCI для использования современных технологий (например, Plug-in-Play).
- Hard Disk Write Protect – защита дисков от записи. Параметр должен быть выключен, если предполагается добавление информации на носители.
- SATA Detect Time out – время затрачиваемое системой на поиск подключенных компонентов. При уменьшении показателя получится ускорить запуск ОС, но появится риск не выявления одного из дисков.
Как проверить версию BIOS?
На этом этапе вы, вероятно, задаете себе несколько разных вопросов.
Один из них может заключаться в том, как узнать, нуждается ли мой BIOS в обновлении?
Это очень распространенный вопрос, на который можно сравнительно легко ответить.
Самый простой способ — сначала проверить, какая версия BIOS установлена на вашей материнской плате.
Сделать это можно несколькими способами.
Ниже приведены самые простые способы.
Как проверить свой BIOS в BIOS?
Самый простой способ проверить, какая у вас версия BIOS — это войти в BIOS.
Вы можете войти в BIOS, нажав специальную кнопку клавиатуры BIOS (обычно это DELETE F2 или F12).
Оказавшись внутри BIOS, вы увидите, какая версия у вас установлена на первой странице.
Обычно версия находится рядом с названием модели материнской платы.
Как проверить свой BIOS в командной строке?
Если вам неудобно входить в BIOS, есть другие способы проверить, какая версия BIOS у вас установлена.
Командная строка — отличное место для начала.
Этот метод проверки BIOS выполняется внутри операционной системы.
Выполните следующие действия, чтобы проверить версию BIOS в командной строке:
1. Начните с ввода «CMD» в строку поиска Windows. В раскрывающемся меню выберите «Командная строка».
2. После загрузки командной строки скопируйте и вставьте в нее следующую команду и нажмите Enter.
wmic bios get smbiosbiosversion
3. Под «smbiosbiosversion» вы увидите текущую версию BIOS. В моем сценарии мы запускаем 0610.
Как проверить свой BIOS в информации о системе?
Еще один очень простой способ узнать, какая версия BIOS работает на вашей материнской плате — это проверить системную информацию.
Вы можете сделать это, выполнив следующие действия:
1. Откройте панель задач «Выполнить», нажав сочетание клавиш «Windows key + R».
2. В «Выполнить» введите следующую команду и нажмите «ОК».
MSinfo32
3. Эта команда перенесет вас в окно информации о системе.
Здесь вы сможете найти массу информации на своем компьютере.
В этом случае мы ищем версию BIOS.
Вы можете найти это, прокрутив страницу до пункта BIOS Version / Date (Версия BIOS) — смотрите изображение ниже.
Как настроить биос — основные разделы
MAIN — раздел для:
- непосредственной корректировки временных данных;
- определения и изменения некоторых параметров винчестеров (жестких дисков) после их выбора с помощью «стрелок» клавиатуры и нажатия кнопки «Ввод» (Enter). Рисунок 1.

В меню Main BIOS Setup вы попадаете сразу, как зайдете в БИОС
Если вы хотите перестроить режимы винчестера, то после нажатия кнопки «Ввод» вы попадете в его меню по умолчанию. Для нормальной работы необходимо выставить «стрелками» и кнопкой «Ввод» в пунктах:
- LBA Large Mode — Auto;
- Block (Multi-Sector Transfer) — Auto;
- PIO Mode — Auto;
- DMA Mode — Auto;
- 32 Bit Transfer — Enabled;
- Hard Disk Write Protect — Disabled;
- Storage Configuration — желательно не изменять;
- SATA Detect Time out — изменять нежелательно.
- Configure SATA as — выставить на AHCI.
- System Information — данные о системе, которые можно почитать.
ADVANCED — раздел непосредственных настроек основных узлов компьютера. Рисунок 2. Он состоит из подразделов:
- JumperFree Configuration — из него (нажатием кнопки «Ввод» (Enter)) попадаем в меню Configure System Frequency/Voltage, которое позволяет настраивать модули памяти и процессор. Оно состоит из пунктов:
- AI Overclocking (режимы Auto и Manual) служит для разгона процессора вручную или автоматически;
- DRAM Frequency — изменяет частоту (тактовую) шины модулей памяти;
- Memory Voltage — ручная смена напряжения на модулях памяти;
- NB Voltage — ручная смена напряжения на чипсете.
- CPU Configuration — при нажатии кнопки «Ввод» (Enter) открывается меню, в котором можно просматривать и изменять некоторые данные процессора.
- Chipset — менять не рекомендуется.
- Onboard Devices Configuration — смена настроек некоторых портов и контролеров:
- Serial Portl Address — смена адреса COM-порта;
- Parallel Port Address — смена адреса LPT-порта;
- Parallel Port Mode — смена режимов параллельного (LPT) порта и адресов некоторых других портов.
UEFI
Как уже было сказано выше – это новый вариант всем известного BIOS. UEFI способен работать с дисками большего объема, имеет больше настроек и сильнее защищен от взлома. Также отличия заключаются в более приятном графическом интерфейсе и поддержке управления мышью.
Внешне UEFI таких производителей как ASUS, MSI, Gigabyte, ASRock будет отличаться. Однако в большинстве случаев параметры идентичны, более того – они повторяют описанные выше. Стоит отметить интересную функцию, которая появилась в новом БИОСЕ – это Network Boot. Ее активация заставляет систему сначала выполнить попытку загрузки операционной системы с сервера, и только если это не удастся – с жесткого диска.
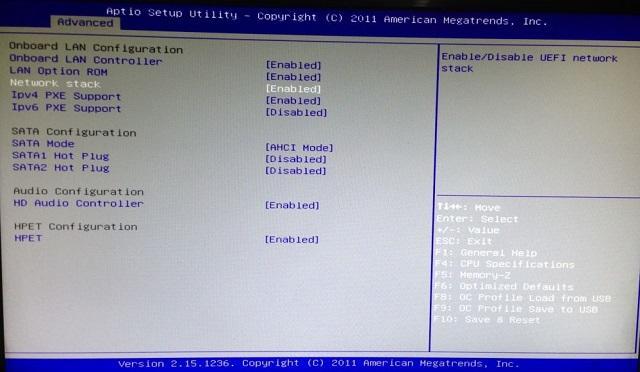
Рядовому пользователю опция не пригодится, поэтому ее следует отключить. Это позволит ускорить запуск компьютера и уберет ненужную процедуру при старте.
Network Stack – это та же функция в БИОСЕ, что и озвученная выше, только имеет измененное название. С ней связана настройка – Network Boot Priority, позволяющая определить сетевую карту, через которую будет выполняться загрузка ОС с удаленного ПК или сервера.
Изложенная в статье информация даст представление о базовых настройках BIOS. Большинство из них не рекомендуется изменять, чтобы избежать появления проблем в работе компьютера. Некоторые параметры позволят переключить режим для взаимодействия с современными операционными системами и повысить скорость передачи данных.
Виталий Солодкий
BIOS является системной программой, вшитой в специальный чип, расположенный на материнской плате любого компьютера. Настройка bios позволяет немного подкорректировать некоторые параметры вашего ПК и увеличить его работоспособность.
Бытует неправильное мнение, что настройка bios собьется при отсутствии напряжения. Чтобы этого не случилось, на «материнку» ставят литиевый аккумулятор или специальную батарейку, поддерживающую настройки биоса на компьютере по умолчанию. Эта программа является посредником и обеспечивает взаимодействие устройств с ОС. А как же включить bios?
Где находится BIOS в материнской плате
Теперь приступим к основному вопросу. Итак, где находится BIOS? Как уже многие догадались, исключительно на материнской плате. Заметьте, этот микрочип не устанавливается, поэтому, если заниматься поиском, следует внимательно осмотреть материнку. Если по каким-то причинам микросхема не будет найдена, следует досконально изучить инструкцию, прилагаемую к устройству. Как правило, там представлена схема с описанием и расположением всех элементов.
Что касается установки чипа, тут может быть два варианта: съемное устройство или же намертво впаянное в материнку. Обладателям съемных чипов повезло, ведь в случае поломки его можно запросто заменить. Некоторые производители пошли еще дальше. Они устанавливают на свои материнские платы не один чип, а два. В этом случае первый является основным, а второй исполняет роль дублирующего. Нетрудно сообразить, что при отказе первого к работе автоматически подключается второй.

Чтобы найти сам микрочип, нужно поискать квадратик черного или серого цвета, который, как правило, имеет размер примерно 1х1 см. Иногда на нем может присутствовать название производителя вроде American Megatrends. В некоторых случаях сверху имеется голографическая наклейка.
UEFI
Начну, пожалуй, с самой современного вида БИОСа — UEFI (Unified Extensible Firmware Interface). Это даже не разновидность а наследник или преемник, кому как удобнее называть. УЕФИ — это следующая ступень в развитии BIOS. Сейчас, фактически, это уже не просто система ввода-вывода — она скорее похожа на операционную систему как внешне, так внутренне.
Наконец-то добавлена поддержка мыши! Среди ключевых особенностей — расширяемое множество возможностей, приятный визуальный интерфейс, возможность безопасной загрузки «Secure Boot», простота обновления микропрограммы, быстрая загрузка операционной системы.
Кстати, на некоторых материнских платах можно выйти в Интернет даже не загружая полностью компьютер — сразу из UEFI.
Ещё одна очень важная особенность — мульти-языковая поддержка, в том числе и русского языка.
Как узнать вид и версию БИОС на своей материнской плате?!
Это очень просто сделать практически на каждой современной материнской плате
Зайдя в БИОС или УЕФИ обратите внимание — вид и версия БИОСа написана, как правило в самом верху или в самом низу экрана:
Примечание: У каждого вида BIOS есть своя система диагностических звуковых сигналов, оповещающих пользователя при появлении различных неисправностей. Подробнее о них Вы можете узнать здесь: Award, AMI, Phoenix.
Как установить Windows 7 на BIOS InsydeH20 Rev.3.7
What do you think about this video?
|
Al_ Zuykova: Спасибо выручил!
Mirkada M: БЛЯТЬ, СПАСИБО БРАТАН. Симбат Аракелян: «ну её конечно не видно». Переходим на UEFI вместо BIOSну так включи, блять, свет гений! Виктор Цой: boot0:GPTboot0:GPTboot0:GPTboot0:doneи вообще ничего не запускается, винда по понятным причинам, но биос почему не грузит? Alexey Tumbaev: Удачи тебе бро ! Rinat Gilmanov: Хороший вариант решение проблемы, получилось, до этого зависал G500 не чего не установив Vertoy: помог спасибо, лайк за это поставил AnimaMax: Спасибо братан, очень помог! Rainbow Dash: EASY ATLETICS для тебя парень англиш рулит так сказать Böhse Onkelz:1:05 скажи мне что за хуйня.. у меня точно такой же биос конфигурация 3.7НО у меня нет строчки виртуализации…что бы это могло значит?Intel virtual technology ken1z: Помог , спасибо Ertai: а с загрузка флешкой куда заходит надо??????? Murat Khalilov: спасибо Bao Zanke: спасибо Артем Гудков: Чувак спасибо!Очень помог!Ноутбук Aspire E5 Вкусно Вкусно: легАси фирст… Demid98: Ебааааааать, спасибо большое CloudMirror: cuando hablas español :v Levon Yeganyan: Спасибо Eva Wei: Спасибо — Нубам не понять Vet: When I graduated High School, all I wanted to do was kick back and relax without having to do any homework. But I realized I have no money to do anything fun. So I went to a San Francisco Vet School to get trained to make money. But seeing your videos, I am gonna be an internet marketer on the side. Let me know if you have any tips. Thanks. |
Rating:
Как установить windows 7 на BIOS insydeH20 Rev.3.75 out of 5
Обновление AMI BIOS
Перед тем как мы приступим к описанию процедуры, отметим важный момент – обновление БИОС требуется лишь в редких случаях. Они описаны ниже, в следующей статье.
Теперь переходим непосредственно к инструкции
Обратите внимание, что она рассчитана на владельцев настольных ПК, тогда как обладателям ноутбуков рекомендуем изучить отдельные руководства
Урок: Обновление BIOS на лэптопах ASUS, Acer, Lenovo, HP
Этап 1: Определение типа материнской платы и версии микропрограммы
Важный нюанс, который следует знать перед апгрейдом системного ПО – определяющую роль играет не тип БИОС, а производитель материнской платы. Поэтому первый этап и заключается в определении модели «материнки», а также версии уже установленной в неё микропрограммы. Самый простой вариант – задействовать программу для определения комплектующих компьютера. Одним из лучших решений является AIDA64.

Этап 3: Установка обновлений
Непосредственно установить новый BIOS можно несколькими разными способами. Рассмотреть их все в пределах одной статьи невозможно, поэтому сосредоточимся на варианте с установкой через DOS-оболочку.

fs0: fs0: cd \EFI\BOOT

*имя утилиты-прошивальщика* *имя файла прошивки* /b /p /n /r

Заключение
Процедура обновления AMI BIOS имеет свои особенности, поскольку отличается для каждого из вендоровских вариантов.
Источник
Для чего нужны звуковые сигналы BIOS
Каждый раз при включении вы слышите, как пищит компьютер. Зачастую это один короткий звуковой сигнал, который раздается из динамика системного блока. Он означает, что программа диагностики самотестирования POST успешно завершила проверку и не обнаружила каких-либо неисправностей. После чего начинается загрузка установленной операционной системы.
Чаще всего я наблюдал такую ситуацию у ноутбуков и стационарок DNS (теперь они выпускают свою продукцию под маркой DEXP). «Чем же грозит отсутствие динамика?» — спросите вы. Вроде это такая мелочь, да и компьютер нормально работает и без него. Но в случае невозможности инициализации видеокарты, не получится определить и устранить проблему.
В случае обнаружения неполадок, компьютер издаст соответствующий звуковой сигнал – определенную последовательность длинных или коротких писков. С помощью инструкции к материнской плате можно его расшифровать, но кто из нас хранит такие инструкции? Поэтому в этой статье я подготовил для вас таблицы с расшифровкой звуковых сигналов BIOS, которые помогут выявить проблему и устранить ее.

В современных материнках системный динамик встроенный
Внимание! Все манипуляции с аппаратной конфигурацией компьютера следует осуществлять, если он полностью отключен от электросети. Перед тем как вскрыть корпус, необходимо обязательно вынуть вилку питания из розетки
Что такое American Megatrends
Так что это Ameriсan Megatrends? Имя «American Megatrends» (в переводе «Американские Мегатренды») носит американская компания по производству аппаратных средств для компьютеров и программируемого оборудования, основанная в 1985 году П.Сармой и С.Шанкаром.
Широкому кругу пользователей компания «Американ Мегатрендс» стала известна благодаря выпуску AMIBIOS – версии БИОСа для ПК, который широко распространён среди владельцев персональных компьютеров. «Амибиос» массово использовался мировыми производителями материнских плат, потому многие из читателей довольно хорошо с ним знакомы.
Соответственно, сама надпись «American Megatrends» не должна вас смущать, это просто логотип (авторский знак) компании-производителя версии вашего БИОСа.

Motherboard Identification
There are different AMIBIOS products on different computer systems. Most computer makers change the AMIBIOS code to suit their computer models.
Modern computers now come with a new type of BIOS, called Unified Extensible Firmware Upgrade. Click or tap to read about UEFI in more detail.
The image below is from the AMI website, and shows you how to identify whether your home computer has a native AMI approved motherboard or not.
AMIBIOS Motherboard ID
Where it says ‘BIOS from 1991-Present’, there is a reference to AMI and the motherboard type, if it is a AMI approved
motherboard.
This reference looks something like: AMIS875-P, signifying a Series S875 AMI Motherboard (it actually says AMI123-P on the image above as an example).
If
your computer does not have an AMI reference, refer to your computer
providers website for guidance. If you require more details on this
step, go to the AMI BIOS web page.
If you don’t understand this step. Don’t worry! Download the AMIBID motherboard identification tool. Simply install and run on your computer.
If the AMIBID utility fails, go to the CPUID web page, download and install the CPU-Z tool. This is another motherboard identification utility.
CPU-Z Tool In Action
From the example above, this computer has an AMIBIOS, but it is not an AMI motherboard.
In this instance, the home computer user must visit the ASRack website and search for the BIOS update for the ALive motherboard.
Attention!
This is Very Important! You must always use the BIOS update made available by your motherboards manufacturer.
There are other and potentially quicker methods of identifying your device’s BIOS or UEFI version, along with the details of your Motherboard’s manufacturer, without having to download 3rd-party tools. Take a look at the how to check BIOS version article for more details.
Раздел Main
Настройка БИОСА на компьютере начинается с раздела Main, открываемого системой по умолчанию. В нем получится выставить дату и время, задать параметры жесткого диска и просмотреть информацию о системе.
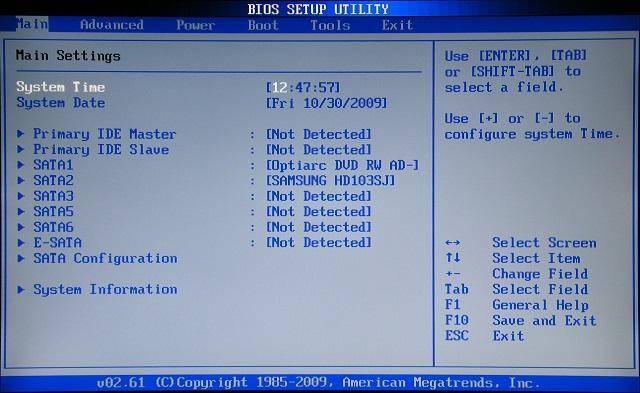
Выбрав один из представленных дисков, нажатием клавиши Enter, пользователь увидит следующие варианты настроек:
- LBA Large Mode – параметр больше относится к старым компьютерам, поскольку с его помощью включалась поддержка накопителей объемом более 512 Мб.
- Block – позволяет деактивировать передачу информации по нескольким секторам одновременно. Следует оставить в положении «Auto», в противном случае резко снизится скорость работы жесткого диска.
- PIO Mode – переключает накопитель в устаревший режим работы.
- DMA Mode – активирует доступ к памяти по прямому каналу. Для достижения максимальной скорости считывания и записи информации – выставить параметр «Auto».
- SMART Monitoring – технология отслеживания состояния носителя памяти. Также оставляем в автоматическом режиме.
- 32 Bit Transfer – параметр должен быть активирован, чтобы информация по шине PCI передавалась в режиме 32-бит.
В пункте «System Information» предоставляются сведения о версии BIOS и дате создания прошивки, процессоре (скорость работы, количество ядер), оперативной памяти (объем установленный и доступный).
Некоторые пользователи на вкладке «Main» находят в БИОСЕ параметр Quiet Boot. Что это за настройка, знают далеко не все. Дословно название опции переводится как «тихая загрузка», и подразумевает запуск ОС без вывода сообщений о тестировании оборудования. Вместо информации с процедуры POST, будет отображаться заставка материнской платы или логотип компьютера.
Перейдя в пункт «Storage Configuration», можно встретить следующие настройки:
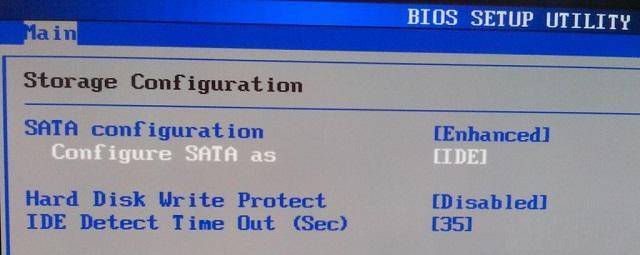
- SATA Configuration – отвечает за SATA контроллер, впаянный в материнскую плату. Он может быть отключен (Disable), переведен в режим Compatible, для работы со старыми ОС Windows (98, 95 и более ранними) или в режим «Enhanced», для работы с современными версиями операционных систем.
- Configure SATA as – рекомендуется выбрать AHCI для использования современных технологий (например, Plug-in-Play).
- Hard Disk Write Protect – защита дисков от записи. Параметр должен быть выключен, если предполагается добавление информации на носители.
- SATA Detect Time out – время затрачиваемое системой на поиск подключенных компонентов. При уменьшении показателя получится ускорить запуск ОС, но появится риск не выявления одного из дисков.
Сигналы PHOENIX BIOS:
1-1-3 – ошибка записи/чтения данных CMOS.
1-1-4 – ошибка контрольной суммы содержимого микросхемы BIOS.
1-2-1 – неисправна материнская плата.
1-2-2 – ошибка инициализации контроллера DMA.
1-2-3 – ошибка при попытке чтения/записи в один из каналов DMA.
1-3-1 – ошибка регенерации оперативной памяти.
1-3-3 – ошибка при тестировании первых 64 Кб оперативной памяти.
1-3-4 – ошибка при тестировании первых 64 Кб оперативной памяти.
1-4-1 – неисправна материнская плата.
1-4-2 – ошибка тестирования оперативной памяти.
1-4-3 – ошибка системного таймера.
1-4-4 – ошибка обращения к порту ввода/вывода.
3-1-1 – ошибка инициализации второго канала DMA.
3-1-2 – ошибка инициализации первого канала DMA.
3-1-4 – неисправна материнская плата.
3-2-4 – ошибка контроллера клавиатуры.
3-3-4 – ошибка тестирования видеопамяти.
4-2-1 – ошибка системного таймера.
4-2-3 – ошибка линии A20. Неисправен контроллер клавиатуры.
4-2-4 – ошибка при работе в защищенном режиме. Возможно, неисправен центральный процессор.
4-3-1 – ошибка при тестировании оперативной памяти.
4-3-4 – ошибка часов реального времени.
4-4-1 – ошибка тестирования последовательного порта. Ошибка может быть вызвана устройством, использующим данный порт.
4-4-2 – ошибка при тестировании параллельного порта. Ошибка может быть вызвана устройством, использующим данный порт.
4-4-3 – ошибка при тестировании математического сопроцессора.
Разновидности BIOS
На компьютерах используется несколько видов BIOS, которые отличаются внешне и по расположению пунктов меню. При этом настройки будут идентичны или очень схожи. На более старых компьютерах используется AWARD или AMI БИОС, на современных материнских платах – UEFI. Последний является логическим продолжением развития базовой системы ввода-вывода, отличается наличием графического интерфейса, поддержкой мыши, возможностью выбора языка, более широким спектром настроек.
Несмотря на все преимущества UEFI, пользователи не часто обновляют свое «железо», поэтому на большинстве используемых в настоящее время компьютерах все еще установлен AWARD или AMI. На примере последнего и будем рассматривать настройку.
Общее понимание входа в BIOS
Я сделал для вас несколько видео с разных компьютеров. Если вы посмотрите все видео, но у вас на компьютере или ноутбуке окажется немного не так, то не отчаивайтесь. Применяя полученную информацию вы легко сможете сообразить как войти в BIOS. Основных разновидностей БИОСа три: Award (Phoenix-Award), AMI (American Megatrends) и UEFI. Биосы Award в основном бывают с синенькими окошками, AMI с серо-голубыми, а UEFI с красивым графическим интерфейсом.
Для того чтобы зайти в БИОС, нужно нажать одну кнопку или, в редких случаях, комбинацию кнопок при старте компьютера. Весь вопрос КОГДА и ЧТО нажать
Обратите внимание, что как только компьютер включается, на чёрном фоне выводится некая информация о компьютере и внизу или посередине экрана предлагается нажать одну или несколько клавиш. Одна из них – это вход в BIOS
Для Award это, как правило, клавиша Delete (Del), а для AMI – клавиша F2 или F10. Внизу экрана будет написано что-то типа этого «Press Del to enter Setup». Setup – это тоже самое что и БИОС. Также встречаются кнопки: F1, F3, F10 (Hewlett Packard), F12, Esc и комбинации: «Ctrl+Alt+Esc», «Ctrl+Alt+Ins».
На ноутбуках IBM Lenovo Thinkpad надо нажать и удерживать синюю клавишу “ThikVantage” до тех пор, пока не появится меню. А на некоторых ноутбуках Toshiba нажимается ”Esc”, а затем “F1”.
Нажимать надо быстро и несколько раз (на всякий случай), иначе компьютер продолжит загружаться дальше и не войдёт в SETUP. Если не успели, то просто перезагрузите компьютер с помощью кнопки «Reset» на системном блоке или с помощью комбинации клавиш «Ctrl+Alt+Del». А если не успеваете прочитать информацию, то нажмите на кнопку «Pause».
Если при включении компьютера на весь экран стоит экранная заставка, а за ней ничего не видно, то попробуйте нажать клавишу «ESC» чтобы скрыть заставку и прочитать информацию с экрана как надо заходить в БИОС. Также, какую кнопку нажимать можно найти в руководстве к материнской плате компьютера или ноутбука. Ещё бывает что компьютер вообще не включается и пищит, тогда изучайте указанные статьи.
Способы обновления
Перепрошивка UEFI BIOS через утилиту
Обновление с помощью фирменных программ производителя ноутбука или материнской платы выполняется в среде Windows. Это самый удобный, безопасный и предпочтительный метод для ноутбуков и большинства материнских плат настольных компьютеров (Asus, Gigabyte, MSI, Asrock, Foxconn).
Все такие утилиты проверяют, тот ли файл обновления вы скачали. Если его нет, то они сами его загрузят с сайта производителя.
Перепрошивка UEFI BIOS через флешку USB в режиме DOS
Самый универсальный способ обновления. Для этого создается загрузочная флешка с DOS и самим BIOS, а если требуется, то с дополнительной утилитой для обновления. Может содержать отдельные файлы Autoexec.bat или Update.bat для запуска процесса в DOS.
Обновление БИОС в самом BIOS
Все современные материнские платы имеют поддержку такого способа обновления ⇒
Для многих материнских плат можно использовать любой из этих способов.
Настройка биос — остальные разделы
BOOT — управление параметрами непосредственной загрузки. Состоит из:
- Boot Device Priority — выбор приоритетного накопителя (винчестера, дисковода, флешки и прочее) при работе или при установке какой-либо ОС.
- Hard Disk Drivers — установка приоритетного винчестера, если их несколько.
- Boot Setting Configuration — выбор конфигурации системы и компьютера при загрузке. При нажатии кнопки «Ввод» (Enter) открывается меню:
- Quick Boot — опция теста памяти (оперативной), изменив которую можно ускорить загрузку ОС;
- Full Screen Logo — активировав/деактивировав параметр, вы сможете включить или заставку, или информацию о процессе загрузки;
- Add On ROM Display Mode — определение очереди на экране информации о модулях, подключенных к «материнке» через слоты;
- Bootup Num-Lock — определение состояния кнопки «Num Lock» при инициализации БИОС;
- Wait For ‘F1′ If Error — принудительное нажатие кнопки «F1» при возникновении ошибки;
- Hit ‘ DEL’ Message Display — надпись, указывающая клавишу для входа в БИОС.
Раздел Boot необходим для указания загрузочных устройств и соответствующих им приоритетов загрузки
- Security Setting
- Supervisor Password — настройка пароля доступа в BIOS;
- User Password — то же самое для обычных индивидов.
TOOLS — служит для обновления БИОС.
EXIT — выход из BIOS. Имеет 4 режима:
- Exit & Save Changes (F10) — выход с сохранением данных, установленных непосредственно пользователем.
- Exit & Discard Changes — выход без сохранения данных (заводская установка).
- Discard Changes — отмена изменений.
- Load Setup Defaults — установка параметров по умолчанию.
В меню Exit можно сохранить измененные настройки, а также сбросить БИОС на настройки по-умолчанию
Главная страницаПолезноеBasic In/Out System (BIOS)AMI biosНастройка AMI bios
Если необходимо открыть меню настроек AMI BIOS, необходимо получить к нему доступ. Для этого следует в ходе начала загрузки системы произвести нажатие соответствующей клавиши. В зависимости от производителя материнской платы, это будет F2, F10 или DEL. Рекомендуется осуществлять нажатие несколько раз, чтобы быть уверенным в результате.