Настройка uefi-загрузчика. самое краткое руководство в мире
Содержание:
- Чем UEFI лучше BIOS
- Устранение ошибки, возникающей в Windows 8.1
- Что такое UEFI
- Какая технология лучше?
- Преимущества BIOS UEFI
- Дополнительная информация
- Разница между UEFI и BIOS
- UEFI Support in Linux Kernel
- Информация по UEFI Secure Boot
- Основные преимущества UEFI
- Save/Exit
- Немного истории
- Система безопасности UEFI
- Что такое BIOS?
- Раздел Tools и Exit
- Что такое UEFI
- Как зайти в настройки BIOS, UEFI
- Виды BIOS
- Что собой представляет BIOS ?
- Краткие итоги
Чем UEFI лучше BIOS

UEFI заменяет традиционный BIOS на ПК. Невозможно переключиться с BIOS на UEFI на существующем ПК. Для этого нужно купить новое оборудование, которое поддерживает и включает UEFI, как это делают большинство новых компьютеров. Большинство реализаций UEFI обеспечивают эмуляцию BIOS обеспечивая обратную совместимость, поэтому можно устанавливать и загружать старые операционные системы, которые ожидают BIOS вместо UEFI.
Новый стандарт позволяет избежать ограничений BIOS. Прошивка UEFI может загружаться с дисков ёмкостью более 2,2 TB – фактически теоретический предел составляет 9,4 ZB. Это примерно в три раза превышает предполагаемый размер всех данных в Интернете. Это связано с тем, что UEFI использует схему партиций GPT вместо MBR. Он также загружается более стандартным образом, запуская исполняемые файлы EFI, а не запуская код из главной загрузочной записи диска.
UEFI может работать в 32-разрядном или 64-битном режиме и может адресовать больше адресного пространство, чем BIOS – это приводит у ускорению процесса загрузки. Это также означает, что экраны настройки UEFI могут быть более легкими, чем экраны настроек BIOS, включая поддержку указателей мыши и графики. Однако это необязательно. Многие ПК по-прежнему поставляются с текстовыми режимами UEFI, которые выглядят и работают как старый экран настройки BIOS.
UEFI поддерживает Secure Boot, что означает, что операционная система может быть проверена на достоверность, чтобы гарантировать, что вредоносная программа не подделала процесс загрузки. Он может поддерживать сетевые функции прямо в самой прошивке UEFI, что может помочь в устранении неполадок и конфигурации. При использовании обычного BIOS вы находиться перед физическим компьютером, чтобы настроить его.
Это не просто замена BIOS. UEFI – это, по сути, крошечная операционная система, работающая поверх прошивки ПК, и она может делать намного больше, чем BIOS. Он может храниться во флэш-памяти на материнской плате или загружаться с жесткого диска или сетевого ресурса при загрузке.
Различные ПК с UEFI будут иметь разные интерфейсы и функции. Все зависит от производителя вашего ПК, но базовые возможности будут одинаковыми на разных ПК.
Устранение ошибки, возникающей в Windows 8.1
Если после установки windows или после обновления версии до 8.1 в правом углу монитора появляется уведомление о неправильной регулировке secure boot (защищенной загрузки).
На большинстве компьютеров неполадка решается заходом в меню uefi и включением режима «Secure boot» в БИОСе.
В том случае , когда в вашей версии BIOS нету пункта включения/отключения безопасной загрузки, необходимо скачать с официальной веб-страницы Microsoft обновление для версии 8.1. Оно находится там под номером КВ 2902864 и действует как для 32-х битных систем, так и для 64-битных.
После загрузки и установки обновления компьютер перезагрузится и уведомления об ошибке больше не будут появляться.
Что такое UEFI
На новых компьютерах вместо BIOS можно использовать UEFI (Unified Extensible Firmware Interface), унифицированный расширяемый интерфейс микропрограмм.
По своей сути и назначению UEFI – это тот же BIOS (см. Предыдущий абзац этой статьи), но с более широкими возможностями. Использование UEFI было предложено Intel в начале 2000-х годов для устранения некоторых ограничений и недостатков при настройке сложных серверных систем на базе современных процессоров Itanium (в то время.
В отличие от BIOS, UEFI может иметь встроенные драйверы базовых устройств и специальные дополнительные оболочки, а его меню конфигурации может быть многоязычным. Это позволяет использовать более удобный графический интерфейс, манипулятор «Мышь», возможность подключения к сети, воспроизведение CD / DVD, некоторую компьютерную диагностику, файловый менеджер и другие удобные инструменты (в зависимости от версии UEFI) без загрузки операционная система).
Но помимо улучшений, использование UEFI может иметь негативные последствия. В частности, с помощью UEFI производители оборудования могут ограничить возможности пользователя в плане выбора операционной системы или действий с ней.
Какая технология лучше?
Старая технология BIOS была промышленным стандартом на протяжении последних двадцати лет и за это время он не получил большого количества изменений из-за таких ограничений, как только один мегабайт памяти, 16-битных инструкций и таблицы разметки диска MBR, которая поддерживает жесткие диски максимум 2 Тб и не более чем на четыре раздела. Двадцать лет назад этого было вполне достаточно, но при современных стандартах такие ограничения слишком жесткие.
Кроме того, гибкость UEFI необходима для технологий доступных уже сейчас или тех, которые станут доступны в будущем. Ограничение BIOS в один мегабайт создавало очень большое количество проблем разработчикам оборудования, но теперь места для загрузки драйверов устройств точно хватит.
UEFI имеет модульную структуру и благодаря таблице разделов GPT может поддерживать 128 разделов размером до 8 экзабайт. Также здесь обеспечивается более тесная интеграция с операционной системой. Очень важным компонентом UEFI есть увеличение безопасности
Это немаловажное отличие bios от uefi. Пользователи могут устанавливать только зарегистрированные операционные системы
Каждой операционной системе выдается ключ, встроенный в ее загрузчик, а система UEFI считывает этот ключ и сравнивает его со своей базой данных. Если этого ключа нет в базе данных, операционной системе не будет позволено загрузитсья. Это могло бы вызывать многие проблемы с дистрибутивами Linux, но эта проблема была решена. К тому же пользователи могут сами добавлять ключи к базе данных.
Благодаря модульной структуре UEFI, новые функции могут быть добавлены позже и тем самым расширить существующую систему. Это делает такую систему более перспективной и простой в использовании.
Использовать новые системы UEFI намного проще, у них есть полноценный графический интерфейс с указателем мыши и интуитивно понятным меню. Вы получаете возможность все очень просто настроить. Кроме того, производители материнских плат могут разрабатывать различные программные модули UEFI, которые позволят легко тестировать различное оборудование.
В целом, если сравнивать UEFI и BIOS, то первая побеждает благодаря своей модульности, расширяемости, а также независимым драйверам и простоте использования. Пройдет некоторое время, пока пользователи смогут выбрать BIOS или UEFI и новая технология медленно заменит старую. Все больше и больше производителей применяют UEFI на своих платах и компьютерах и все реже используются 32-битные процессоры. Но, как и со всеми другими достижениями в области компьютерной техники, для перехода на UEFI потребуется много времени. Вы теперь знаете чем отличается uefi от bios и сможете сделать правильный выбор при покупке нового устройства.
Преимущества BIOS UEFI

Главное достоинство UEFI — большее удобство
BIOS UEFI — это полностью переработанный механизм, который много чего взял от своего «отца» и предназначен для связи операционной системы и установленного оборудования на компьютере. Совсем скоро этот новый интерфейс полностью вытеснит старую версию BIOS.
Среди основных достоинств новой технологии можно отметить:
- Удобный интерфейс. UEFI имеет очень простой и понятный интерфейс практически для любого пользоваться с поддержкой мыши. Кроме того, есть поддержка русского языка (на материнских платах Asus и пр.).
- Поддержка GPT. Новый БИОС может работать с жесткими дисками, которые имеют таблицу разделов GUID (GPT). Такие HDD можно разбить на 128 первичных разделов (на дисках MBR можно было создать только 4 первичных раздела). Кроме того, жесткие диски с таблицей разделов GUID (GPT) работают с адресацией LBA, а старые HDD — с устаревшей адресацией CHS.
- Поддержка жестких дисков более 2 Тб. UEFI позволяет использовать любые существующие на данный момент жесткие диски, в то время как старая версия БИОС не видит более 2.2 Тб.
- Быстрая загрузка ОС. Загрузка операционной системы происходит намного быстрее. К примеру, установленная на GPT диск Windows 8 загружалась за 7-8 секунд. Такая разница во времени запуска ОС достигается за счет того, что больше не нужно выполнять поиск загрузчика на всех устройствах: загрузочный диск в UEFI назначается еще при установке операционной системы.
- Быстрое обновление. БИОС UEFI обновить гораздо проще, чем старую версию БИОСа.
Дополнительная информация
- Обновленная до второй версии утилита поддерживает 32-разрядные платформы, хотя и создавалась для 64-разрядных.
- Функционал выглядит как таблицы значений о состоянии компьютерных компонентов, загрузочные сервисы и так называемый runtime – набор инструментов для работы с ОС.
- Расширения EFI устанавливаются и с энергонезависимых источников – с флешки или съемного HDD .
- Для «машин» с предустановленной Windows 8 могут возникнуть сложности с переходом на Линукс – их дистрибутивы должны иметь подписанные (заверенные сертификатом) криптоключи от изготовителя.
Об авторе
Павел Угрюмов
Основатель и главный редактор компьютерного журнала PClegko. Маркетолог, предприниматель и и путешественник. Проект интернет-журнал PClegko — моё хобби. Но я планирую вырастить его в мировой проект. Каждая ваша оценка статьи и оставленный комментарий очень важны для меня. Если проект вам нравится, то буду рад если вы меня поддержите:) В ссылке находится мой основной проект. Буду рад, если загляните!
Разница между UEFI и BIOS
Хотя оба интерфейса выполняют одну задачу, разница между UEFI и BIOS есть — найти отличия не сложнее, чем узнать, как выбрать самый лучший винчестер для своего ПК. Первое и главное отличие, которое стоит вынести отдельно, — это обилие функций UEFI, приближающее эту связку к полноценной операционной системе со своими опциями, дополнениями и расширениями.
Кроме того, UEFI отличается от BIOS:
- Наличием продвинутого, значительно более приятного для глаза интерфейса, в большинстве случаев — с возможностью выбрать русский язык (прошивок БИОС с такой опцией, мягко говоря, мало).
- Поддержкой в качестве средства ввода команд не только клавиатуры, но также мыши и тачпада.
- Способностью свободно и без дополнительных «надстроек» работать с дисковой разметкой GPT вместо MBR, а значит — обслуживать жёсткие диски ёмкостью свыше 2 терабайтов, содержащие неограниченное число разбиений.
- Возможностью запускать операционную систему с носителей, на которых не сформированы загрузочные разделы; так, для старта Windows с флешки достаточно просто скопировать на карту памяти данные и настроить очерёдность обращения к дискам.
- При правильных исходных настройках — большей скоростью загрузки ОС за счёт оптимизации обращений к соответствующим секторам.
- Наличием собственной технологии защиты от атаки вирусов на всех этапах работы — так называемой Secure Boot.
- Возможностью почти мгновенного перехода из работающей операционной системы в UEFI — чтобы включить интерфейс, не придётся думать, как зайти в БИОС, и судорожно нажимать клавиши, пытаясь успеть до загрузки ОС.
Среди не слишком приятных моментов, отличающих UEFI от BIOS, можно отметить:
- Принципиальную невозможность работы оболочки с 32-битными (архитектура х86) операционными системами — как на старых, так и на самых современных компьютерах и ноутбуках.
- Отказ разработчиков от поддержки ОС старше Vista, включая XP, и сильно ограниченные возможности работы с так любимой пользователями «Семёркой».
- Сложности с обслуживанием жёстких дисков с устаревшей разметкой MBR — что в свою очередь создаёт дополнительные проблемы при установке и запуске Windows 7 как второй операционной системы.
UEFI Support in Linux Kernel
Linux Kernel config options for UEFI
The required Linux Kernel configuration options for UEFI systems are :
CONFIG_EFI=y CONFIG_EFI_STUB=y CONFIG_RELOCATABLE=y CONFIG_FB_EFI=y CONFIG_FRAMEBUFFER_CONSOLE=y
UEFI Runtime Variables/Services Support — ‘efivars’ kernel module . This option is important as this is required to manipulate UEFI Runtime Variables using tools likeefibootmgr.
CONFIG_EFI_VARS=m
Note: This option is compiled as module in Arch core/testing kernel.
Note: For Linux to access UEFI Runtime Services, the UEFI Firmware processor architecture and the Linux kernel processor architecture must match. This is independent of the bootloader used.
Note: If the UEFI Firmware arch and Linux Kernel arch are different, then the «noefi» kernel parameter must be used to avoid the kernel panic and boot successfully. The «noefi» option instructs the kernel not to access the UEFI Runtime Services.
GUID Partition Table GPT config option — mandatory for UEFI support
CONFIG_EFI_PARTITION=y
Note: All of the above options are required to boot Linux via UEFI, and are enabled in Archlinux kernels in official repos.
Retrieved fromhttp://git.kernel.org/?p=linux/kernel/git/torvalds/linux.git;a=blob_plain;f=Documentation/x86/x86_64/uefi.txt;hb=HEAD.
Информация по UEFI Secure Boot
Данная функция может быть полезна для корпоративного сегмента, так как позволяет предотвратить несанкционированную загрузку компьютера с неавторизованных носителей, которые могут содержать различное вредоносное и шпионское ПО.
Обычным же пользователям ПК эта возможность ни к чему, наоборот, в некоторых случаях она может даже мешать, например, если вы хотите установить Linux совместно с Windows. Также из-за неполадок с настройками UEFI во время работы в операционной системе может вылазить сообщение об ошибке.
Чтобы узнать, включена ли у вас данная защита, необязательно переходить в BIOS и искать информацию по этому поводу, достаточно сделать несколько простых шагов, не выходя из Windows:
- Откройте строку «Выполнить», используя комбинацию клавиш Win+R, затем введите туда команду «cmd».

После ввода откроется «Командная строка», куда нужно прописать следующее:

В открывшемся окне выберите пункт «Сведения о системе», находящийся в левой части окна. Далее нужно найти строчку «Состояние безопасной загрузки». Если напротив стоит «Откл.», то вносить какие-либо изменения в BIOS не нужно.

В зависимости от производителя материнской платы, процесс отключения данной функции может выглядеть по-разному. Рассмотрим варианты для самых ходовых производителей материнских плат и компьютеров.
- Войдите в BIOS.
Подробнее: Как войти в BIOS на ASUS
В главном верхнем меню выберите пункт «Boot». В некоторых случаях главного меню может не быть, вместо него будет приведён список различных параметров, где нужно найти пункт с таким же названием.
Перейдите в «Secure Boot» или и найдите параметр «OS Type». Выберите его при помощи клавиш со стрелочками.
Нажмите Enter и в выпавшем меню поставьте пункт «Other OS».

Выйдите при помощи «Exit» в верхнем меню. При выходе подтвердите изменения.
- Войдите в BIOS.
Подробнее: Как войти в BIOS на HP
Теперь перейдите во вкладку «System Configuration».

Оттуда войдите в раздел «Boot Option» и найдите там «Secure Boot». Выделите его и нажмите Enter. В выпавшем меню нужно поставить значение «Disable».

Выйдите из BIOS с сохранением изменений, используя клавишу F10 или пункт «Save & Exit».
Способ 3: Для Toshiba и Lenovo
Здесь, после входа в BIOS, вам нужно выбрать раздел «Security». Там должен быть параметр «Secure Boot», напротив которого нужно установить значение «Disable».

Способ 4: Для Acer
Если с предыдущими производителями всё было относительно просто, то тут изначально нужный параметр будет недоступен для внесения изменений. Чтобы разблокировать его, понадобится поставить пароль на BIOS. Сделать это можно по следующей инструкции:
- После входа в BIOS, перейдите в раздел «Security».
- В нём нужно найти пункт «Set supervisor password». Чтобы поставить пароль суперпользователя, вам нужно лишь выбрать этот параметр и нажать Enter. После этого открывается окно, куда требуется вписать придуманный пароль. Требований к нему нет практически никаких, поэтому это вполне может быть что-то вроде «123456».

Для того, чтобы все параметры BIOS разблокировались наверняка, рекомендуется произвести выход с сохранением изменений.
Чтобы снять режим защиты, воспользуйтесь этими рекомендациями:
- Повторно войдите в BIOS с использованием пароля и перейдите в раздел «Authentication», что в верхнем меню.
- Там будет параметр «Secure Boot», где нужно поменять «Enable» на «Disable».

Теперь выйдите из BIOS с сохранением всех изменений.
Способ 5: Для материнских плат Gigabyte
После запуска БИОС вам нужно перейти во вкладку «BIOS Features», где необходимо поставить значение «Disable» напротив «Secure Boot».

Выключить UEFI Secure Boot не так сложно, как может показаться на первый взгляд. К тому же, как таковой пользы для обычного пользователя данный параметр в себе не несёт.
Опишите, что у вас не получилось.
Наши специалисты постараются ответить максимально быстро.
Основные преимущества UEFI
 UEFI в отличие от BIOS является не микропрограммой, а миниатюрной операционной системой, но при этом она очень многое взяла от своей предшественницы. Задачи UEFI точно такие же, как у БИОС – взаимосвязь программного обеспечения и «железа» компьютера. Новый интерфейс точно так же проверяет оборудование перед запуском загрузчика Windows .
UEFI в отличие от BIOS является не микропрограммой, а миниатюрной операционной системой, но при этом она очень многое взяла от своей предшественницы. Задачи UEFI точно такие же, как у БИОС – взаимосвязь программного обеспечения и «железа» компьютера. Новый интерфейс точно так же проверяет оборудование перед запуском загрузчика Windows .
К основным преимуществам UEFI можно отнести:
Новый интерфейс поддерживает управление мышкой.
Он интуитивно понятен и поддерживает множество языков. Его настройка не вызывает никаких проблем.
- UEFI в отличие от БИОС прекрасно работает с жесткими дисками, имеющими GPT .
- БИОС UEFI обеспечивает возможность работы с жесткими дисками объемом более 2-х ТБ.
- Жесткие диски с таблицей GUID работают с новой адресацией LBA .
- Windows в UEFI стартует намного быстрее.
- У UEFI имеется собственный загрузчик, позволяющий использовать на одном компьютере сразу несколько операционных систем без применения специальных загрузчиков.
- БИОС UEFI очень легко и безопасно обновляется.
Что касается “ Secure Boot ”, то эта процедура до сих пор считается сомнительным преимуществом. Как уже говорилось выше, если не отключить ее, то установка каких-либо операционных систем, кроме Windows 8 и 10, будет невозможна.
Есть мнение, что Microsoft активно продвигает процедуру “ Secure Boot ” в целях борьбы с конкурентами, ведь на новые компьютеры нельзя установить не только старые операционные системы Windows , но и ОС сторонних разработчиков. Кто-то скажет, что для решения проблемы достаточно отключить эту процедуру, но тогда пользователь будет лишен всех преимущества работы с жесткими дисками, имеющими GUID.
На все обвинения Microsoft отвечает однотипно – протокол был разработан для безопасности пользователей. И парировать эти слова нечем, ведь “ Secure Boot ” действительно обеспечивает высокий уровень защиты.
Save/Exit
Финальный пункт любого БИОСа, вне зависимости от его версии, – это сохранение. Пользователю доступно несколько команд:
- если нажать Esc, либо выбрать строчку Discard and exit, то изменения не сохранятся;
- сбросить настройки к стандартным, установленным на заводе, поможет пункт Restore Defauls;
- если нужно сохранить все изменения, выбирают Save and Exit;
- для удаления всех внесенных за последний сеанс изменений нужно воспользоваться полем Discard Changes;
- для сохранения всех изменений называют Save Changes.
При выборе Boot Override можно однократно запустить одну из ОС, если их больше 2 на ПК.
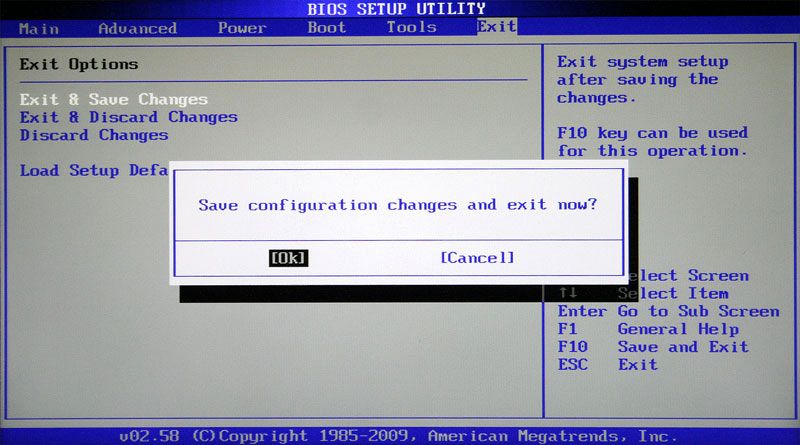
Немного истории
Такова система UEFI. Что это такое, уже немного понятно. Теперь посмотрим, с чего же все начиналось. Ошибочно считать, что UEFI является относительно недавней разработкой.
Создание UEFI и универсального интерфейса началось еще в начале 90-годов. Как тогда оказалось для серверных платформ Intel возможностей стандартных BIOS-систем оказалось недостаточно. Поэтому была разработана совершенно новая технология, которая впервые была внедрена в платформе Intel-HP Itanium. Сначала она называлась Intel Boot Initiative, а вскоре была переименована в Extensible Firmware Interface или EFI.

Первая модификация версии 1.02 была представлена в 2000 году, в 2002 году вышла версия 1.10, а с 2005 года новой разработкой стал заниматься сформированный тогда альянс из нескольких компаний, получивший название Unified EFI Forum, после чего и сама система стала называться UEFI. На сегодняшний день в составе разработчиков можно встретить многие именитые бренды, как Intel, Apple, AMD, Dell, American Megatrends, Microsoft, Lenovo, Phoenix Technologies, Insyde Software и др.
Система безопасности UEFI
Отдельно стоит остановиться на механизмах системы защиты. Если кто не знает, сегодня существует особый класс вирусов, которые способны прописывать собственные вредоносные коды при внедрении в саму микросхему, изменяя начальные алгоритмы системы ввода/вывода, что приводит к появлению возможности запуска основной операционной системы с расширенными правами по управлению. Именно таким образом вирусы могут получить несанкционированный доступ ко всем компонентам ОС и средствам управления ей, не говоря уже о пользовательской информации. Установка UEFI полностью исключает появление таких ситуаций за счет реализации режима безопасной загрузки под названием Secure Boot.
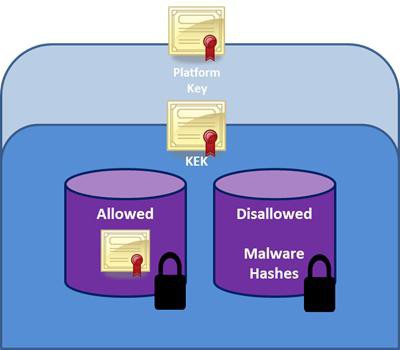
Не вдаваясь в технические аспекты, стоит отметить только то, что сам алгоритм защиты (безопасной загрузки) основан на использовании особых сертифицированных ключей, поддерживаемых некоторыми известными корпорациями. Но, как почему-то считается, данную опцию поддерживают только операционные системы Windows 8 и выше, а также некоторые модификации Linux.
Что такое BIOS?
BIOS расшифровывается как Basic Input / Output System или по-русски — базовая система ввода и вывода. Это программное обеспечение низкого уровня, которое обеспечивает прослойку между аппаратными средствами компьютера и операционной системой.
BIOS запускается как только вы включаете компьютер, выполняется проверка и тестирование оборудования, а затем уже загрузка загрузчика операционной системы.
Плата BIOS встроена в каждую материнскую плату и, кроме подготовки оборудования BIOS, может пригодиться еще в ряде нескольких случаев. Поскольку BIOS не зависит от операционной системы, вы можете получить доступ к ее настройкам без установленной ОС. Кроме того, можно настроить различные параметры оборудования — частоту процессора и памяти, рабочее напряжение, задержку и так далее. Это позволяет выполнить тонкую настройку компьютера и получить максимальную производительность.
Вообще говоря, это все, чем занимается BIOS, здесь есть только псевдографический интерфейс, управление с помощью клавиш и только настройки оборудования. Загрузчик BIOS берет из главной загрузочной записи — MBR, и загрузчик может быть только один. Естественно, никакой речи о выборе загрузчика и быть не может.
Раздел Tools и Exit
Вкладка «Tools» необходима для обновления BIOS с дискеты или флешки (пункт «ASUS EZ Flash»), а также просмотра информации о подключенном кабеле к сетевой карте (пункт «AI NET»).
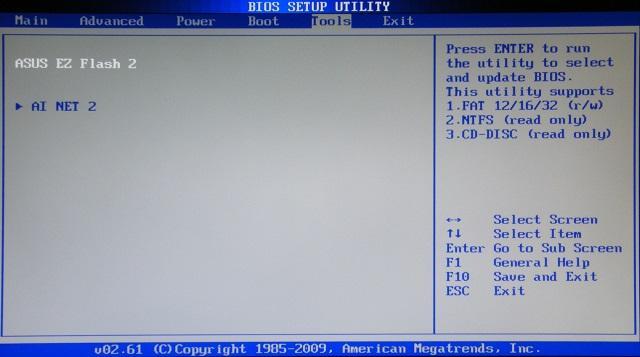
Во вкладке «Exit» производится выход из настроек. При этом возможны следующие варианты:
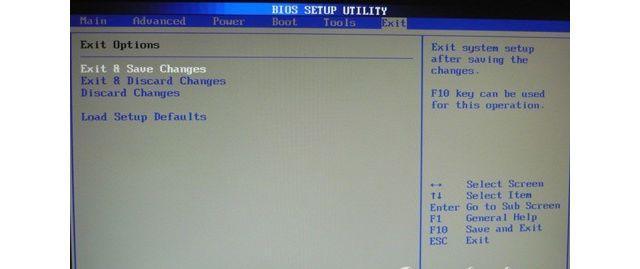
- Exit and Save Changes – выход с сохранением всех внесенных настроек;
- Exit and Discard Changes – выход без сохранения изменений;
- Load Setup Defaults – установка стандартных значений для всех параметров;
- Discard Changes – это пункт в БИОСЕ, который позволяет отменить внесенные за сеанс изменения.
Выйти из BIOS можно, находясь в любом разделе, для этого используются клавиши F10(сохранение и выход) и Esc(выход).
Что такое UEFI
UEFI выступает за Унифицированный расширяемый интерфейс встроенных микропрограмм, Большинство новых материнских плат состоят из этого нового типа. Это имеет больше преимуществ, чем использование BIOS. Самое главное, он предоставляет удобный графический интерфейс пользователя (GUI). BIOS предоставляет синий цвет экрана с различными вариантами. Обычный BIOS не может распознать большие накопители. UEFI предоставляет хорошую альтернативу этой проблеме и распознает большие накопители.
В обычном BIOS, который использует клавиатуру для выбора параметров, UEFI позволяет управлять интерфейсом с помощью мыши. Более того, UEFI содержит безопасную загрузку. Это предотвращает загрузку любых цифровых подписанных драйверов и помогает предотвратить любое вредоносное программное обеспечение. На некоторых компьютерах с UEFI пользователь может включить устаревший режим совместимости с BIOS.
Загрузка UEFI использует прошивку UEFI. Он поддерживает список допустимых загрузочных томов, называемых служебными разделами EFI. Во время самодиагностики при включении питания (POST), которая проверяет, работает ли все оборудование должным образом, прошивка UEFI сканирует все загрузочные устройства хранения, подключенные к системе, на предмет правильной таблицы разделов GUID (GPT). Сама прошивка проверяет GPT, чтобы найти раздел EFI для загрузки.
Как зайти в настройки BIOS, UEFI
Доступ к настройкам BIOS (UEFI) можно получить только при включении или перезагрузке компьютера. Чтобы войти, нужно успеть нажать специальную кнопку за относительно короткий промежуток времени после включения компьютера и до начала загрузки Windows.
Чаще всего для входа в настройки BIOS используется кнопка Del (Удалить). На некоторых компьютерах вы можете использовать клавишу F2 или другие клавиши вместо клавиши удаления.
Чтобы обеспечить время входа в BIOS (UEFI), лучше всего периодически нажимать соответствующую кнопку сразу после включения (перезагрузки) компьютера (с интервалом 1-2 раза в секунду).
Компьютер подскажет, какую кнопку нажать, чтобы войти в BIOS, вскоре после загрузки. Вам просто нужно присмотреться. Надпись типа «Press Del to access configuration», «Del – configuration» или другая подобная фраза указывает на необходимость нажатия кнопки «Удалить». Если в этой записи вместо Del стоит F2, то необходимо нажать F2. Если есть еще одна кнопка, вы должны ее нажать.
На разных компьютерах меню BIOS, как и меню UEFI, может существенно отличаться. Все зависит от их версии. Меню настроек BIOS обычно представлено разделами (вкладками) на английском языке с синим или белым фоном. Каждый из этих разделов содержит параметры, зависящие от компьютера. Большинство из них можно изменить. Меню настройки UEFI выглядит немного привлекательнее BIOS графически, хотя структура и принципы навигации такие же (см. Изображения ниже: 1 – BIOS, 2 – UEFI).


Для перехода между разделами используйте клавиши со стрелками влево и вправо”.
Выбор конкретного параметра в открытом разделе осуществляется клавишами со стрелками «Вверх» и «Вниз». Изменение выбранного параметра часто выполняется нажатием клавиш «Enter», «+», «-» или вводом определенных числовых индикаторов. В любом случае разобраться, как изменить настройки BIOS (UEFI), несложно. Также в правой части меню есть предложения по этой теме.
В UEFI вы можете использовать мышь для навигации и изменения настроек.
Чтобы сохранить изменения, внесенные в BIOS (UEFI), и продолжить загрузку компьютера с их учетом, необходимо нажать клавишу F10, а затем Enter.
Чтобы выйти из BIOS (UEFI) без сохранения изменений, нажмите Esc, а затем Enter.
Виды BIOS
на сегодняшний день можно выделить несколько самых популярных видов BIOS то специфических. В период расцвета настольных компьютерных систем почти каждая компания еще на тот момент могла выпускать все компоненты своего производство и естественно ПО он же БИОС они писали сами, но со временем все начало оптимизироваться и разделяться. ️ Причина банальна — деньги и не хватка технологий и мозгов! (я всегда люблю примеры — компания всеми любимая Apple не производит телефоны сама, все ее компоненты изготавливаю разные производители и фирмы, но собирается это все на одном заводе — смысл я думаю понятен ) но давайте перейдем к списку
- Intel
- AMI
- Award
- UEFI
Intel BIOS

рис.1 что такое Intel BIOS
Выпускаемые компанией Интел платы имеют предустановленный фирменный БИОС. Если немного заглянуть в историю, то это измененная АМИ. Еще можно встретить Intel/AMI6.0. После существенного преобразования интерфейса, изменения опций БИОС получил название Intel. В последних выпускаемых компанией версиях заметна визуальная схожесть с UEFI, а название стало Intel Visual BIOS.
AMI BIOS
Разработчик из США, American Megatrends Inc. Этот БИОС применялся во всех старых 286, 386 ПК. Сегодня это самый часто встречаемый вид в ноутбуках Леново, Асус, MSI. Сегодня используется две версии:
AMI BIOS 2 версия

рис.2 что такое AMI BIOS 2 версия
Интерфейс имеет отличную от других версий структуру меню, выполнен в серо-синей гамме.
AMI BIOS 3 версия

рис.4 что такое AMI BIOS 3 версия?
AWARD BIOS

рис.4 AWARD BIOS
БИОСы этого типа занимают лидирующую позицию. Хоть компания Award Software и вошла в состав Phoenix , но маркировка осталась старой. В разных версиях интерфейс имеет свой вид. Например, модификация 4.51PG имеет два вертикальных окна.
Этот вид является самой современной технологией имеющий графический интерфейс, отдаленно напоминающий операционную систему из-за того что все настройки можно уже производить мышкой, а не клавиатурой как раньше. Также добавлены графические элементы и выведены с датчиками, делающие ее похожий на пульт диджея. Навигация интуитивно понятна, хотя если вы хотите переключиться в стандартный режиме, то вы можете перейти в режим Аdvanced и вы попадете во всеми любимый старый интерфейс биоса.
Что собой представляет BIOS ?
Это программное решение, встроенное в микросхему на материнской плате. Эта микропрограмма обеспечивает обмен данными между комплектующими элементами компьютера и операционной системой. То есть, за счет BIOS Windows имеет возможность работать с оперативной памятью, материнской платой, процессором, видеокартой и другими компонентами.
BIOS инициализируется намного раньше загрузки Windows. На микропрограмму возлагается задача по проверке всех систем компьютера, которые мы перечислили выше. Кроме того, BIOS задает им нужные параметры функционирования.
В том случае, если во время процедуры POST выявляется неисправный компонент компьютера, то BIOS передаст через маленький динамик кодовую последовательность звуковых сигналов, по которой пользователь может определить, какая именно деталь неисправна.
Пожалуй, всем может пригодиться статья о том, как работать с программой Outlook.
Краткие итоги
Вот кратко и все о системах UEFI, которые пришли на смену BIOS. Преимуществ у них, как уже можно было заметить, достаточно много. Многих пользователей особо радует графический интерфейс с поддержкой родного языка и возможность управления при помощи мыши. Впрочем, поклонников седьмой версии Windows придется огорчить. Ее установка в компьютерные системы с поддержкой UEFI выглядит не то что нецелесообразной, а иногда становится и вовсе невозможной. В остальном же использование UEFI выглядит очень простым, не говоря о некоторых дополнительных функциях, которые можно задействовать даже без загрузки операционной системы.