Переустановка windows 10 без диска, флешки и bios
Содержание:
- Подготовка носителя
- Чистая установка
- Новая чистая установка Windows без потери лицензии
- Другие способы переустановить Windows 10 на ноутбуке
- Отключаем Secure Boot
- Восстановление
- Установка
- Подготовительный этап
- Как переустановить Windows 10
- Вопросы касательно переустановки
- Без теории не обойтись: BIOS и UEFI, MBR и GPT
- Как переустановить Windows 10 без потери лицензии
- Как настроить ноутбук после покупки с предустановленной виндовс 10
- Установка ОС
- Как восстановиться
- Загрузка компьютера с установочного носителя
- Загрузка компьютера с диска Windows 10
- Выводы статьи
Подготовка носителя
Перед тем, как загружать необходимое, нужно подготовить носитель: проверить, есть ли на нем файлы, по возможности перенести их на другую флешку, которая не будет использоваться, или удалить.
- Пустой накопитель форматируется – правой кнопкой мыши вызывается меню, состоящее из нескольких пунктов, последний из которых – «Свойства».
- Клик левой кнопкой откроет окно с несколькими функциями, среди которых – «Форматировать».

Если на флешке не осталось ничего важного, можно начать форматирование, после чего все, что когда-либо хранилось на носителе, будет удалено, в том числе скрытые файлы, которые нельзя увидеть. Отформатированный диск готов для того, чтобы на него была записана ОС
Флешку для драйверов можно не чистить – она необязательно должна быть пустой.
Флешка
На отформатированную флешку скачиваются нужные файлы, которые находятся на официальном сайте Windows.
- Для того чтобы найти необходимый софт, нужно перейти в соответствующий раздел и выбрать интересующую операционную систему, в данном случае «десятку».
- Будет не лишним сначала ознакомиться с характеристиками ОС, чтобы узнать, какие функции появятся после обновления, и только потом нажать «Скачать».

Также можно попробовать скачать ОС со стороннего сайта – это удобно, если нужно сэкономить время. С помощью торрента или других программ файл скачается в два — три раза быстрее, однако стоит помнить, что это – неофициальный софт, и «Майкрософт» не несет ответственность за неполадки, которые могут возникнуть во время работы.
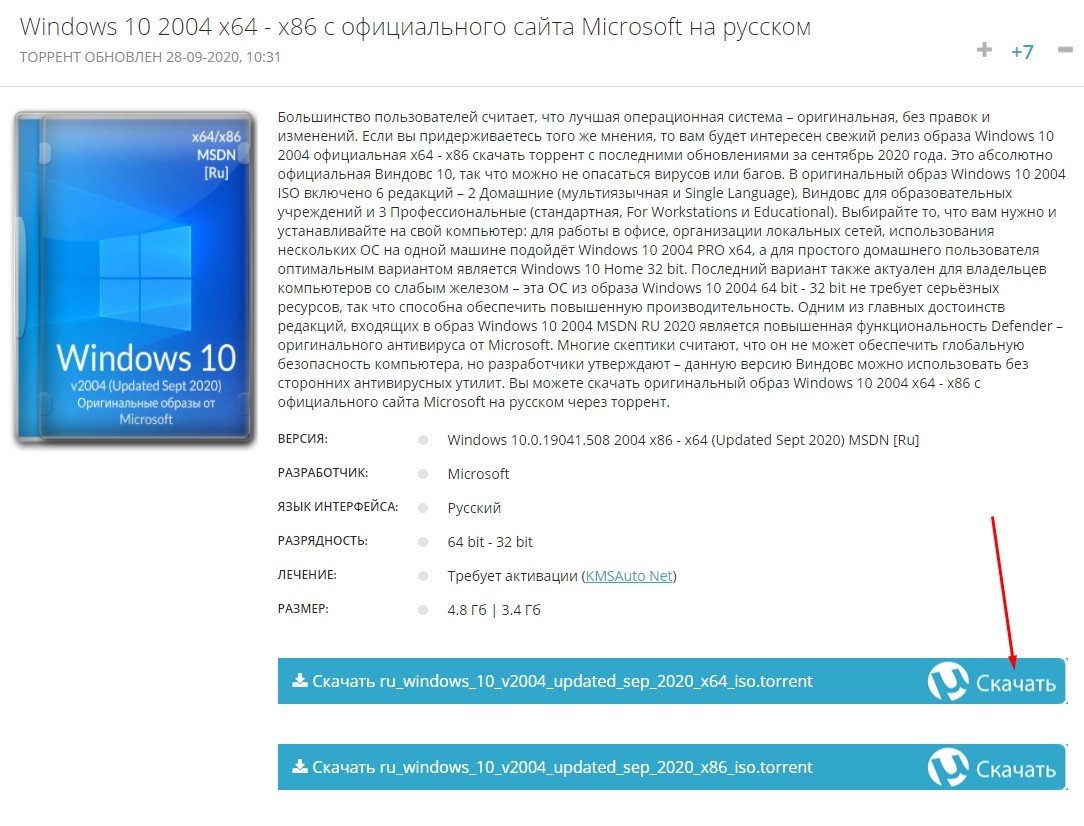
Диск
В качестве носителя может быть выбран диск. Этот вариант подойдет для устройств, у которых присутствует рабочий дисковод. Форматирование не потребуется – можно купить новый накопитель или выбрать старый и предварительно его отформатировать.
- Прежде чем переустанавливать систему, нужно скачать не только ОС, но и драйвера.
- Чтобы сделать это быстро, нужно обратиться к официальному сайту.
- Один из разделов носит соответствующее название – в нем выбирается модель устройства и вид системы (32 или 64 бита).
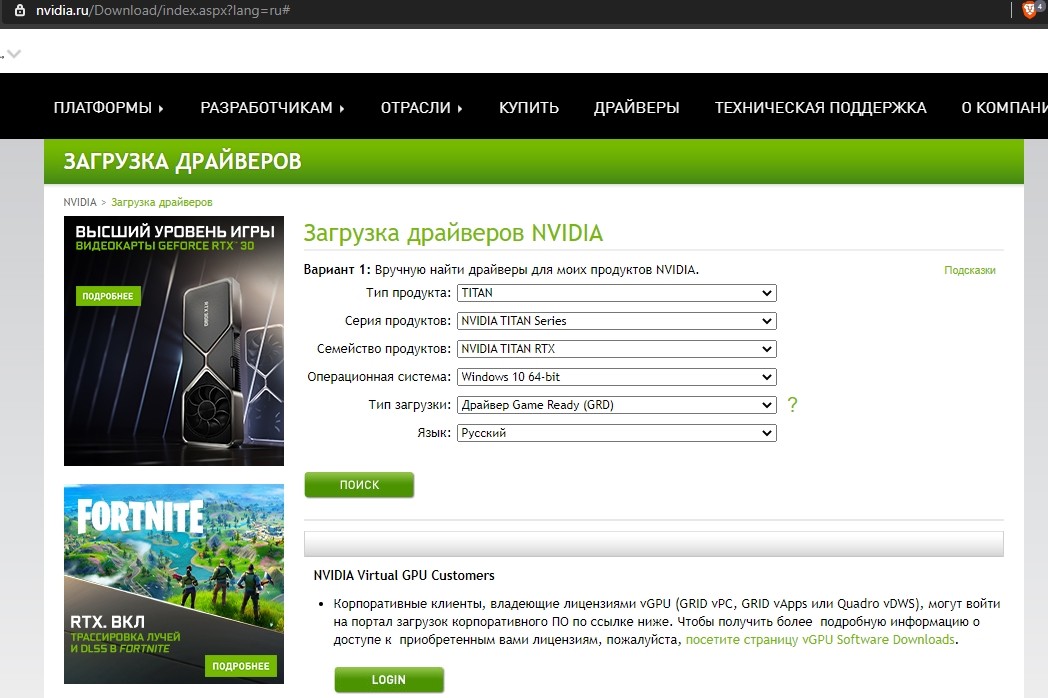
Стоит помнить, что некоторые устройства не поддерживают то или иное обновление. Обычно это выясняется на этапе поиска драйверов – они отсутствуют. В этом случае можно присмотреться к другой версии, поддерживаемой устройством.
Чистая установка
Способ позволяет полностью переустановить Windows 10. Использовать его можно даже в том случае, когда старая ОС по какой-то причине не в состоянии загрузиться. В настройках BIOS/UEFI выставляем загрузку с флэшки или DVD. В результате вместо операционной системы при старте компьютера запускается мастер установки.

Чтобы переустановить Windows 10 без потери лицензии, в окне активации выбираем отмеченный пункт. Ввод ключа требуется только один раз, а мы его уже выполняли.

Версия ОС должна соответствовать имеющейся цифровой лицензии.

Для выполнения чистой установки, подразумевающей форматирование жесткого диска, переключаемся на отмеченный пункт.

Выбираем диск для размещения системы. Форматируем его, соглашаясь с потерей данных. Активируем установку, нажав «Далее».

От выбора типа учетной записи будет зависеть способ проверки лицензии. Автономная привязана к аппаратной конфигурации. Замена отдельных компонентов компьютера не запрещается, но иногда приходится подтверждать учетную запись в службе техподдержки Microsoft.

Дальнейшие действия связаны с настройкой параметров языка и часовых поясов. Эта процедура знакома любому человеку, использующему смартфон.
Новая чистая установка Windows без потери лицензии
Microsoft внедрила в Windows 10 простой и удобный способ переустановки, не требующий применения загрузочного носителя.
Снова используем раздел параметров «Обновление и безопасность». В левой части окна выбираем пункт, указанный стрелкой. В списке областей защиты находим блок настроек, обозначенный цифрой «2» на скриншоте.
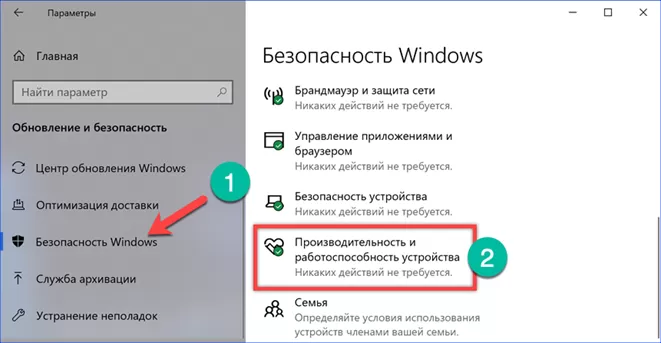
Прокручиваем открывшиеся отчеты о работоспособности системы опускаясь до заголовка «Новый запуск». Нажимаем на выделенную под ним гиперссылку.
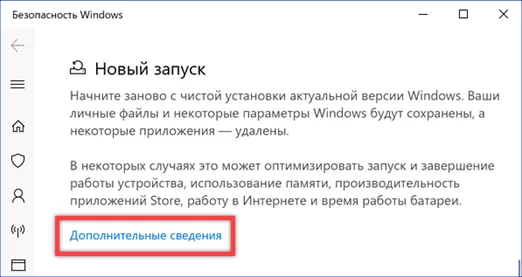
В обновившемся окне появится кнопка «Начало работы».
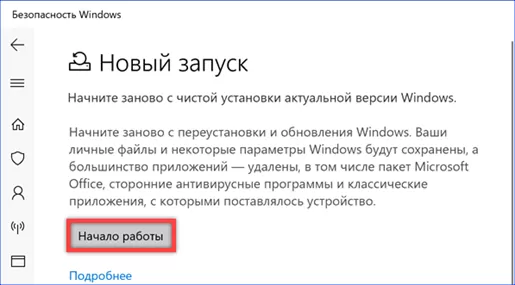
Запускается мастер нового запуска выводя информацию о предстоящих действиях. Нажимаем кнопку «Далее», переходя к следующему шагу.
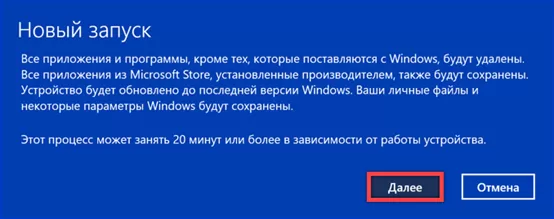
Как и в случае со сбросом настроек получаем перечень приложений, которые будут удалены при переустановке.
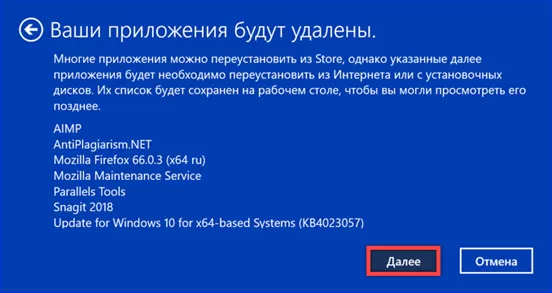
Нажимаем кнопку «Начало», разрешая мастеру приступить к работе.

В этом случае система не просто очищается от программного обеспечения и настроек пользователя. Автоматически будет загружена и установлена последняя сборка Windows 10. Активация операционной системы выполняется при регистрации в ней пользователя.
Другие способы переустановить Windows 10 на ноутбуке
Если ваш ноутбук продавался с предустановленной «десяткой», то у вас есть еще один способ переустановить операционную систему при такой надобности. У каждого производителя ноутбука есть своя специальная процедура восстановления системы. Например, если у вас ноутбук HP, вам нужно перезагрузить его и нажать клавишу F11, для Samsung — это F4. У Lenovo есть вообще специальная кнопка — Novo Button, которая служит для входа в BIOS и восстановления (фактически, переустановки) Windows.
Для того, чтобы переустановить Windows 10 на ноутбуках Toshiba необходимо при выключенном питании ноутбука зажать клавишу (ноль) на основном блоке клавиатуры, не отпуская ее включить ноутбук кнопкой Power. Отпустите клавишу 0, когда вы услышите звук системного динамика. Некоторые ноутбуки поставляются с диском восстановления. Нужно загрузиться с него и запустить программу Recovery.
Разница с процедурой, которую мы описали в предыдущем параграфе, заключается в том, что при переустановке Windows путем процедуры восстановления вы получаете операционную систему без актуальных обновлений — такой, которой она была на момент покупки ноутбука. Но суть остается той же — вы так или иначе выполняете чистую переустановку системы, избавляясь от всех сбоев и проблем старой операционной системы.
Отключаем Secure Boot
Один из подводных камней Windows 8 — режим безопасной загрузки Secure Boot не позволяющий загружать отличные от нее операционные системы.
Наша цель — обеспечить возможность загрузки седьмой винды на ноутбук HP.
- Как только ноутбук начнет загружаться, нажимаем клавишу Esc и переходим в загрузочное меню.
- С помощью клавиши F10 переходим в раздел Bios Setup.
- Выбираем пункт Boot Options из вкладки System Configuration.
- Отключаем режим безопасной загрузки винды:Secure Boot = Disabled.
- Включаем поддержку совместимости с другими операционками:Legacy support = Enabled.
- Для сохранения настроек нажимаем клавишу F10 и подтверждаем в диалоговом окне невозможность загрузки текущей операционной системы«… the system unable to boot the OS …».
- Повторно подтверждаем изменение способа загрузки вводом с помощью основной клавиатуры предлагаемых цифр после предупреждения«… Secure Boot mode is pending …».
Восстановление
Если в работе компьютера возникли небольшие ошибки после какого-то действия – загрузки новых драйверов или приложений, попробуйте сначала провести восстановление системы. При нем сохранятся на месте все данные пользователей, настройки и установленные программы. Найдите утилиту с соответствующим названием поиском в «Пуске» или в категории «Служебные».
![]()
Приложение покажет перечень сохраненных точек восстановления – выберите дату, когда ПК работал нормально. Запустите процесс, в конце компьютер перезагрузится.
На ноутбуке
Компании-производители ноутбуков создают свои оболочки для решения проблем с устройством. Как переустановить Windows 7 или 10 на ноутбуке: перезагрузитесь, для открытия утилиты сразу жмите одну из функциональных клавиш согласно таблице.
| Производитель | Клавиши |
| HP | F11 |
| Samsung | F4 |
| Asus | F9 |
| Sony | F10 |
| Acer | Alt+F10 |
| Toshiba | F8 |
| Lenovo | F11 |
Появится оболочка восстановления. Выберите режим – полная переустановка Windows или частичная, с сохранением данных. Следуйте указаниям помощника, операция займет 15-20 минут.
![]()
Установка
Переустановка Windows 10 пройдёт в отдельной среде установщика на синем экране. Потом система перезагрузится, и будет проделана работа с обновлениями, произойдёт запуск устройств компьютера, проведутся прочие постустановочные операции.

После всего этого нам будет предложено создать профиль переустановленной системы. Выбираем язык.

Регион.

Раскладку.


Создаём первую учётную запись. На этапе выбора способа настройки указываем, что мы хотим настроить для личного пользования.

В нашем случае мы выбираем автономную учётную запись, мы не будем использовать аккаунт Microsoft.

Подтверждаем свой выбор нажатием манипулятивной опции «Ограниченные возможности».

Создаём первого пользователя-администратора. Вводим его имя.

Если надо, придумываем пароль.

Разбираемся с параметрами конфиденциальности – что оставить включённым, что отключить. В нашем случае всё остановлено как есть.

Разбираемся с журналом действий – нужен он или нет. В нашем случае мы не будем использовать аккаунт Microsoft, потому в этом журнале нет никакого проку. Мы выбираем «Нет».

Далее ожидаем немного, пока подготовится системный профиль.

И всё – система переустановлена. Можем приступать к установке драйверов и программ.

Подготовительный этап
Бывают случаи, когда система была установлена некорректно – во время установки что-то пошло не так, и ОС не обновилась, а осталась прежней. В этом случае можно отложить обновление и продолжить пользоваться старой версией или попробовать заново установить «десятку».

- Для начала нужно найти флешки, которые будут использованы для загрузки необходимых материалов.
- Первую, на которую будет перенесена программа, требуется очистить: она должна быть чистая, вторая может содержать какие-либо файлы – фотографии, музыку, видео, документы.

Объем первого накопителя составляет не менее 8GB – именно столько весит новая Windows. Однако, чтобы избежать проблем, желательно взять флешку объемом 16 GB. Ее памяти точно хватит на файлы, которые нужны.
Как переустановить Windows 10
Переустановить систему можно с помощью специальных программ, среди которых – ассистент обновления. Он скачивается отдельно. Сделать это можно на официальном сайте, обратившись к соответствующему разделу, названному Windows 10.
Чтобы начать скачивание, нужно нажать прямоугольную синюю кнопку, расположенную внизу страницы.

Далее необходимо запустить программу и выбрать в расположенном слева меню «Центр обновлений».

Если на устройстве установлена «семерка» или «восьмерка», утилита предложит обновить систему. Это можно сделать, следуя подсказкам на экране.
На компьютере
Переустановка системы может осуществляться несколькими способами – с нуля или с форматированием. Первый случай более сложный и требует использования профессиональных программ, помеченных словом «pro». С их помощью создается загрузочная флешка из той, которая была предварительно форматирована – полностью очищена.

- Работа начинается с поиска официальной утилиты, которая называется Microsoft
- После скачивания программы в устройство вставляется флешка с загруженными на нее файлами, и выбирается соответствующая опция.

Процесс занимает около десяти минут, в течение которых можно заняться драйверами.
На ноутбуке
На ноутбуке ОС переустанавливается аналогичным образом.
Когда загрузочная флешка будет создана, устройство необходимо перезагрузить.

После повторного включения предлагается открыть BIOS, если установка ведется с нуля, или запустить ассистента, если с «семерки» или «восьмерки».

И в том, и в другом случае ОС будет переустановлена с удалением всех файлов, поэтому их рекомендовано сохранить на внешний носитель – флешку или диск, чтобы не потерять. То же самое касается установленных программ – их названия сохраняются, чтобы облегчить поиск после переустановки. Локальная установка, не затрагивающая хранящуюся на устройстве информацию, не допускается.

Вопросы касательно переустановки
Перед установкой у вас может возникнуть несколько вопросов:
- Я обновился с Windows 7/8 бесплатно. Можно ли переустановить систему?
- Мне еще нужен ключ продукта?
- Могу ли я по-прежнему реактивировать ОС?
Если вам удалось обновить систему до последней версии бесплатно, то вы все равно можете переустановить ее. При регистрации Windows по-прежнему будет распознана Microsoft.
Во время активации в автономном режиме вам понадобится только ключ продукта. При подключении к сети Windows 10 зарегистрируется без вашего участия. Это не сработает, если ключ не являются приобретенным.

Реактивация — также автоматический процесс. Однако, если вы внесли изменения в оборудование, например, поставили новую материнскую плату, тогда версия может быть недействительной.
Без теории не обойтись: BIOS и UEFI, MBR и GPT
Чтобы переустановить операционную систему, как правило следует начать с перехода в BIOS. Но в случае с ноутбуком HP нам придется иметь дело не с традиционным BIOS, а с BIOS UEFI — новым, более современным интерфейсом между системой и оборудованием.
Среди множества новых функций «Расширяемого Интерфейса Встроенного ПО», именно так переводится аббревиатура «Unified Extensible Firmware Interface», мы хотим отметить лишь одну — возможность работать с дисковым пространством в 9 000 000 000 Тб. Достигается это за счет использования GPT — таблицы разделов пришедшей на смену привычной MBR. Для сравнения: MBR обеспечивает доступ к дисковому пространству объемом не более 2 Тб.
Как переустановить Windows 10 без потери лицензии
Пользователи могут переустановить Виндовс, не теряя лицензионных прав, несколькими способами. На выбор предлагается сброс до ранних параметров или очистка ПО с одновременной установкой актуальной версии операционки.
Заводские настройки
Этот способ переустановки очистит ПК и параллельно удалит скачанные приложения. Одновременно сбросятся внесенные изменения.
Как сбросить параметры до заводских:
зайти в «Обновление и безопасность»;

отыскать и активировать «Восстановление», чтобы возвратить ноутбук в прежнее состояние;

кликнуть на «Начать»;

откроется окно «Вернуть этот ПК к заводским…»;

- пользователю нужно сделать выбор: «Сохранить мои файлы» или радикально «Удалить все»;
- активировать подходящий вариант;
- если выбран вариант «Сохранить…», то система выведет на монитор список приложений, которые сохранятся;
- кликнуть на «Далее»;

- откроется новое окно «Готово к возвращению ПК к заводским…»;
- кликнуть на «Заводской» и запустить процесс;
- оценить результат можно после входа в уже обновленную версию.

Чистая установка
Этот способ потребует подключения к интернету. Система очистится от старых пользовательских приложений (кроме сохраненных) и автоматически загрузит из Центра последнюю версию Виндовс. Правда, потребуется регистрация пользователя продукта «Майкрософт». Можно скачать ОС с официального сайта и самостоятельно установить на ПК с помощью загрузочной флешки, но потребуется активировать свою копию с помощью лицензионного ключа.
Как выполнить чистую установку актуальной версии Виндовс:
через «Параметры» войти в «Обновление и безопасность»;
в появившемся списке отыскать «Безопасность Виндовс»;

перейти в «Производительность и работоспособность устройства»;

- открыть отчеты о работоспособности;
- отыскать в отчетах «Новый запуск», предлагающий начать с чистой установки актуальной версии Виндовс;

- кликнуть на «Дополнительные сведения»;
- обновится окно, и появится «Начало работы»;

- запустится мастер «Нового запуска», предупреждающий, что устройство будет обновлено до последней версии;
- кликнуть на «Далее»;

- откроется предупреждение, что «Ваши приложения будут удалены», и будет показан перечень сохраненных данных;
- еще раз нажать на «Далее»;

- откроется «Давайте начнем», где рекомендуется кликнуть на «Начало»;
- следовать инструкции;
- подождать окончания процесса.

Возврат в исходное состояние
При выбранном способе операционка вернется в то состояние, в котором Виндовс пребывал в момент первого включения ноутбука. Удалятся все личные файлы пользователя и установленные позже программы (некоторые можно сохранить). Правда, перед сбросом нужно убедиться, что имеется достаточно свободного места на системном disk.
Как вернуть ноутбук к исходным параметрам:
кликнуть на «Пуск»;

отыскать в «Параметрах» опцию «Обновление и безопасность»;

отыскать «Восстановление»;
выполнить активацию режима «Вернуть ноутбук в исходное состояние» (рекомендуется кликнуть на «Начать»);
придерживаться инструкции и дождаться окончания процесса.
Важно! Возврат ноутбука в начальное состояние выполняют еще и через раздел «Диагностика». В каждом случае пользователю нужно следовать инструкции, которая появится при активации режима «Вернуть компьютер…»
Как настроить ноутбук после покупки с предустановленной виндовс 10

Когда пользователи приобретают совершенно новый компьютер или ноутбук с Windows 10, многие задаются вопросом, как настроить систему, чтобы избежать головной боли в будущем. Мы предлагаем вам ознакомиться с нашим руководством, чтобы правильно настроить ваш новый ПК с Windows 10.
Установите ваши любимые программы
Все пользователи привыкают к определенным программам, поэтому первое, что нужно сделать на новом ПК — это загрузить необходимое программное обеспечение.

Прежде чем переходить на разные вирусные веб-сайты для загрузки программного обеспечения, советуем устанавливать программы только с официальных сайтов. Официальные источники не содержат вирусных кодов в своем ПО, поэтому вы не установите ничего лишнего, кроме необходимой утилиты. Также рекомендуем удалить предустановленные программы на вашем новом компьютере.
Установка ОС
Для запуска процесса вставьте подготовленный носитель и перезагрузитесь. Начнется распаковка системы – выберите язык, раскладку и версию ОС. В типах установки предпочтите полную, чтобы получить стабильную систему.
![]()
Определите раздел диска, в который будет поставлена ОС. Для форматирования или выделения разделов кликните на «Настройка диска». Если в перечне есть зарезервированный подраздел – для системы выбирайте другой. Если жесткий диск больше 250 Гб не имеет деления на разделы, выделите для инсталляции 100 Гб. Запустите форматирование, чтобы полностью удалить все старые файлы.
Система установится за 20-25 минут. В конце создайте учетную запись – впишите имя свое и компьютера, при желании задайте пароль входа. Укажите лицензионный ключ – на ноутбуке он напечатан на наклейке, размещенной на задней крышке. Установите параметры загрузки обновлений и выставьте время.
Если драйвера на сетевую карту успешно установились и есть активное подключение к сети, будет предложено настроить соединение с интернетом. В конце появится рабочий стол Виндовс. Не забудьте убрать установочный носитель и вернуть в BIOS на первое место загрузку с жесткого диска.
Если что-то пошло не так и свежеустановленная система не запускается, повторите инсталляцию заново. Предварительно скачайте другой дистрибутив Windows, чистый – без дополнительных утилит. Во время установки не пропускайте шаг форматирования диска – это обеспечит полное уничтожение всех старых файлов, которые могут вносить разлад в работу.
Как восстановиться
Вместо переустановки – восстановитесь! Это в разы удобней, так как позволяет сохранить все файлы на своих местах. Есть два варианта, как это сделать:
- Внутри работающей ОС;
- С загрузочной флешки;
Первый способ доступен из вкладки Обновление и безопасность в Параметрах системы.

В этом окне необходимо выбрать вкладку «Восстановление» и кликнуть кнопку «Начать».

После этого система сама спросит, хотите ли вы сохранить личные файлы.

Но даже зная о такой функции, все равно по возможности делайте резервные копии, так как в процессе может произойти ошибка и вам придется форматировать HDD. Это же лучше сделать и в том случае, если цель всей операции в том, чтобы избавиться от вирусов, которые пробрались к вам на компьютер. Чтобы их не осталось – форматируйте накопитель и после всего установите Антивирус Касперского или NOD 32, чтобы не допускать повторения подобной ситуации.
Все это будет бесплатно, ведь ОС уже установлена и работает с лицензией. Вы не удаляете ее, не теряется и ключ активации.
Загрузка компьютера с установочного носителя
В момент загрузки необходимо нажать клавишу, которая отвечает за запуск настроек BIOS материнской платы. Вход в меню настроек BIOS осуществляется нажатием на определенные клавиши или даже комбинации клавиш, причем в зависимости от производителя материнской платы, эти кнопки могут быть разными. В нижеприведенном списке вы найдете все клавиши, расположенные по убывающей частоте использования:
- Кнопка для удаления «DEL» встречается чаще всего.
- Также довольно часто используются клавиши «F1», «F2», «F8» или «F10».
- Кнопка «TAB», которая располагается в левой части клавиатуры и помимо названия обозначается двумя разнонаправленными стрелками, для рассматриваемых нами целей используется уже гораздо реже.
- Если ни одна из вышеперечисленных кнопок не срабатывает, воспользуйтесь комбинацией одновременно нажатых кнопок «Ctrl»+«Alt»+«Esc» или «Ctrl»+«Alt»+«S».
Если вы все сделали правильно, то вы попадете либо в меню настроек BIOS, либо в меню выбора загрузочного устройства (Boot Menu). Boot Menu — это часть большого функционала микропрограмм материнской платы. С его помощью можно не копаться в многочисленных пунктах настройки, а сразу загрузиться с нужного накопителя. Если вы попали в сам BIOS, то найдите вкладку Boot, а в ней соответственно Boot Menu, в котором также выберите нужный накопитель. После этого сохраните настройки и уйдите на перезагрузку с помощью клавиши F10.
Загрузка компьютера с диска Windows 10
Дальше вам нужно загрузить компьютер с диска Windows 10, который мы создали на предыдущем этапе. Для начала нам нужно войти в BIOS и включить загрузку с диска.
Перезагружаем компьютер и в момент начала загрузки наживаем на кнопку для входа в BIOS. Обычно на экране появляется подсказка, о том, какую кнопку нужно нажимать (чаще всего это DELETE). Если такой подсказки нет, то читаем нашу статью о том, как зайти в BIOS.

После того как вы попали в настройки BIOS, вам нужно перейти в раздел BOOT (Загрузка).

А потом перейти в подраздел отвечающий за порядок загрузки. Обычно этот раздел называется «Boot Device Priority».

Дальше перед вами появится список из трех или более пунктов: 1st Boot Device, 2nd Boot Device, 3rd Boot Device и так далее. Напротив каждого из пунктов будет указано какое устройство загружается на данном этапе.

Нам нужно, чтобы в первую очередь выполнялась загрузка с диска. Поэтому здесь нужно открыть пункт 1st Boot Device и поменять его значение на CDROM.

После этого можно сохранять настройки и выходить из BIOS. В большинстве случае это можно сделать нажатием на клавишу F10.
Дальше нам осталось вставить диск в дисковод и перезагрузить компьютер. Если в BIOS включена загрузка с диска, то на экране должна появиться надпись «Press any key to boot from CD or DVD».

Нажимаем на любую клавишу и ждем, пока на экране не появится установщик, с помощью которого мы сможем начать переустановку Windows 10.
Выводы статьи
В случае необходимости, пользователь может переустановить операционную систему Windows 10 без потери данных. Пользователю доступно несколько вариантов для решения проблемы сохранности данных, в случае установки Windows вместо предыдущей системы. При помощи некоторых способов сохраняются личные данные пользователя, параметры системы и установленные приложения, другие способы помогут сохранить только личные данные пользователя.
Похожие публикации:
- Установка Windows 10 второй системой с Windows 7
- Песочница Windows 10 (Windows Sandbox): безопасная изолированная среда
- Удаление второй операционной системы в Windows
- Поддержка Windows 7 окончена: что делать
- Среда восстановления Windows (Windows RE)