Прошивка ipad, iphone на ios 11. подробная инструкция
Содержание:
- Как установить обновление до iOS 13
- Требования и файлы для Jailbreak
- Установка iOS через iTunes
- Включение и отключение автообновления
- Подготовка
- Для чего нужно делать чистую установку iOS на iPhone или iPad?
- Обновление iPad 2 беспроводным способом
- Как обновить iOS непосредственно на iPhone или iPad?
- Метод 2. Использование iTunes
- Включение и отключение автообновления
- Как откатить прошивку на Айфоне
- Выдать детям на растерзание
- Причины отсутствия обновления
- Установить в авто
- Как обновить iPad – подготовка
- Установка
- Обновление прошивки через iTunes
- Безопасность при перепрошивке
- Как обновить iOS на iPAD: предварительная подготовка
Как установить обновление до iOS 13
Во-первых, освободите место. Обновление до iOS 13 весит в зависимости от устройства до 3.1 гигабайта, а значит на вашем устройстве должно быть минимум 3.5 гигабайта свободного пространства.
Во-вторых, создайте резервную копию. Перед установкой апдейта организуйте полный бэкап системы, приложений и своих личных данных. Это можно сделать с помощью iCloud в настройках устройства или с помощью iTunes/Finder на компьютере. При создании резервной копии с ПК дополнительно будут сохранены закладки Safari, почтовые аккаунты, заметки, история звонков и события календаря.
Обновляемся на iOS 13 через настройки
Шаг 1. Перейдите в «Настройки» → «Основные» → «Обновление ПО»; Шаг 2. Дождитесь появления апдейта и нажмите «Загрузить»; Шаг 3. Чтобы начать обновление, нажмите «Установить». Можно также нажать «Позже» и выбрать вариант «Напомнить позже» или «Установить сегодня ночью». Если вы выбрали последний вариант, перед сном просто поставьте устройство на зарядку — оно обновится автоматически.
Обновляемся на iOS 13 через компьютер
Шаг 1. Убедитесь, что на компьютере установлена последняя версия iTunes. В случае с macOS Catalina придется использовать Finder; Шаг 2. Подключите устройство к компьютеру, откройте iTunes/Finder и в меню слева выберите свое устройство; Шаг 3. Скачайте с этого сайта образ iOS 13 для своего устройства (когда он там появится); Шаг 4. Нажмите кнопку «Обновить» с зажатой клавишей Option (Shift) и выберите прошивку iOS 13, загруженную ранее; Шаг 5. Подтвердите установку и дождитесь окончания процедуры; Шаг 6. Настройки гаджет с нуля или восстановите созданную раннее резервную копию — подойдет только с iOS 12.4.1 или более ранних версий.
Как откатиться с iOS 13.1 beta до релизной iOS 13
Шаг 1: Скачайте файл прошивки: выберите нужный раздел (iPhone, iPad или iPod touch), кликните на модель вашего устройства и скачайте iOS 13 (или 12.4.1);
Шаг 2: Подключите iPhone или iPod touch к компьютеру с помощью комплектного USB-шнура и откройте iTunes/Finder; Шаг 3: Теперь нужно перевести устройство в режим DFU. Если вы владелец iPhone 7 и 7 Plus или iPhone 8 и 8 Plus, то изучите это руководство, а если пользуетесь iPhone X и более новыми моделями — воспользуйтесь этой инструкцией. При работе с iPhone предыдущих поколений, выполните следующие действия:
- Подключите устройство к компьютеру;
- Выключите устройство;
- Теперь нажмите и удерживайте кнопку «Питание» в течении 3 секунд;
- Затем зажмите кнопку «Домой», не отпуская кнопку «Питания» в течении 10 секунд;
- Отпустите кнопку «Питания», но продолжайте удерживать кнопку «Домой», пока в приложении iTunes не уведомление об обнаружении устройства в режиме восстановления;
- В появившемся нажмите на кнопку «Ok».
Шаг 4: Нажмите и удерживайте клавишу Alt/Option на компьютере Mac или клавишу Shift на компьютере Windows, а затем выберите «Восстановить iPhone…» (iPod touch); Шаг 5: В появившемся окне укажите путь к ранее скаченному файл прошивки iOS 13.* IPSW; Шаг 6: Выберите «Восстановить и обновить» и следуйте инструкциям на экране; Шаг 7: iTunes проверит файл прошивки и установит ее на устройство. Процесс займет около 10 минут; Шаг 8: После завершения процесса отката на дисплее устройства появится надпись «Hello». После завершения процесса настройки системы, можно восстановить данные на устройстве из резервной копии или настроить систему с нуля.
Требования и файлы для Jailbreak

Многие пользователи задаются вопросом о том, можно ли айпад перепрошить, когда модель неизвестна и нет доступа к его внутренней части из-за блокировки. В этом случае лучшей альтернативой является чтение номера планшета, указанного на обороте корпуса. Иногда можно узнать эту информацию, посетив специальные сайты в интернете по определению технических данных модели, что рекомендуется выполнять перед тем, как перепрошить айпад. Сервис автоматически обнаружит и отобразит модель устройства и установленную прошивку.
Если планшет открывается, предварительно уточняют все технические характеристики устройства: Настройки -> Общие -> Информация. Для правильной настройки записывают следующие:
- Установленная версия прошивки (операционная система).
- Серийный номер. Содержит дату изготовления, например, 861825GFJY7H указывает, что планшет был изготовлен на 25-й неделе 2018 года.
Для того чтобы сделать резервную копию, предварительно синхронизируют устройство с iTunes. Это поможет сохранить в безопасности личные файлы, такие как контакты, сообщения, календари и установленные приложения, поскольку музыка, фотографии и видео не сохраняются во вновь созданной копии.
Перед тем как перепрошить айпад-2, используют USB-кабель, который должен находиться в рабочем состоянии.
Пошаговое руководство:
- В той же папке или каталоге, где находится Redsn0w, помещают установочный файл версии встроенного программного обеспечения, например: iPhone3,1_4.3_8F190_Restore.ipsw.
- Выполняют Redsn0w, нажимают кнопку «Открыть обзор» и выбирают файл IPSW. Если все правильно выполнено, поступит сообщение: «IPSW успешно идентифицирован».
- Следуют инструкциям, полученным перед тем, как перепрошить айпад мини, и выбирают — «Установить».
- Когда пользователь запрашивает подключение телефона в режиме DFU, ему придется сделать это вручную.
Установка iOS через iTunes
При установке новых версий «по воздуху» могут возникать различные проблемы, поэтому самый безопасный способ обновиться — использовать iTunes. Указанный ниже способ помогает также избавиться от версии Golden Master и перейти на финальную сборку iOS 11 без удаления профиля разработчика.
- Скачайте IPSW-файл iOS 11 для своего устройства.
- Подключите девайс к компьютеру и запустите iTunes.
- Выберите устройство.
- Сделайте резервную копию перед выполнением апдейта.
- Зажмите клавишу Shift и кликните «Обновить».
- Выберите скачанный файл прошивки.
- Подтвердите начало установки, нажав «Обновить».
Не отключайте устройство от компьютера во время прошивки. После непродолжительного ожидания на него будет установлена финальная версия iOS 11.
Включение и отключение автообновления
Новички среди владельцев iPad могут и не знать, что автообновление на планшетных компьютерах запускается тогда, когда устройство подключено к Интернету, а также к зарядному устройству.
При этом не всем нравится, когда iPad сам переходит в режим перепрошивки. К примеру, юзеру нужно воспользоваться устройством, а оно недоступно из-за запуска процедуры обновления. Потому эту функцию можно отключить. Сделать это легко по такому алгоритму:
- откройте раздел с настройками;
- выберите меню «iTunes Store и App Store»;
- пролистайте страницу вниз;
- найдите подкатегорию «Автоматические загрузки»;
- переместите слайдер в положение «Выкл» напротив строки «Обновления».
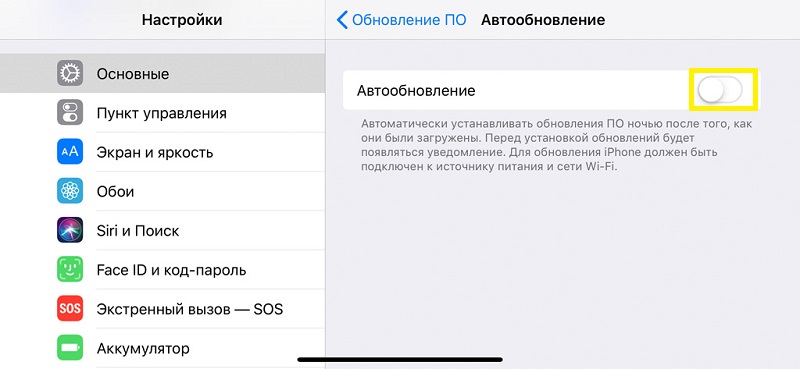
Точно так же, но в обратно порядке, эту функцию можно включить.
А что наверняка будет полезно сделать, так это отключить автообновление через мобильный Интернет. Для этого чуть ниже рассмотренного меню найдите строку «Сотовые данные» и переместите переключатель в левую сторону. Тогда свежая прошивка будет загружаться лишь при подключении через Wi-Fi. Это существенно сэкономит трафик, а также ускорит сам процесс установки.
Подготовка
После переустановки операционной системы все пользовательские данные будут удалены. Чтобы не потерять их окончательно, можно создать резервную копию данных.
Резервная копия формируется через облачный сервис iCloud, либо через программу iTunes на компьютере.

Инструкция по резервному копированию с помощью iCloud:
- Открыть Настройки на планшете.
- Перейти в раздел iCloud. Если такого раздела нет в списке, он находится в разделе с названием учетной записи (имя и фамилия владельца планшета).
- Нажать на вкладку “Резервная копия”.
- Тапнуть на надпись “Создать резервную копию”.
Копия будет сохранена на серверах Apple. Чтобы получить к ней доступ, надо авторизоваться на перепрошитом устройстве на этом же аккаунте Apple ID.

Создание резервной копии через Айтюнс:
- Установить программу iTunes на компьютер, загрузив ее из официального сайта.
- Подключить планшетник к компьютеру через USB-шнур.
- Ввести пароль экрана, если он установлен.
- Открыть программу на компьютере.
- Нажать на свой Айпад в перечне слева.
- Кликнуть на надпись “Создать копию сейчас”.
Теперь, когда резервная копия данных создана, надо позаботиться об успешной перепрошивке. В первую очередь, девайс должен быть полностью заряжен, чтобы батарея не села во время переустановки.

Затем следует проверить целостность USB-кабеля, ведь обновление будет происходить через него. Я рекомендую использовать надежный и только оригинальный шнур от Эпл, пусть он и стоит порядка 1800 рублей.
И последнее, интернет должен быть стабильный
Здесь важно, чтобы прошивка скачалась полностью, поэтому необходим именно такой интернет, который не будет постоянно отключаться
Если же Ваш интернет просто медленный, то ничего страшного. В таком случае загрузка займет много времени, но пройдет корректно.
Для чего нужно делать чистую установку iOS на iPhone или iPad?
В чем преимущество чистой установки над восстановлением при обновлении до нового телефона или планшета?
На старых устройствах чистая установка может помочь устройству работать быстрее и плавно. Даже на моем iPhone 6S Plus все было намного лучше, когда я выполнил чистую установку. При выполнении чистой установки вы можете следовать двум способам.
Если вы переходите на новый iPhone или iPad, вам не нужна чистая установка, чтобы ускорить работу – только аппаратные обновления сделают это. Но если вы все еще заинтересованы в выполнении чистой установки, читайте дальше и вы узнаете как обновить iOS.
Обновление iPad 2 беспроводным способом
Как обновить Айпад 2 до iOS 10 без компьютера? Необходимо выполнить следующие действия:
Если включена функция поиска обновления автоматически, то появится уведомление о том, что оно стало доступно, можно приступить к его установке.
Также можно обновить устройство вручную:
- Обязательно ознакомьтесь с условиями и положениями обновления, и затем нажмите кнопку «Принять».
- Для этого необходимо подключить планшет к интернету по Wi-Fi-соединению и перейти в настройки устройства.
- Открываем меню «Обновление программного обеспечения», затем нажимаем кнопку «Загрузить и установить».
- Если на устройстве не хватает памяти, то ее нужно освободить самостоятельно или позволить системе самой все сделать. Обновления могут занимать много места, поэтому это следует предусмотреть заранее.
- Перед установкой необходимо убедиться, что на устройстве зарядка на отметке свыше 50 %, иначе обновление не произойдет. Подключаем iPad к питанию сразу же.

Как обновить iOS непосредственно на iPhone или iPad?
Вы можете обновить ПО напрямую через ваше iOS устройство, это называется беспроводным механизмом обновления. Оно осуществляется при помощи приложения “Настройки”. При желании, вы можете обновить ПО через iTunes, используя ПК. Можете использовать любой из представленных способов, но наиболее простым является беспроводное обновление через “Настройки” так как оно не требует использования Mac или PC.
Шаг 1. Перейдите в “Настройки” > “Основное” > “Обновление ПО”.
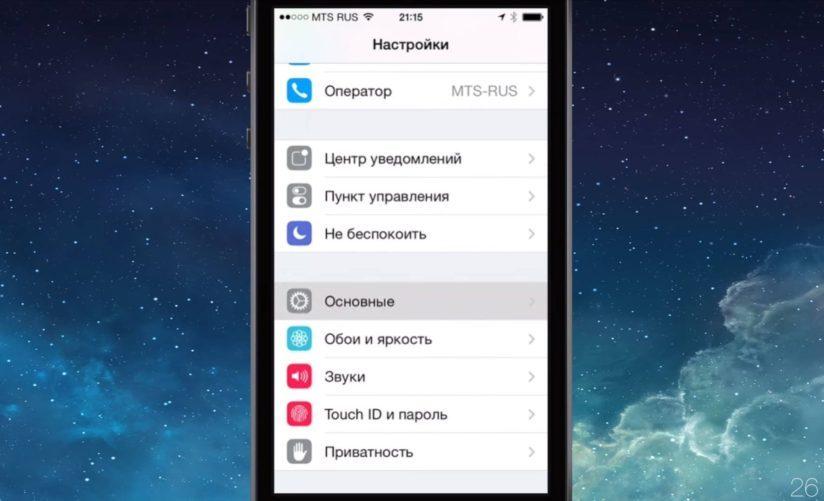
Шаг 2. Проверьте смартфон на наличие обновлений.
Шаг 3. iOS ознакомит вас с деталями нового обновления, включая количества свободной памяти, необходимой для установки новой ОС(возможно вам придется освободить место перед началом процесса).
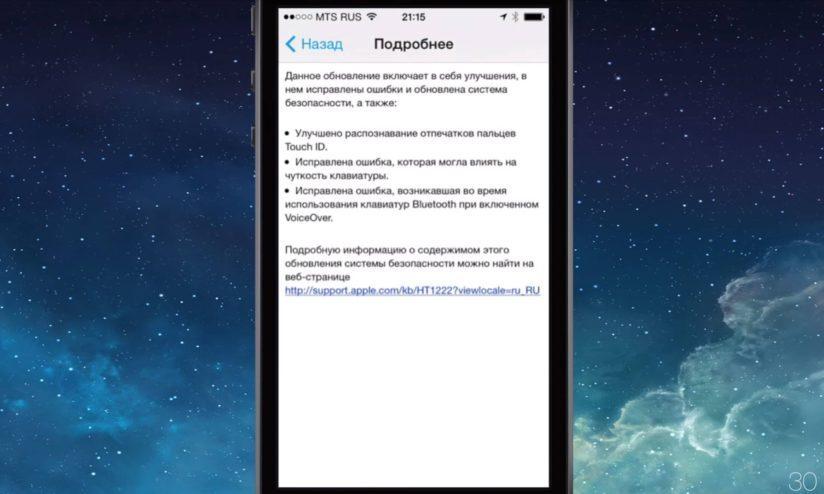
Шаг 4. Нажмите “Скачать”- возможно, ваше устройство уже скачало iOS 11 автоматически.
Шаг 5. Ваш смартфон скачает обновление в фоновом режиме. Как только скачивание будет завершено, вы получите уведомление, которое содержит информацию о доступном обновлении на вашем устройстве.
Шаг 6. Нажмите “Детали” – для этого перейдите в “Настройки” > “Основное” > “Обновление ПО”.
Шаг 7. Нажмите “Установить”. Теперь iPhone или iPad начнет установку обновления iOS. Это может занять время, зависящее от мощности вашего устройства и стабильности интернет соединения.
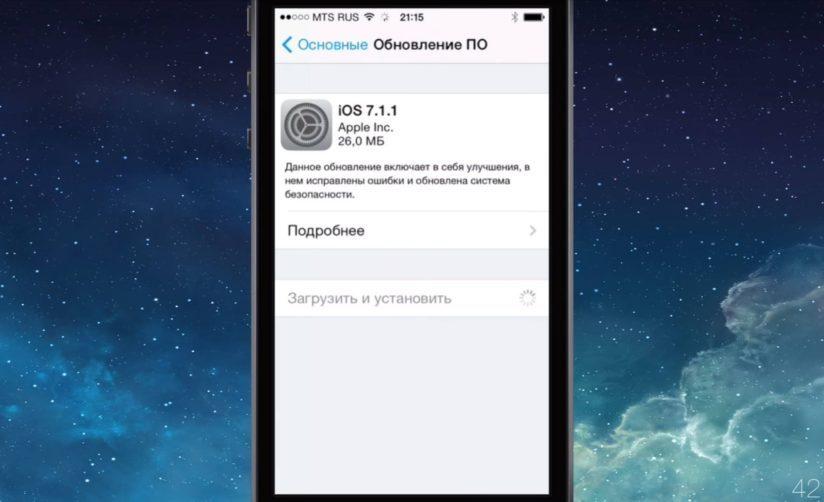
Шаг 8. При необходимости, вы можете отложить установку на потом. Уведомление останется в “Настройках” пока вы не завершите обновление.
Как только вы закончите установку, обновление на iOS 11 будет завершено. Теперь вы можете узнать об особенностях новой ОС или сразу начать освоение обновившегося смартфона.
Метод 2. Использование iTunes
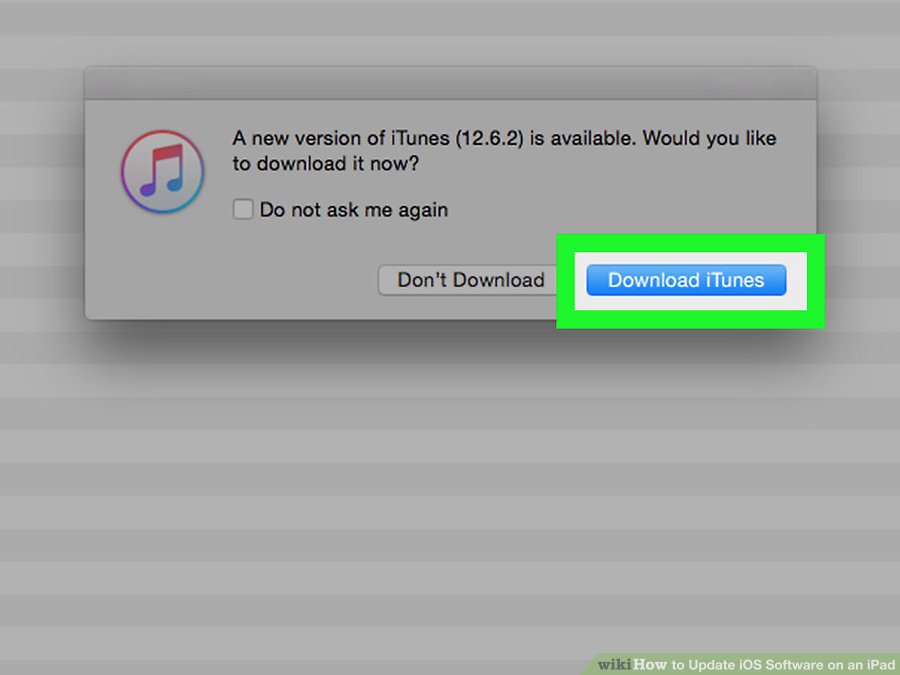
- Загрузите последнюю версию iTunes. Чтобы загрузить программное обеспечение для обновления iPad, на iTunes должна быть установлена последняя доступная версия.

- Сделайте резервную копию вашего iPad. В большинстве случаев обновление iOS не приведет к потере данных, но иногда все может пойти не так.
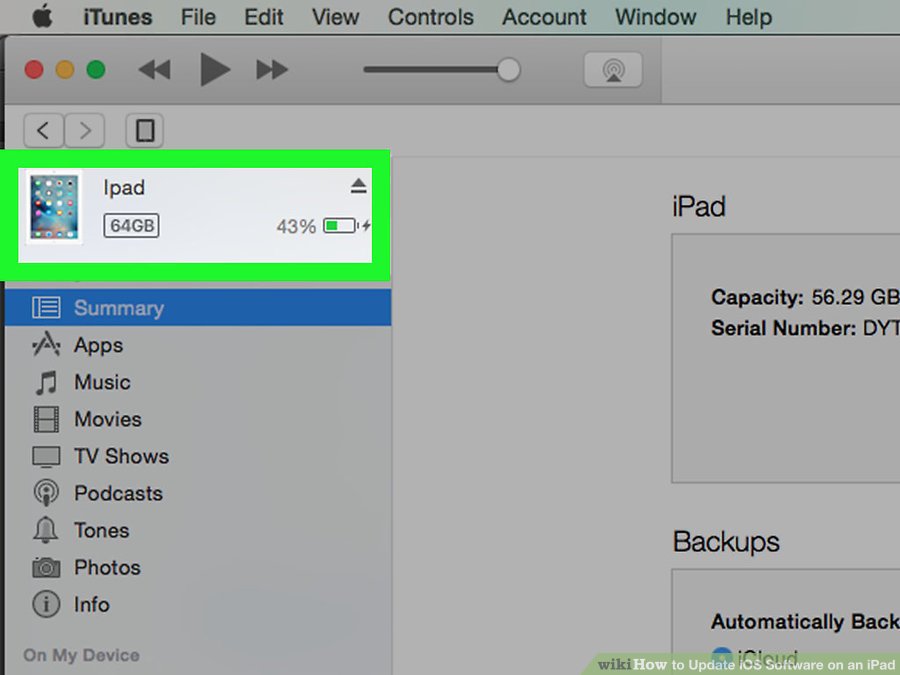
- Подключите ваш iPad к компьютеру. Используйте кабель, входящий в комплект вашего iPad, подключив USB-конец к компьютеру, а Lightning или 30-контактный разъем к порту зарядки вашего iPad.
Если iTunes не запускается автоматически, откройте приложение iTunes на вашем компьютере.
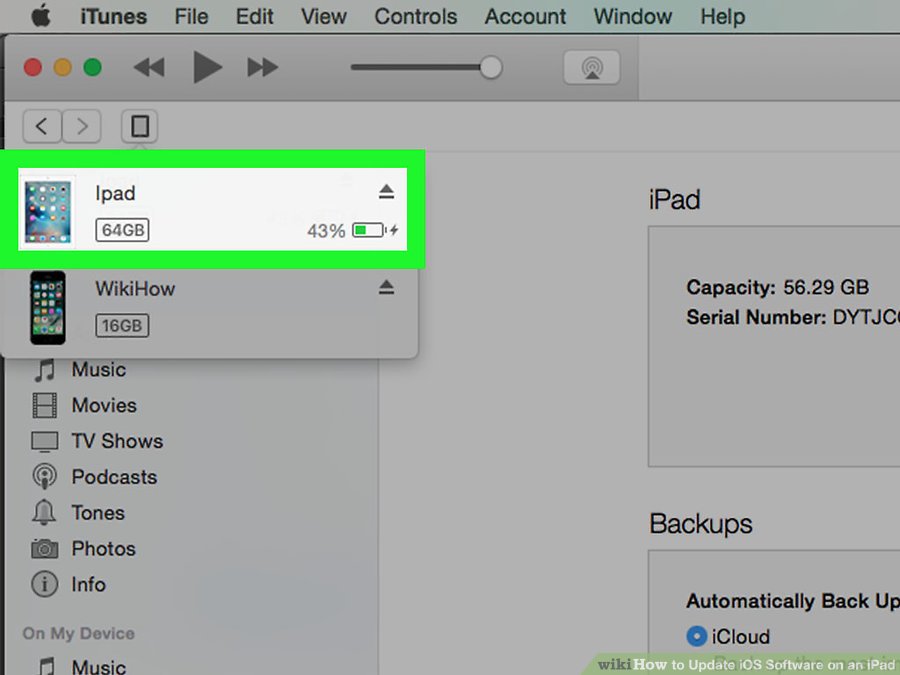
- Нажмите значок вашего iPad. Это в верхней левой части окна, под панелью инструментов.
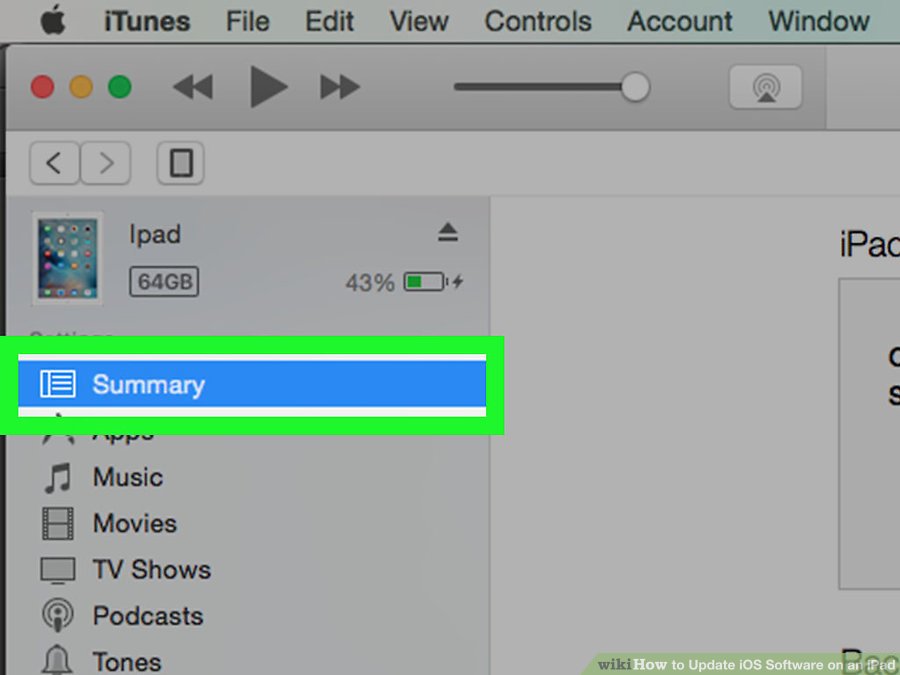
- Нажмите Сводка на левой панели.
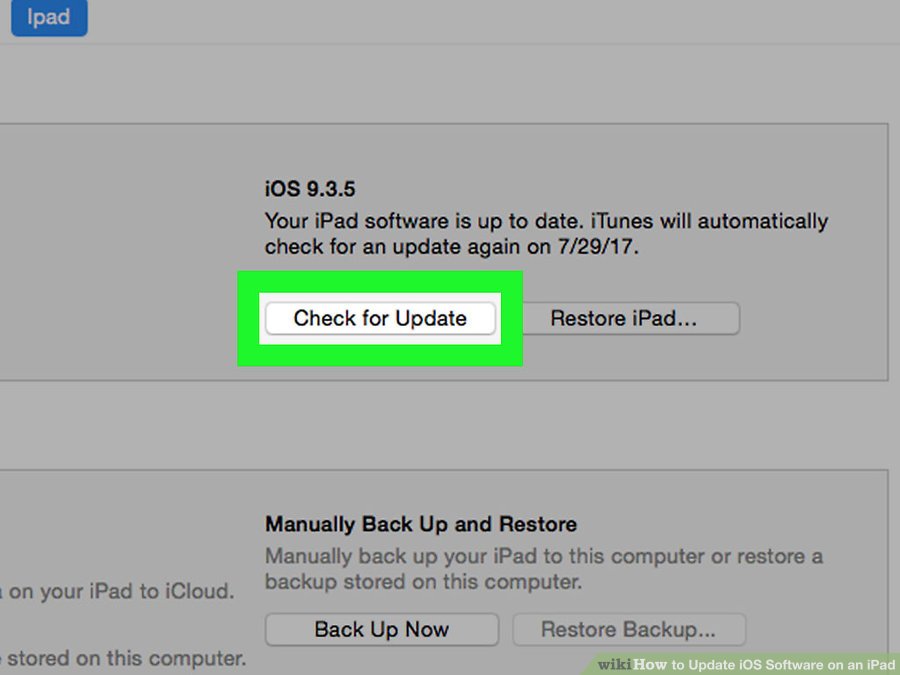
- Прокрутите вниз и нажмите Проверить наличие обновлений. Если доступно обновление, iTunes спросит вас, хотите ли вы загрузить и установить его.

- Нажмите Скачать и обновить. iTunes автоматически начнет загрузку обновления и установит его после завершения загрузки.
Ваш iPad должен оставаться подключенным в течение всего процесса загрузки и установки.
iTunes должен быть подключен к Интернету в течение всего процесса.
Включение и отключение автообновления
Новички среди владельцев iPad могут и не знать, что автообновление на планшетных компьютерах запускается тогда, когда устройство подключено к Интернету, а также к зарядному устройству.
При этом не всем нравится, когда iPad сам переходит в режим перепрошивки. К примеру, юзеру нужно воспользоваться устройством, а оно недоступно из-за запуска процедуры обновления. Потому эту функцию можно отключить. Сделать это легко по такому алгоритму:
- откройте раздел с настройками;
- выберите меню «iTunes Store и App Store»;
- пролистайте страницу вниз;
- найдите подкатегорию «Автоматические загрузки»;
- переместите слайдер в положение «Выкл» напротив строки «Обновления».

Точно так же, но в обратно порядке, эту функцию можно включить.
А что наверняка будет полезно сделать, так это отключить автообновление через мобильный Интернет. Для этого чуть ниже рассмотренного меню найдите строку «Сотовые данные» и переместите переключатель в левую сторону. Тогда свежая прошивка будет загружаться лишь при подключении через Wi-Fi. Это существенно сэкономит трафик, а также ускорит сам процесс установки.
Как откатить прошивку на Айфоне
Когда все приготовления были закончены, можно приступить к самому процессу возвращения к определенной модификации iOS. Сделать это можно несколькими способами. Так как все они немного сложные и требуют навыков работы с компьютером, необходимо рассмотреть каждый метод подробно.
Через RecoveryMode
Recovery Mode — это режим экстренного восстановления системного обеспечения. С его помощью также можно вернуться к предыдущим версиям прошивки. Выполнить нужно следующее:
- выключить мобильное устройство;
- одновременно удерживать кнопку «Power» и подсоединять телефон к ПК через USB-кабель;
- запустить приложение iTunes на компьютере;
- на экране появится окно, в нем нужно кликнуть на клавишу «Восстановить iPhone» и подтвердить действие, нажав «Ок»;
- система программы откроет диспетчер задач, в нем нужно найти ранее загруженную прошивку и нажать на нее;
- после этого действия подтверждаются, начинается установка новой системы на смартфон, нельзя в это время нажимать на кнопки гаджета.
После использования аварийного режима из него нужно грамотно выйти, для этого следует выполнить следующее:
- отсоединить телефон от шнура USB;
- выключить гаджет, кнопку «Power» необходимо зажать на несколько секунд;
- отпустить клавишу и через некоторое время нажать ее снова, iPhone запустится в обычном режиме.
Только, когда все действия будут выполнены правильно, можно будет пользоваться нужной модификацией iOS.
Через DFU Mode
Это также аварийный режим iPhone. С его помощью можно исправить системные ошибки, устранить проблемы при обновлении iOS или вернуться к более ранним версиям операционной системы.
Разница режима DFU Mode с режимом Recovery Mode заключается в разных подходах. Чтобы попасть в Recovery Mode, нужно воспользоваться самой системой, в то время как режим DFU Mode обходит ее. Кроме того, в данном режиме экран гаджета полностью черный, и он не реагирует на нажатие кнопок.
Чтобы активировать данный режим нужно выполнить ряд действий, они следующие:
- подсоединить телефон к компьютеру, запустить программу iTunes;
- удерживать кнопки «Home» и «Power» вместе в течение 10 секунд;
- далее нужно отпустить кнопку «Power», при этом «Home» должна быть зажата, пока приложение iTunes не обнаружит Айфон в аварийном состоянии.
После этого необходимо приступить к замене прошивки. Делается это по аналогии с предыдущим вариантом.
Существует еще один метод для вывода телефона в режим DFU Mode. Перед его использованием нужно подключить гаджет к iTunes. Сам способ заключается в следующем:
- устройство выключается, его экран должен полностью погаснуть;
- на 3 секунды зажимается кнопка «Power», затем кликается клавиша «Home»;
- после нажатия на «Home» необходимо отсчитать 10 секунд и отпустить кнопку «Power», при этом клавиша «Home» по-прежнему остается зажатой;
- в сервисе iTunes появится уведомление с текстом, нужно нажать «Ок».
Нужно сказать, что данный метод применяется профессиональными мастерами, так как сложно отсчитывать секунды. Новичку лучше использовать первый способ.
Вернуть устройство в нормальное состояние можно, действуя по инструкции:
- гаджет отключается от ПК;
- одновременно зажимаются клавиши «Home» и «Power», они удерживаются около 10 секунд.
Смартфон выйдет из режима, самостоятельно перезагрузится и будет выполнять работу в обычном состоянии.
Как откатить прошивку на iPhone с сохранением пользовательских данных
Этот метод ни считается таким же надежным, как предыдущие варианты. Связано это с тем, что необходимая модификация прошивки загружается не с самого начала. Все же этот вариант даст пользователю возможность сохранить музыку, фото и видео, контакты и прочие важные данные на устройстве.
Для выполнения этого варианта необходимо выполнить алгоритм действий, представленный ниже:
- подключить iPhone к ПК;
- зайти в iTunes;
- вместо клавиши «Восстановить iPhone» кликнуть по кнопке «Обновить».
Далее необходимо дождаться окончания операции. Система смартфона будет обновлена до нужной версии в автоматическом режиме.
Если пользователь применяет данный метод, он должен понимать, что на телефоне могут остаться элементы предыдущей версии iOS. Это может навредить гаджету, поэтому сброс системы и установка ее с нуля является более надежным вариантом. Этим можно воспользоваться, когда отсутствует время на резервное копирование данных.
Выдать детям на растерзание

Детей все сложнее увлечь обычными игрушками, им подавай игры, мультики и сенсорные экраны. При этом отношение к дорогой технике в юном возрасте только формируется. Лучше выдать им старый планшет, который не так жалко.
Современные игры туда не установишь, зато можно загрузить несколько увлекательных настольных игр, головоломок или просто под завязку набить мультиками.
Главное – старайтесь, чтобы iPad не сделал из ребенка зависимого зомби, а был познавательным инструментом. Выдавайте устройство на определенное время и следите за тем, какие игры загружает ребенок.
Какой iPad подойдет: практически любой.
Причины отсутствия обновления
Есть три основные причины, по которым обновления не приходит:
- Устройство не поддерживает iOS 11.
- Вы были участником бета-тестирования.
- Сделанный джейлбрейк
Первым делом необходимо свериться со списком поддерживаемых устройств. В нем все последние модели смартфонов и планшетов от Apple
Обратите внимание: на iPhone 5s можно установить последнее обновление системы, а вот iPhone 5 и 5c в списке нет — 11 версия на эти устройства не придет
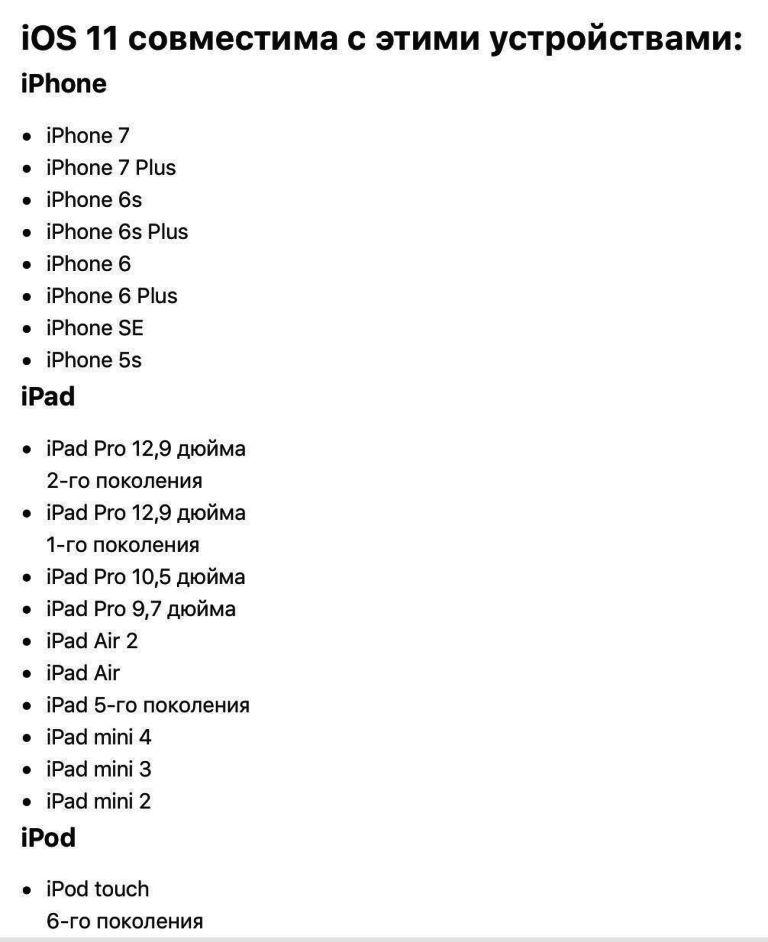
Следующая причина — участие в бета-тестировании. Если пользователь обновил систему до версии Golden Master для разработчиков, то ему больше ничего не должно прийти. GM и финальная версия iOS 11 — это одно и то же, то есть фактически у вас уже стоит актуальная система.
С третьей причиной тоже все ясно: если вы взломали предыдущую версию iOS, то обновиться до следующей уже не получится. Поэтому здесь надо не задаваться вопросом, почему не приходит апдейт, а выполнять восстановление в режиме DFU, после которого можно установить новую систему.
Установить в авто

Если грамотно подключить iPad в авто получится крутая мультимедийная система. Нужно лишь подать питание на устройство, вывести звук на динамики и обеспечить надежное крепление.
Даже у старого iPad есть все, чтобы стать хорошим спутником в дороге. Можно использовать навигационные приложения, загрузить музыку или видео, скачать аудиокниги.
Если установить в iPad сим-карту, то через режим модема получится даже раздавать интернет для пассажиров.
С установленным в салоне iPad твоя машина начнет немного походить на Tesla.
Какой iPad подойдет: для музыки и развлечений – любой, а для навигации и интернета только модели с 3G/LTE модулем (в Wi-Fi моделях нет GPS-датчика).
Как обновить iPad – подготовка
Обычно у владельцев планшетов компании Apple не возникает проблем с обновлениями. Уведомление о необходимости перепрошивки приходит в виде всплывающего окна и нажатие всего одной кнопки позволяет запустить процесс. Казалось бы, ничего сложного, но именно на первом этапе пользователи допускают больше всего ошибок.
Проблема в том, что владельцы гаджетов пренебрегают подготовительным этапом. На нем проводятся действия, которые помогают избежать ошибок в будущем. Если не выполнить эти действия, Айпад может начать работать нестабильно. А в некоторых случаях халатное отношение к подготовке приводит к выводу гаджета из строя. Поэтому, если вы не хотите испортить свой планшет, обязательно выполните действия, описанные в нашей инструкции.
Сделать резервную копию
Когда человек запускает обновление операционной системы, с его устройства не пропадают никакие данные. Однако сам производитель в лице компании Apple советует проводить сброс до заводских настроек. Если выполнить эту операцию, удалятся все файлы, записи контактов и платежные реквизиты. А создание резервной копии позволяет избежать подобных проблем.
На Айпаде создать бэкап (резервную копию) можно двумя способами:
- Через iCloud.
- На компьютере.
Через iCloud
В первом случае человеку понадобится:
- Подключить планшет к Wi-Fi.
- Перейти в настройки устройства.
- Выбрать свой аккаунт Apple ID.
- Кликнуть на кнопку «iCloud».
- Нажать «Создать резервную копию».
- Не отключать интернет, пока не завершится процесс копирования.

На компьютере
Второй способ создания резервной копии через компьютер предполагает использование программы iTunes. Данный вариант имеет преимущество перед iCloud, так как у владельца планшета нет причин переживать относительно свободного места в облачном хранилище, где дополнительный объем должен оплачиваться.
Для того, чтобы сделать бэкап на ПК, потребуется:
- Загрузить программу iTunes на компьютер с официального сайта.
- Авторизоваться, используя Apple ID.
- Подключить планшет к ПК через USB-кабель.
- Выбрать свое устройство в программе iTunes.
- В разделе «Основные» поставить галочку напротив пункта «Создавать резервные копии на этом ПК».
- Нажать «Создать резервную копию сейчас».
- Дождаться завершения операции.

Время, которое уходит на создание бэкапа, зависит от нескольких показателей. Главный из них – количество файлов, доступных для копирования. Чем их больше, тем дольше будет создаваться резервная копия.
Освободить место
Для того, чтобы обновления могли установиться без каких-либо проблем, в памяти Айпада должно быть свободно хотя бы 2-3 гигабайта памяти. Конечно, если пользователь предварительно выполнил сброс параметров через настройки, места на iPad окажется достаточно
Но в иной ситуации удостовериться в количестве не занятых гигабайт будет очень важно
Чтобы узнать о наличии свободного места, нужно:
- Открыть настройки Айпада.
- Перейти в раздел «Основные», а затем – «Хранилище».
В верхней части экрана появится шкала, наглядно демонстрирующая количество свободной памяти
Если ее окажется мало, потребуется проанализировать хранилище, обратив внимание на пункты, расположенные ниже. Здесь указывается то, сколько места занимают мультимедийные файлы, а сколько – кэш установленных приложений

В меню настроек хранилища есть пункт оптимизации. Он позволяет без потерь освободить несколько мегабайт свободного места путем очистки кэша. Если этот вариант не поможет добиться показателя в 2-3 гигабайта не занятой памяти, потребуется удалить несколько крупных файлов или игр вручную.
Подключить зарядку
В процессе обновления планшет теряет очень много энергии. Это связано с тем, что на Айпаде перестраиваются компоненты операционной системы, сильно нагружая процессор
Поэтому важно убедиться, что гаджет заряжен хотя бы на 50%. Если это не так, аппарат необходимо подключить к электросети
Подключить к безлимитному интернету
Крупные обновления весят больше 1 гигабайта. Это внушительный объем, если вы хотите перепрошить гаджет, используя мобильный интернет с ограниченным трафиком.
Для того, чтобы не беспокоиться относительно лимита гигабайт, рекомендуется настроить безлимитный тариф на SIM-карте или же подключиться к сети Wi-Fi. Так вы сможете добиться быстрой загрузки данных и полной свободы относительно оставшихся дней до конца расчетного периода на симке.
Установка
Процесс установки не чем не отличается от любой другой установки приложения, поэтому следует узнать, какая операционная система на ПК, так как программа разработана для:
- 32-битной Windows;
- 64-битной Windows;
- Mac OS X;
Версия операционной системы виндовс не имеет значения, так как айтюнс совместим с любой.
- Для начала необходимо загрузить приложение с официального сайта компании Apple.
- Перейти в папку, в которую сохраняются файлы, обычно это «загрузки».
- Нажать на значок установщика Айтюнс.
- После чего следует следовать простой инструкции и перезагрузить ПК.
Важно!
Обращать внимание нужно именно на совместимость разрядности операционки и iTunes
Как обновить на Windows
Если не менять настройки, то iTunes при каждом запуске будет проверять наличие доступных обновлений самостоятельно. И как только на сервере эйпл появится новая версия, на экране появится окно.
- В нём нужно нажать «Загрузить iTunes».
- Ну вот собственно и всё. Обновление произойдёт автоматически.
Если не по какой-то причине этого не произошло, то:
- В самом верху, имеется кнопка «справка», если её не видно необходимо нажать сочетание кнопок ctrl+b. После этого откроется скрытое меню.
- Третьей снизу в выпадающей в кладке будет «обновление». Кликнуть.
- Далее все произойдёт в автоматическом режиме.
Порой бывает, что на Software Update происходит сбой и приходится обновлять Айтюнс в ручную. Для этого переходим на сайт эйпл и скачиваем последнюю версию приложения. Как это сделать написано выше. Также иногда стоит сначала выполнить удаление iTunes.
Обновление на Mac OS
- В основном меню необходимо кликнуть на логотип компании и выбрать «Обновление ПО». Загрузиться магазин App Store со включённой вкладкой «Обновления».
- После этого система сама проверит все доступные обновления на сервере компании, и при его наличии в окне появится уведомление.
- Ближе к середине находится кнопка «Update», необходимо щёлкнуть на неё, если в списке нужно обновить несколько программ, то «Update All». После завершения загрузки, система может попросить перезагрузить ПК.
Для того чтобы запустить ручное обновление нужно:
- Запустить iTunes с помощью иконки.
- В верхнем левом углу кликнуть на «Обновление».
- Если есть доступные обновления, то на экране компьютера появятся уведомления.
- Для загрузки высветившемся окне нажать «Загрузить ITunes».
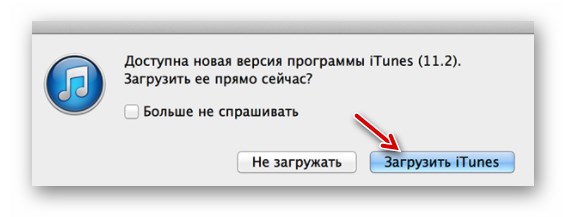
Автоматическая проверка обновлений
На Мак
- Запустить айтюнс, и перейти на вкладку «Настройки».
- Кликнуть «Дополнения».
- Поставить галочку «проверять наличие …». Так система автоматически будет проверять наличие обновлений при запуске магазина эйпл.
На Windows
- Запустить iTunes.
- Щёлкнуть на «дверь» в левом верхнем углу.
- Выбрать пункт «Настройки».
- Далее сделать всё то же, что и на Мак Ос.
Как обновить без Интернета
Сегодня, трудно найти человека, у которого нет подключения к сети. Но бывают ситуации,когда подключение очень слабо или отсутствует совсем.
Но к счастью, Айтюнс, можно обновить и без него. Для этого нужно сходить в гости к другу или попросить его скачать уже обновлённую версию с сайта Эйпл. А затем перенести файл на флешку. И установить его уже на своём ПК, поверх уже имеющегося приложения. В этом случае произойдёт замена, и на компьютере будет новая актуальная версия.
Почему не получается обновить
- Иногда просто пропадает Интернет- соединение или оно слишком слабое.
- Сервера Apple сильно загружены. В этой ситуации стоит подождать пару часов и попробовать снова. А также почитать новости и проверить календарь – возможно праздник.
- Антивирус пытается помещать обновить приложение. Его необходимо отключить.
- В некоторых случаях, установка новой версии бывает невозможна из-за сбоя сомой программу. Поэтому нужно сначала стереть её с компьютера полностью и заново скачать и установить приложение.
Рекомендуется выполнять все важные операции, такие как создание копий и активация айфона только на обновлённой версии.
iTunes устанавливается и обновляется в считаные секунды и даже у новичка не вызовет затруднений. Есть несколько способов обновлений: вручную и автоматически, а также есть возможность автоматической проверки. Приложение совместимо со всеми версиями виндовс и айпл.
Обновление прошивки через iTunes

Метод обновления в iPad осуществляется через iTunes, процедура обычно называется перепрошивкой для мобильных устройств. Процесс довольно прост, потому что это делается из iTunes. Этот тип самый безопасный. Во время процесса нет серьезных рисков, единственной распространенной проблемой является «ошибка 3194», следствие установки прошивки более старой, чем оригинальная.
В качестве меры предосторожности рекомендуется использовать новые кабели USB, которые не повреждены, и обновить прошивку до последней версии. Алгоритм выполнения процесса:
Алгоритм выполнения процесса:
- Загружают и устанавливают последнюю версию iTunes.
- Подключают iPad к ПК.
- Выбирают «Восстановить или обновить», и процесс будет выполнен автоматически.
- Установить микропрограмму, отличную от той, которая установлена на iPad, — равную или более позднюю версию.
- Загружают ПО, сохраняют на ПК и, прежде чем выполнить последний шаг, нажимают клавишу Shift на клавиатуре и находят загруженную прошивку.
- Очень распространенная проблема заключается в том, что владелец iPad забывает код блокировки. Чтобы исправить это, можно восстановить прошивку.
Безопасность при перепрошивке
Теперь, когда вы узнали, как прошить Айпад, не стесняйтесь пользоваться полученными сведениями. Производитель предусмотрел достаточно эффективную защиту планшетов от случайных программных сбоев и намеренного нанесения ущерба. Практически любую проблему можно решить путём восстановления устройства с применением указанных выше двух способов. Единственная реальная угроза при перепрошивке iPad – потеря личных данных, которые можно предварительно сохранить в резервной копии.
Конечно, отключать кабели USB, роутеры Wi-fi и прочие приспособления, с помощью которых осуществляется изменение версии программ, не стоит — могут появиться небольшие проблемы. Намного хуже будет, если вы уроните iPad непосредственно в процессе восстановления: при возможной поломке гнезда для кабеля USB завершить процесс до ремонта планшета точно не получится. Кроме того, хочется порекомендовать предварительно изучить сведения о версии операционной системы, которую вы планируете устанавливать на свой iPad, потому что некоторые могут существенно затруднить возврат к предыдущим модификациям.

В случае неудачи всегда можно восстановить ваше устройство
Как обновить iOS на iPAD: предварительная подготовка
Люди опытные рекомендуют производить чистовую установку iOS. Она заключается в предварительном удалении всех ранее записанных на устройство данных. Это значительно улучшает дальнейшую работу планшета (или смартфона). Но для начала пользователю необходимо сделать ряд действий, которые обезопасят его от возможных проблем, а именно:
- произвести резервное копирование данных (сделать бэкап);
- скопировать старую версию ОС (на случай, если вдруг захотите на неё вернуться в дальнейшем);
- подготовить достаточно свободного места в памяти (обновление имеет большой объем, несколько Гб);
- убедиться, что устройство подключено к интернету через Wi-Fi (качать придется очень много).
Настоятельно рекомендуется подключить планшет к источнику питания (либо аккумулятор должен быть заряжен по максимуму). Операция очень энергоемкая, а если батарея разрядится в процессе установки, все придется начинать сначала.
Для того чтобы произвести установку новой версии, необходимо скачать файл прошивки с помощью беспроводного механизма обновления (Firmware Over The Air). Операция производится в приложении «Настройки» («Настройки» >> «Основное» >> «Обновление ПО»). Также для установки обновленного ПО можно использовать iTunes и свой компьютер (ноутбук).