Как запустить программу через командную строку в windows 10, 7
Содержание:
- Способы вызова «Командной строки»
- Способы вызова «Командной строки»
- Краткий справочник по командам командной оболочки (Cmd.exe)
- Как выполнить команду в командной строке
- Зачем обычному пользователю командная строка
- Как вызвать командную строку
- Базовые команды cmd
- Управление приложениями, процессами и производительностью
- Как открыть CHKDSK в Виндовс 7
- Перезагрузка и капитальный ремонт Windows Console
- Основные команды командной строки
Способы вызова «Командной строки»
Существует несколько различных способов вызова «Командной строки». Одни легче, другие сложнее, но все они приведут вас к заветному черному окошку.
Способ 1: Команда «Выполнить»
Это самый простой и удобный способ для вызова «консоли».
- Открываем «Пуск» левой кнопкой мыши по соответствующей иконке, вместо этого можно нажать кнопку на клавиатуре — «Win».
В строчке поиска набрать слово «Выполнить».
Нажимаем на программу «Выполнить», откроется специальное окно.
Есть и другой способ открыть окно «Выполнить»: необходимо нажать на клавиатуре сначала клавишу «Виндовс», затем, не отпуская, английскую букву «R» или русскую букву «К» и отпустить обе клавиши.
В полученном окне необходимо ввести CMD и кликнуть OK или клавишу ENTER. Перед вами появится черное окно, которое и является «Командной строкой».
Способ 2: Ярлык в меню «Пуск»
В Операционной Системе Виндовс программы и утилиты, заранее установленные на компьютер, группируются по папкам, там мы и найдем то, что нам нужно.
- Нажимаем «Win» на клавиатуре или кликаем по иконке «Пуск», затем нажимаем «Все программы».
Открываем папку «Стандартные».
Находим в списке и кликаем на «Командная строка».
Способ 3: «Проводник»
Данный способ основан на том, что «Командная строка» — это программа, которая заранее установлена на любой компьютер под OC Виндовс, а её исполняемый файл располагается в системной папке.
- Открываем «Пуск» на клавиатуре или нажатием на значок, затем выбираем «Компьютер» левым щелчком мыши. Этим действием мы открываем стандартную программу «Проводник», позволяющую нам просматривать папки. Открыть его можно и с помощью соответствующей иконки на панели задач.
Теперь необходимо последовательно переходить из одной папки к другой. Чтобы открыть папку, необходимо два раза щелкнуть по ней левой кнопкой мыши. Открываем «Локальный диск (C:)».
Переходим в папку Windows, а затем в «System32», там находится файл «CMD» с расширением «exe». Полный путь к файлу выглядит вот так: C:WindowsSystem32cmd.exe «Командная строка» будет открыта после двойного щелчка левой кнопкой мыши.
Некоторые программы не могут быть выполнены без специальных разрешений — прав администратора. Для запуска «консоли» в этом режиме нужно проделать все операции описанные в этом способе за исключением запуска файла CMD. Вместо этого щёлкаем правой кнопкой мыши по нему и нажимаем на соответствующий пункт.
- Нажимаем «Пуск» и в строке поиска вводим «cmd».
Запускаем высветившуюся программу.
Способ 5: Для конкретной папки
Открываем абсолютно любую папку, нажимаем «Shift» на клавиатуре, а затем по пустому месту (не по другим папкам, ярлыкам и файлам) щёлкаем правой кнопкой мыши, и нажимаем «Открыть окно команд».
Очень важной особенностью данного метода является то, что в открытой «Командной строке» автоматически прописывается путь к папке, из которой она открыта, ведь не всегда удобно писать длинное полное имя папки с нужными материалами, расположенной за пределами известного системе расположения
Способ 6: Создание ярлыка
Если вам приходится часто запускать «Командную строку», то было бы гораздо удобнее делать это прямо с рабочего стола.
- Необходимо выполнить все действия, описанные в способе 3, однако не запускать программу, а вместо этого открыть меню правой кнопкой мыши и выбрать необходимый пункт — «Создать ярлык».
Однако система выдаст ошибку о том, что создать ярлык в данной папке невозможно (так как эта папка системная) и предложит вам создать его на рабочем столе. Согласитесь, потом его можно будет перенести куда угодно.
Существует и другой метод создания ярлыка.
- Открываем меню, кликом по пустому месту вашего рабочего стола правой кнопкой мыши, наводим на пункт «Создать», и в выпавшем меню кликаем «Ярлык».
В полученном окошке введите: C:WindowsSystem32cmd.exe и кликните далее. Помните о том, что первая буква обозначает диск, на котором установлена Система, если Виндовс расположена на другом диске, то замените букву на соответствующую.
Способы вызова «Командной строки»
Существует несколько различных способов вызова «Командной строки». Одни легче, другие сложнее, но все они приведут вас к заветному черному окошку.
Способ 1: Команда «Выполнить»
Это самый простой и удобный способ для вызова «консоли».
- Открываем «Пуск»левой кнопкой мыши по соответствующей иконке, вместо этого можно нажать кнопку на клавиатуре — «Win».

В строчке поиска набрать слово «Выполнить».

Нажимаем на программу «Выполнить», откроется специальное окно.

Есть и другой способ открыть окно «Выполнить»: необходимо нажать на клавиатуре сначала клавишу «Виндовс», затем, не отпуская, английскую букву «R» или русскую букву «К» и отпустить обе клавиши.

В полученном окне необходимо ввести CMD и кликнуть OK или клавишу ENTER. Перед вами появится черное окно, которое и является «Командной строкой».

Способ 2: Ярлык в меню «Пуск»
В Операционной Системе Виндовс программы и утилиты, заранее установленные на компьютер, группируются по папкам, там мы и найдем то, что нам нужно.
- Нажимаем «Win»на клавиатуре или кликаем по иконке «Пуск», затем нажимаем «Все программы».

Открываем папку «Стандартные».

Находим в списке и кликаем на «Командная строка».

Способ 3: «Проводник»
Данный способ основан на том, что «Командная строка» — это программа, которая заранее установлена на любой компьютер под OC Виндовс, а её исполняемый файл располагается в системной папке.
- Открываем «Пуск» на клавиатуре или нажатием на значок, затем выбираем «Компьютер» левым щелчком мыши. Этим действием мы открываем стандартную программу «Проводник», позволяющую нам просматривать папки. Открыть его можно и с помощью соответствующей иконки на панели задач.
Краткий справочник по командам командной оболочки (Cmd.exe)
- assoc — выводит или изменяет сопоставления (associations) типов файлов;
- break — задает точки останова при отладке
- call — вызывает из сценария процедуру или другой сценарий;
- cd (chdir) — показывает имя текущего каталога или выполняет смену текущего каталога;
- cls — очищает окно командной строки и буфер экрана;
- color — задает цвета текста и фона окна командной оболочки;
- сору — копирует файлы или выполняет конкатенацию файлов;
- date — показывает или устанавливает текущую дату;
- del (erase) — удаляет заданный файл, группу файлов или каталог;
- dir — показывает список подкаталогов и файлов в текущем или заданном каталоге;
- echo — выводит текст в окно командной строки или задает, надо ли отображать команды на экране (on|off);
- endlocal — отмечает конец локализации (локальной области видимости) переменных;
- exit — выход из оболочки командной строки;
- for — выполняет заданную команду для каждого файла в наборе;
- ftype выводит или изменяет текущие типы файлов в сопоставлениях расширений файлов с программами;
- goto — указывает, что интерпретатор команд должен перейти на строку с заданной меткой в пакетном сценарии;
- if — выполняет команды по условию;
- md (mkdir) — создает подкаталог в текущем или заданном каталоге;
- move — перемещает файл или группу файлов из текущего или заданного исходного каталога в указанный каталог. Также может переименовывать каталог;
- path — показывает или задает путь к командам, используемый операционной системой при поиске исполняемых файлов и сценариев;
- pause — останавливает выполнение пакетного файла и ожидает ввода с клавиатуры;
- popd — делает текущим каталог, имя которого было сохранено командой PUSHD;
- prompt — указывает, какой текст должен показываться в строке приглашения;
- pushd — сохраняет имя текущего каталога и при необходимости делает текущим заданный каталог;
- rd (rmdir) — удаляет каталог или каталог вместе с его подкаталогами;
- rem — помечает комментарии в пакетном сценарии или Config.nt;
- ren (rename) — Переименовывает файл или группу файлов;
- set — показывает текущие переменные окружения или задает временные переменные для текущей командной оболочки;
- setlocal — отмечает начало локализации (локальной области видимости) переменных в пакетных сценариях;
- shift — сдвигает позицию замещаемых параметров в пакетных сценариях;
- start — запускает заданную программу или команду в отдельном окне;
- time — показывает или устанавливает системное время;
- title — задает заголовок окна командной оболочки;
- type — показывает содержимое текстового файла;
- verify — включает режим проверки файлов после записи на диск;
- vol — показывает метку и серийный номер дискового тома.
Синтаксис любой внутренней команды (и большинства внешних) можно получить, введя в командной строке имя команды и /?, например:
copy /?
Командная оболочка — весьма мощная среда работы с командами и сценариями. В командной строке можно запускать команды разных типов: встроенные команды, утилиты Windows и версии приложений, рассчитанные на командную строку. Независимо от типа каждая команда, которую вы будете использовать, должна соответствовать одним и тем же синтаксическим правилам. Согласно этим правилам, за именем команды идут обязательные или необязательные аргументы. Кроме того, аргументы могут использовать перенаправление ввода, вывода или стандартных ошибок.
Как выполнить команду в командной строке
Работа в командной строке выполняется очень просто: пользователь вводит текстовую команду, а затем нажимает на клавишу «Enter» (ввод). Если необходимо ввести несколько последовательных команд, повторите данную операцию несколько раз.
После запуска командной строки, в окне интерпретатора командной строки отображается версия операционной системы Windows, и место где сейчас находится пользователь. При запуске в обычном режиме, это адрес профиля пользователя на системном диске.

При запуске командной строки от имени администратора, путь выглядит следующим образом: «C:\Windows\system32».

Команды командной строки Windows необходимо вводить в окне интерпретатора сразу после знака «>», в этом месте мигает курсор.
Для копирования команды с компьютера, а затем вставки команды в командную строку, используется контекстное меню правой кнопки мыши. Скопируйте команду в буфер обмена, вставьте курсор мыши в окно командной строки, нажмите на правую кнопку мыши. В Windows 10 поддерживается копирование и вставка при помощи стандартных клавиш клавиатуры: «Ctrl» + «C» и «Ctrl» + «V».
Некоторые системные приложения запускаются непосредственно после ввода команды, которая состоит из названия приложения, например, если вести команду «calc», то на компьютере запуститься системная программа Калькулятор.
Вам также может быть интересно:
- Команды «Выполнить» в Windows: полный список
- Восстановление Windows через командную строку
Для других программ потребуется ввести полный путь до исполняемого файла приложения. Если в пути до файла есть пробелы, полный путь заключается в кавычки, например, так выглядит команда для запуска браузера Google Chrome:
"C:\Program Files (x86)\GoogleChrome\Applicationchrome.exe"
После запуска команды из командной строки, реализация выполнения команды не всегда внешне заметна, из-за того, что происходят внутренние изменения в операционной системе.
К основной команде часто добавляются другие параметры, ключи для выполнения конкретных действий.
При вводе неправильной команды, например, введенной с ошибками, или если операционная система Windows не может по какой-либо причине выполнить команду, об этом появится сообщение в окне интерфейса командной строки.
Зачем обычному пользователю командная строка
Наверняка, каждый из вас сталкивался с различными статьями в Интернете, в которых авторы призывают воспользоваться той или иной командой для решения определённой задачи. К примеру, через командную строку можно осуществлять управление файлами, хранящимися на любом носителей, изменять параметры работы системы или даже создавать подключение к Интернету. Однако перечисленное выше можно с легкостью выполнить и с помощью привычной мыши и клавиатуры.
Важность командной строки заключается в том, что любые операции с системой можно произвести в случае, когда пропал доступ к графическому интерфейсу либо отсутствует иное решение. Вот несколько примеров:
Вот несколько примеров:
- Регистрация в системе динамических DLL-библиотек (зачастую необходимо проделывать при копировании в системную папку Windows нового DLL-файла — регистрация «даст понять» системе, что появилась новая библиотека);
- Настройка сетевого адаптера компьютера в качестве беспроводной точки доступа Wi-Fi;
- Можно даже выйти в Интернет, произведя соединение с сетью через одно из существующих подключений.
Без использования командной строки также не обойтись в случае невозможности управления компьютером при помощи графического интерфейса. К примеру, существует не одна разновидность вирусных программ, которые отключают проводник Windows, не давая пользователю доступа к папкам или запуску программ.
При помощи командной строки не только можно выполнить запуск приложения, но и зайти в любую папку с целью работы над какими-либо файлами (копирование, перемещение, задание нового имени и так далее). И это лишь часть возможностей командной строки. Давайте теперь перейдём к практике.
Как вызвать командную строку
Начиная с Windows XP и до последней версии этого семейства операционных систем, командная строка вызывается посредством диалога «Выполнить» («Run»), в который необходимо ввести команду — «cmd». Запуск этого диалога осуществляется с помощью одновременного нажатия клавиш Win R:
В Windows XP (в отличие от последующих версий) в меню «Пуск» имеется специальный ярлык, который так и называется «Выполнить…». Если нажать на него, то диалог также запустится.
Вызвать командную строку можно и другими способами. Вот они:
Выполнение одного из приведённых выше действий приведёт к запуску окна чёрного цвета с мигающим курсором — это и есть командная строка. Давайте, рассмотрим, как с ней работать.
В версии Windows 8 есть другие способы запуска cmd. Также как и в 10-ке, про особенности которой можно узнать здесь подробнее.
Базовые команды cmd
winver – версия ОС Windows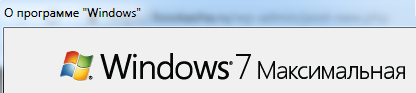 msconfig — конфигурация ОС windows
msconfig — конфигурация ОС windows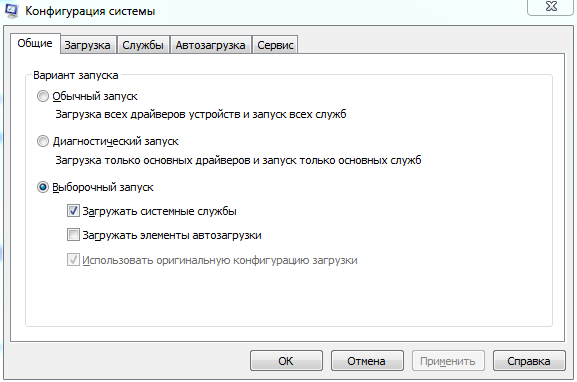 msinfo32 – отображает сведения об ОС и компьютере
msinfo32 – отображает сведения об ОС и компьютере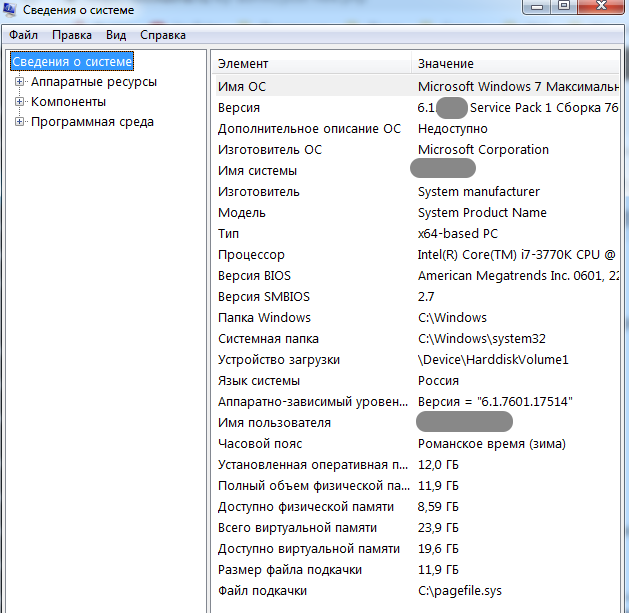 prompt $t – отображает системное время в формате 20:12:12,18date — установка новой даты, также отображает текущую датуtimedate.cpl – дата и время, дополнительные часы, время по интернету
prompt $t – отображает системное время в формате 20:12:12,18date — установка новой даты, также отображает текущую датуtimedate.cpl – дата и время, дополнительные часы, время по интернету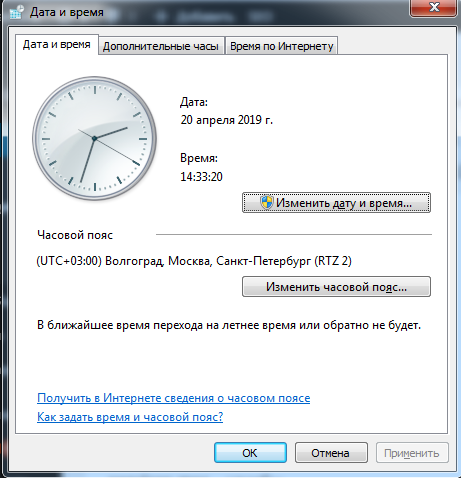 color 2F – параметры цвета фона и шрифтов (в данном примере фон зелёный, шрифт — белый);
color 2F – параметры цвета фона и шрифтов (в данном примере фон зелёный, шрифт — белый);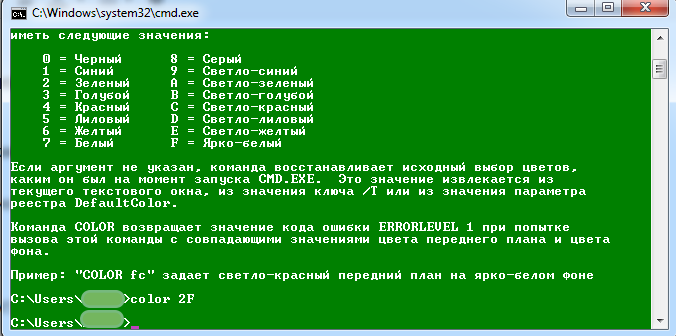
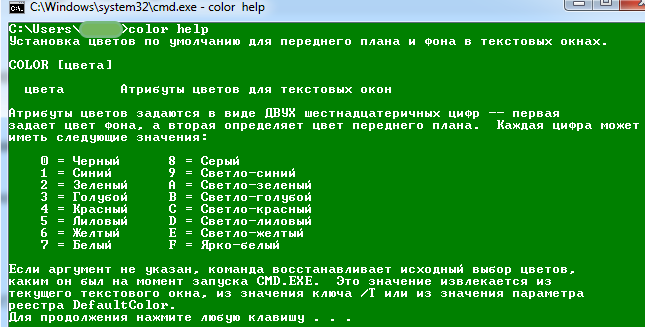 regedit – редактор реестра ОС
regedit – редактор реестра ОС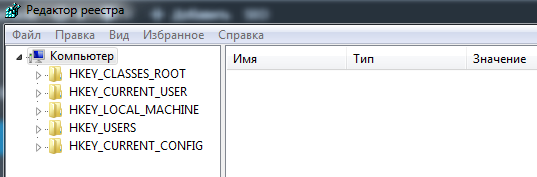 taskmgr – диспетчер задач
taskmgr – диспетчер задач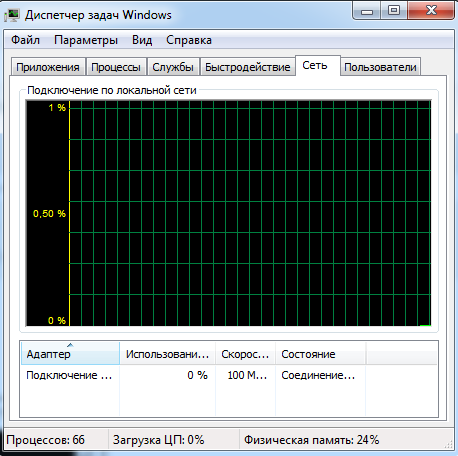
control – панель управления
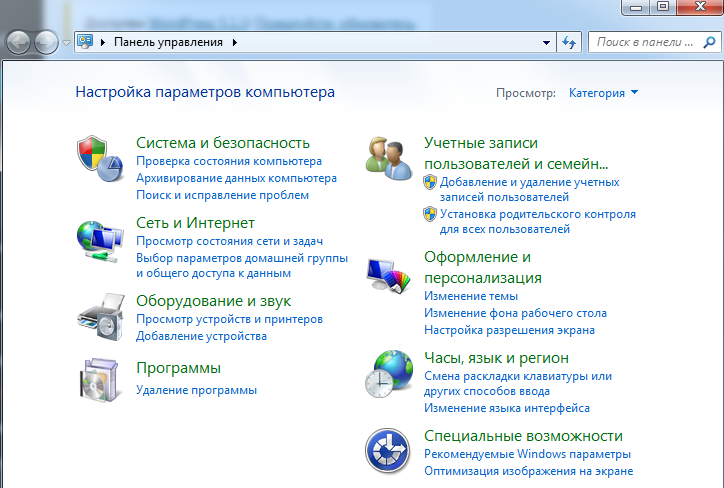 services.msc – службы
services.msc – службы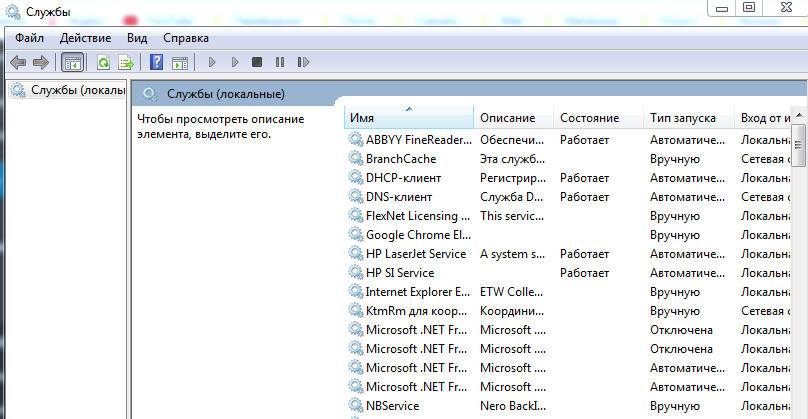 devmgmt.msc – диспетчер устройств
devmgmt.msc – диспетчер устройств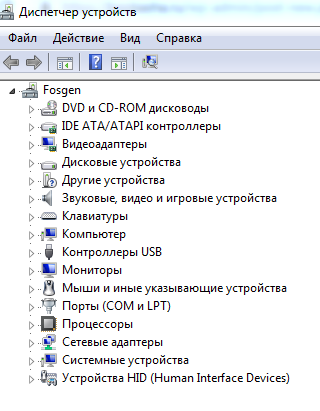 dxdiag -средство диагностики DirectX, драйверы
dxdiag -средство диагностики DirectX, драйверы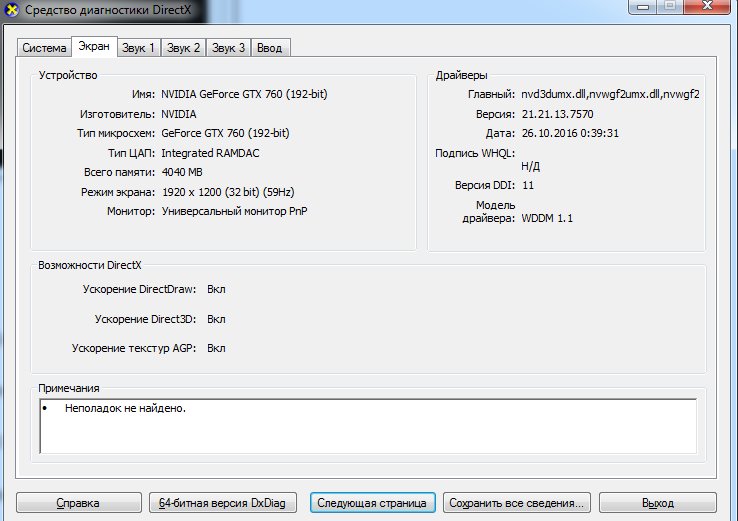 verifier – диспетчер проверки драйверов
verifier – диспетчер проверки драйверов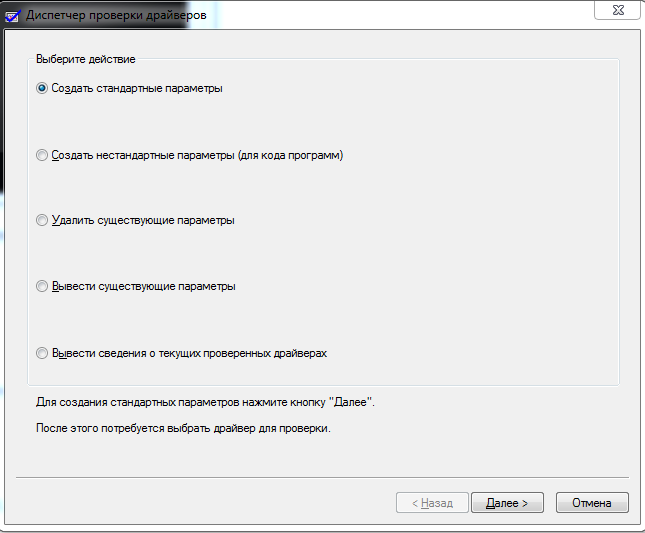 mmsys.cpl – звук, запись, воспроизведение, динамики
mmsys.cpl – звук, запись, воспроизведение, динамики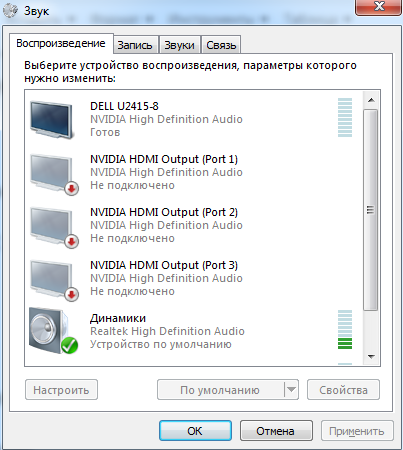 appwiz.cpl – программы и компоненты, установка и удаление программ
appwiz.cpl – программы и компоненты, установка и удаление программ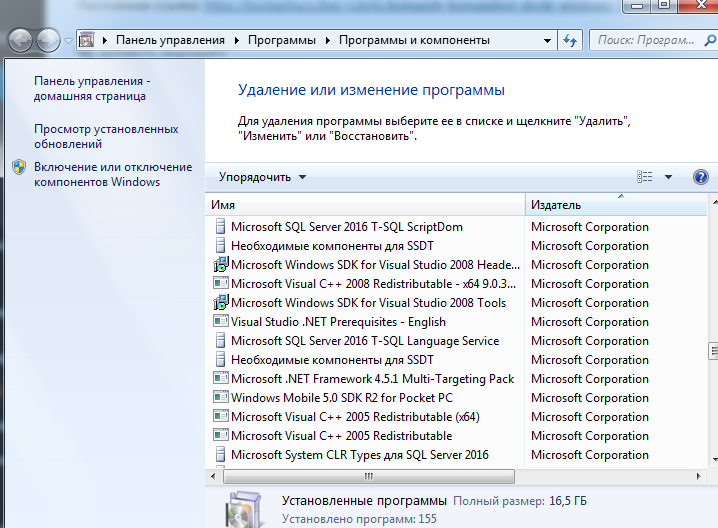 control printers – устройства и принтеры
control printers – устройства и принтеры desk.cpl – свойство и разрешение экрана
desk.cpl – свойство и разрешение экрана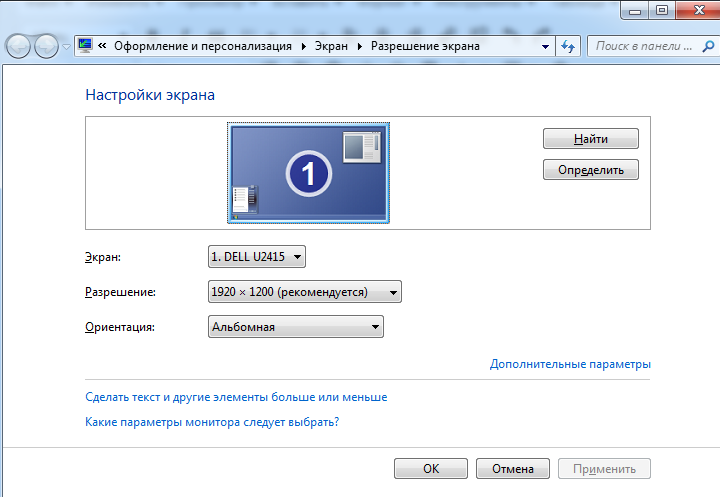 control folders – параметры папок, вид, поиск
control folders – параметры папок, вид, поиск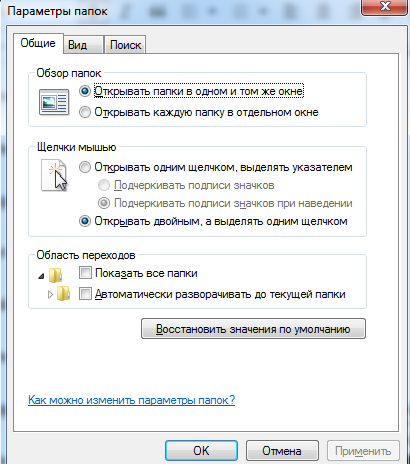 powercfg.cpl – электропитание (выбор плана электропитания)
powercfg.cpl – электропитание (выбор плана электропитания)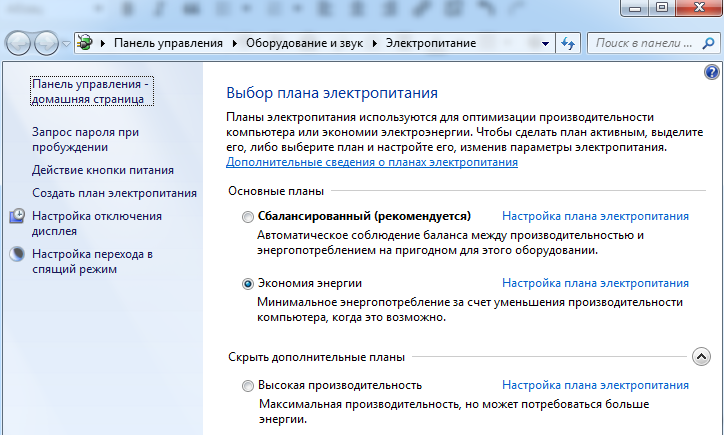 control fonts – установленные шрифты
control fonts – установленные шрифты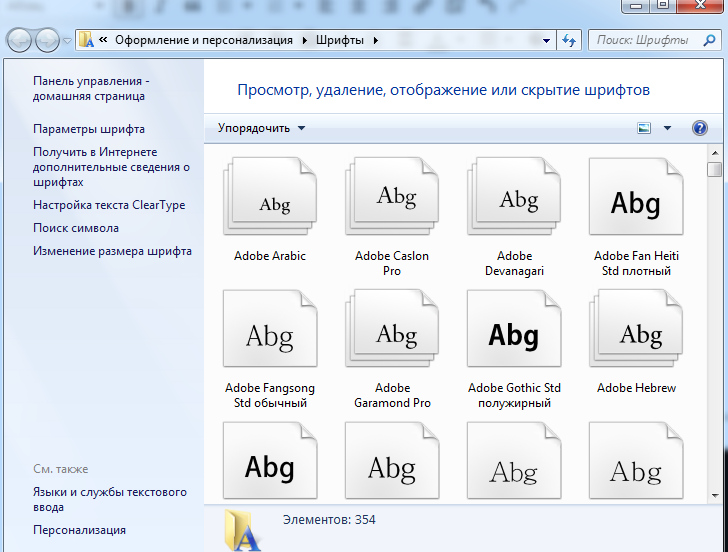 control mouse – свойство мышки, скорость
control mouse – свойство мышки, скорость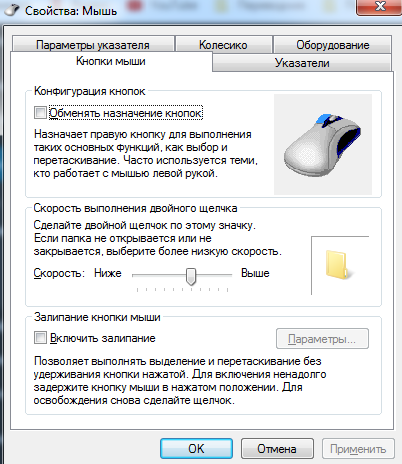 control keyboard – свойство клавиатуры, частота мерцания курсора
control keyboard – свойство клавиатуры, частота мерцания курсора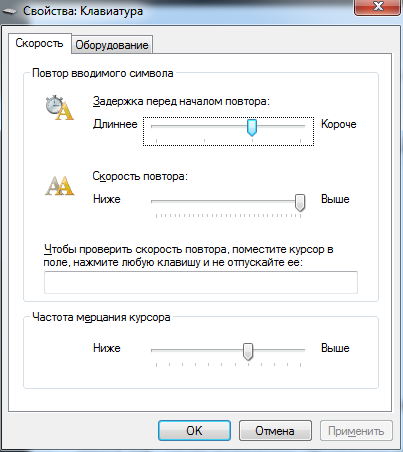 wscui.cpl – центр поддержки, обновление Windows
wscui.cpl – центр поддержки, обновление Windows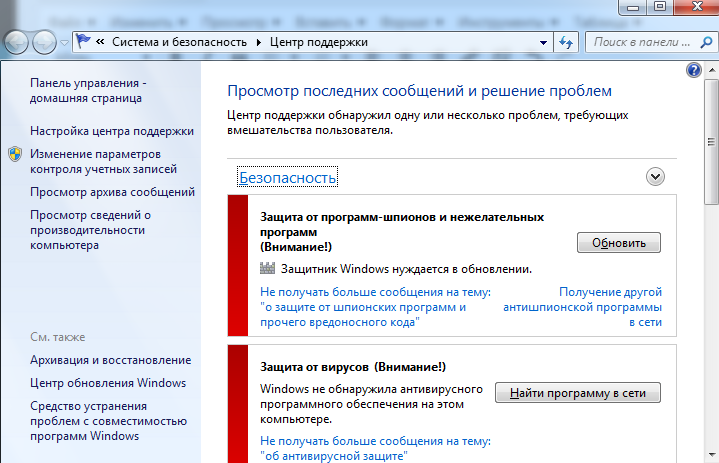 firewall.cpl – брандмауэр ОС Windowsexplorer – проводник ОС Windows
firewall.cpl – брандмауэр ОС Windowsexplorer – проводник ОС Windows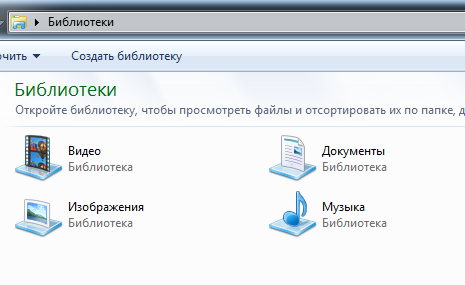 logoff –выйти из ОС WindowsCLS — очистить экранexit — выйти из cmd
logoff –выйти из ОС WindowsCLS — очистить экранexit — выйти из cmd
Управление приложениями, процессами и производительностью
Всякий раз, когда операционная система или пользователь запускает службу, приложение или команду, Microsoft Windows запускает один или более процессов для управления соответствующей программой. Несколько утилит командной строки упростят вам мониторинг программ и управление ими. К этим утилитам относятся:
- Pmon (Process Resource Manager) — показывает статистические данные по производительности, включая использование памяти и процессора, а также список всех процессов, выполняемых в локальной системе. Позволяет получать детальные «снимки» задействованных ресурсов и выполняемых процессов. Pmon поставляется с Windows Resource Kit;
- Tasklist (Task List) — перечисляет все выполняемые процессы по имени и идентификатору процесса, сообщает информацию о сеансе пользователя и занимаемой памяти;
- Taskkill (Task Kill) — останавливает выполнение процесса, заданного по имени или идентификатору. С помощью фильтров можно останавливать процессы в зависимости от их состояния, номера сеанса, процессорного времени, занимаемой памяти, имени пользователя и других параметров.
Вот в принципе все, что я хотел рассказать об основах командной строки Windows.
Нравится17Не нравится
Как открыть CHKDSK в Виндовс 7
Первым делом следует отметить, что утилита не имеет собственного интерфейса, работает через иные системные компоненты, например, «Мой компьютер» или «Командную строку». Сама по себе она является аналогом утилиты ScanDisk, которая была встроена в Windows 98/Me. Поэтому пользователи, которые привыкли ее называть так и попали в эту статью по запросу «Как запустить скандиск в Windows 7», найдут далее все необходимые инструкции по работе с приложением CHKDSK, который ее полностью замещает в «семерке».
Способ 1: «Мой компьютер»
Самый простой вариант задействования CHKDSK заключается в запуске проверки через меню «Компьютер».
- Откройте средство «Компьютер» с ярлыка на «Рабочем столе» или из меню «Пуск».

Найдите в оснастке диск или логический раздел, который требуется проверить, кликните по нему правой кнопкой мыши и выберите пункт «Свойства».

Перейдите ко вкладке «Сервис» и кликните по кнопке «Выполнить проверку».

Дальше появятся два варианта окон, которые зависят от того, будет проверяться системный диск или другой. В последнем случае откроется средство проверки – убедитесь, что все опции отмечены, затем нажимайте «Запуск».
В случае если на проверяемом накопителе установлена система, нажатие на упомянутую кнопку откроет дополнительный диалог – в нём потребуется сперва настроить расписание проверки нажатием на одноимённую кнопку. При этом обычно проверка назначается на первое включение компьютера после перезапуска.

Вариант с запуском CHKDSK из меню «Компьютер» представляет собой оптимальный вариант, использовать другие стоит лишь когда этот неэффективен.
Способ 2: «Командная строка»
Второй вариант открытия рассматриваемой утилиты заключается в использовании средства «Командная строка».
- Инструмент следует запускать с администраторскими полномочиями – для этого откройте «Пуск», в поиске введите , затем выберите нужный результат, кликните по нему правой кнопкой мыши и выберите пункт «Запуск от имени администратора».

Далее появится окно «Командной строки». Команда, которой запускается утилита, выглядит так:
Её можно ввести с несколькими аргументами, которые дополняют рассматриваемый функционал. Приведём самые полезные из них:
- /f – исправление ошибок на диске, если таковые обнаружены;
- /x – принудительное отключение тома, если таковое требуется;
- /r – исправление повреждённых секторов;
Пример ввода команды проверки диска E: с устранением ошибок и исправлением повреждённых секторов:
Введите команду и нажмите Enter.
Для системных дисков процедура немного отличается: ввод команды и нажатие Enter приведёт к появлению ошибки остановки и предложению проверить диск после перезагрузки. Для начала процедуры воспользуйтесь кнопкой Y на клавиатуре и нажмите Enter.

Проверка займёт некоторое время, а по её завершении получите отчёт по найденным и исправленным ошибкам.

Запуск CHKDSK с помощью «Командной строки» позволяет более тонко контролировать процесс проверки.
Решение некоторых проблем
В некоторых случаях попытка запуска утилиты проверки диска сопровождается трудностями. Рассмотрим самые частые ошибки и методы их устранения.
CHKDSK не запускается
Самая частая проблема – утилита просто не запускается ни первым, ни вторым способом. Причин у этого может быть несколько, и наиболее распространённая – повреждение системных файлов. Рекомендуется провести проверку целостности компонентов Windows 7.
Подробнее: Исправление ошибок с системными файлами
Вторая частая причина проблемы – нарушения в работе жесткого диска. Как правило, неполадка сопровождается дополнительными симптомами: тормоза в работе машины, непонятные звуки в процессе эксплуатации, проблемы с доступом к другим областям накопителя.
Урок: Поиск и исправление ошибок с HDD
CHKDSK запускается каждый раз при запуске компьютера
Следующая проблема тоже связана проблемами в работе винчестера или неполадками с системными файлами. Нередко она сигнализирует о скорой поломке накопителя, поэтому рекомендуем ознакомиться со статьёй ниже и воспользоваться предложенными методами решения проблемы.
Подробнее: Что делать, если CHKDSK постоянно работает при старте компьютера
Заключение
Мы рассмотрели методы запуска утилиты проверки диска CHKDSK, а также решение проблем, которые иногда возникают в процессе использования этого средства. Как видим, ничего сложного нет.
Опишите, что у вас не получилось.
Наши специалисты постараются ответить максимально быстро.
Перезагрузка и капитальный ремонт Windows Console
Сравнение консоли Windows 7 и Windows 10самой часто запускаемой программы в Windows
- НЕ допускать новых уязвимостей
- НЕ ломать инструменты, скрипты, команды и т. д. у существующих клиентов (внутренних или внешних)
- НЕ снижать производительность и не увеличивать потребление памяти/IO (без чётких и хорошо доведённых причин)
- Капитальный ремонт внутренних компонентов
- Значительное упрощение и уменьшение кодовой базы
- Замена нескольких внутренних коллекций, списков, стеков и т.д. контейнерами STL
- Разбиение на модули и изоляция логических и функциональных единиц кода, что позволяет улучшать функции (а иногда и заменять их), не «ломая мир»
- Объединение нескольких ранее отдельных и несовместимых консольных движков в один
- МНОЖЕСТВО улучшений безопасности и надёжности
- Возможность парсинга и вывода последовательностей ANSI/VT, что позволяет консоли точно отображать насыщенный текстовый вывод из *NIX и других современных инструментов командной строки и приложений
- Поддержка 24-битного цвета вместо прежних 16 цветов!
- Улучшенная безбарьерность: Narrator и другие приложения безбарьерной среды работают в окне консоли
- Добавлена/улучшена поддержка мыши и сенсорного ввода
ключевым
Основные команды командной строки
DIR — сокращение от Directory, эта CMD команда для новичка выводит список всех файлов и папок в определенном каталоге. А также их размер, расширение и свободное пространство, оставшееся на диске. Команда dir в командной строке может быть изменена с помощью дополнительных параметров, таких как DIR /р (выводит список по страницам), DIR /q (выводит информацию о владельце сайта), DIR /w (выводит список в расширенном формате с максимальным количеством файлов в одной строке), DIR / d (выводит список в расширенном формате с разбивкой на столбцы), DIR /n (выводит длинный список одной строкой), DIR /l (выводит несортированный список имен каталогов и файлов в нижнем регистре), DIR /b (выводит список файлов без дополнительной информации). DIR /s выводит список файлов и директорий данного каталога, а также всех подкаталогов. Введя DIR/?, вы увидите список всех доступных параметров.
Команда CD командной строки или CHDIR (Change Directory) предназначена для того, чтобы сменить каталог. Команда выполняет несколько операций. CD перемещает вас на самый верх дерева каталогов. CD .. перемещает вас в родительский каталог по отношению к текущему. CD имя-каталога перемещает вас в этот каталог. Введите CD, чтобы вывести на экран имя текущего каталога.
MD или MKDIR (Make Directory) позволяет создать каталог (папку). Чтобы создать каталог, используйте следующий синтаксис: MD имя-каталога.
CLS очищает экран. Эта команда CMD в Windows применяется, если эмулятор командной строки заполнен перечнем команд и их операций.
EDIT имя-файла позволяет изменять содержимое файла.
Команда DEL позволяет удалить один или несколько файлов. В качестве альтернативы можно использовать команду ERASE. Для удаления файла используйте синтаксис DEL имя-файла.
Если вы хотите удалить все файлы с определенным расширением, то введите DEL *.doc, и из текущего каталога будут удалены все файлы с расширением doc. DEL *.* удаляет все файлы из текущего каталога, поэтому будьте осторожны с этой командой.
RD или RMDIR — вы можете использовать эту команду, чтобы удалить папку, но папка должна быть пустой. Синтаксис довольно прост. Введите RD имя-папки. Если вы хотите удалить папку, которая не является пустой, вы можете использовать RD / S имя-папки. Будьте осторожны с этой командой, так как она удаляет папку и все ее содержимое без возможности восстановления.
RENAME, или REN переименовывает файл или каталог. Синтаксис этой команды CMD управления компьютером следующий: RENAME текущее-имя новое-имя. Например, если вы хотите переименовать файл с именем iPhone.txt в iPad.txt, введите RENAME iPhone.txt iPad.txt.
MOVE позволяет переместить один или несколько файлов из одного каталога в другой. Например, если вы хотите переместить файл 1.txt размещенный в текущей директории в папку с именем Numericals внутри текущего каталога, введите MOVE 1.txt Numericals. Если вы пытались переименовать директорию (папку) с помощью команды RENAME приведенным выше способом, то знаете, что это не работает. В этом нам поможет команда MOVE, так как она также может быть использована для переименования каталогов. Введите MOVE текущее-имя новое-имя, где текущее имя — это имя директории в текущей папке.
Команда COPY позволяет скопировать один или несколько файлов из одного места в другое. Команда позволяет объединять файлы одного и того же типа. Давайте посмотрим на различные примеры применения команды COPY:
- COPY имя-файла имя-папки скопирует файл имя-файла в уже существующую папку;
- COPY имя-файла новое-имя-файла создает копию файла с новым именем;
- COPY *.doc Word копирует все файлы с расширением .doc в папку с именем Word.
CMD основная команда XCOPY предназначена для файлов и каталогов, включая подкаталоги. Простейший вариант ее использования — скопировать все файлы с одного диска на другой. Синтаксис: XCOPY Исходный-диск: Диск-назначения: /e, где параметр /е позволяет копировать все подкаталоги, даже если они пусты. Используйте /s, чтобы запретить копирование пустых директорий. Вы можете использовать имена папок исходного диска или диска назначения, чтобы просто скопировать все содержимое одной папки в другую.