Команды linux
Содержание:
- Дополнительные команды
- Создаем текстовый файл со списком файлов в командной строке
- КомментарииRemarks
- Синтаксис и опции tree
- Создаем текстовый файл со списком файлов в командной строке
- Берём порядок под контроль
- Команды Linux, для работы с файлами
- Настройка D-Link DIR-300 v1.3
- Проверка на существование папки на сервере
- Examples
- find — синтаксис и зачем оно нужно
- Получение простого формата списка из командной строки
- Команды Linux, Связанные С Передачей Файлов
- Syntax
- Синтаксис
- Известные DIR-файлы
Дополнительные команды
Команда FORMAT в CMD позволяет стереть информацию с винчестера или подготовить его для копирования данных, если вы установили новый диск. Синтаксис для использования команды: FORMAT диск:. Если вы хотите переформатировать конкретный диск под конкретную файловую систему, вы можете сделать это с помощью команды: FORMAT диск: / FS: файловая-система, где файловая-система может быть: FAT, FAT32 или NTFS. После применения команды все данные с диска будут бесследно стерты.
FC — используется для сравнения двух файлов друг с другом. Предположим, у вас есть два файла gadgets360_1.txt и gadgets360_2.txt. Чтобы сравнить их, нужно ввести следующую команду: FC gadgets360_1.txt gadgets360_2.txt.
IPCONFIG выводит подробную информацию о сетевых настройках: IP-адрес, а также сообщает тип сетевого соединения вашего компьютера (с помощью Wi-Fi или Ethernet). Введите IPCONFIG / ALL, чтобы получить обзор всех сетевых настроек, включая то, какие DNS-серверы вы используете. Введите IPCONFIG / RENEW, чтобы получить новый IP-адрес с сервера DHCP. Это может помочь, если у вас возникли проблемы с подключением к интернету.
CMD ping команда — если вы не уверены, доступен ли сайт, который вы хотите посетить, введите PING, за которым следует IP-адрес или доменное имя. Например, PING google.com. Если на экране появится надпись Destination Net Unreachable, возможно, у вас отсутствует подключение к интернету. Если появятся сообщения Host is down или Request timeout, сайт может быть недоступен. Если все в порядке, вы должны увидеть что-то похожее на это: 64 bytes from 173.194.36.73: icmp_seq=0 ttl=56 time=118.355 ms.
Команда SHUTDOWN может пригодиться вам, если кнопка «Завершение работы» в меню «Пуск» не работает из-за действия вредоносных программ. Для завершения работы компьютера (для Windows) введите Shutdown / S. Чтобы перезапустить компьютер — Shutdown / R.
CHKDSK — CMD команда используется для того, чтобы проверить, может ли ваша операционная система правильно прочитать жесткий диск или любой другой носитель. Синтаксис команды: CHKDSK C: — замените C буквой диска, который нужно проверить. Введите CHKDKS /? чтобы посмотреть другие варианты.
Создаем текстовый файл со списком файлов в командной строке
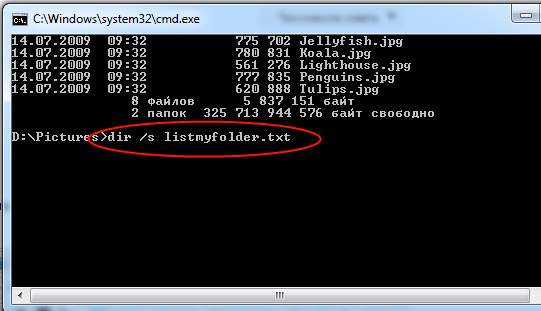
Для того чтобы выведенный список сохранить в текстовый файл, используется специальный символ перенаправления потока «>» (без кавычек).
- Откройте командную строку в необходимой папке.
- Введите «dir > listmyfolder.txt» (без кавычек) и нажмите Enter. Весь список сохранится в файле «listmyfolder.txt».
- Если вам необходимо так же сохранить файлы и из всех вложенных каталогов, то используйте команду «dir /s > listmyfolder.txt» (без кавычек)
Файл «listmyfolder.txt» будет создан в той же папке, в которой вы находитесь. Небольшой уточнение по поводу файла, вы можете называть его как вам будет угодно, задавать ему абсолютно любое расширение. Каких-то специальных ограничений нет, кроме тех, что требует система Windows к названиям файлов. Так же вы можете использовать полные пути, для сохранения списка в другом каталоге. Например, вы хотите сохранить файл на диске «F:» в каталоге «list». Для этого вам необходимо будет использовать такую команду «dir > F:\list\listmyfolder.txt» (без кавычек). Как видите ничего сложно нет.
КомментарииRemarks
Функция _mkdir создает новый каталог с указанным dirname.The _mkdir function creates a new directory with the specified dirname. _mkdir может создать только один новый каталог для каждого вызова, поэтому только последний компонент dirname может называть новый каталог._mkdir can create only one new directory per call, so only the last component of dirname can name a new directory. _mkdir не преобразует разделители пути._mkdir does not translate path delimiters. В Windows NT оба символа, обратная косая черта (\) и косая черта (/), являются допустимыми разделителями пути в строках символов в подпрограммах времени выполнения.In Windows NT, both the backslash ( \) and the forward slash (/ ) are valid path delimiters in character strings in run-time routines.
_wmkdir — это версия _mkdir для расширенных символов; Аргумент dirname для _wmkdir является строкой расширенных символов._wmkdir is a wide-character version of _mkdir; the dirname argument to _wmkdir is a wide-character string. в противном случае _wmkdir и _mkdir ведут себя одинаково._wmkdir and _mkdir behave identically otherwise.
По умолчанию глобальное состояние этой функции ограничивается приложением.By default, this function’s global state is scoped to the application. Чтобы изменить это, см. раздел глобальное состояние в CRT.To change this, see Global state in the CRT.
Универсальное текстовое сопоставление функцийGeneric-Text Routine Mappings
| Процедура Tchar.hTchar.h routine | _UNICODE и _MBCS не определены_UNICODE and _MBCS not defined | _MBCS определено_MBCS defined | _UNICODE определено_UNICODE defined |
|---|---|---|---|
| _tmkdir_tmkdir | _mkdir_mkdir | _mkdir_mkdir | _wmkdir_wmkdir |
Синтаксис и опции tree
Запись команды tree ничем не отличается от большинства стандартных команд и выглядит следующим образом:
$ tree опции
Опций у команды tree множество. Вот те из них, которые отвечают за отображение дерева папок:
- -a — вывод всех без исключения файлов.
- -d — только список директорий.
- -l — переход по символическим ссылкам, которые ведут к папкам.
- -f — содержимое папок будет показано с префиксами пути.
- -x — учитывает только текущую файловую систему.
- -L — задает уровень вложенности для отображения в выводе.
- -R — рекурсивный переход по каталогам всех уровней.
- -P — отображение файлов, название которых соответствует шаблону.
- -I — исключение из вывода файлов, название которых соответствует шаблону.
- -o — печать вывода в файл с заданным именем.
- —noreport — запрещает команде выводить отчет по количеству папок и файлов в конце дерева.
- —charset — задает кодировки для отображения графических и html-файлов.
- —filelimit — папки, которые содержат больше файлов, чем указано, показаны не будут.
А эти опции используются для управления отображением названий документов:
- -q — заменяет непечатные символы в названиях файлов знаком ?.
- -N — выводит непечатные символы в названиях файлов как есть.
- -Q — заключает названия файлов в двойные кавычки.
- -p — для каждого из файлов указывает его название и список разрешенных действий.
- -u — печатает имя или идентификатор учетной записи, под которой был создан файл.
- -g — печатает имя или идентификатор группы пользователей, которая имеет права на доступ к файлу.
- -s — рядом с названием файла выводит его размер в байтах.
- -h — выводит размер файла в более простом для человеческого восприятия виде, добавляя к числу буквенное сокращение.
- -D — печатает дату последнего изменения файла (либо последнее изменение статуса в комбинации с опцией -c).
- -F — добавляет символ для папок, = для файлов сокета, * для исполняемых файлов, > для door-файлов, | для специальных файлов FIFO.
- —inodes — выводит номера индексных дескрипторов для файлов и папок.
- —device — указывает номер устройства, к которому принадлежит файл или папка.
Опции для сортировки результатов:
- -v — упорядочивает выдачу по уровням вложенности.
- -t — сортирует выдачу по дате последнего изменения файлов и папок.
- -c — сортирует выдачу по дате последнего изменения статуса.
- -U — результаты будут выведены в том порядке, в котором папки расположены на диске.
- -r — сортирует выдачу в обратном порядке.
- —dirsfirst — сначала будут показаны папки, потом — файлы.
Опции отображения дерева:
- -i — убирает линии («ветки» дерева), файлы и папки отображаются в виде списка.
- -n — делает дерево одноцветным.
- -C — возвращает дереву разноцветное отображение после использования опции -n.
Дальше рассмотрим как команда tree в linux может использоваться на примерах.
Создаем текстовый файл со списком файлов в командной строке

Для того чтобы выведенный список сохранить в текстовый файл, используется специальный символ перенаправления потока «>» (без кавычек).
- Откройте командную строку в необходимой папке.
- Введите «dir > listmyfolder.txt» (без кавычек) и нажмите Enter. Весь список сохранится в файле «listmyfolder.txt».
- Если вам необходимо так же сохранить файлы и из всех вложенных каталогов, то используйте команду «dir /s > listmyfolder.txt» (без кавычек)
Файл «listmyfolder.txt» будет создан в той же папке, в которой вы находитесь. Небольшой уточнение по поводу файла, вы можете называть его как вам будет угодно, задавать ему абсолютно любое расширение. Каких-то специальных ограничений нет, кроме тех, что требует система Windows к названиям файлов. Так же вы можете использовать полные пути, для сохранения списка в другом каталоге. Например, вы хотите сохранить файл на диске «F:» в каталоге «list». Для этого вам необходимо будет использовать такую команду «dir > F:\list\listmyfolder.txt» (без кавычек). Как видите ничего сложно нет.
Берём порядок под контроль
Как мы увидели выше, часто текст по этим правилам форматируется не так, как нам хотелось бы.
В этом случае нам пригодятся инструменты для встраивания желаемого направления в существующий контекст или переопределения направлений конкретных символов.
Изоляция (isolate)
С заданием базового направления мы уже познакомились выше: это делает атрибут dir. Это глобальный атрибут, он применим к любому элементу.
создаёт новый уровень встраивания (embedding level) и изолирует содержимое от внешнего контекста. Контент внутри направлен согласно значению атрибута, а внешняя направленность самого контейнера становится нейтральной.
Явная установка атрибута позволяет избежать почти всех проблем форматирования смешанного текста:

Если направленность контента неизвестна заранее, можно указать auto в качестве значения атрибута dir. Тогда направление содержимого определится с помощью «некоторой эвристики» — оно просто возьмётся у первого попавшегося строго типизированного символа.
Аналогично работает тег и css-правило :

Встраивание (embed)
Можно открыть новый уровень встраивания без изоляции — правило в комбинации с нужным значением правила определяют и направление внутри элемента, и его направленность снаружи. Но это на практике не нужно почти никогда.
Переопределение (override)
или . Переопределяет направление каждого символа внутри элемента. Нужно использовать крайне редко (например, если нужно поменять местами два конкретных символа) и не забывать изолировать дочерние элементы.
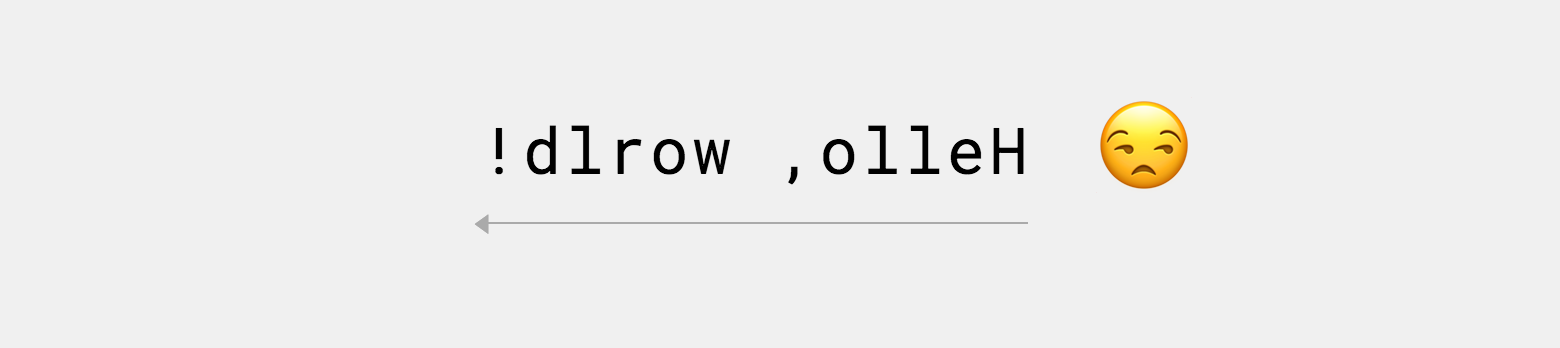
При этом снаружи элемент трактуется как сильно направленный. Чтобы он вёл себя как снаружи, но как внутри, нужно использовать .
Управляющие символы (marks)
Вставка управляющих символов — неприятный способ, но он полезен, когда у нас нет доступа к разметке, но есть доступ к контенту. Например, это могут быть просто невидимые сильно направленные символы, и (/ или /). Они помогают задать нужное направление нейтральному символу.
Например, в этом случае, чтобы восклицательный знак в конце строки принял направление LTR, нужно, чтобы он находился между двумя LTR символами:
Также любая описанная выше логика реализуется через управляющие символы. Для изоляции — LRI/RLI, для переопределения — LRO/RLO, и т.д. — смотри подробное руководство по управляющим символам.
Команды Linux, для работы с файлами
Эти команды используются для обработки файлов и каталогов.
33. ls
Очень простая, но мощная команда, используемая для отображения файлов и каталогов. По умолчанию команда ls отобразит содержимое текущего каталога.
34. pwd
Linux pwd — это команда для показывает имя текущего рабочего каталога. Когда мы теряемся в каталогах, мы всегда можем показать, где мы находимся.
Пример ример ниже:
35. mkdir
В Linux мы можем использовать команду mkdir для создания каталога.
По умолчанию, запустив mkdir без какой-либо опции, он создаст каталог в текущем каталоге.
36. cat
Мы используем команду cat в основном для просмотра содержимого, объединения и перенаправления выходных файлов. Самый простой способ использовать cat— это просто ввести » имя_файла cat’.
В следующих примерах команды cat отобразится имя дистрибутива Linux и версия, которая в настоящее время установлена на сервере.
37. rm
Когда файл больше не нужен, мы можем удалить его, чтобы сэкономить место. В системе Linux мы можем использовать для этого команду rm.
38. cp
Команда Cp используется в Linux для создания копий файлов и каталогов.
Следующая команда скопирует файл ‘myfile.txt» из текущего каталога в «/home/linkedin/office«.
39. mv
Когда вы хотите переместить файлы из одного места в другое и не хотите их дублировать, требуется использовать команду mv.
40.cd
Команда Cd используется для изменения текущего рабочего каталога пользователя в Linux и других Unix-подобных операционных системах.
41. Ln
Символическая ссылка или программная ссылка — это особый тип файла, который содержит ссылку, указывающую на другой файл или каталог. Команда ln используется для создания символических ссылок.
Команда Ln использует следующий синтаксис:
42. touch
Команда Touch используется в Linux для изменения времени доступа к файлам и их модификации. Мы можем использовать команду touch для создания пустого файла.
44. head
Команда head используется для печати первых нескольких строк текстового файла. По умолчанию команда head выводит первые 10 строк каждого файла.
45. tail
Как вы, возможно, знаете, команда cat используется для отображения всего содержимого файла с помощью стандартного ввода. Но в некоторых случаях нам приходится отображать часть файла. По умолчанию команда tail отображает последние десять строк.
46. gpg
GPG — это инструмент, используемый в Linux для безопасной связи. Он использует комбинацию двух ключей (криптография с симметричным ключом и открытым ключом) для шифрования файлов.
50. uniq
Uniq — это инструмент командной строки, используемый для создания отчетов и фильтрации повторяющихся строк из файла.
53. tee
Команда Linux tee используется для связывания и перенаправления задач, вы можете перенаправить вывод и/или ошибки в файл, и он не будет отображаться в терминале.
54. tr
Команда tr (translate) используется в Linux в основном для перевода и удаления символов. Его можно использовать для преобразования прописных букв в строчные, сжатия повторяющихся символов и удаления символов.
Настройка D-Link DIR-300 v1.3
Если вы впервые подключаете маршрутизатор к компьютеру, то вам следует настроить подключение на самом компьютере на автоматическое получение IP-адреса.
Настройка автоматического получения IP-адреса в ОС Windows XP:
1. Нажмите кнопку «Пуск» и перейдите в раздел «Панель управления» > «Сеть и подключения к Интернету» > «Сетевые подключения».
2. В окне «Сетевые подключения» щелкните правой кнопкой мыши по соответствующему «Подключению по локальной сети» и выберите строку «Свойства» в появившемся контекстном меню.

3. Нажмите правой кнопкой мыши на «Подключение по локальной сети», выберите «Свойства», затем «Общие». Выделите строку «Протокол Интернета (TCP/IP)». Нажмите кнопку «Свойства».
4. Установите переключатели в положение «Получить IP-адрес автоматически» и «Получить адрес DNS-сервера автоматически». Нажмите кнопку «OK».

5. Нажмите кнопку «ОК» в окне свойств подключения.
Теперь ваш компьютер настроен на автоматическое получение IP-адреса.
Настройка автоматического получения IP-адреса в ОС Windows 7:
1. Нажмите кнопку «Пуск» и перейдите в раздел «Панель управления».
2. Выберите пункт «Центр управления сетями и общим доступом». Если панель управления имеет вид «по категориям» (в верхнем правом углу окна в списке «Просмотр» выбран пункт «Категория»), выберите строку «Просмотр состояния сети и задач» под пунктом «Сеть и Интернет».
3. В меню, расположенном в левой части окна, выберите пункт «Изменение параметров адаптера».
4. В открывшемся окне щелкните правой кнопкой мыши по соответствующему «Подключению по локальной сети» и выберите строку «Свойства» в появившемся контекстном меню.

5. В окне «Подключение по локальной сети» – свойства на вкладке «Сеть», выделите строку «Протокол Интернета версии 4 (TCP/IPv4)». Нажмите кнопку «Свойства».
6. Установите переключатели в положение «Получить IP-адрес автоматически» и «Получить адрес DNS-сервера автоматически». Нажмите кнопку «ОК».

7. Нажмите кнопку «OK» в окне свойств подключения.
Теперь ваш компьютер настроен на автоматическое получение IP-адреса.
НАСТРОЙКА МАРШРУТИЗАТОРА:
Подключение к web-интерфейсу.
1. Запустите web-браузер.
2. В адресной строке web-браузера введите IP-адрес маршрутизатора (по умолчанию – 192.168.0.1). Нажмите клавишу Enter.
3. На открывшейся странице введите имя пользователя и пароль администратора для доступа к web-интерфейсу маршрутизатора (по умолчанию имя пользователя – admin, пароль – admin). Нажмите ссылку «Вход».

Если при попытке подключения к web-интерфейсу маршрутизатора браузер выдает ошибку типа «Невозможно отобразить страницу», убедитесь, что устройство правильно подключено к компьютеру.
Сразу после первого обращения к web-интерфейсу маршрутизатора откроется страница для изменения пароля администратора, установленного по умолчанию.

Ручная настройка:
1. Перейдите на страницу «Сеть / WAN», выберите соединение «WAN» и нажмите кнопку «Удалить».
2. Нажмите кнопку «Добавить».
3. В разделе «Главные настройки» выберите соответствующее значение (PPPoE) в раскрывающемся списке «Тип соединения — Static IP».

4. В списке «Порт» выберите значение «Ports:5».
5. Задайте название соединения в поле «Имя» (может быть произвольным).
6. Далее можно осуществить привязку по MAC-адресу (рекомендуется). Чтобы подставить в соответствующее поле MAC-адрес сетевого адаптера компьютера, с которого производится настройка маршрутизатора, нажмите кнопку «Клонировать MAC».

8. В разделе «IP» заполните поля «IP-адрес», «Сетевая маска», «IP-адрес шлюза», «Первичный DNS-сервер» и «Вторичный DNS-сервер».

Настройка беспроводной сети:
1. Перейдите на страницу «Wi-Fi / Настройки безопасности».
2. В списке «Сетевая аутентификация» выберите значение «WPA2-PSK».
3. Введите ключ (пароль, который будет использоваться для доступа к вашей беспроводной сети) в поле «Ключ шифрования PSK». Желательно использовать цифры и латинские буквы.

4. В списке «WPA-шифрование» выберите значение «AES».
5. Нажмите кнопку «Изменить».
Сохранение настроек:
Чтобы выполненные вами настройки не были потеряны при аппаратной перезагрузке (случайном или преднамеренном отключении питания устройства), рекомендуется сохранить их в энергонезависимой памяти маршрутизатора.
Нажмите на строку «Сохранить» и «Перезагрузить» в меню, которое отображается при наведении указателя мыши на надпись «Система» в правом верхнем углу страницы.
Проверка на существование папки на сервере
Для того, чтобы не создавать множество папок с одинаковыми названиями проверяйте есть ли папка с таким названием — Это кажется странным, но почему-то на сервере создавались папки с одинаковыми названиями! Я не знаю, это нормальное поведение сервера или нет, но я так думал, что сервер будет вести себя как папки на компьютере. Оказалось, нет.
Хотя я и не уверен, что это будет так же происходить на другом сервере..
Поэтому, для того, чтобы не происходил такой сбой – лучше проверить есть ли такая папка.
Для этого можно использовать функцию — file_exists – хотя её прямое предназначение проверять файлы, но с папками она тоже замечательно справляется!
is_dir
if (file_exists($dir))
{
echo «Папка уже существует»;
}
else
{
тут конструкция создания папки
}
Examples
To display all directories one after the other, in alphabetical order, in wide format, and pausing after each screen, make sure that the root directory is the current directory, and then type:
The output lists the root directory, the subdirectories, and the files in the root directory, including extensions. This command also lists the subdirectory names and the file names in each subdirectory in the tree.
To alter the preceding example so that dir displays the file names and extensions, but omits the directory names, type:
To print a directory listing, type:
When you specify prn, the directory list is sent to the printer that is attached to the LPT1 port. If your printer is attached to a different port, you must replace prn with the name of the correct port.
You can also redirect output of the dir command to a file by replacing prn with a file name. You can also type a path. For example, to direct dir output to the file dir.doc in the Records directory, type:
If dir.doc does not exist, dir creates it, unless the Records directory does not exist. In that case, the following message appears:
To display a list of all the file names with the .txt extension in all directories on drive C, type:
The dir command displays, in wide format, an alphabetized list of the matching file names in each directory, and it pauses each time the screen fills until you press any key to continue.
find — синтаксис и зачем оно нужно
find — утилита поиска файлов по имени и другим свойствам, используемая в UNIX‐подобных операционных системах. С лохматых тысячелетий есть и поддерживаться почти всеми из них.
Базовый синтаксис ключей (забран с Вики):
-name — искать по имени файла, при использовании подстановочных образцов параметр заключается в кавычки
Опция `-name’ различает прописные и строчные буквы; чтобы использовать поиск без этих различий, воспользуйтесь опцией `-iname’;
-type — тип искомого: f=файл, d=каталог, l=ссылка (link), p=канал (pipe), s=сокет;
-user — владелец: имя пользователя или UID;
-group — владелец: группа пользователя или GID;
-perm — указываются права доступа;
-size — размер: указывается в 512-байтных блоках или байтах (признак байтов — символ «c» за числом);
-atime — время последнего обращения к файлу (в днях);
-amin — время последнего обращения к файлу (в минутах);
-ctime — время последнего изменения владельца или прав доступа к файлу (в днях);
-cmin — время последнего изменения владельца или прав доступа к файлу (в минутах);
-mtime — время последнего изменения файла (в днях);
-mmin — время последнего изменения файла (в минутах);
-newer другой_файл — искать файлы созданные позже, чем другой_файл;
-delete — удалять найденные файлы;
-ls — генерирует вывод как команда ls -dgils;
-print — показывает на экране найденные файлы;
-print0 — выводит путь к текущему файлу на стандартный вывод, за которым следует символ ASCII NULL (код символа 0);
-exec command {} \; — выполняет над найденным файлом указанную команду; обратите внимание на синтаксис;
-ok — перед выполнением команды указанной в -exec, выдаёт запрос;
-depth или -d — начинать поиск с самых глубоких уровней вложенности, а не с корня каталога;
-maxdepth — максимальный уровень вложенности для поиска. «-maxdepth 0» ограничивает поиск текущим каталогом;
-prune — используется, когда вы хотите исключить из поиска определённые каталоги;
-mount или -xdev — не переходить на другие файловые системы;
-regex — искать по имени файла используя регулярные выражения;
-regextype тип — указание типа используемых регулярных выражений;
-P — не разворачивать символические ссылки (поведение по умолчанию);
-L — разворачивать символические ссылки;
-empty — только пустые каталоги.
Примерно тоже самое, только больше и в не самом удобочитаемом виде, т.к надо делать запрос по каждому ключу отдельно, можно получить по
Результатам будет нечто такое из чего можно вычленять справку по отдельному ключу или команде (кликабельно):
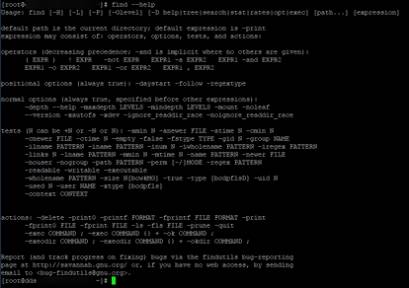
В качестве развлечения можно использовать:
Дабы получить мануал из самой системы по базису и ключам (тоже кликабельно);
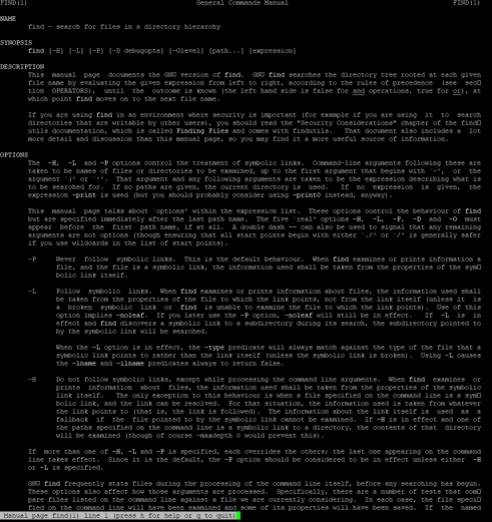
Немного о примерах использования. Точно так же, оттуда же и тп. Просто для понимания как оно работает вообще. Наиболее просто, конечно, осознать это потренировавшись в той же консоли на реальной системе.
Получение простого формата списка из командной строки

Вышеописанные команды сформируют списки, которые дополнительно будут включать информацию о файлах, а именно размер и дату создания. Но, такая информация далеко не всегда необходима. Порой нам нужен именно простой список файлов. Чтобы сформировать такой список, необходимо добавить в команду специальный параметр «/b». В итоге команда будет выглядеть следующим образом:
dir /s /b *.jpg > listjpg.txt
Если вам интересно, то есть много других полезных команд. Чтобы узнать полный список команд, вам необходимо ввести команду «help». Конечно, краткое описание команды вряд ли поможет вам представить, как можно использовать команду. Поэтому существует специальный параметр «/?». Если вы его введете сразу после команды, то в окне консоли появится небольшой мануал по использованию команды и ее параметров.
Предупреждение: Если вы не сильно разбираетесь в том, что именно делает команда, то настоятельно вам рекомендуем сперва прочитать о ее применении, хотя бы в поисковике. Неаккуратное и неправильное использование команд может привести к неприятным последствиям. Конечно, можно использовать образы диска перед тестами, но, согласитесь, что это сильно накладно.
Рубрики:
- система
- стандартное
- Как открыть командную строку Windows из любой папки
- Как открыть командную строку в Windows 7 / Vista от имени администратора?
Команды Linux, Связанные С Передачей Файлов
Эти команды используются для копирования файлов из одной системы в другую систему
87. scp
SCP — это программа безопасного копирования для передачи файлов или каталогов между хостами Linux в сети. SCP использует протокол ssh для передачи данных.
Пример того как локальный файл ‘examples.txt» скопировать на удаленный хост.
88. rsync
Rsync синхронизирует файлы и каталоги между локальными и удаленными машинами. Он может рекурсивно копировать файлы и каталоги, копировать символические ссылки, сохранять (разрешения, группу, время изменения и принадлежность) идентификатор файла.
Syntax
The syntax of the dir command has evolved somewhat over time. Select your operating system to jump to the information that applies to your version.
Windows 10, 8, 7, Vista, XP, and 2000 syntax
DIR [Drive][Path][FileName] [/AAttributes]] [/B] [/C] [/D] [/L] [/N]
[/OSortOrder]] [/P] [/Q] [/R] [/S] [/TTimeField]] [/W] [/X] [/4]
| [Drive][Path][FileName] | Specifies the drive, directory, or files to list. Multiple filespecs are allowed, e.g., «*.txt *.exe«. |
| /A:Attributes | Displays only files with the specified file attributes. Attributes is a series of letters, each representing an attribute as shown below.D : Directories.R : Read-only files.H : Hidden files.A : Files marked ready for archiving.S : System files.I : Non-indexed files.L : Reparse points.— : Prefix meaning «not». For example, the option «/A:R-A» would match only files whose attributes (/A:) are read-only (R) and not (—) ready to be archived (A). |
| /B | Uses bare format (no heading information or summary, only the information itself). |
| /C | Display the thousand separator in file sizes (e.g., a comma after every third digit), which is the default setting. Use /-C to disable the display of separator. |
| /D | Same as wide (/W), but files are sorted by column, rather than by row. |
| /L | Uses lowercase in the output. |
| /N | «New long-list» format, which displays file names on the far right. |
| /O:SortOrder | Sort the list of files by SortOrder, a series of letters representing sort criteria.N : By name (alphabetic).S : By size (smallest first).E : By extension (alphabetic).D : By date/time (oldest first).G : Group directories first.— : Prefix to reverse order. For instance, an option of «/O:D» displays files oldest-to-newest, and «/O:-S» displays files biggest-to-smallest. |
| /P | Pauses after each screenful of information. |
| /Q | Display the owner of the file. |
| /R | Display alternate data streams of the file. |
| /S | Displays files recursively, traversing any subdirectories. |
| /T TimeField | Specify the time field displayed and used for sorting. TimeField may be any of the following letters.C : Creation time.A : Last access time.W : Last write time. For instance, when you use the option «/T:C,» the time listed is when the file was created. |
| /W | Uses wide list format, displaying file/folder names only, with multiple names on every line. |
| /X | Displays the short names generated for non-8dot3 file names. The format is that of /N («new long-list» format, ), with the short name inserted before the long name. If no short name is present, blanks are displayed in its place. |
| /4 | Display years with four digits, e.g., 2018 instead of 18. |
Windows ME, 98, 95, 3.x, and MS-DOS syntax
DIR [Drive][Path][FileName] [/P] [/W] [/Aattributes]] [/Osortorder]] [/S]
[/B] [/L] [/V]
| [Drive][Path][FileName] | Specifies drive, directory, or files to list. Multiple filespecs are allowed, e.g., «*.txt *.exe«. |
| /P | Pauses after each screenful of information. |
| /W | Uses wide list format. |
| /A[Attributes] | List only files with the specified file attributes. Attributes is a series of letters indicating.D : Directories.R : Read-only files.H : Hidden files.A : Files ready for archiving.S : System files.— : Prefix meaning «not». |
| /O[SortOrder] | List files in sorted order, indicated by SortOrder.N : By name (alphabetic).S : By size (smallest first).E : By extension (alphabetic).D : By date and time (earliest first).G : Group directories first.— : Prefix to reverse order.A : By last access date (earliest first). |
| /S | List files and directories recursively, traversing subdirectories. |
| /B | Uses bare format (no heading information or summary). |
| /L | Uses lowercase. |
| /V | Verbose mode. Display extra information. |
Синтаксис
Параметры
| Параметр | Описание |
|---|---|
| <Source> | Обязательный элемент. Указывает расположение и имена файлов, которые необходимо скопировать. Этот параметр должен содержать либо диск, либо путь. |
| Указывает назначение файлов, которые необходимо скопировать. Этот параметр может включать букву диска и двоеточие, имя каталога, имя файла или их сочетание. | |
| /W | Отображает следующее сообщение и ждет ответа перед началом копирования файлов:Нажмите любую клавишу, чтобы начать копирование файлов |
| /p | Запрос на подтверждение создания каждого целевого файла. |
| /C | Игнорирует ошибки. |
| /v | Проверяет каждый файл по мере его занесения в целевой файл, чтобы убедиться, что файлы назначения идентичны исходным файлам. |
| /q | Подавляет отображение сообщений xcopy . |
| /f | Отображает имена исходных и целевых файлов при копировании. |
| /l | Отображает список копируемых файлов. |
| /g | Создает расшифрованные файлы назначения , если назначение не поддерживает шифрование. |
| /d | Копирует исходные файлы, измененные только в указанную дату или после нее. Если не включить значение mm-дд-гггг , команда xcopy скопирует все исходные файлы, которые новее существующих файлов назначения . Этот параметр командной строки позволяет обновлять измененные файлы. |
| /U | Копирует файлы из источника , который существует только в месте назначения . |
| /i | Если Source является каталогом или содержит подстановочные знаки, а назначение не существует, команда xcopy предполагает, что в поле назначение указано имя каталога и создается новый каталог. Затем команда xcopy копирует все указанные файлы в новый каталог. По умолчанию команда xcopy предложит указать, является ли назначение файлом или каталогом. |
| /s | Копирует каталоги и подкаталоги, если они не пусты. Если параметр /s опущен, то команда xcopy работает в одном каталоге. |
| /e | Копирует все подкаталоги, даже если они пусты. Используйте параметр /e с параметрами командной строки /s и /t . |
| /t | Копирует структуру подкаталога (то есть только дерево), а не файлов. Чтобы скопировать пустые каталоги, необходимо включить параметр командной строки /e . |
| /k | Копирует файлы и оставляет атрибут только для чтения в целевых файлах, если они есть в исходных файлах. По умолчанию xcopy удаляет атрибут «только для чтения». |
| /r | Копирует файлы, которые доступны только для чтения. |
| /h | Копирует файлы с атрибутами скрытых и системных файлов. По умолчанию команда xcopy не копирует скрытые или системные файлы. |
| /a | Копирует только исходные файлы, для которых заданы атрибуты файла архива. /a не изменяет атрибут файла архива исходного файла. Сведения о том, как задать атрибут файла архива с помощью attrib, см. в разделе . |
| /m | Копирует исходные файлы, для которых заданы атрибуты файла архива. В отличие от /a, /m отключает атрибуты файлов архива в файлах, указанных в источнике. Сведения о том, как задать атрибут файла архива с помощью attrib, см. в разделе . |
| /n | Создает копии, используя короткие имена файлов или каталогов NTFS. /n требуется при копировании файлов или каталогов с тома NTFS в том FAT или при использовании соглашения об именовании файловой системы FAT (то есть 8,3 символов) в целевой файловой системе. В качестве целевой файловой системы можно использовать файловую систему FAT или NTFS. |
| /o | Копирует владение файлом и сведения о списке управления доступом на уровне пользователей (DACL). |
| /x | Копирует параметры аудита файлов и сведения о системном списке управления доступом (SACL) (подразумевается /o). |
| /exclude: имя_файла1 ] ( ) ] | Указывает список файлов. Необходимо указать хотя бы один файл. Каждый файл будет содержать строки поиска с каждой строкой в отдельной строке файла.Если любая из строк соответствует любой части абсолютного пути к копируемому файлу, этот файл будет исключен из копирования. Например, при указании строкового obj -файла будут исключены все файлы, расположенные в каталоге obj , или все файлы с расширением obj . |
| /y | Подавляет запрос на подтверждение перезаписи существующего целевого файла. |
| /-и | Запрос на подтверждение перезаписи существующего целевого файла. |
| /z | Выполняет копирование по сети в перезапускаемом режиме. |
| /b | Копирует символьную ссылку вместо файлов. этот параметр появился в Windows Vista. |
| /j | Копирует файлы без буферизации. Рекомендуется для очень больших файлов. этот параметр был добавлен в Windows Server 2008 R2. |
| /? | Отображение справки в командной строке. |
Известные DIR-файлы
Доминантный тип файла DIR
.DIR
| Идентификатор файла: | .dir |
| Категория: | Adobe Director Movie |
расширение DIR Файл относится к кино или анимационный проект, который создается директор Macromedia. Macromedia Director представляет собой программное обеспечение, приобретенное в 2005 году Adobe. Содержимое файлов с DIR расширения включают в себя ресурсы проектов, сценариев кода, внешние ссылки файлов ссылок и временной шкалы, которая определяет, как фильм воспроизводится. Фильмы, созданные с помощью этого программного обеспечения могут быть открыты только тем же или более новой версией, чем версия создавшей его. Встряска Wave игрок может открыть некоторые директор фильмов.
| Компания: | Adobe Systems Incorporated |
| Категория файла: | Видео файлы |
| Подраздел: | HKEY_CLASSES_ROOT\.dir |
Программные обеспечения, открывающие Adobe Director Movie:
Adobe Director, разработчик — Adobe Systems Incorporated
| Windows |
| Mac |
