Вставляем в презентацию powerpoint гиперссылку: инструкция о том, как вставить, изменить цвет и удалить
Содержание:
- К каким объектам можно применять гиперссылки
- Презентация на тему: » Работа с гиперссылками в PowerPoint. Гиперссылка это элемент управления, необходимый для навигации внутри презентации или для перехода к другому внешнему.» — Транскрипт:
- Решение проблем с относительными путями в ссылках
- Специальные гиперссылки
- Варианты редактирования
- Изменение цвета текста гиперссылки во всей презентации
- Сделать гиперссылку в PowerPoint
- Принцип изменения цвета
- Часто задаваемые вопросы
- Виды гиперссылок
- ВКонтакте
- Как сделать гиперссылку на другой слайд в презентации
- Дополнительно
К каким объектам можно применять гиперссылки
В PowerPoint вы можете применять гиперссылки к самым разным объектам, начиная от текста, заканчивая SmartArt фигурами. Однако, помните, что после конвертации в веб-формат, некоторые ссылки становятся неактивными, потому что отдельные объекты конвертируются в растровые изображения.
В презентации, которую вы собираетесь конвертировать с помощью iSpring, можно свободно применять гиперссылки к следующим объектам: Гиперссылки к объектам в презентации PowerPoint
| Картинка | Комментарий |
| Выделите текст внутри надписи, и примените к нему гиперссылку. Получится подчеркнутый текст синего цвета. | |
| Выделите рамку надписи, чтобы добавить гиперссылку на весь текстовый блок. Текст не будет подчеркнут, поскольку гиперссылка применится ко всей надписи, включая текст и пустое пространство между текстом и рамкой. | |
| Выделите фигуру для добавления гиперссылки. Гиперссылку можно применить к любой фигуре, добавленной при помощи стандартного функционала PowerPoint Вставка. Таким образом можно создать кнопку с переходом по клику. | |
| Выделите текст внутри фигуры и добавьте гиперссылку. Текст внутри формы будет подчеркнут, но остальная часть фигуры не будет работать как гиперссылка. Описанные выше два подхода можно объединить. Примените ссылку к фигуре к вставленному в фигуру тексту, чтобы обеспечить более четкую навигацию по клику на фигуру. | |
|
|
Выделите изображение и примените к нему гиперссылку. Применив гиперссылку к изображению, можно создать кнопку с уникальным дизайном для перехода на другой слайд или на веб-сайт. Для этого предварительно создайте кнопку в графическом редакторе (например, Adobe Photoshop), сохраните ее в формате .png, вставьте получившееся изображение в PowerPoint и добавьте гиперссылку. |
Презентация на тему: » Работа с гиперссылками в PowerPoint. Гиперссылка это элемент управления, необходимый для навигации внутри презентации или для перехода к другому внешнему.» — Транскрипт:
1
Работа с гиперссылками в PowerPoint

2
Гиперссылка это элемент управления, необходимый для навигации внутри презентации или для перехода к другому внешнему ресурсу, в качестве которого может выступать адрес в сети Интернет, адрес электронной почты, новый документ или любой другой файл. рис 1 Далее Что такое гиперссылка?

3
Как создать гиперссылки в PowerPoint? Перед тем как вставить гиперссылку в презентацию, на слайде нужно создать любой объект. Для примера вставим прямоугольник, при щелчке на которой у нас будет срабатывать гиперссылка. Откроем вкладку Вставка, в группе Иллюстрации выберем Фигуры Прямоугольник. Построим на слайде прямоугольник. Выделим прямоугольник и настроим гиперссылку. рис 2 Далее

4
Способы создания гиперссылок: Способ 1. На вкладке Вставка в группе Связи (для версии MSOffice 2007) выберем Гиперссылка. (Для версии 2010: Вставка Ссылки Гиперссылка).рис 3 Способ 2. Щелкнуть правой кнопкой мыши по созданному прямоугольнику и в контекстном меню выбрать Гиперссылка. Откроется диалоговое окно Вставка гиперссылки. В этом окне можно выбрать, с чем нужно связать объект на слайде (Связать с…).рис 4
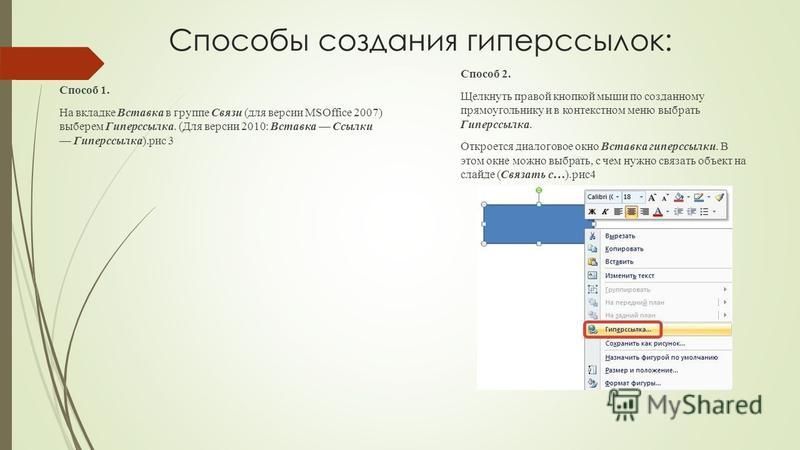
5
Виды гиперссылок Что может открываться при щелчке на гиперссылке (связать гиперссылку с…)? Файлом, веб-страницей. Если нужно, чтобы при нажатии на кнопку был открыт какой-либо файл, то указываем путь к файлу (открываем нужную папку и выбираем файл) и нажимаем ОК. В режиме показа презентации при щелчке мыши на объекте с гиперссылкой откроется выбранный файл. Если нужно при просмотре презентации открыть веб-страницу, то в строке Адрес указываем URL-адрес страницы (например, рис 6 рис Местом в документе. Данный вид гиперссылки используется, когда необходимо настроить переход с одного слайда на другой. В этом случае выбираем место в документе (слайд), куда будет осуществляться переход.рис 7 Новым документом. Этот вид гиперссылки нужен, если мы хотим создать новый документ (новую презентацию, рисунок, текстовый документ и др.) Нужно ввести имя нового документа и выбрать место на диске, где он будет создан ( Путь Изменить ). Например, нам нужно создать текстовый документ. Нажимаем кнопку Изменить, в строке Имя набираем название нового документа Гиперссылки.docx, указываем путь к папке, в которой документ будет создан, и нажимаем ОК. Останется только выбрать, когда нужно вносить изменения в документ: позже (он будет открыт при просмотре презентации и нажатии на объект с гиперссылкой) или сейчас (документ будет открыт сразу же после создания гиперссылки и нажатии на кнопку ОК).рис 8 Электронной почтой. Используется для создания электронного письма с заданной темой и электронным адресом. Выбираем Связать с электронной почтой, вводим Адрес и Тему письма, нажимаем ОК. Далее

6
Нужно отметить еще один момент При создании любой гиперссылки в окне Вставка гиперссылки мы можем ввести текстовую подсказку, которая будет появляться в режиме показа презентации при наведении указателя мыши на объект. Для этого в окне Вставка гиперссылки нажимаем Подсказка, вводим текст подсказки и нажмем ОК
Важно: все гиперссылки будут работать только в режиме просмотра презентации. Как только мы настроили гиперссылку, которая будет срабатывать при щелчке кнопки мыши по фигуре, можем выбрать оформление для этой фигуры (Выделить фигуру Формат группа Стили фигур Заливка, Контур, Эффекты настраиваем на свое усмотрение).рис 9 Далее
7
Использования текста в качестве гиперссылки Выделим на слайде часть текста, который будет использоваться в качестве гиперссылки. Гиперссылка для текста создается по тому же алгоритму, что и для фигуры. Как изменить гиперссылку? Чтобы изменить гиперссылку, выделим объект, на который она установлена, откроем Вставка Гиперссылка и изменим ее параметры. Или другой способ. Щелкнем правой кнопкой мыши по объекту с гиперссылкой и выберем Изменить гиперссылку. Как удалить гиперссылку в презентации? Чтобы удалить гиперссылку, выделим объект, на который она установлена, откроем Вставка Гиперссылка Удалить ссылку. Или другой способ. Щелкнем правой кнопкой мыши по объекту с гиперссылкой и выберем Удалить гиперссылку. Далее

Решение проблем с относительными путями в ссылках
Если в вашей презентации все-таки есть ссылки на локально размещенные файлы, они могут перестать работать после публикации презентации посредством iSpring.

В сконвертированной презентации при наведении курсора мыши на ссылку, всплывающая подсказка внизу покажет длинный (абсолютный) путь, а не короткий (относительный) путь к файлу. Такова особенность веб-браузеров: они просто не показывают короткие пути во всплывающих подсказках.

iSpring не изменяет вставленные вами относительные ссылки. Это можно проверить, создав HTML файл со ссылкой вида: <a href=“iSpring.pdf“>
Всплывающая подсказка покажет полный путь к файлу на диске file:///C:/Users/…/iSpring.pdf так же, как и в iSpring презентации на изображении выше.
Причина, по которой относительные ссылки перестают работать, состоит в другом. По умолчанию iSpring публикует веб-презентацию в отдельную папку рядом с .pptx файлом. После публикации запускаемый index.html файл размещается на уровень ниже, чем исходная PowerPoint презентация и оригинальный прикрепленный файл, поэтому файл не может быть найден по старому короткому пути.

Для того чтобы относительная ссылка работала в опубликованной презентации, файл, ссылка на который включена в презентацию, необходимо поместить в одну папку с презентацией.
Еще один способ – это добавить префикс ..\ (две точки и обратная косая черта) во все относительные ссылки в вашей оригинальной презентации PowerPoint прежде чем приступать к публикации. Две точки – это стандартная команда DOS, которая перемещает на уровень вверх в структуре папок.

То же правило работает и для файлов, размещенных онлайн, с той лишь разницей, что в интернете для разделения между папками используется косая черта .
Специальные гиперссылки
К объектам, которые являются интерактивными, применяется несколько другое окно для работы с гиперссылками.
Например, это относится к управляющим кнопкам. Найти их можно во вкладке «Вставка» под кнопкой «Фигуры» в самом низу, в одноименном разделе.

У таких объектов окно настройки гиперссылки собственное. Вызывается оно точно так же, через правую кнопку мыши.
Здесь есть две вкладки, содержимое которых полностью идентично. Разница заключается лишь в том, как будет приводиться в работу настроенный триггер. Действие в первой вкладке срабатывает при нажатии на компонент, а во второй – при наведении на него курсора мыши.

В каждой вкладке существует широкий спектр возможных действий.
- «Нет» — действие отсутствует.
- «Перейти по гиперссылке» — широкий спектр возможностей. Можно как переходить по различным слайдам в презентации, так и открывать ресурсы в интернете и файлы на компьютере.
- «Запуск макроса» — как понятно из названия, предназначено для работы с макрокомандами.
- «Действие» позволяет запускать объект тем или иным образом, если такая функция присутствует.
- Дополнительным параметром ниже идет «Звук». Данный пункт позволяет настроить звуковое сопровождение при активации гиперссылки. В меню звуков можно выбрать как стандартные образцы, так и добавить собственные. Добавленные мелодии должны быть в формате WAV.
После выбора и настроек нужного действия остается нажать «ОК». Гиперссылка будет применена и все будет работать так, как было установлено.
Варианты редактирования
В PowerPoint есть возможность не только настроить гиперссылку, но и отредактировать её при первой необходимости. Это позволяет постоянно вносить изменения в презентацию, и менять способ представления информации.
Добавление кнопки
С помощью навигационных кнопок можно превратить простую презентацию в полезное приложение. Благодаря такому расширению функционала повысится качество восприятия информации, и упростится навигация по документу.
Порядок проведения работы:
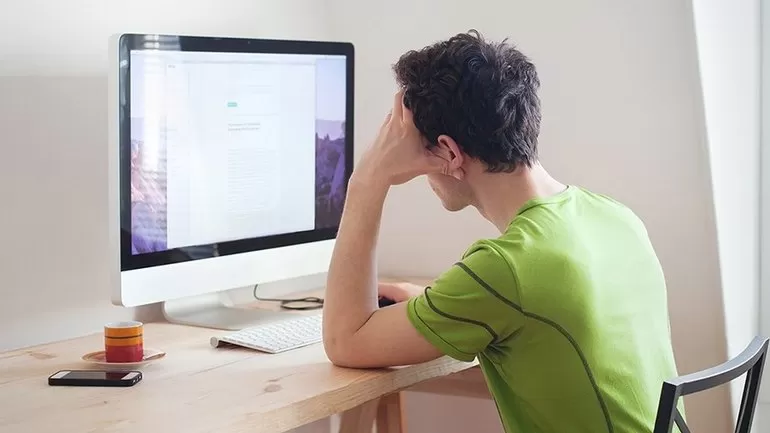
- В меню находят вкладку «Вставка».
- Затем переходят в раздел «Иллюстрация» и пункт «Фигуры».
- Там из предложенных вариантов выбирают внешний вид будущей кнопки.
- Указывают назначение клавиши (домой, назад, вперёд, в начало, в конец и др.).
- В пустом месте слайда кликают мышкой, указывая место расположения кнопки.
- После этого появится диалоговое окно «Настройка действия».
- В нём выбирают способ перехода на другую страницу (по щелчку мыши или по наведению указателя).
- Автоматически откроется другая вкладка, где пользователя просят указать слайд, на который будет настроена клавиша.
- Из доступных вариантов выбирают звук, который будет воспроизводиться во время перехода по кнопке.
- Нажимают «OK».
- В разделе «Стили фигур» указывают вариант оформления кнопки.
Изменение цвета
Чтобы немного приукрасить слайд, необходимо изменить цвет гиперссылки в презентации. Благодаря этому можно найти оптимальные цветовые решения, которые сделают страницу более привлекательной.
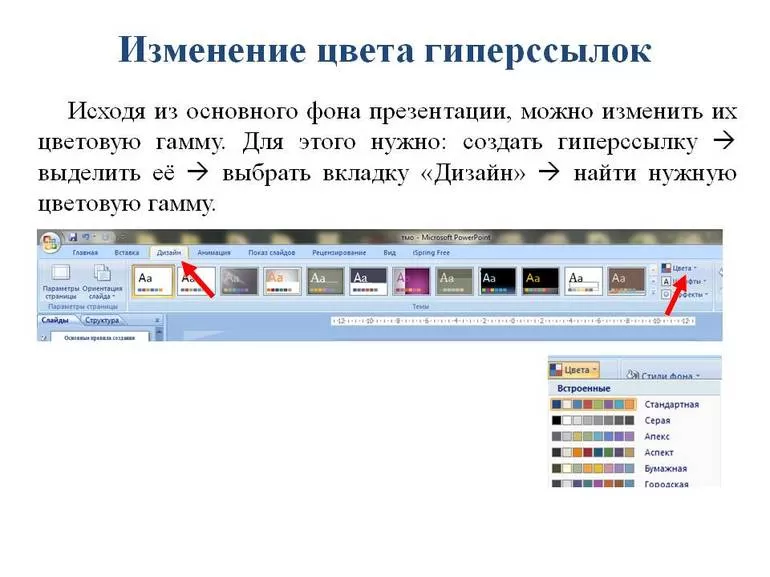
Чтобы поменять цвет, нужно выполнить следующие действия:
- Мышкой выделяют гиперссылку, которую хотят отредактировать.
- В меню ищут вкладку «Дизайн».
- В ней нажимают на стрелку, расположенную около кнопки «Цвета».
- Откроются десятки цветовых вариантов, из них выбирают наиболее подходящий к дизайну слайда.
- Если таких нет, то в конце списка кликают по надписи «Создать новые цветовые темы».
- В появившемся окне находят строки, в которых присутствует слово «Гиперссылка» (всего 2 шт.).
- Около них будет иконка с выбранным по умолчанию цветом.
- Кликая на стрелку, выбирают нужный оттенок.
- В поле «Имя» указывают название созданной темы.
- Нажимают на клавишу «Сохранить».
Способы удаления
Существует 2 способа убрать гиперссылку со слайда. Оба они очень простые и потребует от пользователя выполнения нескольких простых действий.
Первый вариант:
- Выделяют объект, на котором установлена гиперссылка.
- Открывают раздел меню «Вставка».
- В нём выбирают пункт «Гиперссылка».
- После этого кликают на кнопку «Удалить».
Изменение цвета текста гиперссылки во всей презентации
Примечание: Мы стараемся как можно оперативнее обеспечивать вас актуальными справочными материалами на вашем языке. Эта страница переведена автоматически, поэтому ее текст может содержать неточности и грамматические ошибки
Для нас важно, чтобы эта статья была вам полезна. Просим вас уделить пару секунд и сообщить, помогла ли она вам, с помощью кнопок внизу страницы
Для удобства также приводим ссылку на оригинал (на английском языке). Вы можете систематически изменить цвет всего текста гиперссылок в презентации.
- Какую версию Office вы используете?
- Более новые версии
- Office 2010–2007
Чтобы открыть коллекцию цветов, на вкладке Конструктор в группе Варианты щелкните стрелку вниз:
В раскрывающемся меню выберите пункт цвета , а затем в нижней части меню выберите команду настроить цвета .

Откроется диалоговое окно Создание новых цветов темы.
В диалоговом окне Создание новых цветов темы в разделе Цвета темы выполните одно из следующих действий:
Чтобы изменить цвет текста гиперссылки, щелкните стрелку рядом с полем Гиперссылка, а затем выберите нужный цвет.
Чтобы изменить цвет текста просмотренная гиперссылка, щелкните стрелку рядом с полем Просмотренная гиперссылка, а затем выберите нужный цвет.

Совет: Чтобы назначить другой цвет, выберите пункт Другие цвета.
Нажмите кнопку Сохранить.
Начиная с PowerPoint 2021, вы также можете изменить цвет отдельной гиперссылки непосредственно с помощью элемента управления цветом текста. Дополнительные сведения можно найти в разделе Добавление гиперссылки на слайд .
Щелкните заголовок раздела ниже, чтобы открыть подробные инструкции.
Примечание: Если гиперссылки используются в заполнителях заголовков и подзаголовков, не изменяйте текст гиперссылок в теме.
На вкладке Дизайн в группе Темы щелкните Цвета, а затем — Создать новые цвета темы.
В диалоговом окне Создание новых цветов темы в разделе Цвета темы выполните одно из следующих действий:
Чтобы изменить цвет текста гиперссылки, щелкните стрелку рядом с полем Гиперссылка, а затем выберите нужный цвет.
Чтобы изменить цвет текста просмотренная гиперссылка, щелкните стрелку рядом с полем Просмотренная гиперссылка, а затем выберите нужный цвет.
Совет: Чтобы назначить другой цвет, выберите пункт Другие цвета.
Нажмите кнопку Сохранить.
Выделите и щелкните правой кнопкой мыши текст, цвет которого вы хотите использовать для гиперссылки, и выберите команду Шрифт.
На вкладке “Шрифт” в разделе Весь текст щелкните стрелку рядом с элементом Цвет шрифта и выберите Другие цвета.
В диалоговом окне Цвета (которое показано ниже) на вкладке Спектр просмотрите значения в полях Цветовая модель, Красный, Зеленый и Синий и запишите их.

Нажмите кнопку Отмена два раза, чтобы закрыть диалоговые окна Цвета и Шрифт.
Выделите текст гиперссылки, цвет которого вы хотите изменить.
На вкладке Дизайн в группе Темы щелкните Цвета, а затем — Создать новые цвета темы.
В диалоговом окне Создание новых цветов темы в разделе Цвета темы выполните одно из следующих действий:
Чтобы изменить цвет текста гиперссылки, щелкните Гиперссылка, а затем выберите Другие цвета.
Чтобы изменить цвет текста просмотренная гиперссылка, щелкните отслеживаемая гиперссылка, а затем выберите пункт другие цвета.
В диалоговом окне Цвета на вкладке Спектр введите записанные значения в поля Цветовая модель, Красный, Зеленый и Синий.
Нажмите кнопку ОК, а затем — кнопку Сохранить.
См. также
В меню Формат выберите пункт цвета темы.
Откроется диалоговое окно создание палитры тем .

В диалоговом окне Создание цветов темы выберите цветное поле рядом с гиперссылкой или просмотренной гиперссылкой , чтобы изменить этот параметр.
Сделать гиперссылку в PowerPoint
Для того чтобы вставить гиперссылку в презентацию, нужно сделать несколько не сложных действий. Для начала выделим нужный объект. Это может быть одно слово, фрагмент текста, область целиком, в которую вписан текст, объект WordArt, картинка или фигура. Затем перейдите на вкладку «Вставка» и нажмите «Гиперссылка».

Откроется диалоговое окно «Вставка гиперссылки». В нем можно выбрать, какое действие будет выполняться при нажатии на объект с гиперссылкой. Чтобы гиперссылка вела на сайт в Интернете, в поле «Адрес» вставьте адрес сайта.
Вызвать окно «Вставка гиперссылки» можно и другим способом. Выделите нужный объект, кликните по нему правой кнопкой мыши и выберите из контекстного меню «Гиперссылка».

Если после нажатия на гиперссылку должен открыться файл или запуститься программа, в поле «Папка» найдите нужный файл на компьютере, выделите его мышкой и нажмите «ОК».

Сделать гиперссылку можно и на другой слайд презентации. В области «Связать с» выберите «местом в документе», укажите нужный слайд и нажмите «ОК».

Чтобы сделать гиперссылку на слайд из другой презентации PowerPoint, выделите нужный объект и на вкладке «Вставка», кликните на кнопочку «Действие».

В следующем окне будет две вкладки «По щелчку мыши» и «По наведению указателя мыши», выберите ту, как должен выполняться переход по гиперссылке. Потом отметьте маркером пункт «Перейти по гиперссылке» и выберите из выпадающего меню «Другая презентация PowerPoint».

Через Проводник найдите нужную презентацию и кликните по ней два раза мышкой.

Откроется окно «Гиперссылка на слайд». Выберите из списка нужный слайд и нажмите «ОК».

Принцип изменения цвета
Тема презентации при применении также меняет и цвет гиперссылок, что не всегда удобно. Попытки изменить оттенок текста такой ссылки обычным способом ни к чему хорошему не приводят – выбранный участок просто не реагирует на стандартную команду.

На самом деле, здесь все просто. Окрас текста гиперссылок работает по другой механике. Грубо говоря, наложение гиперссылки не меняет оформление выделенного участка, а накладывает дополнительный эффект. Потому кнопка «Цвет шрифта» изменяет текст под наложением, но не сам эффект.
Отсюда выходит, что в целом есть три способа изменить цвет гиперссылки, плюс еще один нетривиальный.
Способ 1: Изменение цвета контура
Можно не изменять саму гиперссылку, а наложить сверху еще один эффект, цвет которого уже легко моделируется — контур текста.
- Для начала элемент нужно выделить.

При выборе настроенной ссылки в шапке программы появляется раздел «Средства рисования» со вкладкой «Формат». Нужно перейти туда.

Здесь в области «Средства WordArt» можно найти кнопку «Контур текста». Она-то нам и нужна.

После выбора цвета он будет применен для выделенной гиперссылки. Для изменения на другой понадобится проделать процедуру повторно, выделив уже ее.
- Для этого переходим во вкладку «Дизайн».

Здесь нам нужна область «Варианты», в которой следует нажать на стрелочку для разворота меню настроек.

В разворачивающемся списке функций нам потребуется навести на самую первую, после чего сбоку появится дополнительный выбор цветовых схем. Здесь нам потребуется в самом низу выбрать вариант «Настроить цвета».

Откроется специальное окно для работы с цветами в данной теме оформления. В самом низу расположены два варианта – «Гиперссылка» и «Просмотренная гиперссылка». Их нужно настроить любым необходимым образом.

Остается только нажать кнопку «Сохранить».
Параметры будут применены ко всей презентации и цвет ссылок изменится в каждом слайде.
Как можно видеть, этот способ меняет сам цвет гиперссылки, а не «обманывает систему», как говорилось ранее.
Способ 3: Переключение темы
Этот способ может подойти в тех случаях, когда использование других вызывает затруднения. Как известно, изменение темы презентации изменяет также и цвет гиперссылок. Таким образом можно просто подобрать необходимый тон и изменить остальные не устраивающие параметры.
Часто задаваемые вопросы
Настройки безопасности Flash Player на локальных компьютерах
В: Я публикую презентацию в формат Flash и запускаю ее на своем компьютере. Почему-то гиперссылки, ведущие на веб-сайт не работают. Но когда я загружаю эту же презентацию в интернет, гиперссылки снова в порядке.
О: Все гиперссылки в файлах формата Flash блокируются при запуске с локального компьютера из-за политики безопасности Flash Player. Чтобы ссылки заработали, перейдите в настройки Flash Player и добавьте ту папку, в которую вы публикуете презентации, в исключения.
В: Я отправляю презентацию в формате Flash по почте своим коллегам, но они не могут открыть гиперссылки, которые ведут на сайт.
О: Настройки безопасности Flash Player распространяются на все локальные файлы, даже если вы отправляете их по почте. Лучшим решением в такой ситуации будет загрузить Flash презентацию в интернет, а затем поделиться ссылкой, ведущей на нее. Также вы можете опубликовать презентацию в мобильном формате HTML5, активировав опцию Создать ZIP-архив , и отправить ее по почте. Ограничения Adobe не распространяются на HTML5 презентации.
Неактивные гиперссылки
В: После того, как я публикую презентацию в интернете, текст с гиперссылкой подчеркнут, но, когда я навожу мышь на этот текст, курсор не изменяется, и по клику ничего не происходит.
О: Скорее всего, вы применили к тексту какой-то эффект (например, тень или отражение), в результате чего текст был сохранен как растровое изображение, и данные о гиперссылке были потеряны. Чтобы решить эту проблему, удалите примененные эффекты, или сохраните текст как картинку и заново вставьте его на слайд как изображение. Еще один способ — добавить прозрачный объект с гиперссылкой поверх этого текста.
В: В моей презентации я использовал объекты SmartArt, но ни одна из примененных к ним ссылок не работает.
О: При публикации SmartArt объекты всегда сохраняются как картинки, поэтому гиперссылки, которые вы применили к объектам SmartArt, были потеряны. Сконвертируйте объекты в фигуры ( Восстановить фигуру ) или добавьте прозрачный объект с гиперссылкой поверх всего объекта.
В: К фигурам и текстам, вставленным в них, не применены никакие эффекты, но гиперссылки все равно не работают.
О: Возможно, объекты с гиперссылками перекрываются какими-то прозрачными объектами на слайде. Чтобы обнаружить эти объекты, перейдите в Область выделения .
Связанные документы
В: Я добавил ссылки на документы, хранящиеся на моем компьютере. Когда я отправляю эту презентацию по почте, гиперссылки не работают.
О: Гиперссылки на локально расположенные файлы работают только на локальном компьютере, поскольку эти файлы не добавляются в папку проекта. Для того, чтобы обеспечить работу ссылок на локальные файлы, используйте функцию iSpring Ресурсы . В этом случае файлы будут добавляться в папку проекта, и, следовательно, будут доступны и после отправки проекта по почте.
В: В моей PowerPoint презентации есть гиперссылки на локальные документы. После публикации ни одна ссылка не работает, и путь к файлам изменяется (начинается с file:///). Когда я пытаюсь перейти по этой ссылке, получаю сообщение о том, что страница не найдена.
О: Ссылка к файлу отображается в измененном виде в связи с особенностями отображения ссылок браузерами. Для того, чтобы ссылка оставалась активной, переместите файл, ссылку на который добавляете, в папку проекта.
Разрабатывайте профессиональные электронные курсы прямо в PowerPoint. Интерактивные курсы, видеолекции, тренажеры, скринкасты, тесты, опросы – все в одной программе.
Подробнее о редакторе курсов →  14-дневная пробная версия
14-дневная пробная версия
Виды гиперссылок
Что может открываться при щелчке на гиперссылке (связать гиперссылку с…)?
Файлом, веб-страницей.
Если нужно, чтобы при нажатии на кнопку был открыт какой-либо файл, то указываем путь к файлу (открываем нужную папку и выбираем файл) и нажимаем ОК.
В режиме показа презентации при щелчке мыши на объекте с гиперссылкой откроется выбранный файл.
Если нужно при просмотре презентации открыть веб-страницу, то в строке Адрес указываем URL-адрес страницы (например, http://pedsovet.su/).

Местом в документе.
Данный вид гиперссылки используется, когда необходимо настроить переход с одного слайда на другой. В этом случае выбираем место в документе (слайд), куда будет осуществляться переход.

Новым документом.
Этот вид гиперссылки нужен, если мы хотим создать новый документ (новую презентацию, рисунок, текстовый документ и др.) Нужно ввести имя нового документа и выбрать место на диске, где он будет создан (Путь — Изменить).
Например, нам нужно создать текстовый документ. Нажимаем кнопку Изменить, в строке Имя набираем название нового документа Гиперссылки.docx, указываем путь к папке, в которой документ будет создан, и нажимаем ОК.
Останется только выбрать, когда нужно вносить изменения в документ: позже (он будет открыт при просмотре презентации и нажатии на объект с гиперссылкой) или сейчас (документ будет открыт сразу же после создания гиперссылки и нажатии на кнопку ОК).

Электронной почтой.
Используется для создания электронного письма с заданной темой и электронным адресом.
Выбираем Связать с электронной почтой, вводим Адрес и Тему письма, нажимаем ОК.

Мы рассмотрели основные виды гиперссылок в презентации. Нужно отметить еще один момент. При создании любой гиперссылки в окне Вставка гиперссылки мы можем ввести текстовую подсказку, которая будет появляться в режиме показа презентации при наведении указателя мыши на объект. Для этого в окне Вставка гиперссылки нажимаем Подсказка, вводим текст подсказки и нажмем ОК.
Важно: все гиперссылки будут работать только в режиме просмотра презентации

Как только мы настроили гиперссылку, которая будет срабатывать при щелчке кнопки мыши по фигуре, можем выбрать оформление для этой фигуры (Выделить фигуру — Формат — группа Стили фигур — Заливка, Контур, Эффекты настраиваем на свое усмотрение).
ВКонтакте
На одной из страничек популярнейшей в России социальной сети существует отдельная статься под названием «как сделать гиперссылку в ВК». Статья содержит в себе простейшею инструкцию.

Рекомендуем прочитать:
- Антисептик своими руками: инструкция, как сделать обеззараживающие средство в домашних условиях
-
Медицинская маска своими руками: инструкция, как легко сделать маску от коронавируса. Фото, видео, пошаговое руководство, из марли, с клапаном, из бумаги
-
Как сделать зеркало своими руками: инструменты, материалы, новинки дизайна, пошаговая инструкция, отзывы + секреты от мастера (105 фото)
Первый шаг – найти короткий адрес страницы конкретного человека. Полный адрес выглядит так: id12345678, а короткий, в свою очередь, — 12345678. Сделать гиперссылку просто.

В определенном месте в тексте в квадратных скобках необходимо написать: .

Как сделать гиперссылку на другой слайд в презентации
Кроме этого, в редакторе PowerPoint можно сделать гиперссылку, которая будет ссылаться на другой слайд презентации. Это позволит перемещаться по слайдам не только вперед или назад, но и перескакивать сразу к нужному слайду.
Гиперссылка на другой слайд презентации делается почти также, как и ссылка на сайт в Интернете. Для начала вам нужно подготовить текст, который будет обозначать данную ссылку, выделить его и нажать на кнопку « Ссылка » на вкладке « Вставка ».
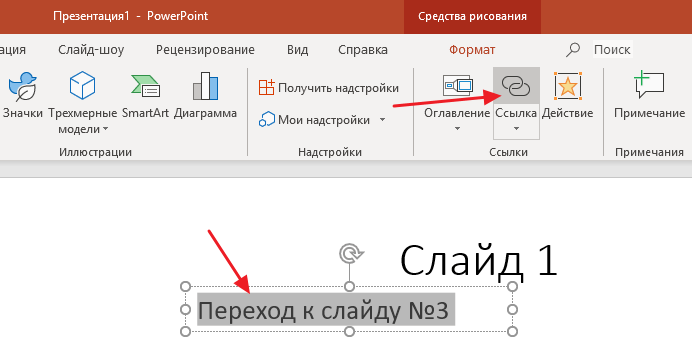
В результате откроется окно « Вставка гиперссылки ». Здесь, в правой части окна, нужно нажать на кнопку « Место в документе ». После чего нужно выбрать слайд, на который должна ссылаться гиперссылка, и сохранить настройки нажатием на кнопку « ОК ».
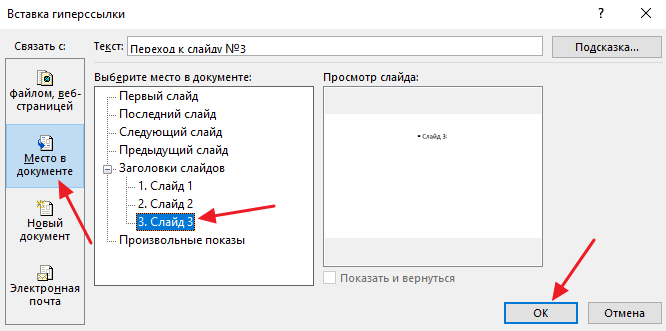
В результате вы получите гиперссылку, которая будет активировать переход на указанный вами слайд презентации.
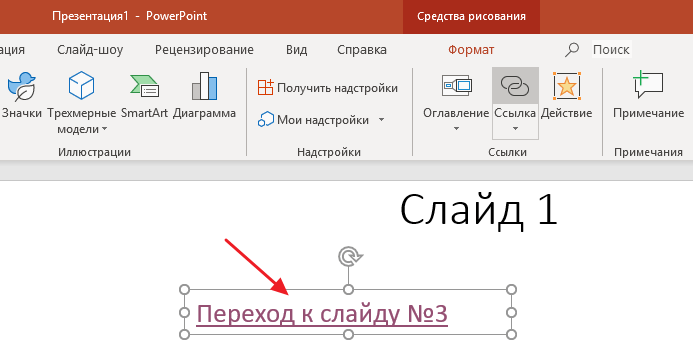
Как и в предыдущем случае, для того чтобы перейти по такой ссылке в режиме редактирования презентации нужно зажать клавишу CTRL на клавиатуре и кликнуть левой кнопкой мышки. Также переход возможен из контекстного меню, которое открывается правой кнопкой мышки. В режиме просмотра презентации переход к нужному слайду будет выполняться простым одинарным кликом левой кнопкой мышки.

Для изменения или удаления гиперссылок на другие слайды можно воспользоваться меню правой кнопки мышки. Копировать ссылки на другие слайды нельзя.
Функционал программы PowerPoint позволяет добавлять гиперссылки в ваши презентации. Большинство ссылок останутся активными после того, как вы опубликуете презентацию в веб-формат с iSpring. Однако, некоторые из них могут перестать работать из-за особенностей процесса конвертирования. В этой статье мы предлагаем решения, которые помогут вам настроить гиперссылки правильным образом.
При работе с гиперссылками, вы можете столкнуться со следующими ситуациями:
- Гиперссылки не работают в презентациях в формате Flash на локальном компьютере из-за политики безопасности FlashPlayer (это происходит только в том случае, если .swf файл запущен из локальной папки, например, с диска С:).
- Некоторые объекты, используемые в PowerPoint, конвертируются в растровые изображения, в результате чего информация о гиперссылке может быть потеряна. К таким объектам относятся объекты SmartArt и стилизованный текст.
- Если вы конвертируете презентацию в видео формат, гиперссылки, как и другие интерактивные элементы, не будут работать. В этом случае, вы можете отредактировать презентацию уже после загрузки на YouTube, воспользовавшись функцией Создание и редактирование аннотаций.
Дополнительно
В конце следует сказать еще пару слов о некоторых аспектах работы гиперссылок.
- Гиперссылки не применяются к диаграммам и таблицам. Это относится как к отдельным столбцам или секторам, так и ко всему объекту вообще. Также такие настройки нельзя произвести к текстовым элементам таблиц и диаграмм – например, к тексту названия и легенды.
- Если гиперссылка ссылается на какой-то сторонний файл и презентацию планируется запускать не с компьютера, где ее создавали, могут возникнуть проблемы. По указанному адресу система может не найти нужный файл и просто выдаст ошибку. Так что если планируется делать такие перелинковки, следует закладывать все нужные материалы в папку с документом и ссылку настраивать по соответствующему адресу.
- Если применить к объекту гиперссылку, которая активируется при наведении курсора мыши, и растянуть компонент на весь экран, то действие не будет происходить. По какой-то причине в таких условиях настройки не срабатывают. Можно сколько угодно водить мышью по такому объекту – результата не будет.
- В презентации можно создать гиперссылку, которая будет ссылаться на эту же самую презентацию. Если гиперссылка будет находиться на первом слайде, то при переходе визуально ничего не будет происходить.
- При настройке перемещения на конкретный слайд внутри презентации ссылка идет именно на этот лист, а не на его номер. Таким образом, если после настройки действия изменить положение данного кадра в документе (перенести в другое место или создать перед ним еще слайды), гиперссылка все равно будет работать правильно.
Несмотря на внешнюю простоту настройки, спектр применения и возможности гиперссылок действительно широки. При кропотливой работе можно вместо документа создать целое приложение с функциональным интерфейсом.
Опишите, что у вас не получилось.
Наши специалисты постараются ответить максимально быстро.
