Как вставить видео в презентацию powerpoint
Содержание:
- Внедрение видео в презентацию
- Добавление YouTube видеоролика в вашу презентацию PowerPoint
- Настройка видео
- Дополнительно
- Что делать с ранними версиями программы
- Лучшие программы для создания презентаций на Android
- Дополнительно
- Режим докладчика в PowerPoint
- Вставка презентации в презентацию
- Создаем файл или открываем имеющийся
- Используем готовую презентацию
- Метод 2: стандартный способ
- Как вставить онлайн видео из Youtube
- Редактирование видео
- Видеоклипы в разных версиях PowerPoint
- Создание готовых к PowerPoint видеороликов
- Как вставить видео в презентацию Microsoft PowerPoint – Большая подборка ТОЛЬКО интересного и прикольного видео из YouTube
- Вставляем видео в презентацию из файла
Внедрение видео в презентацию

При просмотре презентации видео запустится (при условии, что есть подключение к Интернету).
Для начала создаем папку, в которую помещаем презентацию и видео. Имя видеофайла должно быть на английском языке без пробелов или состоять из цифр. В данном примере видео будет называться begemot.
Сначала необходимо установить вкладку Разработчик.
Для этого выполняем команду Файл (или нажимаем кнопку Office ).
Выбираем Параметры PowerPoint.
Находим Настройка ленты и ставим галочку в Разработчик.
Нажимаем Ok.
Переходим на вкладку Разработчик и нажимаем на кнопку Другие элементы управления.
В открывшемся окне ищем Windows Media Player.
Курсор мышки примет вид крестика, и с помощью него рисуем на слайде прямоугольник. Щелкаем правой кнопкой по квадрату и выбираем Свойства.
В открывшемся окне в строке Url пишем имя видеофайла (с расширением).
Необходимо помнить:
1. В презентации поддерживаются следующие форматы видео: SWF, ASF, AVI, MPG, MPEG, WMV. 2. Важен размер видео: если размер видеофайла слишком большой, он может не воспроизводиться или заметно тормозить при демонстрации. 3. ВСЕГДА проверяйте презентацию перед важным мероприятием, особенно если вы планируете запускать презентацию с чужого оборудования. 4. Видео должно находиться в одной папке с презетацией.Очень часто, презентация, созданная дома, не воспроизводит видео или музыку на других компьютерах. Причин может быть несколько: потеряна связь с файлами, программное обеспечение чужого компьютера не поддерживает формат файлов и т.п.
Что необходимо сделать, чтобы обеспечить связь с файлами:
Каждый раз необходимо заново указывать путь к файлам на чужом компьютере. То есть вы переносите папку с презентацией и видео, открываете презентацию, удаляете видео и заново вставляете. Это один из самых надежных способов.Упаковать презентацию для компакт-диска.
Создается папка, в которую будут помещены все связанные файлы, а также Microsoft PowerPoint Viewer для воспроизведения презнтации (на случай, если на другом компьютере нет программы Microsoft PowerPoint). Для этого выберите Файл – Сохранить и отправить – Упаковать презентацию для компакт-диска.
Кстати, программа Microsoft PowerPoint Viewer будет представлена в виде ссылки для скачивания, т.е. если на чужом компьютере нет программы Microsoft PowerPoint, то будет предложено скачать Microsoft PowerPoint Viewer. Если не будет подключения к Интернету, то лучше заранее установить данную программу.
Добавление YouTube видеоролика в вашу презентацию PowerPoint

PowerPoint остается пионером среди программного обеспечения, предназначенного для создания интерактивных презентаций.
Но это далеко не предел, ведь каждый владелец офисного ПО от Microsoft может добавить в свою презентацию — видеоролики ↵
• Ниже мы рассмотрим несколько популярных способов, как вставить видео с Ютуба в презентацию ↓↓↓
Вставка
Казалось бы, необходимо просто зайти в раздел «Вставка» и буквально в несколько кликов загрузить ролик на слайд.
Но мы хотели бы поговорить о том, как добавить потоковое видео с Ютуб, чтобы оно проигрывалось в презентации в режиме онлайн !!!
→ Дело в том, что далеко не все версии PowerPoint имеют встроенный функционал для добавления роликов, поэтому мы расскажем, как это можно сделать — через специальные настройки программы.
Метод 1. Скачать и добавить — самый простой способ
Если у вас нет доступа к сети во время проведения презентации, тогда лучше всего скачать и после этого добавить видео на слайды !!!
→ Наиболее простой выход в этом случае – зайти на ru.savefrom.net, ввести адрес видео в форму и скачать ролик в нужном разрешении.
→ Другие пользователи отдают предпочтение популярной утилите 4K Downloader, в арсенале которой различные функции для массового скачивания.
Итак, рассмотрим инструкцию: ↓↓↓
- Заходим в PowerPoint и следуем в раздел «Вставка», где нужно выбрать вкладку «Фильм»;
- Появится выпадающее меню, где стоит нажать на «Добавить из файла на компьютере»;
- Указываем нужный путь и подтверждаем изменения.
Теперь на слайде появится наш видеоролик, который вы можете всячески изменять, используя встроенные инструменты программы
Все — Готово
Так же можете посмотреть эту видео инструкцию ↓
Этот метод считается одним из самых лучших и не потребует от вас значительных усилий.
Метод 1. Через меню разработчика
Например, в PowerPoint от 2007 года нет функции добавления видео с Ютуба в презентацию изначально. Это означает, что вы можете задействовать дополнительные настройки, и в программе появится соответствующий функционал.
Для начала необходимо активировать соответствующие пункты: ↓↓↓
- Запустите PowerPoint и кликните в верхнем левом углу на значок программы, после чего нажмите на «Параметры PowerPoint»;
- Здесь находим раздел «Настройки» и перед вами появится дополнительное окно;
- Из выпадающего меню выставляем «Вкладка разработчик»;
- Найдите пункт «Другие элементы управления» (значок в виде ключа и молотка) и добавьте его в PowerPoint;
- Сохраните изменения и выходите на главный экран слайдов
Теперь в верхней части программы появится соответствующий значок, который поможет вам добавить видео в презентацию.
Давайте рассмотрим подробно, как это сделать: ↓↓↓
- Кликаем на значок (ключ и молоток) и выбираем из списка «Shokwave Flash Object»;
- Теперь в нужном месте на слайде нажимаем мышкой, и появится таблица с будущим видео;
- Вы можете растянуть это окно, задав нужный размер и положение ролика;
- Дважды кликните на окно и появятся настройки этого объекта.
1. Далее вы заметите центральное окно, а также слева – название проекта и параметры.
2. В окне параметров будет очень много различных колонок, в которых нам нужно отыскать раздел «Movie».
3. А теперь заходим на YouTube и получаем ссылку на видео, при этом вам нужно будет ее немного изменить.
→ Тогда у нас получится немного другой адрес «https://www.youtube.com/v/Ce27tTJgWrg».
1. Вот именно эту ссылку и нужно скопировать в раздел «Movie», который мы описывали выше.
2. После этого можно смело закрывать диалоговые окна, которые открывались и переходить к работе с презентацией.
3. Чтобы убедиться в работоспособности добавленного с Ютуба видео просто зайдите в раздел «Вид» и сделайте предварительный просмотр слайдов.
4. Если вы следовали инструкциям, то все получилось.
Внимание!
На ранних версиях PowerPoint уже есть целый набор инструментов, чтобы добавить видео из Ютуб.
Давайте рассмотрим инструкцию на этот счет: ↓↓↓
- Перейдите на вкладку «Фильм», которая находится в разделе «Вставка»;
- Из списка выберите «Добавить из другого сайта»;
- На Ютубе под роликом нажимаем «Поделиться», указываем пункт «html-код» и копируем содержимое;
- Этот код следует вставить в соответствующую форму в презентации.
Таким образом, теперь вы запросто сможете сделать свою презентацию еще лучше и максимально эффективно донести информацию.
Настройка видео
После того, как вставка будет осуществлена, можно произвести настройку данного файла.
Для этого есть два основных пути – «Формат» и «Воспроизведение». Оба этих варианта находятся в шапке программы в разделе «Работа с видео», который появляется только после выбора вставленного объекта.

Формат
«Формат» позволяет произвести стилистические корректировки. В большинстве случаев, настройки здесь позволяют изменять то, как выглядит сама вставка на слайде.
- Область «Настройка» позволяет изменять цвет и гамму видео, добавить какой-нибудь кадр вместо заставки.

«Видеоэффекты» позволяют настраивать само окно файла.

В первую очередь пользователь может настроить дополнительные эффекты отображения – например, поставить имитацию монитора.

Также здесь можно выбрать, в какой форме будет клип (например, кругом или ромбом).
 Еще тут же добавляются рамки и границы.
Еще тут же добавляются рамки и границы.
В разделе «Упорядочивание» можно настроить приоритет позиции, развернуть и сгруппировать объекты.

В конце расположена область «Размер». Назначение имеющихся параметров вполне логично – обрезка и настройка ширины и высоты.

Воспроизведение
Вкладка «Воспроизведение» позволяет настраивать видео так же, как и музыку.
- Область «Закладки» позволяет производить разметку, чтобы с помощью горячих клавиш перемещаться между важными моментами прямо в момент просмотра презентации.
«Редактирование» позволит обрезать клип, выкинув из демонстрации лишние отрезки. Тут же можно настроить плавность появления и угасания в конце клипа.
«Параметры видео» содержит самые разные, остальные настройки – громкость, настройки старта (по щелчку или автоматически), и так далее.

Дополнительно
Несколько дополнительных сведений о процессе добавления видеофайлов в презентации PowerPoint.
- Версия от 2020 года поддерживает широкий ряд форматов — MP4, MPG, WMV, MKV, FLV, ASF, AVI. Но с последним могут быть проблемы, так как системе могут потребоваться дополнительные кодеки, которые не всегда стандартно установлены в системе. Проще всего будет конвертировать в другой формат. Лучше всего PowerPoint 2016 работает с MP4.
- Видеофайлы не являются стабильными объектами для применения динамических эффектов. Так что лучше всего не накладывать анимацию на клипы.
- Видео из интернета не вставляется напрямую в видео, здесь лишь используется проигрыватель, который воспроизводит клип из облака. Так что если презентация будет демонстрироваться не на том устройстве, где создавалась, то следует проследить, чтобы на новой машине был доступ в интернет и к сайтам-источникам.
- Следует быть осторожным при задании видеофайлу альтернативных форм. Это может негативно сказаться на отображении определенных элементов, которые не попадут в выбранную область. Чаще всего, это сказывается на субтитрах, которые, например, в круглом окне могут не полностью попадать в кадр.

Вставленные с компьютера видеофайлы добавляют документу значительный вес. Особенно это ощутимо при добавлении длительных фильмов высокого качества. В случае наличия регламента вставка видео из интернета подходит лучше всего.
Это все, что нужно знать о вставке видеофайлов в презентацию PowerPoint.
Опишите, что у вас не получилось. Наши специалисты постараются ответить максимально быстро.
Что делать с ранними версиями программы
Добляют видео с Ютуба в презентацию и в старой версии программы PowerPoint. Если в ней нет обычной функции добавления ролика, стоит воспользоваться меню разработчика. Чтобы добавить нужный функционал, потребуется:
- зайти в редактор;
-
найти в левом верхнем углу значок «PowerPoint» и нажат на него правой кнопкой манипулятора-мышки;
- перейти в «Параметры»-«Настройки»;
- выбрать пункт «Разработчик» и среди появившихся доступных инструментов найти «Другие элементы…»;
- внести иконку этого инструмента в основное окно PowerPoint (должно выглядеть, как ключ с молоточком) и нажать «ОК» для сохранения всех предыдущих действий.
Теперь для добавления видео с Ютуба нужно лишь кликнуть новый значок, который возник в основной панели инструментов вашей версии программы, выбрать команду «Shokwave Flash Object» и кликнув на слайде проекта мышкой в том месте, где должно быть размещено видео. Увеличьте, уменьшите или перенесите это окно так, как вам нужно. После двойного щелчка на этом объекте должно выскочить окно всевозможных настроек, в котором останется отыскать пункт «Movie», добавить адрес видеоролика.
Если формат ролика не поддерживается, рекомендуется ознакомиться с таблицей, в которой указаны некоторые старые версии PowerPoint и поддерживаемые форматы. Возможно, в некоторых случаях проще скачать ролик на компьютер заранее, чем разбираться в меню разработчиков.
Таблица для сверки форматов файлов и вставки в разные версии PowerPoint
Лучшие программы для создания презентаций на Android
Все мы в своей жизни делали презентации. Будь то школьный проект или же доклад в университете. А кто-то продолжает создавать презентации до сих пор на своей работе. Но мало кто задумывался о том, что существует множество программ «по ту сторону» Power Point, которые не только не уступают, но в чем-то и обгоняют знаменитое приложение. Есть подобные приложения и для Android, а о лучших из них мы вам сейчас и расскажем, после чего вы уже сами сможете выбрать, подходят они вам или нет. Непременно оставляйте свои комментарии на эту тему в нашем чате в Телеграм.

Создать красивую презентацию в наше время проще простого
Mini Slide — Минимализм во всем

Если вы ищете минималистичное и легкое в управлении приложение, которое не требует изучения огромного количества руководств, то Mini Slide определенно стоит вашего внимания. К отличительным чертам программы можно отнести то, что оно, во-первых, является приложением с открытым исходным кодом, а во-вторых исповедует в своем дизайне так называемый метод Такаши. Метод Такаши — это японская техника для как можно более емкого выражения мыслей как можно меньшим количеством знаков. Довольно интересный подход.
Google Презентации — Доступ к презентациям с любого устройства

Чтобы не остаться в стороне, Google запустила свой собственный пакет приложений для создания презентаций. Причем работает он как не только в приложении, но и в мобильном браузере. Программа полностью бесплатна и в ней нет рекламы. Поскольку большинство людей используют Gmail и имеют учетную запись Google, использование этой программы имеет большой смысл, так как приложение благодаря функции синхронизации посредством аккаунта Google позволяет вам получить доступ к своим файлам с любого устройства.
Prezi — Самая продвинутая программа для создания презентаций

Prezi, в отличие от конкурентов, работает совсем иначе. Вместо того, чтобы показывать слайды один за другим, Prezi создает из вашей презентации огромный видеофрагмент. Грубо говоря, перед вами есть огромный «лист бумаги», на котором вы можете расположить требуемую информацию так, как вы хотите, а Prezi создаст из итого видео, отдельные части которого можно будет увеличить, а также создать красивые анимированные переходы между фрагментами. Выглядит все это довольно круто и свежо.
Microsoft PowerPoint — Золотой стандарт в создании презентаций

Вы же не думали, что Microsoft упустит возможность выпустить мобильную версию своего приложения PowerPoint? При этом организовано оно довольно удобно и позволяет выполнять практически все те же действия, что и программа для настольных компьютеров. При этом PowerPoint синхронизируется с Office 365 и OneDrive для доступа к файлам из облака. Присутствует тут и довольно интересная опция лектора, благодаря которой вы можете увидеть презентацию с заметками на своем мобильном телефоне, в то время как аудитория будет видеть только картинки без дополнительных подсказок.
Remote for PowerPoint Keynote — Удобный способ управления презентациями

И в конце небольшой бонус. Remote for PowerPoint Keynote, как ясно из названия — это программа, которая превращает ваш смартфон в пульт дистанционного управления для перелистывания слайдов и управления презентацией. Приложение работает с Microsoft PowerPoint или Apple Keynote. Имеется возможность подключится к проектору или ноутбуку с презентацией посредством Bluetooth, Wi-Fi или даже через интернет с использованием стандарта IPv6. В комплекте также эмулятор мыши, который позволит вам использовать виртуальную мышь, если вам это потребуется при работе с презентацией.
Дополнительно
Несколько дополнительных сведений о процессе добавления видеофайлов в презентации PowerPoint.
- Версия от 2016 года поддерживает широкий ряд форматов — MP4, MPG, WMV, MKV, FLV, ASF, AVI. Но с последним могут быть проблемы, так как системе могут потребоваться дополнительные кодеки, которые не всегда стандартно установлены в системе. Проще всего будет конвертировать в другой формат. Лучше всего PowerPoint 2016 работает с MP4.
- Видеофайлы не являются стабильными объектами для применения динамических эффектов. Так что лучше всего не накладывать анимацию на клипы.
- Видео из интернета не вставляется напрямую в видео, здесь лишь используется проигрыватель, который воспроизводит клип из облака. Так что если презентация будет демонстрироваться не на том устройстве, где создавалась, то следует проследить, чтобы на новой машине был доступ в интернет и к сайтам-источникам.
- Следует быть осторожным при задании видеофайлу альтернативных форм. Это может негативно сказаться на отображении определенных элементов, которые не попадут в выбранную область. Чаще всего, это сказывается на субтитрах, которые, например, в круглом окне могут не полностью попадать в кадр.

Вставленные с компьютера видеофайлы добавляют документу значительный вес. Особенно это ощутимо при добавлении длительных фильмов высокого качества. В случае наличия регламента вставка видео из интернета подходит лучше всего.
Это все, что нужно знать о вставке видеофайлов в презентацию PowerPoint.
Режим докладчика в PowerPoint
Выше был рассмотрен пример показа презентации на одном мониторе или на двух в режиме дублирования. Если вы показываете презентацию через проектор, то целесообразнее в этом случае использовать режим докладчика.

Экран монитора в режиме докладчика
Здесь показ слайдов выводится на проектор, а на вашем мониторе вы получаете еще и возможность видеть эскизы всех ваших слайдов, заметки к демонстрируемому слайду, текущее время и таймер времени вашего выступления.
Вам не придется вспоминать, что-же должно появиться на следующем экране, и сможете четко контролировать регламент вашего выступления.
В последней версии Microsoft Word для просмотра на экране можно запустить режим докладчика комбинацией клавиш Alt+F5. При этом проектор или второй монитор не требуется.
Для включения данного режима при вашем выступлении, на вкладке Показ слайдов в группе Мониторы поставьте флажок и выберите режим второго монитора (отмечено красной рамкой ниже на рисунке)

Включение режима докладчика
Данный режим можно включить при условии, что к компьютеру дополнительно подключен проектор или еще один монитор.
Надеюсь, что последняя фишка значительно упростит ваше публичное выступление. И слушатели будут удовлетворены вашим докладом. Желаю вам удачных выступлений.
Дополнительная информация:
PS: Интересные факты по созданию презентации
Вставка презентации в презентацию
Смысл функции таков, что во время просмотра одной презентации можно спокойно кликнуть на другую и начать уже ее демонстрацию. Современные версии Microsoft PowerPoint позволяют без проблем делать такие трюки. Реализация способа широчайшая – от перелинковок на другие варианты работы до комплексных инструкций. Всего есть два способа вставки.
Способ 1: Готовая презентация
Обыкновенный алгоритм, который требует наличия готового другого файла PowerPoint.
- Для начала потребуется войти во вкладку «Вставка» в шапке презентации.

Здесь в области «Текст» нам потребуется кнопка «Объект».

После нажатия откроется отдельное окно для выбора требуемого объекта. Здесь нужно нажать слева на вариант «Создать из файла».

Теперь останется указать путь к нужной презентации, используя как ручной ввод адреса файла, так и обозреватель.

После указания файла лучше всего поставить галочку в пункте «Связать». Благодаря этому вставленная презентация всегда будет автоматически обновляться при внесении правок в первоисточник и ее не придется после каждого изменения добавлять заново. Однако так ее нельзя будет редактировать — нужно будет только изменять первоисточник, иначе никак. Без этого параметра корректированием можно заниматься свободно.

Также здесь можно указать параметр, чтобы на слайд этот файл добавлялся не в виде экрана, а иконкой. Тогда добавится изображение, схожее с тем, как презентация выглядит в файловой системе – иконка презентации и название.

Теперь можно будет свободно во время демонстрации кликнуть на вставленную презентацию, и показ моментально переключится на нее.
Способ 2: Создание презентации
Если готовой презентации нет, то ее можно создать точно так же, прямо здесь.
- Для этого нужно снова зайти во вкладку «Вставка» и нажать «Объект». Только теперь вариант слева переключать не надо, а в строке вариантов выбрать «Презентация Microsoft PowerPoint». Система создаст пустой кадр прямо в выбранном слайде.

В отличие от прошлого варианта, здесь эту вставку можно редактировать свободно. Причем, это даже вполне удобно. Достаточно кликнуть на вставленную презентацию, и режим работы будет перенаправлен к ней. Все инструменты во всех вкладках будут работать точно так же, как и с этой презентацией. Другой вопрос в том, что размер будет меньше. Но здесь можно будет растянуть экран, а после окончания работы вернуть до первоначального состояния.
Для перемещения и изменения габаритов этого изображения следует щелкнуть на пустое пространство слайда, чтобы закрылся режим редактирования вставки. После этого его можно спокойно перетаскивать и изменять в размерах. Для дальнейшего редактирования нужно лишь нажать на презентацию дважды левой кнопкой.
Здесь точно так же можно создавать сколько угодно слайдов, однако бокового меню с выбором тут не будет. Вместо этого все кадры будут проматываться с помощью ролика мышки.
Создаем файл или открываем имеющийся
Работа с программой начинается с создания новой или открытия готовой презентации. У программ Microsoft достаточно простой и понятный интерфейс, однако вкратце опишем процесс создания файла:
1. Запускаем программу PowerPoint (через кнопку «Пуск» – PowerPoint, или двойным нажатием мышки на ярлыке программы).
2. В открывшемся окне слева можно выбрать одну из имеющихся на диске или ранее запущенных презентаций, правая часть окна позволяет создать новую.
3. Создавая новую презентацию, вы можете воспользоваться одним из предложенных шаблонов или создать свой.
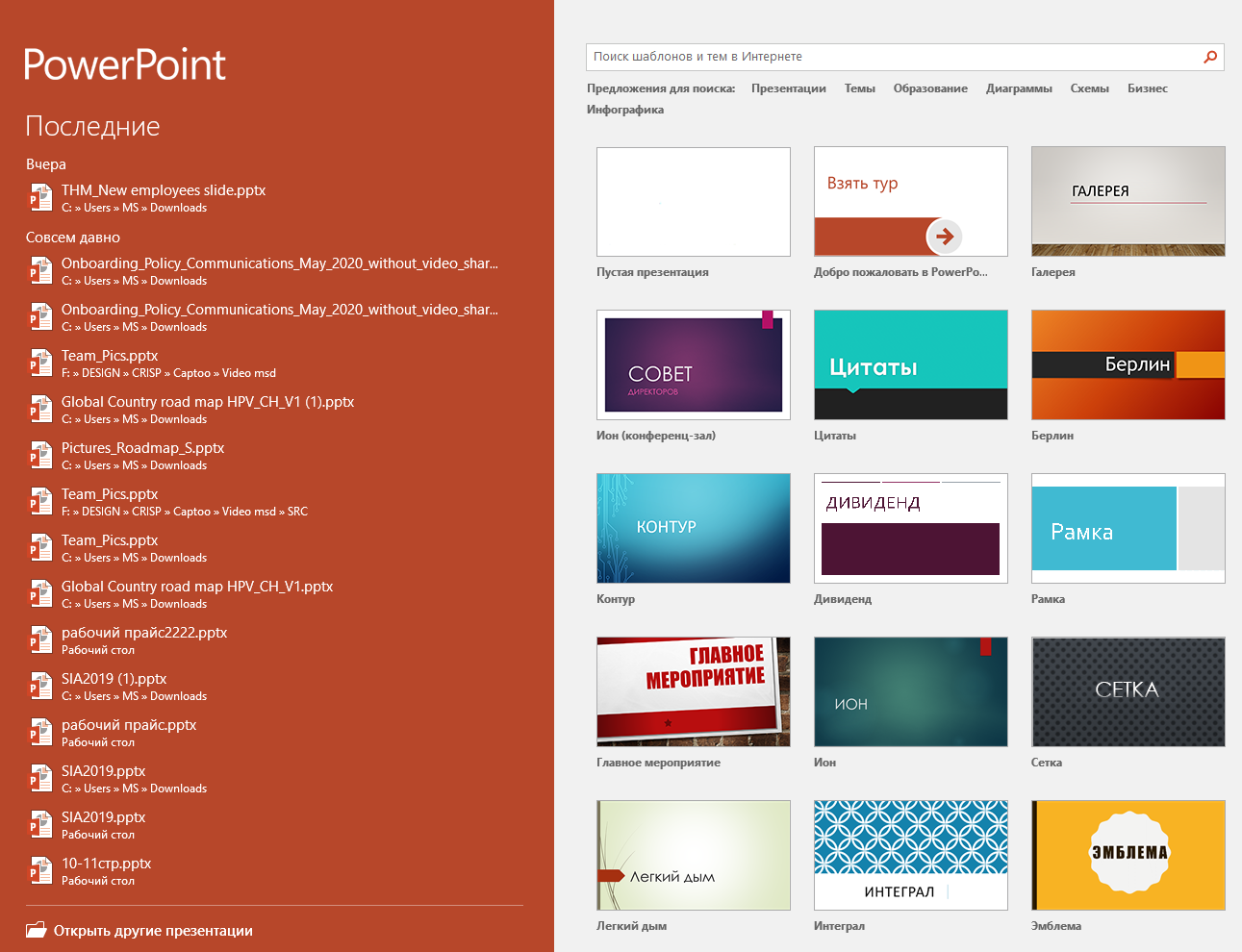
Готовые темы упрощают и ускоряют работу, позволяя даже новичку сделать презентацию, которая будет выглядеть профессионально. Еще больше возможностей открывает функция поиска тем в интернете. Введя в строку поиска нужное вам ключевое слово, вы получите тысячи идей реализации вашего проекта. Менять в шаблоне можно почти все: фото, текст, убирать лишние блоки и добавлять нужные и т.д. Это касается всех шаблонов.
Используем готовую презентацию
Такая функция полезна в том случае, когда при просмотре одной презентации необходимо в один клик запустить следующую демонстрацию. Такая возможность доступна в современных версиях PowerPoint. Мы рассмотрим инструкцию по двум способам вставки.
1. Открываем меню «Вставка» и в области «Текст» находим кнопку «Объект».
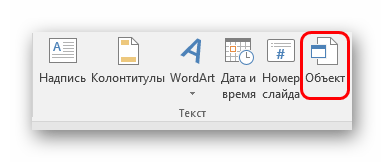
2. В открывшемся новом окне потребуется выбрать готовый объект, то есть другую презентацию, но перед этим обязательно устанавливаем маркер напротив функции «Создать из файла».
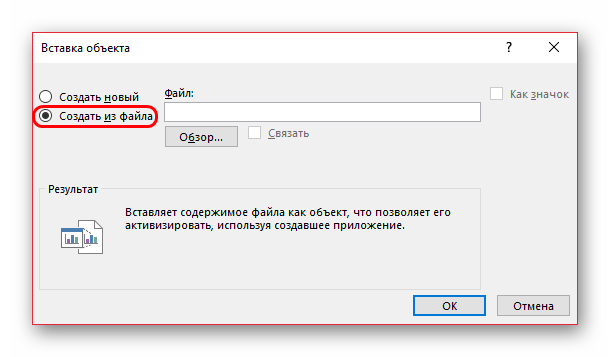
3. Далее, указываем путь к папке, в которой хранится готовая презентация, выбираем документ и нажимаем на кнопку «Открыть»
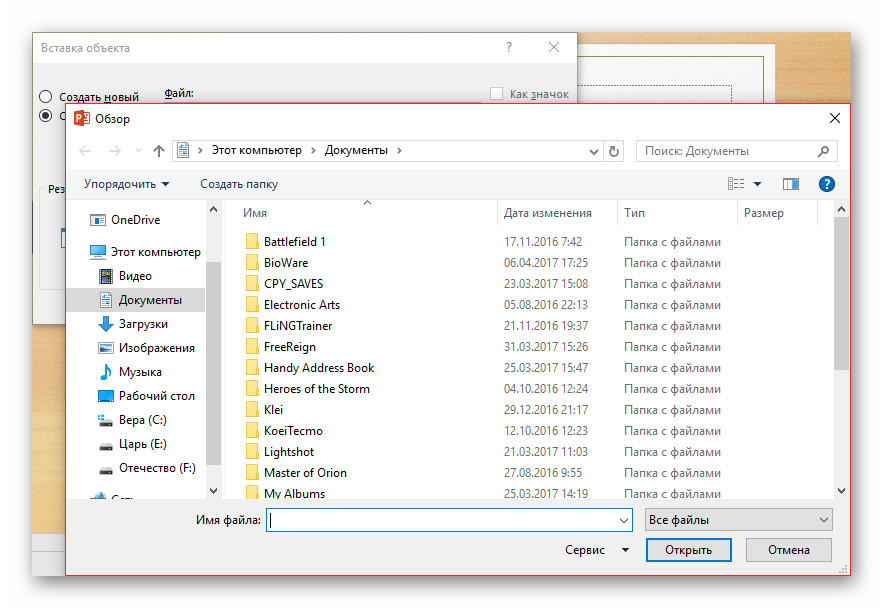
4. Файл добавлен. После этого необходимо поставить галочку напротив функции «Связать» в окне «Вставка объекта». Это необходимо для автоматического обновления правок в первоначальный источник. В ином случае каждое изменение потребует заново проделывать процедуру пунктов 1-3.
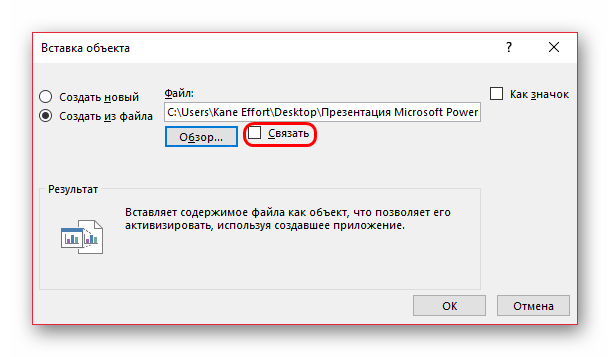
5. В этом же окне нам доступна удобная функция «Как значок». Если мы установим напротив нее галочку, то для запуска вставленной презентации с основной демонстрации необходимо лишь кликнуть по соответствующему значку.
Для удобства обязательно устанавливаем галочку напротив функции «Как значок», чтобы в любой момент запустить новую презентацию, кликнув по символу.
Метод 2: стандартный способ
Данный метод – это самый стандартный ответ на вопрос о том, как вставить видео в презентацию PowerPoint. Следуйте набору элементарных действий, которые гарантируют вам лучший результат:
Запустите программу и сформируйте презентацию
Имея хотя бы один созданный слайд для работы, обратите внимание на меню в верхней части окна. Там есть вкладка под названием «Вставка», кликните по ней для продолжения
Среди всех компонентов в блоке инструментов найдите кнопку «Видео». Если говорить более точно, она находится в категории «Мультимедиа». Кликните по ней левой кнопкой мыши для продолжения.

Теперь вы сможете наблюдать перед собой две основные опции. Первый вариант «Видео из интернета» откроет перед вами окно, которое предложит либо вставку ссылки на материал, либо поиск видео в YouTube. Второй вариант – это «Видео на компьютере». Кликнув по данной кнопке, отобразится проводник операционной системы, с которым и нужно будет взаимодействовать.

Как вставить онлайн видео из Youtube
Для того чтобы вставить видео из Интернета в презентацию PowerPoint, вам необходимо сначала зайти на сайт где опубликовано это видео и найти там HTML-код для его внедрения. Такой код предоставляется всеми популярными видео сайтами, например, такой код есть на Youtube, Vimeo и других видео платформах.
На сайте Youtube.com для того чтобы получить HTML-код нужно сделать следующее:
- Открыть страницу с видео на Youtube.com;
- Нажать на кнопку «Поделиться» под видео;
- Выбрать «HTML-код»;
- Скопировать строку с появившимся HTML-кодом;

После того как HTML-код скопирован переходим в PowerPoint. Здесь для вставки видео нужно выполнить следующие действия:
- Открыть вкладку «Вставка»;
- Нажать на кнопку «Видео»;
- Выбрать пункт «Видео с видео-сайта»;
- Вставить скопированный HTML-код с Youtube;
- Нажимаем на кнопку «Вставка»;

В результате в презентации PowerPoint появится нужное вам видео из Интернета и вы сможете воспроизводить его во время презентации.
Нужно отметить, что данный способ вставки видео в презентацию PowerPoint имеет ряд недостатков. Во-первых, такое видео нельзя запускать автоматически, воспроизведение данного видео будет начинаться только после нажатия на кнопку «Play», а во-вторых, для воспроизведения видео нужен доступ к Интернету.
Если во время показа презентации у вас пропадет Интернет или скорость соединения будет слишком низкой, то запустить показ видео не получится. В общем, данный способ вставки видео в презентацию PowerPoint достаточно рискованный и его следует использовать только в том случае, если вы уверены, что подключение к Интернету будет стабильным.
Редактирование видео
Если до конвертации требуется что-то вырезать из видеоролика (титры или просто «лишний» кусок материала), то это можно сделать прямо в конвертере.
Шаг 1. Нажмите кнопку с «ножницами» и перейдите в окно редактора.

Шаг 2. Перемотайте ролик (то есть перетащите мышкой курсор на временной шкале) до начала фрагмента, который нужно удалить, и нажмите кнопку Начало выделения.

Шаг 3. Затем перемотайте ролик в конец фрагмента, который нужно удалить, и нажмите кнопку Конец выделения.

Перематывать ролик и ставить начало и конец выделения можно также прямо в режиме просмотра ролика. То есть запустили ролик на просмотр, дождались момента и нажали сначала одну кнопку, а затем другую.
Шаг 4. После того, как метки поставлены, надо нажать кнопку «Вырезать выделенное».

Один фрагмент вырезали, можно приступить к вырезанию следующего по той же схеме и т.д.
Таким образом, можно вырезать из ролика все ненужное.
Шаг 5. Для завершения работы надо нажать кнопку ОК, если результат устраивает, или «крестик», если результат не устраивает и надо все переделать.

Дальше конвертируем результат в .wmv, как было рассказано выше.
Видеоклипы в разных версиях PowerPoint
Стоит также уделить внимание более старым версиям Microsoft Office, поскольку в них некоторые аспекты процедуры отличаются
PowerPoint 2003
В более ранних версиях тоже пытались добавить возможность вставлять видео, но здесь эта функция не обрела нормальную работоспособность. Программа работала всего лишь с двумя форматами видео — AVI и WMV. Причем, оба требовали отдельных кодеков, нередко глючили. Более поздние, пропатченные и доработанные версии PowerPoint 2003 значительно повысили стабильность воспроизведения клипов во время просмотров.
PowerPoint 2007
Данная версия стала первой, в которой стал поддерживаться широкий ряд форматов видео. Здесь добавились такие виды, как ASF, MPG и другие.
Также в этой версии поддерживался вариант вставки стандартным способом, но кнопка здесь называется не «Видео», а «Фильм». Само собой, о добавлении клипов из интернета тогда и речи не шло.
PowerPoint 2010
В отличие от 2007, данная версия научилась обрабатывать еще и формат FLV. В остальном изменений не было – кнопка все также называлась «Фильм».
Но был и важный прорыв – впервые появилась возможность добавить видео из интернета, в частности из YouTube.
Создание готовых к PowerPoint видеороликов
Чтобы создать файл фильма, который гарантированно будет работать в любой версии PowerPoint для Windows, преобразуйте исходное видео, используя параметр вывода «Windows» на .
Это приведет к созданию файла в формате .ASF, в котором видео кодируется с использованием WMV, а аудио — с использованием WMA
Обратите внимание, что эти видео могут не работать в некоторых версиях PowerPoint на Mac

Для более новых версий PowerPoint (2013, 2016) как для Windows, так и для Mac конвертируйте видео, используя опцию вывода «Web» на Clipchamp, которая будет создавать видеофайлы MP4. Чтобы получить еще меньший по объему видеофайл, используйте опцию «Мобильный».

Как вставить видео в презентацию Microsoft PowerPoint – Большая подборка ТОЛЬКО интересного и прикольного видео из YouTube

8 мес назад
В этом видео мы покажем вам как вставить видео или футаж для создания красивой презентации Это одна из самых популярных и известных программ или средств, которые могут использоваться как для сопровождения различных докладов так и для лекций, рефератов и для многого другого.
Это программа создана компанией Microsoft – PowerPoint. Программа PowerPoint не осложняя в использовании. В наших видео мы поможем вам и научим вас пользоваться ей.К сожалению в PowerPoint, используют только текст и изображения. Но там также можно построить диаграмму или график.
При всем этом программу используют PowerPoint так же, как мозг – лишь на 7 %. Забывая о том что PowerPoint – это очень мощный инструмент для создания презентаций. Интерактивность в созданных презентациях придают гиперссылки, внутренние и внешние источники.
Они очень удобны при работе с презентациями больших размеров со сложной схемой, где необходим переход по слайдам в определенном порядке, а не по очереди.
7 год назад
How to insert a YouTube video into PowerPoint 2007. For a full list of our videos organized by category – visit www.techywarrior.com
4 год назад
В этом выпуске программы «Заводной Powerpoint» мы расскажем о том, как вставить аудиофайл в вашу презентацию. Из видео вы узнаете: • Различные способы вставки аудио • Как настроить аудиофайл • Как вставить аудиофайл в анимацию • Где найти аудиофайлы для презентации
5 год назад
http://vitaliykuznetsov.com/ik2/ Получите в подарок интеллект-карту по созданию инфопродуктов. Чтобы стабильно получать прибыль в интернет-бизнесе, нужна подписная база.
И в этой интеллект-карте, я просто и наглядно показываю, как создаются как раз эти бесплатные продукты за подписку. Понятно, что чем больше у Вас будет таких бесплатностей, тем больше Вы сможете задействовать каналов привлечения трафика. И тем дешевле Вам обойдется один подписчик.
4 год назад
Вставляем видео в презентацию из файла
В этом случае видеофайл становится частью самой презентации, после чего её размер может существенно вырасти.
Для вставки видео в презентацию следует:
- Запустить PowerPoint 2010.
- Щёлкнуть по вкладке «Вставка».
- Щелкнуть по нижней половине кнопки «Видео».
- Выбрать пункт «Видео из файла».
- В диалоговом окне выбрать нужный видеоролик.
- Щелкнуть по кнопке «Открыть».
- Видеопроигрыватель появится в центре слайда, а ролик внедрится в файл презентации после её сохранения.
- Видео можно выровнять на слайде. Для этого можно использовать команду «Выровнять» на вкладке «Формат». Она появится после выбора объекта.
- Презентацию можно передать на другой компьютер или отправить через интернет.

Оптимизация для совместимости
При запуске презентации PowerPoint на другом компьютере возникнут проблемы с воспроизведением при отсутствии требуемого для конкретного формата кодека. Этой неприятности можно избежать при использовании режима совместимости.
Внедренный видеофайл преобразуется в формат Windows Media, декодеры для которого уже имеются на всех компьютерах с Microsoft Windows.
Этапы оптимизации для совместимости
- Щелкнуть по вкладке «Файл».
- Найти кнопку «Оптимизация для совместимости» или «Сжать файлы мультимедиа».
- При щелчке по первой кнопке все видеофайлы будет преобразован в формат WMV со стандартным качеством.
- Ход выполнения отобразится в отдельном окне.
- После завершения будет указан выигрыш в размере от сжатия.
- Можно выбрать качество преобразования, щелкнув по кнопке «Сжать файлы мультимедиа».
- Доступны три уровня: «Качество презентации», «Качество Интернета», «Низкое качество».
- В случае неудовлетворённости качеством сжатого ролика операцию можно отменить.
В этом случае в презентации будет создана ссылка на файл, и ее размер будет небольшим.
Для связывания видео следует:
- Скопировать связываемое видео в папку, где находится презентация.
- Выполнить пункты с первого по пятый (см. «Внедрение видео»).
- Щелкнуть по кнопке со стрелкой вниз, рядом с кнопкой «Открыть».
- Выбрать пункт «Связь с файлом».
- В презентацию будет вставлена ссылка на видеофайл.