Тормозит и зависает видео на youtube: 5 способов решить проблему
Содержание:
- Основные причины проблемы
- Почему не работает Ютуб сегодня
- Что делать, если YouTube не открывается
- Плагины браузера
- Причина №1 – интернет соединение
- Не работает YouTube на телевизоре – универсальные и простые решения
- Возможные причины долгой загрузки
- Не запускается или зависает YouTube на Philips Smart TV
- Какие видео можно загружать на Ютуб?
- Варианты входа
- Тормозит видео: способы решения проблемы
- Шаг 6 – Некорректные дата и время на компьютере
- Причина 2: Проблемный браузер
- Проблемы сети
- Что делать, если не грузит Ютуб
- Шаг 4 – Устраняем сообщение «An error occurred. Please try again later»
Основные причины проблемы
В первую очередь нужно убедиться, что проблема кроется именно в ваших устройствах или используемых браузерах. Попробуйте зайти на Ютуб со смартфона или с ПК, а также попросите проделать данную манипуляцию у знакомых. Если у них видеохостинг работает и ролики успешно проигрываются, начинаем искать причины.
Далее проверяем, работает ли интернет: зайдите на любые другие сайты. Если они успешно открываются, тестируем скорость, используя бесплатные онлайн-сервисы. При низких значением звоним провайдеру и предъявляем претензии.

Если со скоростью интернета все в порядке, начинаем изучать свое “железо”. Причинами, почему Youtube не открывает видео, могут быть:
- версия браузера;
- переполненный кэш;
- версия флеш-плеера;
- блокировка Ютуба;
- вирусы;
- плагины.
Все эти первопричины легко устранимы, а для выявления точного “виновника” сбоев с работой Ютуба потребуется поэтапно убрать каждую из них.
Почему не работает Ютуб сегодня
Любая проблема с работой Ютуба имеет свои причины, поэтому для восстановления возможности просматривать видео на хостинге нужно провести серьезную поэтапную диагностику. Неполадки могут происходить как на самом сервисе, так и где-то у вас.

В первую очередь, нужно проверить, сохраняется ли проблема с просмотром видео на всех устройствах. Если Ютуб не работает ни с компьютера, ни со смартфона, а ваши знакомые подтверждают, что видеохостинг и у них не запускается, значит, остается ждать, пока техподдержка Youtube устранит возникшие сбои и восстановит работоспособность сервиса.
Проверить, действительно ли Ютуб не работает из-за технических неполадок, можно, просмотрев карту сбоев Youtube, на которой отображаются места наибольших жалоб. Если российские города, и ваш в том числе, окрашены в желтый, – ждите, когда техподдержка видеохостинга решит проблему. Как правило, профессиональная команда справляется с неполадками за 1-2 часа.
Что делать, если YouTube не открывается
Проверьте соединение с сетью
Первое, что стоит предположить — неполадки с интернетом вообще. Попробуйте открыть любой другой сайт, кроме YouTube. Если ничего не загружается, отключите ваш роутер на 10 секунд. Затем запустите снова и попытайтесь открыть сайт. Если интернет есть и не работает только YouTube, идём дальше.
Проверьте доступность YouTube

Бывают случаи, когда YouTube падает из‑за неполадок с серверами Google, несмотря на всю их надёжность. Стоит убедиться — может быть, проблема с YouTube не только у вас, а у всех пользователей Сети вообще.
Для этого попробуйте открыть сайт не только на своём компьютере, но и на смартфоне через мобильное соединение. Если он доступен, значит, проблемы у вашего провайдера. Ещё вариант — открыть один из сервисов на выбор: Down Detector и Down For Everyone или Just Me. Введите youtube.com в строку и нажмите Enter.
Если сервис сообщит вам, что YouTube недоступен для всех пользователей, вы ничего не сможете поделать. Просто подождите, пока в Google всё починят.
Если же окажется, что проблема только у вас, продолжайте двигаться по этому списку.
Узнайте, не запрещён ли YouTube в вашем регионе
Все мы не понаслышке знакомы с постоянными блокировками и запретами всяких соцсетей и мессенджеров. Может быть, YouTube тоже временно заблокировали в вашей стране или регионе. Это также можно проверить с помощью Down Detector. Введите youtube.com, нажмите Enter, а затем — «Карта сбоев». И увидите, в каких странах сервис недоступен.
Если YouTube заблокирован в вашем регионе, воспользуйтесь одним из VPN‑расширений для браузера или приложениями для iOS и Android, чтобы вернуть доступ к сервису. Ещё вариант — подключиться к YouTube через браузер TOR. Скорость, правда, будет оставлять желать лучшего, так что видео в 4K вы не посмотрите.
Плагины браузера
Самый простой способ убедиться, что неполадка, вследствие которой не загружается или не воспроизводится видео на Ютубе, — попробовать открыть его в другом браузере. Получилось, но переключаться с любимого ПО на другое не хочется? Тогда нужно избавиться от лишних и ошибочно работающих плагинов.
На примере Chrome процесс избавления от проблемы выглядит следующим образом:
Пользователь открывает «Настройки» браузера, кликая по трём вертикально размещённым точкам в правом верхнем углу окна и выбирая в меню соответствующий пункт.
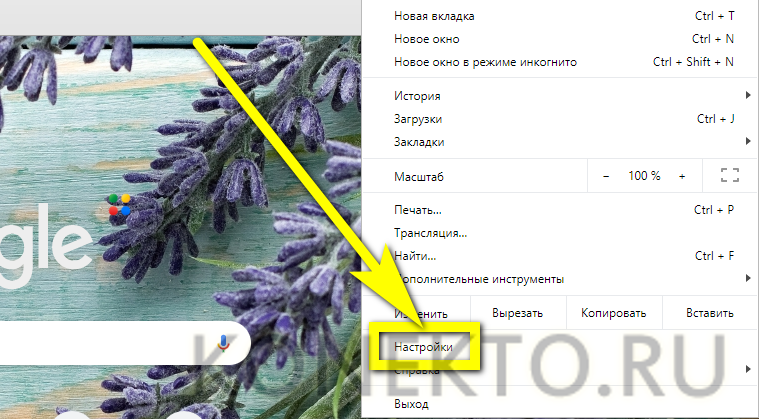
Теперь — щёлкает по трём горизонтальным полосам уже слева вверху.
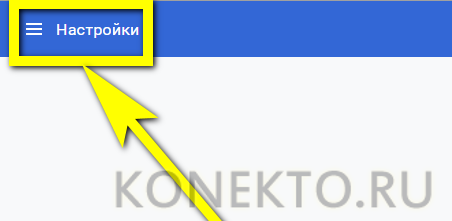
И переходит в раздел «Расширения».
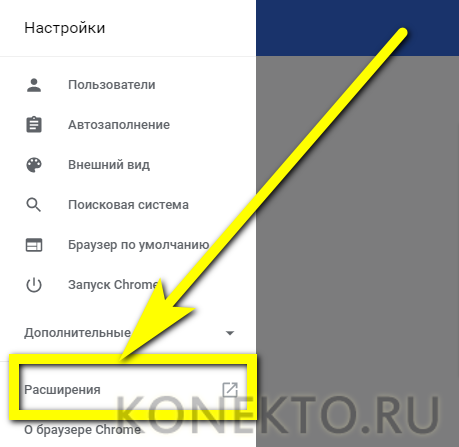
Внимательно изучает список установленных плагинов.

И отключает те, из-за которых, по его мнению, не открывается видео на Ютубе — для этого достаточно передвинуть каждый ползунок в положение «Выключено».
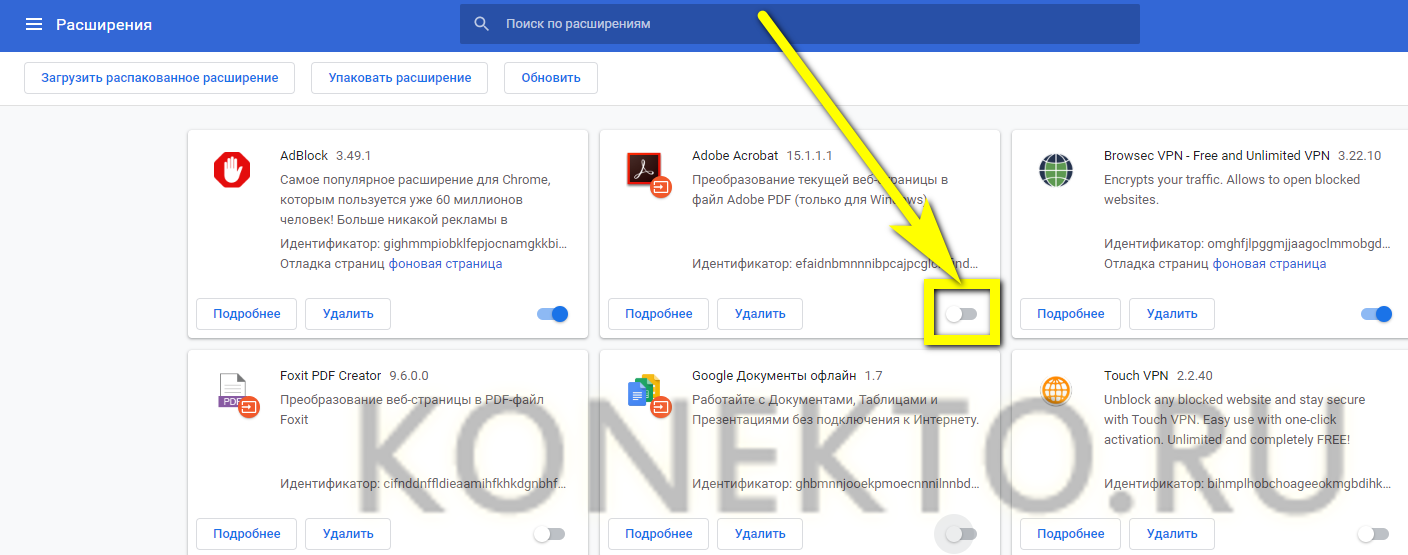
Если какой-нибудь плагин требуется исследовать более тщательно, следует нажать на расположенную в его поле кнопку «Подробнее».
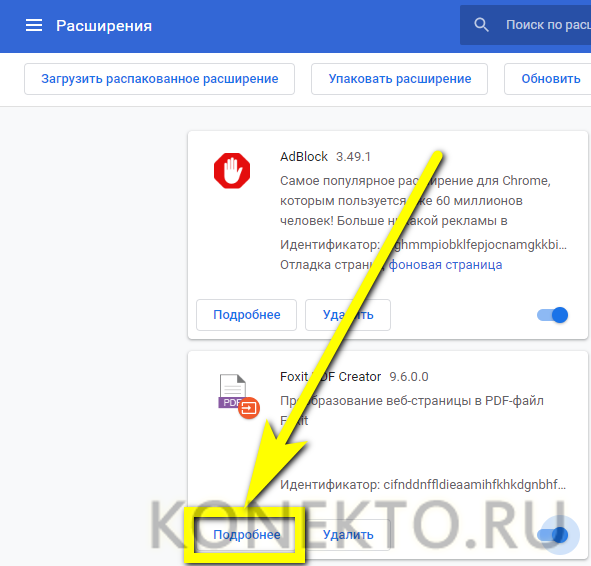
И, прочитав описание, решить, может ли он быть причиной сбоя.
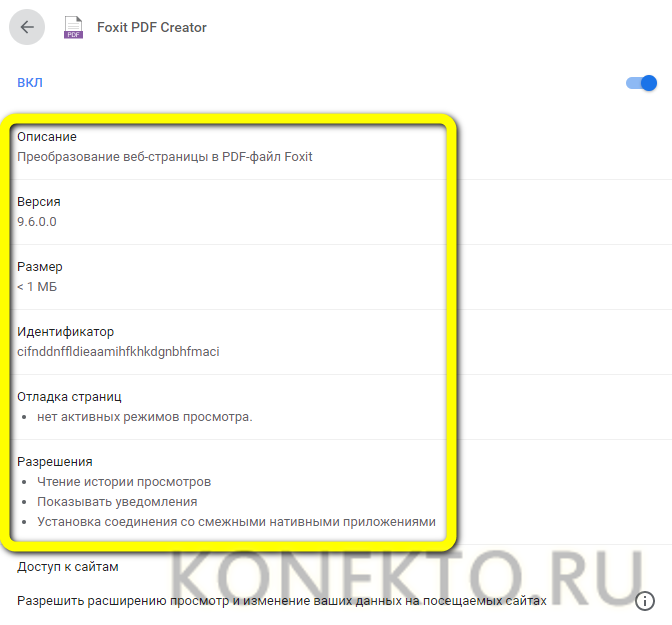
Если да — вернуться к списку расширений и кликнуть по кнопке «Удалить».
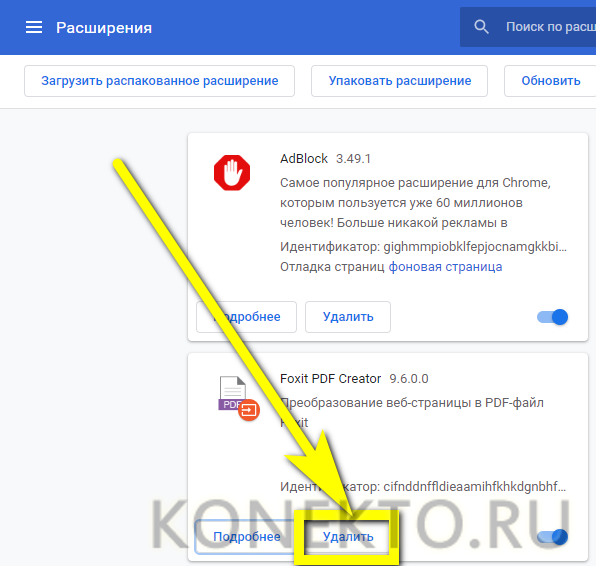
А чтобы закончить операцию — подтвердить свой выбор.
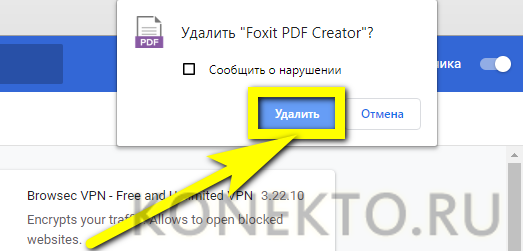
Аналогичные манипуляции проделываются для каждого плагина из списка; после каждого обновления пользователю стоит проверять, не исчезла ли причина того, что видео в Ютубе не грузится или не воспроизводится должным образом.
Причина №1 – интернет соединение
Как и любой другой онлайн ресурс, YouTube требует стабильного и быстрого интернет соединения. Проблемы с подключением к сети могут привести к притормаживанию видео, или его остановке. Зайдите на любой другой сайт и посмотрите, есть ли подключение, и насколько быстро загружаются страницы. Если у вас пропал Интернет, попробуйте перезагрузить роутер, компьютер, позвонить провайдеру. Использование VPN сервисов также влияет на стабильность подключения и скорость передачи данных.
Последнее время большинство просмотров на YouTube совершаются с мобильных устройств. Скорость мобильного интернета часто падает, потому возможны проблемы с отображением видео. Но в YouTube и об этом позаботились, предоставив пользователю возможность выбирать, в каком качестве смотреть ролики.

Чем ниже качество видео – тем ниже требования к подключению. Попробуйте уменьшить качество видео до 420p, или 360p. Если уж совсем все плохо – 144p. Кстати, многие так делают для экономии мобильного интернет-трафика. Чтобы видео не останавливалось каждые несколько секунд/минут – поставьте его на паузу и подождите некоторое время. Серая полоска проигрывателя показывает загрузку видео в кэш, что позволит беспрерывно посмотреть ролик.
Не работает YouTube на телевизоре – универсальные и простые решения
Не важно какой у вас телевизор и какая конкретно проблема с приложением YouTube, я настоятельно рекомендуют сначала выполнить следующие действия:
Полностью отключить питание телевизора на 10-20 минут
Это очень важно! Я даже фото сделаю, для привлечения внимания к этому решению.По своему опыту могу сказать, что такая процедура позволяет избавится от самых разных проблем и ошибок на телевизорах со Smart TV. В том числе от проблем с запуском и просмотром видео в приложении YouTube
Подходит абсолютно для всех телевизоров.
Нужно убедиться, что телевизор подключен к интернету и интернет работает. Так как сам факт подключения кабеля, или соединения с Wi-Fi сетью еще не значит, что есть возможность выхода в интернет. Лучше всего проверить через браузер на телевизоре (попытаться открыть какой-то сайт), или в другом приложении. Если интернет работает, значит YouTube перестал работать на телевизоре по другой причине. И если проблема в подключении к интернету, то при запуске приложения обычно появляется сообщение «Нет подключения к сети», «Сеть не подключена» и т. д.Я уже показывал, как решить проблемы с подключением к интернету на телевизорах LG, и что делать, если не работает интернет на телевизоре Samsung Smart TV. Ну и универсальная инструкция: как телевизор подключить к интернету.
Обновление прошивки телевизора. Хуже уже точно не будет. Практически каждый Смарт телевизор может сам загрузить прошивку через интернет и установить ее. Запустить обновление ПО (проверить наличие новой версии) можно в настройках телевизора. Обычно в разделе «Система», «Поддержка», «О телевизоре». Можно загрузить прошивку на флешку и запустить обновление на телевизоре уже с флешки. Но в данном случае этот способ вряд ли актуальный, так как у нас не работает YouTube на телевизоре, а если он не работает, то подключение к интернету должно быть (смотрите второе решение выше). В противном случае приложение не работает из-за того, что телевизор не подключен к интернету.
Обновление: проверьте настройки даты, времени и часового пояса на телевизоре. Очень важно, чтобы эти параметры были выставлены правильно. Установите автоматическую настройку даты и времени.
Если отключение питания и обновление прошивки не помогло, а интернет на телевизоре работает, тогда нужно применять другие решения. Дальше в статье вы найдете подробную информацию для отдельных производителей телевизоров.
Возможные причины долгой загрузки
Рассмотрим все варианты неисправностей, которые могут повлиять на скорость загрузки самого видеохостинга и роликов на нем. Те, которые зависят от пользователя, его интернета и компьютера:
- плохое соединение с интернетом и низкая скорость;
- переполненный кэш в браузере;
- устаревшая версия браузера или Flash Player;
- вирусы в системе.
Теперь причины, почему не грузится “Ютуб”, которые не зависят от действий или ошибок со стороны пользователя:
- технические работы на сайте;
- атака хакеров на видеохостинг;
- аварии и непредвиденные ситуации;
- список запрещенных сайтов.
Хоть каждая из причин и маловероятна, но возможность ее появления имеется, поэтому рассмотреть их также стоит. Но начнем с первого списка.
Не запускается или зависает YouTube на Philips Smart TV
Телевизоры Philips, как и Sony работают на Android TV
И если не брать во внимание то, что вообще сама система Android TV работает не всегда стабильно и быстро, то особых проблем с YouTube на этих телевизорах нет. У меня тоже Philips Smart TV где-то 2015 года, и серьезных проблем с ним нет
Недавно приложение YouTube автоматически обновилось, и работает нормально. Иногда бывает зависает, или не открывается. Но это всегда решается отключением питания телевизора на несколько минут. После чего Андроид загружается заново и все отлично работает.
На старых телевизорах Philips (как и на телевизорах других производителей), при попытке запустить Ютуб пользователям выводится сообщение, что YouTube больше не будет работать на этом телевизоре. Так же там какая-то проблема с разными приложениями на телевизорах 2014-2015 годов. Если у вас телевизор этих годов, то вам нужно зайти в Google Play, перейти в «Мои приложения», найти там YouTube и удалить его. Затем установить новую версию приложения из того же Google Play (чтобы найти приложение используйте поиск).
- В любом случае если на вашем телевизоре Philips Smart TV пропал Ютуб (вообще нет этого приложения), то его всегда можно попробовать установить из Google Play. Открываем меню Smart TV, запускаем Google Play, нажимаем на кнопку поиска и вводим «YouTube».В результатах поиска должно появится приложение «YouTube for Android TV». Если приложение не установлено на вашем телевизоре, то там будет кнопка «Установить». Если установлено, то «Открыть». Там же можно удалить приложение YouTube.Но как оказалось, на моем телевизоре Филипс его никак полностью не удалить (но это нам и не нужно), можно только удалить все обновления (можете попробовать, если у вас возникают проблемы с запуском этого приложения). Это системное приложение.
- Если же само приложение YouTube просто не открывается, не работает после запуска, зависает, не воспроизводит видео, то можно попробовать очистить данные и удалить кэш этого приложения. Для этого нам нужно перейти в «Установки» – «Управление приложениями».Дальше на вкладке «Системные приложения» находим YouTube и открываем его. Затем по очереди выбираем «Удалить данные» и «Очистить кэш». Каждый раз подтверждаем свои действия.После этого желательно на несколько минут отключить питание телевизора. Если Ютуб по прежнему не будет работать, то попробуйте в этих же настройках «Удалить обновления» и «Удалить настройки по умолчанию».
- Обновите прошивку телевизора. Вот инструкция по обновлению прошивки на телевизорах Philips на Android TV.
- Сброс настроек телевизора до заводских настроек. Сделать его можно в разделе «Установки» – «Общие настройки» – «Заводские установки».
Какие видео можно загружать на Ютуб?
На Youtube можно добавлять любые видео. Но при этом они не должны содержать:
- Сцены насилия и жестокости.
- Сцены эротики и порнографии.
- Призывов к совершению противозаконных действий.
- Оскорблений на национальной и религиозной почве.
- У вас должны быть авторские права на ролик. Если вы загружаете не свой контент, то видеохостинг это сразу вычислить и заблокирует его или даже ваш канал.

- Описание контента должно соответствовать содержанию. Не допускается вводить людей в заблуждение или обманывать.
- В публикации не должно быть много рекламы.
- Запрещено спамить и использовать накрутки.
Варианты входа
Однако есть люди, которые до сих пор ни разу не пользовались им и не знают, как скачать нужную программу, каким образом зайти в свой аккаунт (если он существует). Также многим не известно, каким образом зайти с одного канала на другой, ведь там можно создать огромное количество различных каналов на самые различные тематики. Начнем с того, каким образом войти туда с помощью любого браузера:
- Первым делом нужно зайти в сам браузер, мы будем пользоваться Мозиллой. И так, следует зайти в сам браузер. На скриншоте сам браузер.
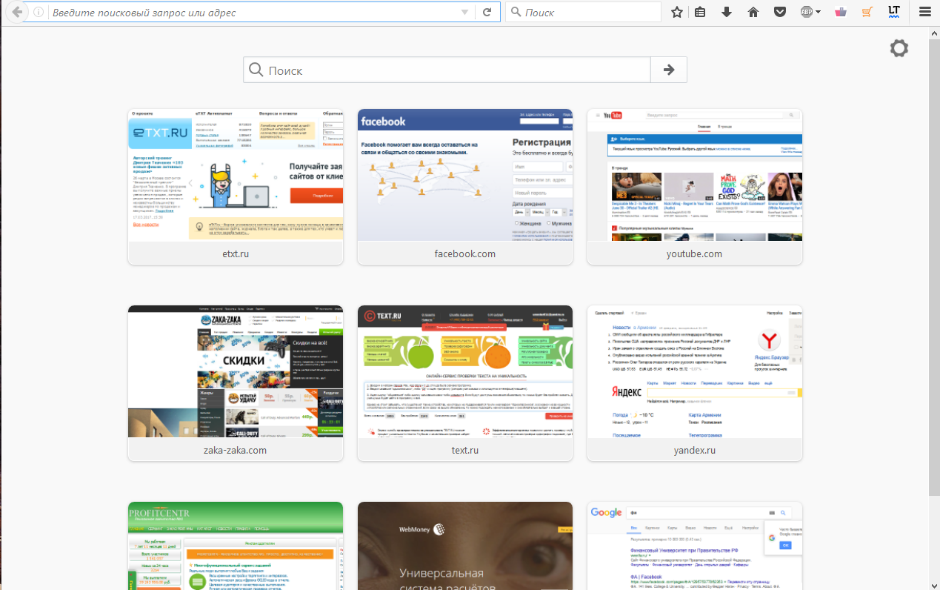 Входим в браузер
Входим в браузер
- После того, как открыли, нужно в поисковой строке ввести поисковую ссылку сайта, то есть youtube.com.
 Вводим ссылку сайта в поисковой строке
Вводим ссылку сайта в поисковой строке
- После нужно уже перейти на указанную страницу и там откроется нужный нам видеохостинг. Пользоваться ею не слишком сложно, если там впервые, то за несколько минут полностью освоитесь в качестве простого пользователя. Однако если хотите выступить в роли блогера, то тут уже нужно немного изучить проект, поскольку предоставляемых функций довольно много, как и, собственно, ограничений.
- Теперь можно пользоваться, однако с некоторыми ограничениями. Не стоит забывать, что все могут смотреть там видео, однако возможность ставить лайки и комментировать видео возможно, только если зарегистрированы там. Если хотите сделать все вышеуказанное, то зарегистрируйтесь, там ничего сложного нету.
И так, каким образом войти в Ютуб с помощью браузера разобрались, однако многие любят смотреть видео со своего смартфона, да только не все понимают, как скачать данную программу и как зайти туда, как зайти оттуда в свой профиль и так далее. Попробуем и с этим разобраться.
- Нужно зайти в офф. магазин приложений, если Android, то следует зайти в Google Play (Market), если IOS — то в AppStore и так далее, из левых источников скачивать крайне не рекомендуется, поскольку могут быть старые версии. Вот сам магазин IOS.Приложение Youtube в AppStore
- После скачивания нужно зайти в приложение, нажав на иконку, которая появится на рабочем столе смартфона. Вот так выглядит иконка.Приложение Youtube в смартфоне
- Теперь можно спокойно пользоваться программой. Как и в случае браузера, программа очень легкая и за несколько минут можно все освоить.
К тому же можно зайти в свой аккаунт и синхронизировать оттуда все данные, но об этом немного позже. Все видео, которые были просмотрены в браузерном режиме, будут видны и в программе, также список рекомендаций не изменится.
Но что делать, если никакую программу устанавливать не хочется, или места мало на телефоне/планшете? Тогда можно открыть любой удобный браузер в телефоне, который установлен (одним из самых оптимальных является Google Chrome), и опять же следовать инструкции:
- Зайти в нужный браузер и найти поле поиска
- Ввести m.youtube.com. Буква m означает mobile, то есть будет загружена мобильная версия сайта, которая очень удобная, поддерживает все функции, однако интерфейс подстроен под нужный телефон. Эту версию можно изменить в настройках браузера.Мобильная версия ютуб
- Просто перейти туда и пользоваться. Да да, все банально просто, отличается только интерфейс, больше ничто.
Все способы работают, только если пользуетесь телефоном, то лучше скачать программу, поскольку там практически не лагает (особенно если устройство слабое, то через браузер не стоит).
Теперь пора уже понять, каким образом войти в свой аккаунт Ютуб, где нужно вводить логин и пароль, как войти туда с помощью мобильного приложения Ютуб и какие привилегии это нам даст.
Тормозит видео: способы решения проблемы
Тысячи интересных видеороликов ждут в сети, но их просмотр не всегда идеален. Чтобы исправить положение, необходимо, например, проверить подключение аппаратного ускорения, а также узнать, хватает ли ресурсов ПК, возможно, дело в обозревателе или в скорости интернета.
Способ 1: проверка интернет-соединения
Слабое интернет-соединение конечно же влияет на качество видео — оно будет часто подтормаживать. Такое нестабильное соединение может исходить со стороны провайдера.
Если у вас всегда не очень скоростной интернет, то есть, меньше 2 Мбит/сек, то просмотр видеороликов не обойдётся без проблем. Глобальным решением будет сменить тариф на более скоростной. Однако, чтобы узнать, действительно ли всё дело в плохом соединении, желательно проверить скорость, и для этого можно воспользоваться ресурсом SpeedTest.
- На основной странице необходимо нажать «Начать».

Теперь наблюдаем за процессом сканирования. После окончания проверки будет предоставлен отчёт, где указан пинг, скорость загрузки и скачивания.

Обращаем внимание на раздел «Скорость скачивания (получения)». Чтобы просматривать видео онлайн, например, в качестве HD (720p) будет нужно около 5 Мбит/сек, для 360p – 1 Мбит/с, а для качества 480p необходима скорость 1,5 Мбит/сек
В случае, если у вас параметры не соответствуют нужным, то причина в слабом соединении. Чтобы решить проблему с подтормаживанием видео, желательно произвести следующие действия:
- Включаем видео, например, в YouTube или где бы то ни было.

Теперь необходимо выбрать подходящее видеозаписи.

Если есть возможность установить автонастройку, то устанавливаем её. Это позволит сервису самому выбрать нужное качество для воспроизведения записи. А в дальнейшем все видео будут отображаться в уже выбранном, наиболее подходящем качестве.

Способ 2: проверка веб-браузера
Возможно, всё дело в обозревателе, в котором воспроизводится видеозапись. Проверить это можно, запустив то же самое видео (которое не работает) в другом обозревателе. В случае, если запись удачно будет проигрываться, загвоздка именно в предыдущем веб-браузере.
Вероятно, проблема заключается в несовместимости Flash Player-ов. Такой компонент может быть встроен в браузер либо установлен отдельно. Для исправления ситуации возможно поможет отключение данного плагина.
Урок: Как включить Adobe Flash Player
Автоматические обновления браузеров бывают связаны с Flash Player-ом, но сами они могут устаревать. Поэтому желательно освежить версию программы самостоятельно. Узнайте подробнее о том, как обновить известные веб-обозреватели Google Chrome, Opera, Яндекс.Браузер и Mozilla Firefox.
Способ 3: закрытие ненужных вкладок
Если запущено много вкладок, то скорее всего это приведёт к торможению видео. Решение такое — закрыть лишние вкладки.
Способ 4: очистка кэш-файлов
Если подтормаживает видео, то следующей причиной может быть переполненный кэш в веб-браузере. Чтобы узнать, как очистить кэш в популярных веб-обозревателях, читайте следующую статью.
Подробнее: Как очистить кэш
Способ 5: проверка нагрузки на центральный процессор
Нагрузка на ЦП является очень частой причиной зависания всего компьютера, в том числе и воспроизводимых видеозаписей. Сначала необходимо убедиться, что дело именно в центральном процессоре. Для этого загружать ничего не требуется, так как в компоновке Windows уже встроены нужные инструменты.
- Запускаем «Диспетчер задач», нажав правой кнопкой на панели задач.

Кликаем «Подробнее».

Открываем раздел «Производительность». Выбираем график ЦП и отслеживаем его. Внимание обращаем лишь на рейтинг нагрузки на ЦП (показывается в процентах).

Если именно процессор не справляется с работой, то это можно проследить следующим образом: открыть видео и в это время смотреть на данные в «Диспетчере задач». В случае выдачи результата где-то 90-100% – виноват ЦП.
Для решения сложившейся ситуации можно воспользоваться следующими методами:
Подробнее:Чистка системы для её ускоренияУвеличение производительности процессора
Способ 6: проверка на вирусы
Другим вариантом, почему тормозит видео, может быть вирусная активность. Поэтому компьютер нужно проверить антивирусной программой и удалить вирусы, если они будут. Например, в программе Kaspersky просто необходимо нажать «Проверка».

Подробнее: Проверка компьютера на наличие вирусов
Как видим, торможение видеозаписей в обозревателе могут вызывать многие причины. Однако, благодаря вышеописанной инструкции вы скорее всего сможете справиться с данной проблемой.
Опишите, что у вас не получилось.
Наши специалисты постараются ответить максимально быстро.
Шаг 6 – Некорректные дата и время на компьютере
Если на вашем компьютере или телефоне установлена неправильная дата, регион и часовой пояс, будут возникать проблемы практически со всеми сайтами.
Это происходит по причине несоответствия требованиям сайта, который проверяет сертификаты подлинности вашего девайса.
Решается проблема очень просто. Нужно изменить дату и время на правильные показатели.
Пользователям Windows 7 нужно нажать мышкой на часы и в открывшемся окне кликнуть на «Изменить дату и время»

Рис.11
В Windows 10 нужно зайти в окно «Параметры системы» и выбрать плитку «Время и язык».
В новом окне нужно выставить настройки вручную или выбрать автоматическую синхронизацию информации с сетью.

Причина 2: Проблемный браузер
Если после проверки соединения оказалось, что все с ним в порядке, а видеозаписи все равно лагают на Ютубе, то причина не в слабой скорости. Возможно, корень проблемы нужно искать в браузере, в котором воспроизводится ролик.
Подробнее об этом:Почему тормозят видеоролики в браузереПочему не воспроизводится видео в браузере
Причина маловероятна, но все же имеет место быть. А заключается она в том, что браузер может быть, так сказать, сломанным. Первопричину самой поломки вряд ли удастся выяснить, так как в целой системе компьютера столько мелочей, что вариаций просто не перечесть.
Чтобы проверить эту гипотезу, самым простым вариантом будет установка другого браузера с последующим воспроизведением в нем того же видео. Если результат будет удовлетворителен и запись станет проигрываться без задержек, значит, проблемы в предыдущем браузере.
Возможно, виной послужила несовместимость Flash Player-ов. Это относится к таким программам, как Google Chrome и Yandex.Browser, так как они данный компонент несут в себе (он встроенный), а у большинства пользователей он установлен отдельно на компьютере. Решением проблемы может стать отключение плагина в браузере или на компьютере.
Урок: Как включить Adobe Flash Player на разных браузерах
Также вы можете попытаться обновить сам браузер. К тому же, вполне возможно, что до этого он работал исправно и воспроизводил ролики без единой заминки, но ввиду того, что браузеры постоянно обновляются, и некоторые их обновления связаны как раз-таки с Flash Player-ом, то сами по себе они могут устареть.
Если вы решите обновить свой браузер, то, чтобы все сделать правильно и без ошибок, можете пользоваться статьями на нашем сайте. В них рассказывается, как обновить браузер Opera, Google Chrome и Yandex.Browser.
Проблемы сети
Т.е. один и тот же роли тормозит на всех ноутбуках и телевизоре – значит дело точно не в аппаратной начинке, а именно в сети. Но что там может быть особенного? Пробежитесь по этим пунктам, попробуйте найти что-то подходящее:
Низкая скорость интернета. А какая скорость интернета у вас по тарифному плану? А то у нас был случай, когда пользователь с aDSl модемом (1 Мбит/с) ругался, что у него тормозит FullHD видео на Ютубе. Для справки – под его требования требовалась полоса минимум в 7 Мбит/с. А лучше всегда брать с запасом. Т.е. если у вас по тарифу менее 30 Мбит/с (актуально и для мобильного интернета, там поголовно нет такой скорости) – есть высокий риск, что видео у вас долго грузится в силу физических ограничений.
Что делать, если не грузит Ютуб
Выделим несколько основных шагов, что делать, если сервис Ютуб плохо грузит или не загружается вовсе (в Гугл или другом браузере).
Проверьте соединение с Интернетом
Проблемы со скоростью подключения могут привести к тому, что ролик не прогружается, а отсутствие Сети — к невозможности войти на онлайн-сервис. Для проверки войдите на другой сервис или попробуйте найти что-либо в Гугл. При потере подключения к Интернету подключитесь заново, перезапустите роутер и обновите настройки. Если ничего не помогло, обратитесь и провайдеру и расскажите ему о проблеме.
Если Ютуб не грузит при хорошем Интернете, причиной может быть включенный VPN. Его применение приводит к «срезанию» части скорости. Если видео просто тормозит, но при этом грузит, уменьшите качество ролика до 480.
Используйте другой браузер и обновите его
Если вдруг не грузится Ютуб, а Интернет включен, загрузите видео через другой веб-проводник. Вариантов в распоряжении пользователя достаточно — Хром, Фаерфокс, Эдже, Опера и другие. Если в другом браузере ситуация нормализовалась, значит, проблема именно в проводнике. На этом же этапе сразу обновите программу до последней версии. Во многих случаях это позволяет восстановить работу онлайн-сервиса. Если же сайт не грузит, переходите к следующему этапу.
Удалите лишние файлы
При рассмотрении путей, что делать, если на загружается Ютуб, нельзя забывать о банальной чистке компьютера и веб-проводника. Работу можно делать по отдельности для браузера и ПК или совместно с помощью CCleaner. Второй вариант удобнее, ведь позволяет избежать лишних действий. После очистки перезапустите веб-проводник и проверьте, грузит Ютуб или нет. При отсутствии результата переходите к следующему шагу.
Отключите лишние плагины
Одной из причин, почему долго грузится Ютуб, могут быть лишние расширения и плагины, установленные в веб-проводнике и предназначенные для увеличения его функционала. В результате появляются сбои в работе сервиса. Если проблемы возникли после установки какого-то расширения, удалите его и проверьте, грузит видео или нет. Можно сделать кардинальный шаг — деинсталлировать все установленные дополнения и вернуть браузер к первоначальным настройкам.
Проверьте ПК на вирусы и загляните в папку hosts
Если не загружается главная страница Ютуба, причиной часто бывает негативное действие вредоносного ПО. Такие программы могут красть конфиденциальные сведения, блокировать запуск программ и нести другие сбои, в том числе в работе онлайн-хостинга. При наличии подозрений на вирус проверьте систему на вредоносное ПО и удалите все подозрительные программы.
Если сервис не работает полностью, загляните в файл hosts. Вредоносные программы могут внести в него изменения, из-за чего Ютуб и не грузит. Для поиска файла войдите в диск С, там в папку Виндовс, а далее в Систем 32 и Драйверс. В ней будет папка ETC, в которой и лежит файл. Откройте его с помощью текстового редактора и убедитесь, что в содержании нет ничего лишнего. В идеале там должна быть только одна строчка 127.0.0.1 localhost. После внесения правок сохраните файл. Если в списке был сайт Ютуб, он должен начать работать. Если же сервис не грузит, попробуйте перезапустить Виндовс.
Убедитесь, что проблемы не на стороне провайдера
Если не загружается сайт YouTube, причиной может быть проблема у поставщика Интернета. Наберите его номер и уточните, нет ли проблем с загрузкой сервиса. Трудности могут возникнуть и на стороне самого сервиса, но такое случается редко. Для контроля ситуации можно использовать площадку downdetector.ru/ne-rabotaet/youtube/. На ней приводятся сведения по сбоям за последние сутки.
Шаг 4 – Устраняем сообщение «An error occurred. Please try again later»
Бывают случаи, когда видеохостинг работает в нормальном режиме, все страницы загружаются быстро, но в самом плеере видео не показывает.
Вместо нужного ролика появляется ошибка «An error occurred. Please, try again later». Также, показывается код ошибки.

Рис.7
Практически всегда такая проблема решается перезагрузкой веб-страницы или браузера.
Если ошибка повторяется, это означает, что в браузере устарела версия Flash Player.
Обновите службу:

Рис.8

Рис.9
Перезапустите браузер, чтобы он «распознал» новую версию Flash Player.
Теперь ошибка воспроизведения должна исчезнуть, и вы снова сможете использовать Ютуб.