Powerpoint
Содержание:
- PowerPoint, идеальный инструмент для ваших слайдов
- Вставка видеофайла
- Настройте слайд-шоу в PowerPoint
- Вставка аудио и видео
- Способ 3: Экспортирование средствами Microsoft Office
- В каких программах можно сделать презентацию
- Приступаем к работе: оформление внешнего вида
- Инструкция по созданию презентации в PowerPoint
- Как конвертировать файл PPT
- HUGE EGGS Surprise Toys Challenge with Inflatable water slide
- Установка LiveWeb в PowerPoint
- Использование LiveWeb в PowerPoint
- Заключение
- Часто используемые сочетания клавиш
- Microsoft Office
- Настройка параметров показа презентации PowerPoint
PowerPoint, идеальный инструмент для ваших слайдов
PowerPoint — это программное обеспечение, принадлежащее Microsoft Офис люкс, с помощью которого мы можем делать презентации в формате слайдов . Этот инструмент позволяет использовать текст, изображения, музыку, видео и анимацию, которые мы можем использовать для презентаций. Таким образом, это инструмент для создания презентаций, позволяющих эффективно и привлекательно передавать информацию получателям.
Этот инструмент отвечает за создание окна, в котором мы можем работаем со всеми элементами, которые хотим , таким образом достигается создание слайдов, которые отображаются последовательно, занимая все поле зрения, без наличия рамок. Для этого он основан на переходах, позволяющих создавать полноэкранные презентации, которые мы можем продвигать по мере необходимости. Они упорядочены последовательно, так же, как и различные объекты, которые нам нужно показать. Обычно презентации используются, чтобы показать схему того, что мы хотим передать, а также графики, с помощью которых представляются открытые данные.
Основные возможности PowerPoint
PowerPoint — это чрезвычайно полная программа для создания презентаций, в которой мы можем выделить следующие характеристики, которые помогут нам при создании наших творений:
- Позволяет создавать или использовать шаблоны, добавленные пользователем.
- Возможны разные типы текста, размеры, типографика и цвет.
- Мы можем добавлять изображения в презентацию, а также текст и другие элементы на изображении.
- Позволяет создавать графику.
- Он поддерживает вставку видео и аудио.
- Предлагает поддержку гиперссылок
- Он поддерживает различные форматы (PPTX, PPW, XPS, PDF, PORX, THMX, PPSX, XML), что позволяет открывать и сохранять презентации, созданные с помощью других программ.
- Это позволяет создавать анимацию с текстовыми и графическими эффектами.
- Совместимость с мультимедийными форматами, такими как MP4, WMV, GIF, JPG, PNG, BMP, ODP и HTML.
Вставка видеофайла

Итак, у нас уже есть слайд с заголовком и слайд с изображением и музыкой. Теперь создайте третий слайд, на который мы поместим видео.
Описываемая программа (версия 2016 года) позволяет своим пользователям вставить видеодорожку из пяти источников:
- Загрузить файл с компьютера;
- Загрузить с облачного хранилища под названием OneDrive;
- Использовать для этого Facebook;
- Найти необходимый видеоконтент в сервисе YouTube;
- Или воспользоваться специальным кодом внедрения видео на веб-сайты.
После выбора одного из способов вставки объекта, вы можете откорректировать внешний вид, расположение, способ запуска и т.д. последнего.
Настройте слайд-шоу в PowerPoint
Первое, что мы должны сделать, чтобы настроить слайд-шоу с помощью PowerPoint, — это запустить приложение и открыть наш проект. Для этого мы перейдем на вкладку «Файл» и «Открыть», чтобы выбрать нашу презентацию и добавить ее в главное меню. Затем мы должны выбрать вкладку «Слайд-шоу», чтобы позже щелкнуть команду «Настройки слайд-шоу» .
После того, как мы его выбрали, «Настроить презентацию» появится окно. В нем мы найдем варианты, доступные для воспроизведения слайдов во время презентации, которые мы можем свободно настроить в соответствии с нашими потребностями.
Тип презентации
Мы начинаем в верхнем левом углу с Типа презентации. Здесь мы можем выбрать тип проекции, который нас больше всего интересует. У нас есть три разных типа:
- Представлено спикером (на весь экран) : в этом типе проецирования это делается в полноэкранном режиме, и ведущий имеет полный контроль над созданием слайд-презентации. Таким образом, мы можем запустить его вручную или автоматически, прервать его, чтобы добавить комментарии или записать повествование по ходу презентации.
- Рассмотрены индивидуально (окно) : в этом случае презентация выполняется в окне, которое может сопровождаться (или не сопровождаться) полосой прокрутки. Проекцию можно просматривать с компакт-диска, жесткого диска компьютера или даже из Интернета.
- Осмотрены на выставке (полный экран) : в этом типе презентации слайды будут проходить в цикле, так что их развитие не может быть изменено. Это наиболее часто используемый вариант на киосках в торговых центрах.
Показать слайды
Из этого раздела мы можем установить все слайды, которые мы хотим показать во время презентации. По умолчанию опция «Все» отмечена. Если нам не нужно показывать все слайды, мы можем выбрать отображение только определенных слайдов или выбрать «Пользовательскую презентацию», которую мы смогли создать из исходной композиции.
Варианты презентации
В этом разделе мы можем выбрать параметры, которые мы хотим активировать или деактивировать в нашей презентации, в зависимости от ее цели. Мы можем «Повторяйте цикл, пока не нажмете Esc» , так что он отображается в непрерывном цикле. Мы также можем активировать опцию «Шоу без повествования» или «Без анимации», чтобы в нем не отображалось повествование или анимация, или «Отключить аппаратное ускорение графики». Кроме того, мы можем изменить цвет как пера, так и лазерной указки.
Предварительный просмотр слайдов
Из этого раздела мы можем выбрать как мы хотим, чтобы слайды продвигались во время презентации. Для этого мы можем активировать, что это делается вручную, или использовать интервалы сохраненных слайдов, для которых они были установлены ранее, чтобы презентация воспроизводилась автоматически, как мы ее настроили.
Несколько мониторов
Наконец, находим раздел «Различные мониторы». Отсюда мы можем выбрать «Монитор слайд-шоу», который может быть выбран автоматически, выбрать основной монитор, если мы собираемся видеть его с того же места, где мы его воспроизводим. В этом случае мы также можем выбрать разрешение, с которым должна воспроизводиться презентация. Если у нас есть подключенный проектор, мы должны «Использовать мнение модератора» коробка активирована.
Когда мы закончим настройку всех желаемых параметров для презентации слайдов, нажмите «ОК», чтобы сохранить сделанные изменения.
Вставка аудио и видео
Вставка аудиозаписи в презентацию может пригодиться во многих случаях. К примеру, Вы делаете презентацию ко Дню рождения, или нужно во время доклада прослушать фрагмент песни или записанный лично Вами файл. Если Вы хотите, чтобы музыка играла во время показа презентации, выберите спокойную композицию и лучше без слов.
Выбираем слайд, с которого будет начинаться воспроизведение композиции, и переходим на вкладку «Вставка» – «Звук» – «Звук из файла». Найдите запись на компьютере, после того, как она будет добавлена, на листе появится значок в виде динамика.

Для вставки видео, сделайте все тоже, только нажмите «Видео» – «Видео из файла».

Способ 3: Экспортирование средствами Microsoft Office
Современные версии программ из пакета Microsoft Office обладают функциями экспортирования данных из одних приложений и редакторов в другие. Данными функциями можно пользоваться, например, для конвертации документов Word и таблиц Excel в графические файлы и так далее. Для решения рассматриваемой задачи необходимо действовать по нижеприведенной инструкции:
- Откройте презентацию, которую нужно конвертировать в формат DOCX. Для примера опять воспользуемся стандартным шаблоном PowerPoint, демонстрирующим возможности программы.

Перейдите на вкладку «Файл».

Щелкните по кнопке «Экспорт».

Выберите режим экспорта «Создать выдачи».

Ознакомьтесь с возможностями инструмента и нажмите на кнопку с аналогичным названием.

Укажите, какой режим отображения будет сгенерирован для сконвертированной презентации, и подтвердите действие кнопкой «ОК».
Будет автоматически создан документ Word. В данном случае выбрана настройка «Заметки ниже слайдов». Поэкспериментируйте с режимами представления презентации в формате DOCX и выберите тот, который подходит вам больше всего.

Снова перейдите на вкладку «Файл».

Нажмите на кнопку «Сохранить» или «Сохранить как».

После выбора инструмента «Обзор» укажите название документа и папку, куда он будет перемещен (расширение менять не нужно). Кликните на кнопку «Сохранить». Файл создастся по указанному пути.

Как видно, этот способ куда более простой и функциональный, ведь экспорт данных между программами новой версии пакета Microsoft Office предлагает вам куда больше настроек и режимов конвертирования. Более того, ничего не придется редактировать, ведь слайды копируются в графическом формате, а не в виде фигур и отдельных элементов.
Опишите, что у вас не получилось.
Наши специалисты постараются ответить максимально быстро.
В каких программах можно сделать презентацию
Для того чтобы сделать презентацию со слайдами на компьютере вам понадобится специальная программа для создания презентаций. Самой популярной программой такого рода является PowerPoint, которая включена в комплект офисных программ Microsoft Office. Поэтому, если на вашем компьютере уже установлен Microsoft Office, то нужная программа у вас есть.
Если же Microsoft Office не установлен, то вы можете установить его самостоятельно. На сайте office.com можно скачать пробную версию Microsoft Office, которая будет работать в течение 1 месяца. В дальнейшем необходимо будет купить полную версию или приобрести подписку.
Также вы можете сделать презентацию с помощью бесплатных программ. Например, можно воспользоваться программой Impress, которая входит в комплект бесплатных офисных программы LibreOffice. Для этого необходимо зайти на сайт libreoffice.org, скачать пакет программ LibreOffice и установить его на свой компьютер.
В данной статье мы расскажем, как сделать презентацию на примере программы PowerPoint из офисного пакета Microsoft Office. Поскольку данный пакет программ очень распространен и у большинства пользователей он уже установлен.
Приступаем к работе: оформление внешнего вида

Перед вами откроется главная страница, слева на которой будет отображен список предыдущих презентаций, а справа – всевозможные шаблоны.
Вы можете выбрать «Пустая презентация», а можете ознакомиться со всеми понравившимися шаблонами и сразу же создавать документ с оформлением.
Во втором случае ваши действия будут выглядеть следующим образом:
- Нажмите на паттерн, который вам пришелся по душе;
- Выберете из предложенных расцветок понравившуюся;
- Нажмите на иконку «Создать».
Перед вашими глазами появится окно с первым слайдом для заголовка. В левой боковой панели будут отображаться все созданные слайды.
Если же рассматривать первый случай, то пошаговые действия несколько изменятся:
- Нажмите на «Пустая презентация». Перед вами откроется окошко с первым абсолютно белым слайдом;
- На ленте инструментов перейдите во вкладку «Дизайн»;
- Теперь на всю ленту у вас будут отображены всевозможные темы. Просто наводя на них курсор мыши, вы можете посмотреть на превью внешнего вида. Вы берете одну из тем, клацнув по ней;
- В разделе «Варианты» можно изменить расцветку слайда, а также шрифт, эффекты и стиль фона.
Инструкция по созданию презентации в PowerPoint
Первым делом необходимо запустить программу, используя ярлык на рабочем столе, или нажав на рабочий стол правой кнопкой мыши – из списка выбрать соответствующе приложение. Также можно зайти в меню «Пуск» и воспользоваться функцией поиска, где необходимо ввести слово «PowerPoint».
Перед тем как сделать презентацию на компьютере, определяемся с ее оформлением. Чтобы начать с дизайна в открывшейся программе переходим в меню «Дизайн». В большом открывшемся списке дизайнерских решений выбираем наиболее подходящее и соответствующее нашей тематике.
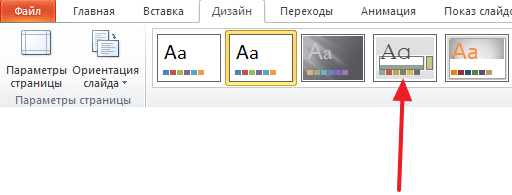
В правой стороне от списка готовых шаблонов можно воспользоваться дополнительными возможностями – выбрать стили фона, шрифты, цвета, эффекты. Эти функции позволят настроить дизайн под необходимые требования, либо произвести изменение параметров в процессе редактирования. При недостаточном количестве шаблонов, можно воспользоваться поиском интересных вариантов в интернете.
На следующем этапе мы создаем первые слайды. Во вкладке «Главная» есть кнопка «Создать слайд», после нажатия на которую откроется список доступных вариаций первого слайда. Каждый из них подписан в соответствии с назначением, что достаточно удобно для быстрого выбора. Кликаем по подходящему варианту – в рабочем поле появляется отображение нового слайда, где доступно редактирование блоков.
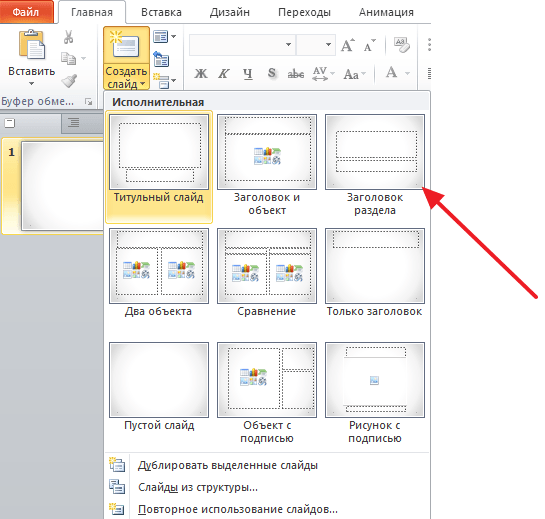
Далее, приступаем к заполнению созданных слайдов. Рекомендуется добавлять слайды и заполнять их постепенно. Например, для изменения заголовка титульного слайда, достаточно кликнуть по нему левой кнопкой мыши и ввести необходимый текст. После заполнения заголовка вносим информацию в пустое поле под ним. При необходимости добавить не текст, а картинку, видеоклип или картинку воспользуемся функциями, которые располагаются по центру этого слайда в нижнем рабочем поле.
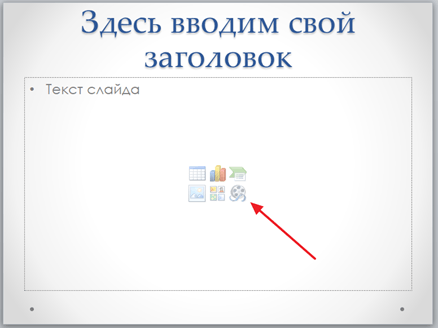
Наиболее распространенный способ сделать красивую презентацию – добавить свои картинки. Нажимаем на кнопку изображения фотографии, перед нами открывается проводник, в котором необходимо указать путь к картинке, отметить ее левой кнопкой мыши и нажать на кнопку «Вставить».
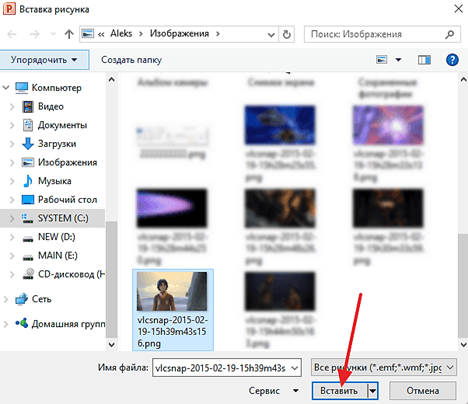
Одно слайдовая презентация готова. Пора усложнить задачу и добавить еще один слайд. Возвращаемся в меню «Главная». Проделываем ту же процедуру, как и при создании первой страницы нашей презентации. Только теперь, скорее всего, понадобиться выбрать другой дизайн слайда, который будет соответствовать последовательной структуре презентации.
Как конвертировать файл PPT
Использование одного из средств просмотра / редактирования PPT, указанных сверху – лучший способ конвертировать файл PPT в новый формат. Например, в PowerPoint меню «Файл» → «Сохранить как» позволяет преобразовывать PPT в PDF, MP4, JPG, PPTX, WMV и многие другие форматы.
Меню «Файл» → «Экспорт» PowerPoint предоставляет некоторые дополнительные параметры, которые полезны при преобразовании PPT в видео.
В меню Файл → Экспорт → Создать раздаточные материалы можно переводить слайды PowerPoint в страницы в Microsoft Word. Вы можете использовать эту опцию, если хотите, чтобы аудитория могла следовать за вами во время презентации.
Другой вариант – использовать бесплатный конвертер файлов для конвертации файла PPT. FileZigZag и Zamzar – это два бесплатных PPT-конвертера, которые могут сохранять PPT в формате DOCX для MS Word, а также в PDF, HTML, EPS, POT, SWF, SXI, RTF, KEY, ODP и другие аналогичные форматы.
Если вы загрузите файл PPT на Google Диск, вы можете преобразовать его в формат Google Slides, щелкнув правой кнопкой мыши файл и выбрав Открыть с помощью → Google Slides.
Если вы используете Google Slides для открытия и редактирования файла PPT, его также можно использовать для преобразования файла снова из меню «Файл» → «Загрузить как». PPTX, PDF, TXT, JPG, PNG и SVG являются поддерживаемыми форматами преобразования.
HUGE EGGS Surprise Toys Challenge with Inflatable water slide
HUGE EGGS Surprise Toys Challenge with Inflatable water slide
Представление вещей — все о проявлении умности в вас. И если вы можете легко смешать простое и сложное с уникальным подходом, то вы сможете произвести впечатление на любого. Поскольку презентация может содержать различные элементы, такие как текст, изображения, ссылки на другие файлы и т. Д., Вам необходимо быть предельно внимательными при интеграции их в презентацию.
Тем не менее, вы всегда должны уходить от потока презентаций, если вы хотите показать какой-то веб-сайт и его особенности зрителям
Это может в конечном итоге привлечь внимание зрителя, что не очень хорошо для докладчика
Сегодня мы опишем решение таких проблем, при котором вы можете интегрировать веб-сайты в слайды презентации и просматривать их в режиме реального времени во время слайд-шоу (без необходимости отходить от приложения PowerPoint).
Мы сделаем это с помощью надстройки для MS PowerPoint под названием LiveWeb .
Установка LiveWeb в PowerPoint
Загрузите надстройку, разархивируйте ее содержимое и дважды щелкните файл, выделенный на изображении ниже.

Это должно открыть экземпляр MS PowerPoint при интеграции надстройки с ним. Вам также может быть предложено включить макросы ; сделай это.

В этом упражнении вы сможете увидеть инструмент для вставки веб-страницы на вкладке Вставка -> раздел LiveWeb.

Если он не появляется, выполните следующие действия: —
Шаг 1. Откройте PowerPoint и перейдите к параметрам PowerPoint с помощью кнопки «Office».

Шаг 2. Перейдите в раздел « Надстройки », выберите « Надстройки PowerPoint» в раскрывающемся списке и нажмите « Перейти» .

Шаг 3: Если вы видите LiveWeb в списке и он не отмечен, отметьте его, в противном случае нажмите « Добавить новый» и добавьте надстройку из разархивированного местоположения.

Использование LiveWeb в PowerPoint
Это самая интересная часть нашей статьи. В целях тестирования вы можете создать новую презентацию и попрактиковаться, как вы читаете дальше.
Шаг 1: Перейдите к Вставить -> LiveWeb -> Веб-страница и нажмите на инструмент. Свойство Edit Page входит в изображение, если вы хотите отредактировать добавленную запись.
Шаг 2. Введите URL-адрес веб-сайта (ов), который вы хотите включить в презентацию. Вы можете добавить столько, сколько хотите. Нажмите Next, когда вы закончите.

Шаг 3: Если вы хотите, вы можете выбрать обновить страницу автоматически для обновлений. Нажмите Далее еще раз.

Шаг 4: Затем вы можете установить форму, размер и положение веб-страницы по отношению к слайду.

Шаг 5: Нажмите « Готово» . Установите флажок «Запустить шоу» после вставки веб-страницы, если вы хотите немедленно протестировать данные.

Шаг 6: Вы сразу увидите подтверждающее сообщение. Нажмите Ok и начните.

Шаг 7: Запустите слайд-шоу, нажав сочетание клавиш F5. Вы увидите интегрированный веб-сайт и сможете просматривать его в режиме реального времени.

Заключение
Теперь вам не нужно беспокоиться о сворачивании презентации, запуске нового экземпляра какого-либо браузера, вводе URL-адреса веб-сайта и явной навигации по нему. Плагин потрясающий, и вы должны использовать его в таких сценариях. Вы никогда не знаете, сколько людей вы можете произвести впечатление. ????

В докладе говорится о том, как владельцы сайтов ориентируются на процесс изучения своих сайтов был взломан и исправлен ущерб, и он представляет интересную статистику по этой проблеме.

Net Disabler позволяет быстро отключить подключение к Интернету на Windows, отключив сетевой адаптер, изменив настройки DNS или используя брандмауэр Windows.

Включить, отключить, настроить мобильность Настройки презентации в центре или режим в Windows 10. Ноутбук остается бодрствующим, но системные уведомления отключены, когда вы это делаете.
Часто используемые сочетания клавиш
Некоторые сочетания являются устоявшимися и используются во многих программах, не только в PowerPoint. Например, функция вставки скопированного материала (CTRL + V). Такие сочетания работают независимо от включенного языка ввода, главное попасть на клавишу V в данном примере. Есть другая группа сочетаний клавиш – это «подсказки клавиш», вызываются нажатием на кнопку ALT.
Вид и содержание зависит от включённого языка интерфейса, если у вас стоит русифицированная версия и русский в данный момент используется по умолчанию, то и подсказки будут выполнены в виде русских букв, или буквенно-цифровых сочетаний. Для Вашего удобства привожу все сочетания для русифицированного интерфейса, а также для английской его версии.

| Действие | Клавиши | Клавиши (ru) |
|---|---|---|
| Создание презентации | TRL + N | То же, что и в английском варианте |
| Преобразование выделенного текста в полужирный. | CTRL + B | То же, что и в английском варианте |
| Изменение размера шрифта для выделенного текста. | ALT + H, F, затем S | ALT + Я, А, затем А и кнопками вверх вниз менять размер текста или цифрами вбить нужный. |
| Изменение масштаба слайда. | ALT + W, Q | ALT + О, Й, A |
| Вырезание выделенного текста, объекта или слайда. | CTRL + X | То же, что и в английском варианте |
| Копирование выделенного текста, объекта или слайда. | CTRL + C | То же, что и в английском варианте |
| Вставка вырезанного или скопированного текста, объекта или слайда | CTRL + V | То же, что и в английском варианте |
| Отмена последнего действия | CTRL + Z | То же, что и в английском варианте |
| Сохраните презентацию. | CTRL + S | То же, что и в английском варианте |
| Вставка изображения. | ALT + N, P | ALT + C, Р |
| Вставка фигуры. | ALT + H, S, затем H | ALT + Я, Щ |
| Выбор темы. | ALT + G, H | ALT Й+Т |
| Выбор макета слайда | ALT + H, L | ALT Я, К, М |
| Перемещение к следующему слайду | PAGE DOWN | То же, что и в английском варианте |
| Переход к предыдущему слайду. | PAGE UP | То же, что и в английском варианте |
| Переход на вкладку «Главная». | ALT + H | ALT + Я |
| Переход на вкладку «Вставка». | ALT + N | ALT + C |
| Запуск слайд-шоу. | ALT + S, B | ALT + З, Н |
| Завершение слайд-шоу. | ESC | ESC |
| Закройте PowerPoint. | ALT + F, X | ALT + Ф, З |
Microsoft Office
Настройка параметров показа презентации PowerPoint
Вы уже, наверное, догадались, что запустить показ презентации можно выбором команды Показ слайдов > Начать показ или простым нажатием клавиши F5. Однако, готовясь показать презентацию перед большой аудиторией, следует настроить параметры показа и научиться манипулировать слайдами.
1. Выберите команду Показ слайдов > Настройка презентации.
Переключатель и флажки раздела Показ слайдов открывшегося окна диалога (рис. 15.12) позволяют задать следующие режимы:
* управляемый докладчиком — полноэкранный режим демонстрации;
* управляемый пользователем — демонстрация в окне;
* с полосой прокрутки — добавление полосы прокрутки в окопном режиме просмотра;
* автоматический — автоматически повторяющаяся бесконечное число раз демонстрация всей последовательности;
* непрерывный цикл до нажатия клавиши «Esc» — переход к первому слайду после показа последнего;
* без речевого сопровождения — отключение всех записанных звуковых сообщений;
* без анимации — отключение анимации объектов слайдов.

Рис. 15.12. Параметры слайд-шоу презентации PowerPoint
2. Чтобы демонстрировались только некоторые слайды, введите номера первого и последнего слайдов последовательности в счетчики От и До и выберите соответствующее положение переключателя.
3. Для отмены автоматической смены слайдов выберите положение переключателя Вручную. Теперь презентация полностью находится под вашим контролем.
4. Завершив настройку, щелкните на кнопке ОК.
5. Нажатием клавиши F5 запустите показ презентации.
Управление слайд-фильмом производится с помощью кнопки контекстного меню и самого меню.
6. Для вызова меню щелкните на кнопке меню или щелкните правой кнопкой мыши в произвольной точке экрана.
Примечание
Чтобы во время демонстрации кнопка меню не появлялась на экране, выберите команду Сервис > Параметры и на вкладке Вид сбросьте флажок Показывать кнопку контекстного меню. При этом проверьте, чтобы был установлен флажок Контекстное меню при щелчке правой кнопкой.
Команды Далее и Назад контекстного меню позволяют переходить на один слайд вперед и назад. Чтобы перейти к конкретному слайду (в том числе скрытому), раскройте подменю Переход > Выбор слайда по имени и выберите слайд в появившемся списке.
7. Щелкая левой кнопкой мыши, пролистайте все слайды презентации, прослушав записанную звуковую дорожку. Если понадобится сделать перерыв, не стоит оставлять на экране текущий слайд (особенно при показе презентации с помощью проектора в большом зале). Команда Экран > Черный экран отключает показ, заменяя слайд черным нолем. Чтобы возобновить презентацию, просто щелкните мышью. Презентацией можно управлять и с помощью клавиатуры, пользуясь комбинациями, перечисленными в табл. 15.1.
Таблица. 15.1. Клавиши управления показом презентации
| Клавиша или клавиатурная комбинация | Операция |
| Пробел, вправо, вверх, Page Down или N | Переход к следующему слайду |
| Backspace, влево, вверх, Page Up или Р | Возврат к предыдущему слайду |
| Номер слайда+Enter | Переход к слайду с указанным номером |
| В или Точка | Черный экран/возврат слайда |
| W или Запятая | Белый экран/возврат слайда |
| Ctrl+P | Режим карандаша, позволяющий, протаскивая мышь по слайду, рисовать на нем прямо в режиме демонстрации |
| Ctrl+H | Скрыть указатель мыши |
| Ctrl+A | Возврат к обычному указателю мыши |
| S или Серый плюс | Остановка/возобновление автоматической демонстраниции |
| Н | Показать скрытый слайд, расположенный вслед за текущим |
| Esc | Закончить демонстрацию |