Как сделать классную презентацию за один вечер
Содержание:
- Содержание
- Настройка компоновки слайдов
- Настройка внешнего вида
- Типовая структура презентации проекта: курсовика, диплома, лабораторной работы, научной статьи
- Общие рекомендации по оформлению презентации
- Как избежать ошибок при подготовке
- В каких программах можно сделать презентацию
- Заключительный слайд с красивым оформлением
- Этап 1, 2 — создание заключительного слайда с красивым оформлением в презентации
- Этап 3 — создание заключительного слайда с красивым оформлением в презентации
- Этап 4, 5 — создание заключительного слайда с красивым оформлением в презентации
- Этап 6 — создание заключительного слайда с красивым оформлением в презентации
- Этап 7, 8 — создание заключительного слайда с красивым оформлением в презентации
- Дополнительные функции
- Шаг 5. Упаковка презентации
- Создание презентаций в PowerPoint
- Компьютерная презентация из фото – самостоятельно, пошагово
- Наполнение данными
- Как составить презентацию?
- Общие требования к презентации для проектной работы
- Презентация компании
Содержание
Очень многие презентации на SlideShare неудачные. Слайды в них перегружены эффектами, подбор цветов и картинок странный, огромные фрагменты текстов не читаются и навевают скуку, а шаблонные иллюстрации выглядят заезженно и разношерстно.

Виной этому, с одной стороны, доступность программ для презентаций и обилие возможностей внутри них, а с другой — незнание базовых правил изложения и восприятия информации. Вы скажете: «Нужно быть дизайнером, чтобы создать идеальную презентацию!» Да, для идеальной, может, и нужно. Но я расскажу о базовых принципах и покажу, как сделать хорошую презентацию, которая будет работать на свою обучающую цель.
Настройка компоновки слайдов
Как правило, перед наполнением презентации информацией также настраивается формат. Для этого существует широкий набор шаблонов. Чаще всего никаких дополнительных настроек макетов не требуется, поскольку разработчиками предусмотрен хороший и функциональный ассортимент.
- Для выбора заготовки для слайда нужно нажать по нему правой кнопкой мыши в левом боковом списке кадров. Во всплывающем меню нужно навести на вариант «Макет».

Сбоку от всплывающего меню отобразится список имеющихся шаблонов. Здесь можно выбирать любой, который больше всего подходит для сути конкретного листа. Например, если планируется демонстрировать сравнение двух вещей на картинках, то подойдет вариант «Сравнение».

После выбора данная заготовка будет применена и слайд можно заполнять.

Если все-таки возникает потребность в создании слайда в той компоновке, которая не предусмотрена стандартными шаблонами, то можно сделать и свою заготовку.
- Для этого отправляемся во вкладку «Вид».

Здесь нас интересует кнопка «Образец слайдов».

Программа перейдет в режим работы с шаблонами. Шапка и функции полностью изменятся. Слева теперь будут не имеющиеся уже слайды, а список шаблонов. Здесь можно выбрать как имеющийся для редактирования, так и создать свой.
Для последнего варианта используется кнопка «Вставить макет». Системно будет добавлен абсолютно пустой слайд, пользователю нужно будет добавлять все поля для данных самому.

Для этого используется кнопка «Вставить заполнитель». Там предлагается широкий выбор областей – например, для заголовка, текста, медиафайлов и так далее. После выбора нужно будет начертить на кадре окно, в котором выбранное содержимое будет находиться. Можно создавать сколько угодно областей.

После окончания создания уникального слайда будет не лишним дать ему собственное имя. Для этого служит кнопка «Переименовать».

Остальные функции здесь предназначены для настройки внешнего вида шаблонов и редактирования размеров слайда.

По окончанию всех работ следует нажать кнопку «Закрыть режим образца». После этого система вновь вернется к работе с презентацией, и шаблон можно будет применить к слайду вышеописанным образом.
Настройка внешнего вида
Как правило, еще до начала заполнения презентации данными настраивается дизайн. По большей части, так делают потому, что после настройки внешнего вида уже имеющиеся элементы сайтов могут выглядеть не очень хорошо, и приходится серьезно перерабатывать готовый документ. Потому чаще всего этим занимаются сразу. Для этого служит одноименная вкладка в шапке программы, она является четвертой по счету слева.
Для настройки нужно зайти во вкладку «Дизайн».

Здесь имеется три основные области.
- Первая – «Темы». Здесь предложены несколько встроенных вариантов дизайна, которые подразумевают широкий спектр настроек – цвет и шрифт текста, расположение областей на слайде, фон и дополнительные декоративные элементы. Кардинально презентацию они не меняют, но друг от друга все-таки отличаются. Следует изучить все имеющиеся темы, вполне вероятно, что какая-нибудь отлично подойдет для будущего показа.
При нажатии на соответствующую кнопку можно развернуть весь список имеющихся шаблонов дизайна.

Далее в PowerPoint 2016 идет область «Варианты». Здесь разнообразие тем несколько расширяется, предлагая несколько цветовых решений для выбранного стиля. Отличаются они друг от друга только расцветками, расположение элементов не меняется.

«Настроить» предлагает пользователю изменить размер слайдов, а также вручную произвести настройку фона и оформления.

Про последний вариант стоит рассказать чуть подробнее.
Кнопка «Формат фона» открывает дополнительное боковое меню справа. Здесь в случае установки какого-либо дизайна присутствуют три закладки.
- «Заливка» предлагает настройку фонового изображения. Можно как произвести заполнение одним цветом или узором, так и вставить какое-либо изображение с его последующим дополнительным редактированием.

«Эффекты» позволяет применить дополнительные художественные приемы для улучшения визуального стиля. Например, можно добавить эффект тени, устаревшей фотографии, лупы и так далее. После выбора эффекта также можно будет его настроить – например, изменить интенсивность.

Последний пункт – «Рисунок» – работает с установленным на фон изображением, позволяя изменить его яркость, резкость и так далее.

Данных инструментов вполне достаточно для того, чтобы сделать дизайн презентации не только красочным, но и полностью уникальным. Если в презентации не будет к этому моменту выбран заданный стандартный стиль, то в меню «Формат фона» будет только «Заливка».
Типовая структура презентации проекта: курсовика, диплома, лабораторной работы, научной статьи
Нужна помощь в написании работы?
Узнать стоимость
Типовая структура к разным видам и работы предполагается универсальная, но с небольшими поправками. Как правило, поправки оговариваются в требованиях ГОСТ или методическом пособии от учебного заведения. В целом же при создании презентации к докладу, реферату, курсовой или дипломной работе автор должен следовать следующей структуре:
- Титульник – на этом листе автор работы указывает данные своего места учебы, руководителя и свои, а также тему презентации и вид работы.
- Цели и задачи – второй лист, на котором обозначаются тезисами цели и задачи проведенного исследования.
- Основная часть – здесь можно рассмотреть главные термины из доклада, классификации и графики в виде таблиц, диаграмм и иллюстраций, списочные раскрытия понятий и др.
- Выводы – здесь также тезисным образом можно подытожить те пункты, которые были вынесены из работы, а также мнение и оценка автора.
- Финальный слайд – заключение работы в виде благодарности слушателям.
Такого формата презентация – это не просто краткое изложение проделанной работы, это защитное слово к курсовой работе или реферату.
Особенности презентаций вышеперечисленных видов работ
Для курсовой работы или реферата количество слайдов презентации может составлять 7-8 листов, для дипломной работы больше – 12-15 листов
Последний слайд для доклада, курсовой или реферата может быть благодарностью за внимание, а вот с докладом такого не делают. Презентация для доклада предполагает одинаковые первый и последний слайд, первый лист знакомит комиссию с темой работы, последний – с автором
Общие рекомендации по оформлению презентации
При оформлении презентации придерживаются следующих правил и рекомендаций для получения продуктивного результата.
- В первую очередь допускается использования только 3 цветов и 2 шрифтов при оформлении слайдов. Цветовая гамма заставки применяется спокойных тонов и четкой контрастности, чтобы текст не расплывался в глазах, а легко читался.
- Применение сложных или пестрых шрифтов вызывает несерьезность в намерениях выступающего человека и недопустимо в деловой сфере. Размер шрифта используется от 12, так как на проекторе презентацию меньшего шрифта будет трудно прочитать.
- Использование фото или картинок допускается только при действительной необходимости, а не для красоты. Любая графическая вставка в слайдах должна нести смысловую нагрузку. Числовые или сложные материалы лучше перенести в графики или схемы. Так они намного легче усваиваются и выгоднее смотрятся. Также допускается использование анимации, но только, если действительно необходимо продемонстрировать движение объектов.
- Избегайте в оформлении объемных таблиц. Они тяжелы для восприятия и не так необходимы, как кажется.

Как избежать ошибок при подготовке
Оставьте только самые необходимые слайды
Если их будет слишком много, внимание слушателей будет перегружено, они едва ли запомнят все
То же самое относится и к содержимому слайдов: лучше оставить лишь ключевые мысли или идеи, сопроводив их яркой и запоминающейся иллюстрацией
Стоит избегать длинного текста, так как аудитория переключается на чтение и перестает уделять внимание докладчику
Размер шрифта рекомендуется выставить 30 или больше, чтобы все могли легко его разобрать.
Если нужно обязательно упомянуть какие-то факты, то лучше использовать заметки к слайдам. В PowerPoint открыть их можно из нижней части экрана.

Наконец, проверьте презентацию на ошибки – фактические, логические, орфографические. Все они снижают доверие к докладчику.
В каких программах можно сделать презентацию
Для того чтобы сделать презентацию со слайдами на компьютере вам понадобится специальная программа для создания презентаций. Самой популярной программой такого рода является PowerPoint, которая включена в комплект офисных программ Microsoft Office. Поэтому, если на вашем компьютере уже установлен Microsoft Office, то нужная программа у вас есть.
Если же Microsoft Office не установлен, то вы можете установить его самостоятельно. На сайте office.com можно скачать пробную версию Microsoft Office, которая будет работать в течение 1 месяца. В дальнейшем необходимо будет купить полную версию или приобрести подписку.
Также вы можете сделать презентацию с помощью бесплатных программ. Например, можно воспользоваться программой Impress, которая входит в комплект бесплатных офисных программы LibreOffice. Для этого необходимо зайти на сайт libreoffice.org, скачать пакет программ LibreOffice и установить его на свой компьютер.
В данной статье мы расскажем, как сделать презентацию на примере программы PowerPoint из офисного пакета Microsoft Office. Поскольку данный пакет программ очень распространен и у большинства пользователей он уже установлен.
Заключительный слайд с красивым оформлением
Нестандартное оформление слайда с текстом «Спасибо за внимание» отличается от обычного оформления, так как в нём будет применяться больше различных настроек:
- Открыть последний слайд презентации.
- Удалить все лишние элементы (картинки, текст, различные блоки).
Этап 1, 2 — создание заключительного слайда с красивым оформлением в презентации
На вкладке «Вставка» выбрать пункт «Фигуры», в открывшемся окне выбрать «Облачко с текстом» (любое из предложенных).

Этап 3 — создание заключительного слайда с красивым оформлением в презентации
После нажатия на иконку выбранного «Облачка с текстом» его необходимо создать на слайде, для этого необходимо нажать на любое место на слайде и далее не отпуская левую кнопку мышки потянуть по диагонали.
После того как «Облачко» было создано и растянуто до требуемых размеров в него необходимо добавить текст, для этого необходимо на фигуру («Облачко») нажать правой кнопкой мышки, далее в выпадающем меню выбрать «Изменить текст» после чего можно напечатать требуемый текст: «Спасибо за внимание» (без кавычек).
Этап 4, 5 — создание заключительного слайда с красивым оформлением в презентации
Следующим шагом будет изменение цвета фигуры («Облачка»), для этого требуется нажать на любое место фигуры в том числе и на текст, далее можно выбрать один из встроенных в шаблон (тему) вариантов оформления или создать своё оформление, создадим своё индивидуальное оформление фигуры:
- в разделе «Формат» в блоке настроек «Стили фигур» необходимо нажать на кнопку «Заливка фигуры» далее в открывшемся окне выбрать в разделе «Стандартные цвета» светло-синий после чего цвет «Облачка с тестом должен измениться;
- далее ниже кнопки «Заливка фигуры» расположена кнопка «Контур фигуры» необходимо нажать на неё и в открывшемся окне выбрать «Нет контура»;
- после того, как контур фигуры был убран необходимо нажать на кнопку «Эффекты фигур» расположенную под кнопкой «Контур фигуры», в выпадающем меню выбрать:
- «Сглаживание» – 5 точек.
- «Тень» – Перспектива: верхний правый.
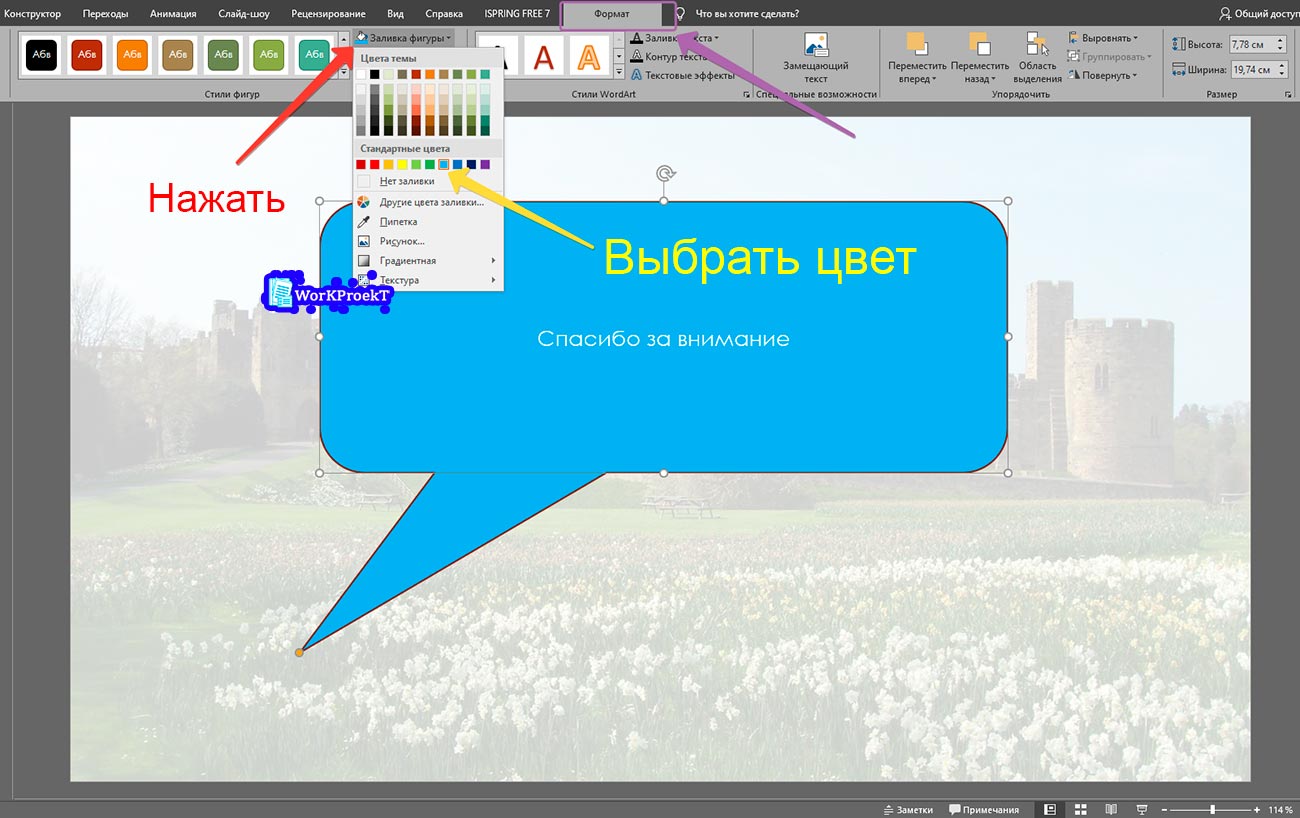
Этап 6 — создание заключительного слайда с красивым оформлением в презентации
На этом настройка фигуры окончена, далее необходимо отформатировать текст «Спасибо за внимание». Рассмотрим пошаговое оформление текста на последнем слайде:
Рассмотрим пошаговое оформление текста на последнем слайде:
- Необходимо выделить весь текст, например, 3 раза быстро нажать на надпись в «Облачке».
- После того, как текст выделен необходимо выставить следующие параметры форматирования (текст к которому применяются настройки обязательно должен быть выделен иначе форматирование не будет применено):
- цвет: белый;
- шрифт: Calibri;
- размер шрифта: 54 pt;
- начертание: полужирное;
- выключить выделение «Тени текста».
Далее, как форматирование к тексту было применено необходимо перейти на вкладку «Формат» и в блоке настроек «Стили WordArt» необходимо нажать на кнопку «Контур текста», в открывшемся окне в разделе «Стандартные цвета» выбрать синий.
Следующим этапом необходимо нажать на кнопку «Текстовые эффекты» которая расположена под кнопкой «Контур текста», в открывшемся окне следует навести на пункт меню «Отражение» далее в подменю выбрать «Среднее отражение: касание» (блок в правом верхнем углу).
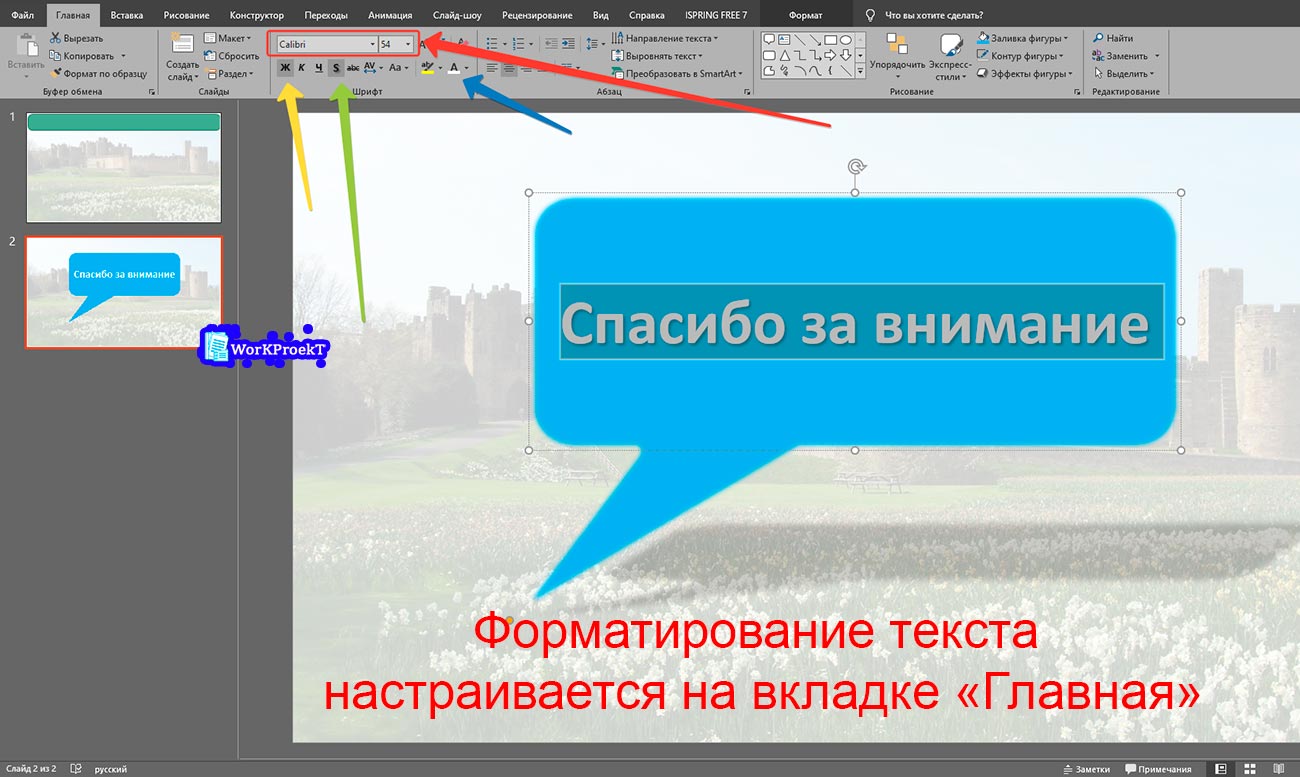
Этап 7, 8 — создание заключительного слайда с красивым оформлением в презентации
На этом настройка текста окончена, но, кроме описанного способа можно использовать встроенные стили форматирования текста, встроенные варианты оформления текста в PowerPoint находятся на вкладке «Формат» в блоке настроек «Стили WordArt».
Получившейся вариант последнего слайда презентации можно скачать ниже, для использования блока с текстом в своей презентации просто скопируйте его и вставьте в свою презентацию на последний слайд.
Дополнительные функции
Имеется также широкий ряд различных возможностей, которые позволяют улучшить презентацию, но не являются обязательными для использования.
Настройка перехода
Этот пункт наполовину относится к дизайну и внешнему виду презентации. Он не имеет такого первостепенного значения, как настройка внешнего, так что его необязательно делать вовсе. Находится данный инструментарий во вкладке «Переходы».

В области «Переход к этому слайду» представлен широкий выбор различных анимационных композиций, которые будут использоваться для переходов от одного слайда к другому. Можно выбрать наиболее понравившуюся или подходящую к настроению презентации, а также воспользоваться функцией настройки. Для этого служит кнопка «Параметры эффектов», там для каждой анимации предусмотрен свой набор настроек.

Область «Время показа слайдов» уже не имеет отношения к визуальному стилю. Здесь настраивается длительность просмотра одного слайда при условии, что меняться они будут без команды автора. Но также стоит отметить тут важную для прошлого пункта кнопку – «Применить ко всем» позволяет не накладывать эффект перехода между слайдами на каждый кадр вручную.

Настройка анимации
К каждому элементу, будь то текст, медиафайл или что угодно еще, можно добавить специальный эффект. Называется он «Анимация». Настройки данного аспекта находятся в соответствующей вкладке в шапке программы. Можно добавить, например, анимацию появления того или иного объекта, а также последующего исчезновения. Подробная инструкция по созданию и настройке анимации находится в отдельной статье.
Урок: Создание анимации в PowerPoint
Гиперссылки и система контроля
Во многих серьезных презентациях также настраиваются системы управления – контролирующие клавиши, меню слайдов и так далее. Для всего этого используется настройка гиперссылок. Далеко не во всех случаях подобные компоненты должны быть, но во многих примерах это улучшает восприятие и неплохо систематизирует презентацию, практически превращая в отдельное пособие или программу с интерфейсом.
Урок: Создание и настройка гиперссылок
Шаг 5. Упаковка презентации
Можно сохранить презентацию в том формате, в котором она идет по умолчанию. Но в таком случае есть риск, что форматирование съедет на другом устройстве. Чтобы избежать этого, сохраните свою презентацию в формате PDF. Тогда можно быть спокойным, что все выглядит так, как задумано.
Главное — помнить о том, что презентация должна органично сопровождать выступление. За пределами академического мира все немного проще. Здесь нет строгих стандартов, как оформить презентацию правильно. Поэтому остается пространство для творчества, необычных подходов и юмора.
А рекомендации основаны на реальном опыте реальных выступлений. Они созданы методом проб и ошибок разных специалистов. Поэтому следуя им, можно создать яркую и вкусную презентацию и получить положительный отклик аудитории.
Создание презентаций в PowerPoint
Зайдите в Пуск – Все программы – Microsoft Office и выберите из списка Microsoft Office PowerPoint.
Откроется программа, внешне очень похожая на Word. Но листы у нее немного меньше по размеру и называются слайды. Именно на них и будет размещаться вся информация.
![]()
Для добавления слайда нажмите на кнопку «Создать слайд» вверху (закладка «Главная»).
![]()
В левой части программы показаны все добавленные слайды, чтобы было удобнее между ними переключаться. Для удаления лишнего нужно нажать по нему правой кнопкой мышки и выбрать пункт «Удалить слайд».
![]()
Чтобы поменять расположение элементов, нажмите на кнопку «Макет» вверху и выберите подходящий вариант из списка.
![]()
Сохранять презентацию следует так же, как и в программе Word — через «Файл» (круглую кнопку в левом углу) – «Сохранить как…».
Компьютерная презентация из фото – самостоятельно, пошагово
Сегодня разберем простой способ самостоятельного составления презентации из фото с помощью встроенной программы Microsoft PowerPoint. Все просто и не займет большого количества времени, зато результат понравится, как родственникам, друзьям, так и коллегам по работе. На сегодняшний день это один из лучших способов сделать подарок в виде презентации из фото. Начнем.
-
Создаем презентацию Microsoft PowerPoint. Нажимаем правой клавишей мышки, ищем рубрику «Создать», находим данную программу и открываем.
-
Перед нами появится пустое окно с первым слайдом, где нужно указать название презентации и указать его тематику. В принципе, можно данный слайд заменить любым другим видом, нажав в левом верхнем углу на «Макет». Первая страница презентации готова.
-
Теперь создаем следующий слайд, нажимая в левом углу « Cоздать слайд», опять-таки выбираем вид макета. Здесь главное определиться, будет ли просто фотографическая презентация или с учетом подписи. В любом из выбранного вида слайда принцип вставки фотографий одинаков.
-
После того, как вставили нужный слайд, заходим в рубрику «Вставка», расположенную в верхней строке. Находим знак «рисунок». Появится окно «Вставка рисунка», выбираем папку, где сохранены фото и нажимаем на него, в строке «Имя файла» появится название (обычно это номер) фотографии. Нажимаем клавишу «Вставить». Автоматически вставится фотография во второй слайд. Фотографии желательно добавлять небольшого размера, в формате jpg, чтобы не делать файл презентации слишком большим по размеру.
- Остальные слайды вставляем по такому же принципу. При помощи закладки «работа с рисунком», можно отредактировать фотографию, или вставить в рамку, ретушировать и т.п. В целом получится прекрасная презентация.
 Создание слайда с фото
Создание слайда с фото
Как сказал Наполеон: «Самые простые решения – самые лучшие». Поэтому создавайте разнообразные презентации в любом из предложенных выше вариантов, ведь нет ничего проще.
Наполнение данными
Что бы ни было описано выше, главное в презентации – наполнение ее информацией. В показ можно вставить все, что угодно, лишь бы гармонично сочеталось друг с другом.
По умолчанию каждый слайд имеет свой заголовок и под это отводится отдельная область. Здесь следует вписать название слайда, тему, о чем говорится в данном случае, и так далее. Если же серия слайдов говорит об одном и том же, то можно либо удалить заголовок, либо просто туда ничего не писать – пустая область не отображается при показе презентации. В первом же случае нужно нажать на границу рамки и нажать кнопку «Del». В обоих случаях слайд не будет иметь названия и система будет маркировать его как «безымянный».

В большинстве макетов слайдов для ввода текстовых и других форматов данных используется «Область содержимого». Данный участок может использоваться как для введения текста, так и для вставки других файлов. В принципе, любое вносимое на сайт содержимое автоматически старается занимать именно этот слот, подстраиваясь по размеру самостоятельно.

Если говорить о тексте, то он спокойно форматируется стандартными средствами Microsoft Office, которые также присутствуют и в других продуктах этого пакета. То есть, пользователь может свободно изменять шрифт, цвет, размеры специальные эффекты и прочие аспекты.

Что касается добавления файлов, то список здесь широкий. Это могут быть:
- Картинки;
- GIF-анимации;
- Видеоролики;
- Аудиофайлы;
- Таблицы;
- Математические, физические и химические формулы;
- Диаграммы;
- Другие презентации;
- Схемы SmartArt и др.
Для добавления всего этого используются самые разные способы. В большинстве случаев это делается через вкладку «Вставка».

Также сама область содержимого содержит 6 иконок для быстрого добавления таблиц, диаграмм, объектов SmartArt, картинок с компьютера, изображений из интернета, а также видеофайлов. Для вставки нужно кликнуть на соответствующую иконку, после чего откроется инструментарий или обозреватель для выбора нужного объекта.

Вставляемые элементы можно свободно перемещать по слайду с помощью мыши, выбирая уже вручную необходимую компоновку. Также никто не запрещает изменять размеры, приоритет позиции и так далее.
Как составить презентацию?
Бизнесмен должен представить идею перед инвесторами. Презентация делается в несколько этапов:
- Подготовка информации. Она тщательно изучается составителем, чтобы он был готов к возможным вопросам со стороны партнеров.
- Визуализация. Для этого формируются красивые и яркие слайды, содержащие актуальные сведения.
- Составление плана. Презентация содержит описание идеи, потенциальные расходы и доходы, преимущества для партнеров, а также контакты предпринимателя. Используются только лаконичные изображения, цепляющие зрителей.
Последний этап заключается в демонстрации презентации слушателям. Процесс не должен быть слишком долгим, поэтому выступление разбивается на блоки по несколько минут. Весь текст делится на отдельные части, выделяемые специальной маркировкой.
Общие требования к презентации для проектной работы
К мультимедийной презентации, выполненной в программе PowerPoint так же, как и к проектной работе выдвигаются требования, наиболее важные:
Первый и последний слайды презентации не включают в общий объём это связано с тем, что на первом слайде размещается титульный лист (такой же, как и в проектной работе), на последнем слайде размещается надпись «Спасибо за внимание», тем самым по окончании защиты проектной работы выступающий благодарит слушателей. Данные слайды являются обязательными, но к раскрытию темы исследования они не относятся.
Объём презентации (количество слайдов) зависит от класса (курса) обучающегося (количество слайдов указано без титульного и последнего слайда):
- 1-2 классы: 4-6 слайдов;
- 3-4 классы: 5-7 слайдов;
- 5-8 классы:10-12 слайдов;
- 9-11 классы: 10-20 слайдов;
- колледжи, вузы: 10-20 слайдов.
Цветовая гамма и фон презентации являются важными элементами, которые влияют на восприятие информации, представленной на слайдах. Для того чтобы правильно подобрать цветовую гамму и фон презентации необходимо:
- выбирать контрастные цвета, при этом стараться, чтобы фон был светлым, а текст тёмным (читать белые буквы на чёрном фоне тяжело);
- не следует использовать большое количество цветов на одном слайде;
- оформление слайдов должно быть единообразным, то есть все слайды должны иметь единый стиль оформления:
- фона;
- заголовков;
- текстовой информации;
- расположение и формат номера (при наличии).
Оформление текста, его размер и шрифт должны быть одинаковыми на всех слайдах. Также не следует делать текст и заголовки как мелким шрифтом, так и слишком большим:
- для заголовков: 22-30 pt;
- для основного текста: 16-20 pt.
Шрифт также необходимо делать единым для всех слайдов, при этом не следует использовать шрифты, которые усложняют чтение информации, желательно использовать:
- шрифты с засечками: Times New Roman, Cambria, Georgia;
- шрифты без засечек: Arial, Calibri, Verdana.
Данные шрифты имеются в стандартном пакете PowerPoint.
Анимация в презентации может присутствовать, но не стоит использовать анимационные эффекты в большом количестве (если это не является обязательным условием создания презентации, например, при создании игры или викторины, которые и позволяют создать такие презентации). Не стоит делать анимированным каждый объект на слайде, а при использовании анимационных эффектов при переключении слайдов желательно использовать 2-3 различных, а лучше один для всех слайдов.
Количество информации на слайдах не должно быть слишком большим, желательно не размещать на одном слайде более 3 блоков информации, каждый из блоков должен содержать 1-2 предложения.
Дополнительные эффекты, которые можно использовать для повышения интерактивности презентации:
- Ссылки на различные слайды – позволяют перейти на любой слайд, позволяют создавать содержания, викторины, игры.
- Музыкальное сопровождение – подходит для создания викторин, презентаций по предмету «Музыка» в которых можно представить произведения композиторов. При использовании музыкального сопровождения презентации необходимо учитывать громкость воспроизводимой музыки и то насколько она будет подходить для темы проектной работы.
Презентация компании
Перед развивающейся и целеустремленной компанией всегда стоит цель завоевать расположение потенциальных клиентов, инвесторов, партнеров, а также просто показать или напомнить о себе. Решить эту задачу поможет составление яркой и запоминающейся презентации. Только так можно продемонстрировать имидж надежной компании на переговорах или во время совещания. Особенно она необходима компаниям, занимающимся прямой торговлей на рынках продуктов и услуг.
Используют следующую схему презентации о компании:
- вводная часть;
- текст о компании;
- об услугах и продукции;
- кейсы;
- прощание.
При оформлении учитывается количество времени, которое понадобиться зрителю для понимания материала. В среднем на один слайд человеку понадобится от 15 секунд до нескольких минут. Он должен легко читаться, не содержать «тяжелой» для восприятия информации.