Исправляем проблему с запуском powerpoint и определяем поврежденные надстройки
Содержание:
- Дополнительные настройки
- Причины ошибки в powerpoint?
- Как восстановить несохраненный файл
- Второй способ (такой же простой)
- Подготовка к установке
- Режим докладчика в PowerPoint
- Откройте PowerPoint в безопасном режиме
- Выявление возможных проблем с надстройками
- Восстановление документа
- Третий способ (чуть посложнее)
- PowerPoint перестает работать или отвечать на запросы
- Проверка наличия конфликтов антивирусной программы с PowerPoint
- Причины ошибки
- Первый способ (самый простой)
- Отключение режима защитного просмотра
- Решение 7. Выполните чистую загрузку
- Как исправить: PowerPoint обнаружил проблему с содержимым
- Добавление локации в список надежных расположений
- Как восстановить презентацию в Power Point разными способами
- Как исправить: PowerPoint обнаружил проблему с содержимым
Дополнительные настройки
Для поиска этого раздела параметров нужно кликнуть по файлу правой кнопкой мыши. Во всплывающем меню можно выбрать вариант «Формат видео», после чего справа откроется дополнительная область с разными настройками визуального отображения.
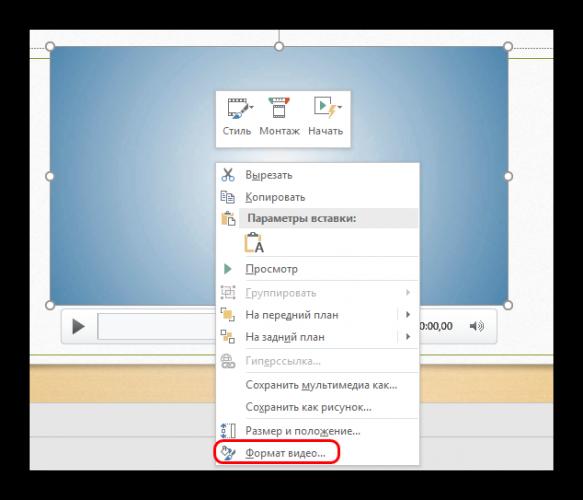
Стоит отметить, что параметров здесь значительно больше, нежели во вкладке «Формат» в разделе «Работа с видео». Так что если понадобится более тонкая настройка файла – нужно зайти сюда.
Всего здесь находится 4 вкладки.
Первая – «Заливка». Здесь можно настроить границу файла – ее цвет, прозрачность, тип и так далее.
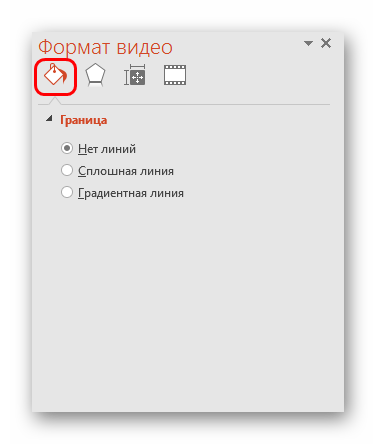
«Эффекты» позволяют добавлять специфические настройки для внешнего вида – например, тени, свечение, сглаживание и так далее.</li>
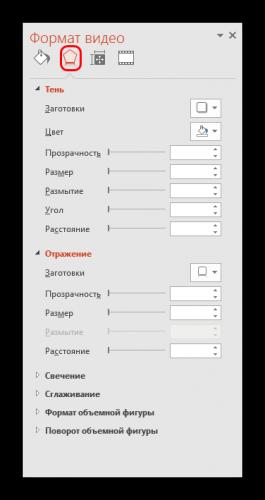
«Размер и свойства» открывают возможности форматирования видео как при просмотре в указанном окне, так и для полноэкранной демонстрации.</li>
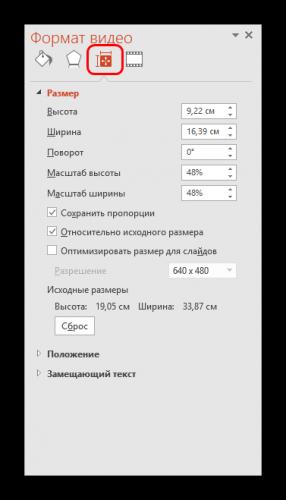
«Видео» дает возможность настроить яркость, контрастность и отдельные цветовые шаблоны для воспроизведения.</li></ul>
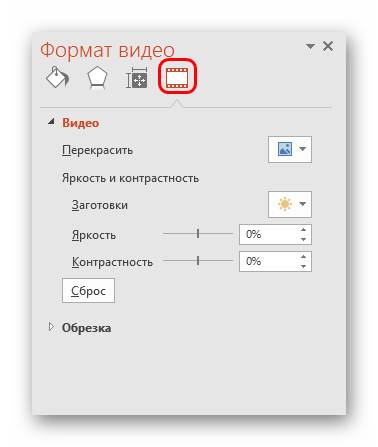
Стоит заметить отдельную панель с тремя кнопками, которая всплывает отдельно от основного меню – снизу или сверху. Здесь можно быстро настроить стиль, перейти к монтажу или поставить стиль начала видео.
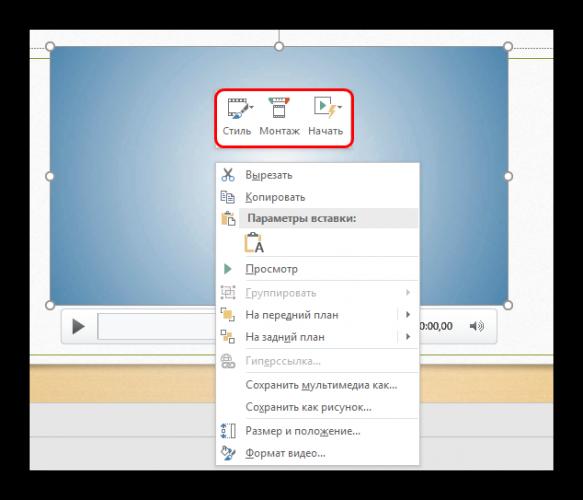
Причины ошибки в powerpoint?
Если вы получили эту ошибку на своем ПК, это означает, что произошла сбой в работе вашей системы. Общие причины включают неправильную или неудачную установку или удаление программного обеспечения, которое может привести к недействительным записям в вашем реестре Windows, последствиям атаки вирусов или вредоносных программ, неправильному отключению системы из-за сбоя питания или другого фактора, кто-то с небольшими техническими знаниями, случайно удалив необходимый системный файл или запись в реестре, а также ряд других причин. Непосредственной причиной ошибки «ошибка в powerpoint» является неспособность правильно выполнить одну из своих нормальных операций с помощью системного или прикладного компонента.
Как восстановить несохраненный файл
Если у вас резко отключили электричество или Windows завершила работу, у вас есть шанс вернуть несохраненный документ. «Офис» через определенные промежутки времени делает резервное копирование. Чтобы восстановить презентацию, выполните действия:
- Откройте офисное PowerPoint. Далее нажмите меню «Файл», а затем клацните по строке «Информация».
- На странице раздела выберите «Управление документом», а затем в выпадающем меню кликните по «Восстановить несохраненный документ». Далее укажите файл для восстановления файла ppt.
Если приложение успело сделать резервную копию, то вы увидите свою презентацию. Программа делает автоматическое сохранение каждые 10 минут, но вы можете изменить этот интервал.

Теперь вы знаете, как восстанавливать экстренно закрытые документы и решать проблемы с PowerPoint.
Второй способ (такой же простой)
Я также попробовал открыть PowerPoint в безопасном режиме. Для этого нужно сделать следующее:
Одновременно нажмите кнопки Windows + R, появится окно меню Выполнить. В данном окне введите следующую команду: powerpoint /safe и нажмите ОК. Должно открыться приложение PowerPoint в безопасном режиме. Непосредственно в приложении попробуйте выбрать файл на диске и откройте его, работает?
В этом случае, проблема может быть в каких-то расширениях или настройках презентации, которые блокируют работу PowerPoint в обычном режиме. Открывайте опции приложения и ищите, в чем именно заключается проблема.
Подготовка к установке
Ранние версии Power Point предоставлялись исключительно в общем пакете Microsoft Office. Для версии 2020 года действует возможность раздельного приобретения компонентов. Ознакомиться с ценами и приобрести программу можно на официальном сайте.

Подобная покупка доступна только в англоязычном магазине. В российском же можно приобрести только полный пакет офиса 365.

Для получения приложения Повер Поинт бесплатно существует всего две альтернативы: воспользоваться бесплатным пробным периодом Office 365 (срок – 30 дней) или поставить пиратскую копию. Пиратская копия – является нарушением закона, поэтому рассматриваться не будет.
Завершив процедуру покупки, пользователь получает ссылку на загрузку пакета. Можно обойтись и без покупки, тогда приобретение откладывается до первого запуска.
Во втором случае можно воспользоваться официальным сайтом и скачать пробную версию PowerPoint в Windows 7, 8, 10. Для этого нажимаем «». После этого вводим данные своей учетной записи или регистрируем новую. Затем будет получена ссылка на скачивание пробной версии PowerPoint
Режим докладчика в PowerPoint
Выше был рассмотрен пример показа презентации на одном мониторе или на двух в режиме дублирования. Если вы показываете презентацию через проектор, то целесообразнее в этом случае использовать режим докладчика.
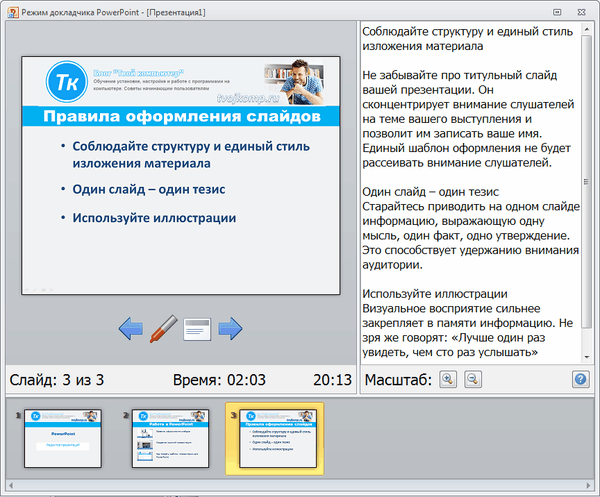
Экран монитора в режиме докладчика
Здесь показ слайдов выводится на проектор, а на вашем мониторе вы получаете еще и возможность видеть эскизы всех ваших слайдов, заметки к демонстрируемому слайду, текущее время и таймер времени вашего выступления.
Вам не придется вспоминать, что-же должно появиться на следующем экране, и сможете четко контролировать регламент вашего выступления.
Для включения данного режима при вашем выступлении, на вкладке Показ слайдов в группе Мониторы поставьте флажок и выберите режим второго монитора (отмечено красной рамкой ниже на рисунке)
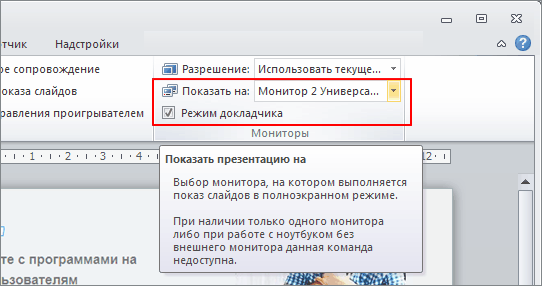
Включение режима докладчика
Надеюсь, что последняя фишка значительно упростит ваше публичное выступление. И слушатели будут удовлетворены вашим докладом. Желаю вам удачных выступлений.
PS: Интересные факты по созданию презентации
Откройте PowerPoint в безопасном режиме
Но как бы то ни было и по какой бы то ни было причине, большинство пользователей в большинстве случаев хотите, чтобы это было исправлено как можно скорее. Одна из самых интересных мер, которые мы можем предпринять здесь, если мы не можем получить доступ к программе как таковой, — это открыть ее в безопасном режиме.Стоит упомянуть, что для тех из вас, кто не знает, то, что мы делаем здесь, — это запускаем программу как таковую таким же образом. Однако в этом случае он открывается с конфигурацией по умолчанию, также без загрузки дополнительных элементов. И во многих случаях эти элементы или неправильная настройка могут быть причиной блокировки приложения . Таким образом, чтобы выполнить то, что мы обсуждаем, первое, что мы делаем, — это находим исполняемый файл программы или прямой доступ к нему.Затем, прежде чем дважды щелкнуть по нему или нажать Enter, чтобы запустить его, мы удерживаем Клавиша CTRL . Таким образом, мы достигаем того, что приложение Office определяет, что мы хотим запустить его в вышеупомянутом безопасном режиме. Обо всем и об этом, прежде чем вообще начинать, проконсультируйтесь с нами посредством сообщения.Более того, в то же время это то, что мы можем выполнить, открыв в безопасном режиме, выполняя тот же описанный процесс, но с значок документа, созданного в самой программе презентации.
Запустите в безопасном режиме альтернативным методом
Конечно, в то же время вам может быть интересно узнать, что это не единственный способ открыть PowerPoint в безопасном режиме. Поэтому, если вы хотите попробовать альтернативный метод для этого, который мы комментируем, для начала мы открываем Windows коробка исполнения. Например, это то, чего мы можем достичь с помощью Win + R комбинация клавиш. Итак, чтобы достичь этого, что мы обсуждали, откройте программу Microsoft в безопасном режиме, мы напишем следующее: powerpnt / safe.Таким образом, мы наконец-то получили и запустили приложение для мультимедийных презентаций. Затем у нас будет возможность проверить, где неисправность, которая блокирует его нормальный запуск. Оказавшись здесь, мы, конечно же, рекомендуем вам удалить новые дополнения, которые мы недавно внесли, или отменить последние изменения. Некоторые из них, которые должны быть причиной ошибка устранение должно решить проблему, с которой мы сталкиваемся.
Выявление возможных проблем с надстройками
Несмотря на то, что надстройки могут усовершенствовать свой интерфейс, они могут иногда мешать или конфликтовать с PowerPoint. Попробуйте запустить PowerPoint без надстроек, чтобы узнать, не исчезнет ли проблема. Ниже рассказывается, как это сделать.
Выполните одно из указанных ниже действий.
В Windows 10 нажмите кнопку Пуск в левом нижнем углу экрана.
В Windows 8 переместите указатель мыши в правый верхний угол экрана и выберите пункт Поиск.
В Windows 7 нажмите кнопку Пуск.
Введите команду PowerPoint /safe и нажмите кнопку ОК.
Если проблему удалось решить, в меню Файл выберите пункт Параметры, а затем откройте страницу Надстройки.
Выберите пункт Надстройки COM и нажмите кнопку Перейти.
Снимите все флажки (отключите надстройки) в списке и нажмите кнопку ОК.
Если проблема устранена, включайте надстройки по одной, пока она не возникнет снова. Это позволит понять, какая надстройка вызывает проблему. Не забудьте перезапускать PowerPoint каждый раз при включении надстройки.
Если отключение надстроек не решило проблему, перейдите к следующему шагу.
Восстановление документа
К счастью, существует специализированное ПО для возвращения презентации к жизни. Рассмотреть стоит наиболее популярное из всего возможного списка.
Название этой программе – PowerPoint Repair Toolbox. Это ПО предназначено для расшифровки кода содержимого поврежденной презентации. Применить можно также и ко вполне работоспособной презентации.
Главный минус заключается в том, что эта программа не является волшебной палочкой, которая просто вернет презентацию к жизни. PowerPoint Repair Toolbox просто расшифрует данные о содержимом документа и предоставит пользователю для дальнейшего редактирования и распределения.
Что система способна вернуть пользователю:
- Восстановленное основное тело презентации с исходным количеством слайдов;
- Элементы дизайна, использовавшиеся для оформления;
- Текстовая информация;
- Созданные объекты (фигуры);
- Вставленные медиафайлы (не всегда и не все, так как обычно при поломке они страдают в первую очередь).
В итоге пользователь сможет просто заново скомпоновать полученные данные и дополнить их при необходимости. В случаях работы с крупной и сложной презентацией это поможет сэкономить уйму времени. Если же демонстрация содержала 3-5 слайдов, то проще сделать все заново самому.
Третий способ (чуть посложнее)
Я также попытался вставить отдельные слайды из поврежденной презентации в новый файл. Как это работает?
PowerPoint 2003
Если у вас установлен PowerPoint 2003 или даже еще более старая версия программы, сделайте следующее:
1
Откройте чистый файл презентации в PowerPoint формате;
2
На вкладке Home (Главная) выберите следующие опции: Insert — Slides from files (Вставить | Слайды из файлов);
3
Используйте опцию SlideFinder (Поиск слайдов) и откройте поврежденную презентацию;
4
Отметьте чекбокс Keep source formatting (Сохранить исходное форматирование), он находится в правом нижнем углу;
5
Выберите опцию Insert all (Вставить все);
6
Сохраните восстановленный файл презентации по новому пути.
Powerpoint 2007
Ну а если у вас установлен Powerpoint 2007 или что-то еще посвежее, алгоритм будет таким:
1
Откройте пустой файл в формате PowerPoint;
2
В меню Home (Главная), нажмите New slide (Новый слайд) и выберите опцию Reuse slides (Повторное использование слайдов);
3
Нажмите кнопку Browse (Просмотр) и выберите презентацию, которая не открывается;
4
Все слайды поврежденной презентации будут показаны справа;
5
Нажмите кнопку Keep Source formatting (Сохранить исходное форматирование);
6
Кликните правой кнопкой мыши на слайде и выберите Insert all slides (Вставить все слайды);
7
Сохраните восстановленный файл презентации в новом месте.
PowerPoint перестает работать или отвечать на запросы
Примечание: Мы стараемся как можно оперативнее обеспечивать вас актуальными справочными материалами на вашем языке. Эта страница переведена автоматически, поэтому ее текст может содержать неточности и грамматические ошибки
Для нас важно, чтобы эта статья была вам полезна. Просим вас уделить пару секунд и сообщить, помогла ли она вам, с помощью кнопок внизу страницы
Для удобства также приводим ссылку на оригинал (на английском языке).
Проблемы, возникающие в PowerPoint 2013 или более поздней версии, могут возникать по одной или нескольким причинам. Попробуйте выполнить эти действия в указанном ниже порядке.
Проверка наличия конфликтов антивирусной программы с PowerPoint
Если антивирусная программа включает в себя интеграцию с PowerPoint, могут возникнуть проблемы с производительностью. В этом случае вы можете отключить все интеграции PowerPoint в антивирусной программе. Кроме того, вы можете отключить все надстройки антивирусной программы, установленные в PowerPoint.
Предупреждение: Изменение параметров антивирусной программы может привести к уязвимости компьютера для вирусных, мошеннических или вредоносных атак. Корпорация Майкрософт не рекомендует изменять параметры антивирусной программы. Используйте это решение на свой страх и риск.
Возможно, вам придется обратиться к поставщику антивирусной программы, чтобы узнать, как настроить программное обеспечение, чтобы исключить возможность интеграции с PowerPoint или исключить сканирование в PowerPoint.
Если обновление антивирусной программы и отключение ее интеграции с PowerPoint не решило проблему, перейдите к разделу “Дополнительные возможности по устранению неполадок”.
Причины ошибки
Приложение PowerPoint может обнаружить проблемы с содержимым по ряду причин:
Включен режим защищенного просмотра . Если активирован этот режим в Центре управления безопасностью, программа отклонит все файлы, загруженные из вложения Outlook или с URL-адреса. Для решения ошибки отключите функцию.
Локация не добавлена в список надежных расположений . Если папка, в которой размещен проблемный pptx, не добавлена в список доверенных, то столкнетесь с этим сообщением об ошибке.
Файл находится в синхронизированной папке . Неполадка также может возникнуть, если расположен в каталоге OneDrive или Dropbox, либо контролируется приложением резервного копирования,
Файл заблокирован . Если документ загружен из интернета, то ОС может его заблокировать.
Первый способ (самый простой)
Тревожное сообщение
Что сделал я и что нужно попробовать сделать вам для начала. Переместите презентацию в формате Microsoft PowerPoint на другой диск и попробуйте открыть оттуда. Для чего это делается? Все просто. Возможно, ваш жесткий диск (или съемный) содержит ошибки, которые препятствуют успешному открытию презентации.
При копировании, убедитесь в том, что все вложенные картинки, видео и другие медиа файлы также копируются на другой диск. Если после копирования вы смогли успешно открыть презентацию с другого диска — значит проблема с исходным диском, нужно запустить проверку диска из Windows и исправить все поврежденные сектора.
Отключение режима защитного просмотра
Наиболее распространенной причиной являются несколько параметров Центра управления безопасностью, которые заставляют программу отклонить вложения Outlook и контент, загруженный из интернета или расположенный в небезопасных локациях.
Поэтому если получили презентацию по электронной почте или загрузили ее через интернет, чтобы избежать ошибки, нужно отключить защищенный просмотр.
В приложении PowerPoint нажмите на Файл в верхней панели экрана.
Затем перейдите в Параметры, расположенные в нижней части вертикального меню и кликните на Центр управления Безопасности.
В правой части окна кликните на кнопку Параметры.

Выберите вкладку Защищенный просмотр. Снимите все флажки, связанные с каждым условием.

Примените сделанные изменения, перезапустите PowerPoint и откройте презентацию, в которой была обнаружена проблема с содержимым.
Решение 7. Выполните чистую загрузку
Если вам удается загрузиться в безопасном режиме, выполните чистую загрузку, чтобы устранить любые конфликты программного обеспечения, которые могут вызывать проблему восстановления антивирусной системы в Windows 10.
Выполнение чистой загрузки для вашего компьютера уменьшает конфликты, связанные с программным обеспечением, которые могут выявить основные причины проблемы. Эти конфликты могут быть вызваны приложениями и службами, которые запускаются и работают в фоновом режиме, когда вы обычно запускаете Windows.
Как выполнить чистую загрузку
Чтобы успешно выполнить чистую загрузку в Windows 10, вы должны войти в систему как администратор, а затем выполните следующие действия:
- Перейти к окну поиска
- Введите msconfig

- Выберите конфигурацию системы
- Вкладка «Найти сервисы »

Установите флажок Скрыть все службы Microsoft

- Нажмите Отключить все
- Перейти на вкладку « Автозагрузка »
- Нажмите Открыть диспетчер задач

- Закройте диспетчер задач, затем нажмите Ok
- Перезагрузите компьютер
После того, как все эти шаги будут тщательно выполнены, у вас будет чистая среда загрузки, после чего вы можете попытаться проверить, можно ли выполнить восстановление системы.
После выполнения чистой загрузки выполните следующие три действия:
- Установите, удалите антивирусную программу или запустите приложение PowerPoint
- Исправить ошибку или проблему, в этом случае исправить антивирус, блокирующий PowerPoint
- Перезагрузите компьютер для нормального запуска после чистой загрузки
Установить, удалить или запустить приложение
Пока ваш компьютер находится в чистой загрузочной среде, попробуйте установить или удалить программу (антивирус) или ее обновление, которое вы пробовали до чистой загрузки, но потерпели неудачу.
В случае успеха проблема была решена. Но в случае сбоя проблема с PowerPoint, блокирующая антивирус, не вызвана вмешательством приложения или службы.
Если вы не смогли запустить PowerPoint до чистой загрузки, попробуйте запустить его снова, находясь в среде чистой загрузки. Если он работает правильно или ваша презентация открывается, то проблема вызвана вмешательством приложения или службы.
Выполните следующий шаг, описанный ниже, о том, как исправить ошибку или проблему после чистой загрузки.
Исправить ошибку или проблему, в этом случае исправить антивирус, блокирующий PowerPoint
Чтобы определить, что вызывает проблему блокировки PowerPoint антивирусом после чистой загрузки, выполните следующие действия:
- Войдите, используя учетную запись администратора
- Нажмите Пуск
- В поле поиска введите msconfig
- Выберите Конфигурация системы из результатов
- В окне «Конфигурация системы» выберите вкладку « Службы ».
- Нажмите, чтобы установить флажок Скрыть все службы Microsoft.

- Нажмите, чтобы выбрать верхнюю половину полей в списке услуг
- Нажмите OK, а затем нажмите Перезагрузить
- После завершения перезагрузки проверьте, сохраняется ли проблема блокировки PowerPoint антивирусом.
Если проблема сохраняется, повторите описанные выше шаги, но на этот раз снимите нижнюю половину полей в списке услуг, который вы выбрали ранее.
Если проблема исчезнет, повторите описанные выше шаги, но выберите только верхнюю половину ящиков, которые не отмечены, и повторяйте эти шаги, пока не выберете все ящики.
Если проблема с блокировкой антивируса PowerPoint сохраняется, когда в списке «Служба» выбрана только одна служба, то это служба, вызывающая проблему, после чего вы можете обратиться к производителю программы, чтобы выяснить, можно ли ее устранить. Либо запустите утилиту настройки системы, а затем снимите флажок для проблемного элемента.
Перезагрузите компьютер для нормального запуска после чистой загрузки
Как только вы закончите из чистой среды загрузки, вот как перезагрузить ваш компьютер для нормальной работы:
- Нажмите Пуск
- Перейдите в окно поиска и введите msconfig
- Выберите конфигурацию системы
- Перейти на вкладку Общие

Нажмите Обычный запуск

- Нажмите вкладку Услуги
- Снимите флажок Скрыть все службы Microsoft
- Нажмите Включить все
- Нажмите вкладку «Автозагрузка»
- Нажмите Открыть диспетчер задач
- В диспетчере задач включите все ваши программы запуска
- Нажмите OK, если будет предложено перезагрузить, нажмите Перезагрузить
Как исправить: PowerPoint обнаружил проблему с содержимым
Если вы уже подготовили презентацию, возможно, вы использовали приложение PowerPoint. Все версии приложений MS PowerPoint 2007 создают файлы PPTX. При открытии файла PowerPoint иногда появляется сообщение об ошибке «PPT обнаружил проблему с содержимым файла презентации .pptx». Часто это сообщение об ошибке: PowerPoint обнаружил проблему с контентом, который может попытаться исправить презентацию, попросив пользователей нажать на кнопку «Исправить».

Если вы нажмете эту кнопку, в большинстве случаев проблема не будет решена, и появится другое сообщение об ошибке. Поскольку эта ошибка не позволяет открыть файл PPTX, это серьезная проблема для пользователей.
Сообщение об ошибке:
Как решить PowerPoint Обнаружена проблема с ошибкой содержимого:
Восстановить доступ к файлам

Восстановление доступа к заблокированный файл это просто. Откройте проводник, щелкните правой кнопкой мыши файл и выберите «Свойства» в контекстном меню. Когда Windows откроет лист свойств файла, откройте вкладку Общие для кнопки под названием Разблокировка Если кнопка существует, нажмите на нее.
Добавление локации в список надежных расположений
Если pptx был получен извне (по электронной почте, прямой загрузке или был извлечен из USB-накопителя), скорее всего, PowerPoint не позволит открыть его, если хранится в месте, которое не считает безопасным.
Попробуйте разблокировать доступ, добавив расположение в список доверенных.
В верхнем меню PowerPoint кликните на Файл и перейдите на вкладку «Параметры». Затем выберите центр управления безопасностью. В правой части окна щелкните на кнопку «Параметры центра…».
Выберите пункт «Надежные расположения», затем справа нажмите «Добавить новое местоположение». Щелкните на «Обзор» и перейдите в папку, где сохранили презентацию, которая отказывается открываться. Нажмите на «ОК», чтобы добавить новое надежное расположение.
Перезапустите приложение и проверьте, возникают ли проблемы с содержимым.
Примечание: Если презентация хранится в общем каталоге, создайте отдельный и переместите ее туда.
Как восстановить презентацию в Power Point разными способами
В этом блоке рассмотрим варианты восстановление презентации в Power Point, начиная от внутренних способов восстановления и заканчивая использованием сторонних программ.
Восстановление внутренними инструментами Power Point
Если вылет не носит системный характер, например, вирусная ОС или поломка HDD, SDD накопителя, то человеку под силу вернуть презентацию посредством внутренних служб Power Point. Чтобы восстановить утерянные слайды, необходимо:
- Откройте презентацию в «Павер Поинт».
- Перейдите во вкладку «файл».
- Нажмите на кнопку «открыть».
- В нижней части меню находится пункт «восстановить несохраненные презентации».
В открытом окне находятся файлы, с которыми велась работа в последнее время. Задача пользователя – найти необходимый документ. Примечательно, что в папке располагаются и другие форматы из пакета Office. Поскольку функция «автоматического сохранения» доступна на всех утилитах, работающих под управлением «Офиса», то пользователю придется найти Power Point. Для удобства в программе используется сортировка, поэтому отыскать документ будет несложно. Метод работает только с медиа, которые сохранялись автоматически.
Как исправить: PowerPoint обнаружил проблему с содержимым
Если вы уже подготовили презентацию, возможно, вы использовали приложение PowerPoint. Все версии приложений MS PowerPoint 2007 создают файлы PPTX. При открытии файла PowerPoint иногда появляется сообщение об ошибке «PPT обнаружил проблему с содержимым файла презентации .pptx». Часто это сообщение об ошибке: PowerPoint обнаружил проблему с контентом, который может попытаться исправить презентацию, попросив пользователей нажать на кнопку «Исправить».

Если вы нажмете эту кнопку, в большинстве случаев проблема не будет решена, и появится другое сообщение об ошибке. Поскольку эта ошибка не позволяет открыть файл PPTX, это серьезная проблема для пользователей.
Сообщение об ошибке:
PowerPoint обнаружил проблему с содержимым в xxxx.ppt__PowerPoint может попытаться восстановить презентацию .__ Если вы доверяете источнику этой презентации, нажмите кнопку восстановить .__ Произошла ошибка при доступе к файлу xxxxx.ppt
Как решить PowerPoint Обнаружена проблема с ошибкой содержимого:
Восстановить доступ к файлам

Восстановление доступа к заблокированный файл это просто. Откройте проводник, щелкните правой кнопкой мыши файл и выберите «Свойства» в контекстном меню. Когда Windows откроет лист свойств файла, откройте вкладку Общие для кнопки под названием Разблокировка Если кнопка существует, нажмите на нее.
Добавление местоположения файла в список доверенных
Апрельское обновление 2020:
Теперь мы рекомендуем использовать этот инструмент для вашей ошибки. Кроме того, этот инструмент исправляет распространенные компьютерные ошибки, защищает вас от потери файлов, вредоносных программ, сбоев оборудования и оптимизирует ваш компьютер для максимальной производительности. Вы можете быстро исправить проблемы с вашим ПК и предотвратить появление других программ с этим программным обеспечением:
- Шаг 1: Скачать PC Repair & Optimizer Tool (Windows 10, 8, 7, XP, Vista — Microsoft Gold Certified).
- Шаг 2: Нажмите «Начать сканирование”, Чтобы найти проблемы реестра Windows, которые могут вызывать проблемы с ПК.
- Шаг 3: Нажмите «Починить все», Чтобы исправить все проблемы.

Если файл PowerPoint был получен извне (по электронной почте, загружен напрямую или восстановлен с USB-накопителя), PowerPoint может помешать вам открыть его, если он хранится в незащищенном месте. Если этот сценарий применим к вашей текущей ситуации, вы можете разблокировать доступ к файлу, добавив местоположение документа в надежный список PowerPoint.
Хотя этот метод предпочтительнее метода 1 (который эффективно отключает все параметры защищенного представления), он все же может быть брешей в системе безопасности, если в той же папке обнаружено вредоносное вредоносное ПО.
Отключить защищенный вид

1. Откройте приложение PowerPoint 2. Нажмите на кнопку Office в верхнем левом углу. 3. Нажмите «Параметры PowerPoint», затем «Центр управления безопасностью». 4. В этом окне нажмите на Настройки центра управления безопасностью. 5. Ищите защищенный вид в настройках. 6. Снимите флажок Включить защищенное представление для файлов Интернета. 7. И нажмите на ОК.
Однако, отключив параметр «Защищенный просмотр», вредоносные программы из других неизвестных мест могут легко войти в систему при загрузке файла.
Перемещение файла из синхронизированной папки

При попытке открыть файл в папке Dropbox или OneDrive необходимо переместить файл в папку, на которую не влияет синхронизация или другое программное обеспечение для резервного копирования. Несколько заинтересованных пользователей сообщили, что проблема была устранена после перемещения файла из синхронизированной папки в обычный каталог.

CCNA, веб-разработчик, ПК для устранения неполадок
Я компьютерный энтузиаст и практикующий ИТ-специалист. У меня за плечами многолетний опыт работы в области компьютерного программирования, устранения неисправностей и ремонта оборудования. Я специализируюсь на веб-разработке и дизайне баз данных. У меня также есть сертификат CCNA для проектирования сетей и устранения неполадок.