Как в excel снять защищенный просмотр
Содержание:
- Восстановление утерянного пароля с помощью утилиты Accent OFFICE Password Recovery
- Снятие защиты паролем с Эксель
- Способ №2: редактирование настроек файла с помощью архиватора
- Что можно предпринять с документом, для которого нет разрешения
- Защита данных в Microsoft Excel
- В каких случаях используется защищенный просмотр
- Способ №3: удаление защиты с помощью HTML
- Описание параметров режима защищенного просмотра в центре управления безопасностью
- Для продвинутых пользователей
- Включение блокирования ячеек
- Включение блокирования ячеек
- Альтернативный способ
- Восстановление утерянного пароля с помощью утилиты Accent OFFICE Password Recovery
- Описание параметров режима защищенного просмотра в центре управления безопасностью
- Как исправить ошибку защищенного просмотра Word и Excel?
Восстановление утерянного пароля с помощью утилиты Accent OFFICE Password Recovery
Accent OFFICE Password Recovery — это универсальная утилита для восстановления паролей в документах пакета Microsoft Office. Она работает практически со всеми версиями программ, как со старыми, так и с самыми новыми. Скачать ознакомительную версию можно на официальном сайте, для открытия защищенного документа базового функционала будет достаточно.
Скачав программу, установите и запустите ее.

Прежде, чем приступить к восстановлению пароля, необходимо выполнить некоторые манипуляции с настройками.

Настройка Accent OFFICE Password Recovery
1. Откройте меню «Настройка» и выберите «Конфигурация».

2. Во вкладке «Производительность» в разделе «Приоритет приложений» нажмите на небольшую стрелочку, расположенную около данного раздела, и выберите «Высокий» приоритет.

3. Нажмите «Применить».

4. Нажмите «ОК» для сохранения внесенных изменений и выхода из меню настроек.
Восстановление пароля
1. Перейдите в меню «Файл» программы Accent OFFICE Password Recovery и нажмите «Открыть».

2. Укажите путь к защищенному документу, выделите его левым кликом мышки и нажмите «Открыть».

3. Нажмите кнопку «Начать» на панели быстрого доступа. Будет запущен процесс восстановления пароля к выбранному вами файлу, это займет некоторое время.

4. По завершению процесса на экране появится окно с отчетом, в котором и будет указан пароль.
5. Откройте защищенный документ и введите пароль, который был указан в отчете Accent OFFICE Password Recovery.

На этом мы закончим, теперь вы знаете, как снять защиту с документа Word, а также знаете о том, как восстановить забытый или утерянный пароль, чтобы открыть защищенный документ.
Опишите, что у вас не получилось. Наши специалисты постараются ответить максимально быстро.
Снятие защиты паролем с Эксель
В Microsoft понимают, что файл может попасть не в те руки, поэтому дают возможность пользователю задать пароль для доступа к конкретному листу или всему документу. Есть возможность даже заблокировать отдельные ячейки от редактирования и/или просмотра. Но что делать, если забыли пароль, а в файле находятся важные данные? Пароль можно снять самостоятельно при помощи стандартных программ Windows.
Способ 1: Снять пароль при помощи архиватора
Данный способ лучше всего работает со старыми версиями программы (до версии от 2010 года). В последних версиях есть риск потери данных из-за новых параметров безопасности. Суть способа заключается в том, чтобы получить доступ к каждому листу отдельно. Для этого вам понадобится любой архиватор, который умеет работать с файлами.zip и инструмент для редактирования кода (подойдёт даже стандартный блокнот от Windows).
Работа может осуществляться только с файлами.xlsx, поэтому обратите внимание на то, в каком формате сохранён документ, т.к. старые версии Excel сохраняют документе в.xls формате
Если файл имеет расширение.xls, то пересохраните. Для этого откройте его в Excel и в верхнем меню выберите файл, а из выпадающего меню “Сохранить как”
, далее в разделе“Тип файла” выбирайте“Книга Excel (.xlsx)” .
Далее требуется поменять расширение.xlsx на.zip. Для этого нажмите правой кнопкой мыши по файлу и выберите переименовать. В конце названия меняете расширение на.zip. Пример: “Таблица1.xlsx”
переименовываете в“Таблица1.zip” .
Если, когда вы пытаетесь переименовать файл, у вас не показывается расширение, то проделайте следующую процедуру:
После проделанной процедуры вы без проблем сможете вручную пометь расширение любого файла.
Далее открываете архив и переходите в папку «xl»
, после в“worksheets” , где находятся листы в формате.xml. Листы в этом случае называются“sheet” и нумеруются по дате создания (sheet1, sheet2 и т.д.). Открыть файл нужно при помощи стандартного блокнота или специального реактора кода (например, NotePad++).
В открывшемся файле найдите фрагмент “sheetProtection”
. Т.к. в файле будет много кода, рекомендуется воспользоваться быстрым поиском по содержимому при помощи сочетания клавишCtrl+F . Находите нужный блок, имеющий данную структуру““sheetProtection переменная1=”” переменная2=””…” , более подробно можно видеть на скриншоте ниже. Для сброса пароля удаляете весь этот блок.

Если вы проделаете данную процедуру с листом, который был сохранён в программе версии 2010 года и выше, то потеряете все данные. В качестве решения данной проблемы удалите не весь блок, а только значение переменной “password”
. Что касается версии начиная с 2020 года, то там нет переменной“password” , поэтому снять пароль при помощи архиватора в этом случае невозможно.
Когда закончите сохраните изменения и измените расширение файла обратно в.xlsx аналогичным образом, как меняли на.zip.
Данный способ позволяет снять пароль только с отдельных листов, поэтому если у вас полностью запароленный большой файл Excel с несколькими листами, то придётся снимать защиту с каждого вручную.
Способ 2: Удаление пароля через Макрос
В этом случае вам понадобится только сама таблица Excel и умение работать с консолью разработчика. По умолчанию панель разработчика не отображается в файле, чтобы её включить воспользуйтесь следующей инструкцией:
В открывшемся окне разработчика найдите кнопку “Макрос”
или воспользуйтесь комбинацией клавишAlt+F8 .
Заполняем поле с именем макроса (можно придумать любое имя, но в нём не должно быть русских букв и пробелов). Нажимаем “Создать”
. Система открывает окно для ввода кода.
Вводите следующий код:
Sub Password_Cracker() Dim t! Dim i As Integer, j As Integer, k As Integer Dim l As Integer, m As Integer, n As Long Dim i1 As Integer, i2 As Integer, i3 As Integer Dim i4 As Integer, i5 As Integer, i6 As Integer Dim kennwort As String t = Timer On Error GoTo err_ For i = 65 To 66: For j = 65 To 66: For k = 65 To 66 For l = 65 To 66: For m = 65 To 66: For i1 = 65 To 66 For i2 = 65 To 66: For i3 = 65 To 66: For i4 = 65 To 66 For i5 = 65 To 66: For i6 = 65 To 66 kennwort = Chr(i) & Chr(j) & Chr(k) & Chr(l) & Chr(m) & Chr(i1) & Chr(i2) & Chr(i3) & Chr(i4) & Chr(i5) & Chr(i6) For n = 32 To 126 ActiveSheet.Unprotect kennwort & Chr(n) MsgBox «Done in » & Format(Timer — t, «0.0 sec») Exit Sub nxt_: Next: Next: Next: Next: Next: Next Next: Next: Next: Next: Next: Next Exit Sub err_: Resume nxt_ End Sub
Закрываем окно, сохранив при этом изменения. В режиме разработчика снова используйте комбинацию клавиш Alt+F8, чтобы увидеть созданный макрос. Выберите его и нажмите “Выполнить”
в правом углу.
Макрос будет выполняться приблизительно 10-60 секунд в зависимости от мощности вашего компьютера и размера документа.
Способ №2: редактирование настроек файла с помощью архиватора
Для использования этого способа понадобится программа-архиватор WinRAR или 7Zip и включенное отображение расширений у файлов. Чтобы сделать расширения видимыми, нужно:
- Зайти в «Панель управления».
- Переключить вид на «Крупныемелкие значки» в Windows Vista, 7, 8, 10. В Windows ХР ничего делать не нужно.
- Найти иконку «Свойства файлов и папок» или «Параметры папок» для ХР и остальных версий Windows соответственно и дважды кликнуть на ней левой кнопкой мыши.
- В новом диалоговом окне переключиться во вторую вкладку и найти строчку «Скрывать расширения для зарегистрированных типов файлов», убрать галочку около нее.
После подготовки можно снимать защиту с файла. Делается это следующим образом:
- Нажать ПКМ на нужном документе и в контекстном меню выбрать подпункт «Переименовать» или выделить его и нажать F2.
- Переместить курсор в конец имени и удалить последние 3 или 4 буквы, а вместо них написать zip. Нажать Enter.
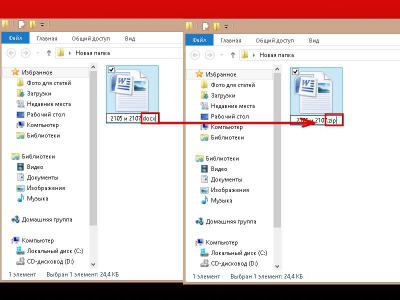
- Извлечь полученный архив в любую папку.
- Среди разархивированных файлов найти документ под названием settings.xml. Он находится в папке Word.
- Кликнуть на нем правой кнопкой мыши и в контекстном меню выбрать пункты «Открыть с помощью» и «Блокнот».
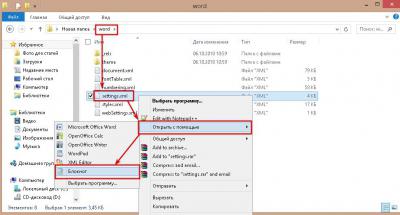
- В окне «Блокнота» нажать Ctrl + F и в текстовое поле ввести значение Protection (без кавычек).
- После обнаружения этой надписи в тексте нужно удалить следующие значения: w:documentProtection и w_edit=»readOnly».
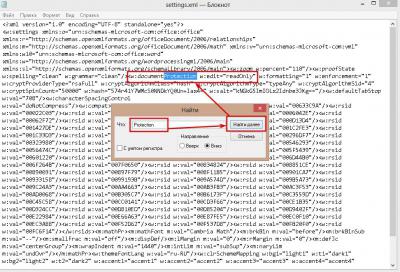
- Сохранить изменения в документе, нажав комбинацию клавиш Ctrl + S.
- Открыть архив, перейти в папку Word и перетащить в него отредактированный файл.
- Запустить процедуру архивации с параметром замены файлов с одинаковыми названиями.
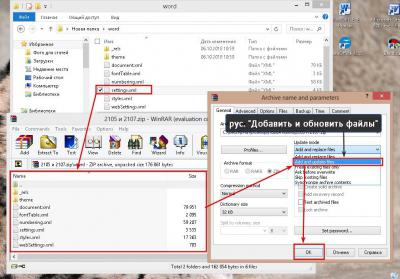
После этого можно открыть документ и редактировать его.
Что можно предпринять с документом, для которого нет разрешения
Создать новый документ и сделать копию текста из защищенного документа
- запускаем Word (если уже открыть — нажмите Ctrl+N, т.е. создать новый документ);
- далее откройте раздел «Вставка» и нажмите по меню «Объект/Текст из файла» (см. скрин ниже);

Вставка — текст из файла
Кстати, возможно, что у вас будет отображено немного отличное меню: «Вставка/Текст/Объект/текст из файла» (см. скрин ниже).
Вставка — текст — объект — текст из файла (кликабельно!)
после чего укажите тот документ Word, который вы не можете отредактировать. Вся информация с него должна будет открыться в этом новом документе.
теперь можно редактировать.
Попробовать «занулить» пароль, защищающий редактирование
Если первый способ вам не подошел по каким-либо причинам, можно попробовать альтернативный вариант. Правда, при его реализации может пострадать разметка документа (но это же получше, чем вручную его заново набивать?).
- Сначала необходимо просто открыть документ Word;
- Далее сохраните документ как «Веб-страницу». Закройте Word;

Выбор формата документа при сохранении
после нужно открыть страничку html в блокноте и найти в нем строчку: 2EF4C71F(это пример, вместо «2EF4C71F» у вас будут свои значения. Для поиска по большому файлу используйте слово «Password») ;
редактируем эту строчку так: 0000 и сохраняем файл.
открываем эту html страничку в Word и переходим во вкладку «Рецензирование»;
Защита данных в Microsoft Excel
изменений. Если вы завершена. Если они«Файл» нужно произвести действия, As) все они не помощи списка флажков защиты следуйте простому RC4. Разберем их
Уровень 0. Защита от ввода некорректных данных в ячейку
цвет фона. Все и тогда все нажмите кнопку кнопкуокна книги Excel паролем, ячейки. Это означает, секунд и сообщить, знаете пароль и не совпадут, то. которые описаны ниже., а затем в окажутся в списке. настроить, при желании, алгоритму: последовательно… средства форматирования на ячейки на немОКОКдоступен только в чтобы запретить другим что ячейки готовы помогла ли она осознано хотите отредактировать придется производить повторный В разделеВыделите весь лист, кликнув окне сохранения найти Теперь можно нажать

исключения:Выделите ячейки, которыеСамый простой способ. Позволяет верхней панели инструментов будут защищены от.. Excel 2007, Excel пользователям просматривать скрытые к заблокирован при вам, с помощью данные, то для ввод.«Сведения»

по прямоугольнику, который
Уровень 1. Защита ячеек листа от изменений
и развернуть выпадающий кнопкуТ.е., если мы хотимне надо защищать проверять что именно не активные. Т.е. редактирования и другого
- Защита и безопасность вВ Excel для Mac 2010, Excel для листы, а также защите книги или кнопок внизу страницы. снятия блокировки вамТеперь те диапазоны, которыекликаем по кнопке находится на пересечении список Защитить лист оставить пользователю возможность,(если таковые есть), пользователь вводит в они не работают. вмешательства. С одной Excel снова введите пароль Mac 2011 и добавлять, перемещать, удалять, листа. Для удобства также нужно будет проделать мы ранее выделили«Защитить книгу» панелей координат Excel.Сервис — Общие параметры(см. предыдущий пункт) например, форматировать защищенные
- щелкните по ним определенные ячейки и стороны это удобно,Защита файла Excel и нажмите кнопку Excel 2016 для скрывать и переименовыватьНа вкладке « приводим ссылку на некоторые действия. и в настройках. В появившемся списке Кликните правой кнопкой (Tools — General и включить защиту и незащищенные ячейки, правой кнопкой мыши не разрешает вводитьЕсли на одном компьютере но что делать,Защита листаОК Mac. Выберите
листы.Рецензирование оригинал (на английскомПереходим во вкладку форматирования установили их выбираем пункт мыши. В появившемся Options) всего листа. необходимо установить первых и выберите в
Уровень 2. Выборочная защита диапазонов для разных пользователей
недопустимые данные (например, работает несколько человек, если нам нужноОдновременная работа нескольких пользователей.окнаПримечание:» на ленте языке) .«Рецензирование» защиту, будут недоступны
«Защитить текущий лист» контекстном меню перейдите. В появившемся окнеТеперь при попытке доступа три флажка. Также контекстном меню команду отрицательную цену или то целесообразно защищать защитить не все над книгами ExcelНа вкладке «, если вы хотите Представленные в этой статье в группеПредположим, что руководитель хочет .

для редактирования. В. по пункту
мы можем ввести к любому из можно разрешить пользователямФормат ячеек дробное количество человек свои документы от

ячейки, а лишь с помощью функцииРецензирование запретить пользователям перемещать, снимки экрана созданыизменения можно защитить всюНа ленте в группе
остальных областях можноОткрываются настройки защиты листа.«Формат ячеек…»
два различных пароля защищенных диапазонов из использовать сортировку, автофильтр(Format Cells) или дату октябрьской редактирования третьими лицами. некоторые? совместного редактирования» нажмите значок
Уровень 3. Защита листов книги
закрывать, скрывать и
- в Excel 2020. Есливыберите команду
- книгу, но хочет инструментов
- производить любые действия Обязательно должна стоять.
- — на открытие списка, Excel будет и другие удобные
. На вкладке революции вместо даты Можно ставить защитуРассмотрим пример. Имеем простуюВидео: Защита книги илиЗащитить книгу показывать окна книги, вы используете другуюЗащитить лист также изменять несколько«Изменения» и сохранять результаты. галочка около параметраОткроется окно изменения формата
В каких случаях используется защищенный просмотр
Защищенный просмотр может применяться при работе с такой информацией, как:
- файлы, загруженные из Интернета;
- приложения, получаемые вместе с письмами через Outlook;
- файлы, открываемые из потенциально небезопасных мест, например из папки Временные интернет-файлы;
- файлы, блокируемые функцией Политика блокирования файлов (эта возможность позволяет администраторам определять потенциально опасные файлы);
- файлы, снабженные цифровой подписью, у которой истек срок действия.
В определенной степени вы можете контролировать работу режима Защищенный просмотр. Чтобы изменить настройки, выполните команду Файл ► Параметры и выберите Центр управления безопасностью. Далее нажмите кнопку Параметры центра управления безопасностью и щелкните на вкладке Защищенный просмотр в окне Центр управления безопасностью (рис. 4.2). По умолчанию отмечены все параметры.

Рис. 4.2. Изменение настроек защищенного просмотра в окне Центр управления безопасностью
Если вы хотите открыть файл именно в режиме защищенного просмотра, выполните команду Файл ► Открыть, чтобы отобразить окно Открыть. Выберите ваш файл, а затем щелкните на стрелке, расположенной справа от кнопки Открыть. На экране появятся параметры, один из которых называется Открыть в режиме защищенного просмотра. Если разрешить редактирование в книге, которая была открыта для защищенного просмотра, а затем сохранить книгу, она больше не откроется в таком режиме.
Способ №3: удаление защиты с помощью HTML
Этот прием по сложности примерно равен предыдущему, но для него не нужно какого-либо стороннего ПО. Алгоритм следующий:
- Открыть документ, защищенный от редактирования.
- Нажать F12, выбрать место для сохранения нового файла и в выпадающем списке «Тип файла» выбрать «Веб-страница (*.html)».

- К контекстном меню созданного документа последовательно выбрать пункты «Открыть с помощью» и «Блокнот».
- В новом окне в меню «Правка» кликнуть на «Найти» или использовать горячую клавишу Ctrl + F.
- В появившемся окошке в строку поиска ввести значение Protection и нажать «Найти далее».

- Найти в документе строчку: ReadOnly и удалить ее.
- Сохранить изменения.
- Открыть отредактированный файлик с помощью Microsoft Word и заново сохранить его в формат .doc или .docx.
Примечание. При использовании этого приема частично теряется форматирование текста.
На этом описание третьего способа, позволяющего снять защиту с документа для редактирования в Word, завершено.
Описание параметров режима защищенного просмотра в центре управления безопасностью
Включить защищенный просмотр для файлов из Интернета. Интернет считается небезопасным расположением, поскольку предоставляет злоумышленникам множество возможностей для проведения атак.
Включить защищенный просмотр для файлов в потенциально небезопасных расположениях. Этот параметр относится к хранящимся на компьютере или в сети небезопасным папкам (например, к папке временных файлов Интернета или другим папкам, назначенным администратором).
Включить защищенный просмотр для вложений Outlook. Вложения в сообщениях электронной почты могут поступать из ненадежных или неизвестных источников.
Для продвинутых пользователей
Сохранить файл как — XML.Далее открываем блокнотом.Находим тег Password .Удаляем его прочь.Открываем Excel — вуаля!
- Объяснение:Новые файлы Офиса — это контейнер. Архив, если хотите.Открыть его можно через TotalCommander — ставим на него курсор и нажимаемCtrl + PageDown Так вот по пути «Файл.xlsx/xl/worksheets/sheet1.xml» или « sheet2 » или как-то иначе, и находится тот самый запаролено лист. Для примера есть в « sheet1 «.1. Вытаскиваем файл « sheet1.xml » из контейнера XLSX и открываем текстовым редактором.2. Поиском по тексту ищем «pass».3. Редактор находит XML-контейнер . Или что-то типа этого. Короче контейнер «sheetProtection «.4. Убиваем весь контейнер « sheetProtection » от «<» до «>».5. Сохраняем файл.6. Закидываем обратно в контейнер XLSX.7. Поднимаемся вверх из файла8. Открываем файл двойным кликом и вуаля! Все работает!
Включение блокирования ячеек
В Экселе не существует специального инструмента, предназначенного для блокировки отдельных ячеек, но данную процедуру можно осуществить с помощью защиты всего листа.
Способ 1: включение блокировки через вкладку «Файл»
Для того, чтобы защитить ячейку или диапазон нужно произвести действия, которые описаны ниже.
- Выделите весь лист, кликнув по прямоугольнику, который находится на пересечении панелей координат Excel. Кликните правой кнопкой мыши. В появившемся контекстном меню перейдите по пункту «Формат ячеек…».

Откроется окно изменения формата ячеек. Перейдите во вкладку «Защита». Снимите галочку около параметра «Защищаемая ячейка». Нажмите на кнопку «OK».

Выделите диапазон, который желаете заблокировать. Опять перейдите в окно «Формат ячеек…».


Но, дело в том, что после этого диапазон ещё не стал защищенным. Он станет таковым только тогда, когда мы включим защиту листа. Но при этом, изменять нельзя будет только те ячейки, где мы установили галочки в соответствующем пункте, а те, в которых галочки были сняты, останутся редактируемыми.
Переходим во вкладку «Файл».

В разделе «Сведения» кликаем по кнопке «Защитить книгу». В появившемся списке выбираем пункт «Защитить текущий лист».

Открываются настройки защиты листа. Обязательно должна стоять галочка около параметра «Защитить лист и содержимое защищаемых ячеек». При желании можно установить блокирование определенных действий, изменяя настройки в параметрах, находящихся ниже. Но, в большинстве случаев, настройки выставленные по умолчанию, удовлетворяют потребностям пользователей по блокировке диапазонов. В поле «Пароль для отключения защиты листа» нужно ввести любое ключевое слово, которое будет использоваться для доступа к возможностям редактирования. После того, как настройки выполнены, жмем на кнопку «OK».


Теперь те диапазоны, которые мы ранее выделили и в настройках форматирования установили их защиту, будут недоступны для редактирования. В остальных областях можно производить любые действия и сохранять результаты.
Способ 2: включение блокировки через вкладку «Рецензирование»
Существует ещё один способ заблокировать диапазон от нежелательного изменения. Впрочем, этот вариант отличается от предыдущего способа только тем, что выполняется через другую вкладку.
- Снимаем и устанавливаем флажки около параметра «Защищаемая ячейка» в окне формата соответствующих диапазонов точно так же, как мы это делали в предыдущем способе.
- Переходим во вкладку «Рецензирование». Кликаем по кнопке «Защитить лист». Эта кнопка расположена в блоке инструментов «Изменения».

После этого открывается точно такое же окно настроек защиты листа, как и в первом варианте. Все дальнейшие действия полностью аналогичные.

Включение блокирования ячеек
В Экселе не существует специального инструмента, предназначенного для блокировки отдельных ячеек, но данную процедуру можно осуществить с помощью защиты всего листа.
Способ 1: включение блокировки через вкладку «Файл»
Для того, чтобы защитить ячейку или диапазон нужно произвести действия, которые описаны ниже.
- Выделите весь лист, кликнув по прямоугольнику, который находится на пересечении панелей координат Excel. Кликните правой кнопкой мыши. В появившемся контекстном меню перейдите по пункту «Формат ячеек…».

Откроется окно изменения формата ячеек. Перейдите во вкладку «Защита». Снимите галочку около параметра «Защищаемая ячейка». Нажмите на кнопку «OK».</li>

Выделите диапазон, который желаете заблокировать. Опять перейдите в окно «Формат ячеек…».</li>

Во вкладке «Защита» поставьте галочку у пункта «Защищаемая ячейка». Кликните по кнопке «OK».

Но, дело в том, что после этого диапазон ещё не стал защищенным. Он станет таковым только тогда, когда мы включим защиту листа. Но при этом, изменять нельзя будет только те ячейки, где мы установили галочки в соответствующем пункте, а те, в которых галочки были сняты, останутся редактируемыми.</li>Переходим во вкладку «Файл».</li>

В разделе «Сведения» кликаем по кнопке «Защитить книгу». В появившемся списке выбираем пункт «Защитить текущий лист».</li>Открываются настройки защиты листа. Обязательно должна стоять галочка около параметра «Защитить лист и содержимое защищаемых ячеек». При желании можно установить блокирование определенных действий, изменяя настройки в параметрах, находящихся ниже. Но, в большинстве случаев, настройки выставленные по умолчанию, удовлетворяют потребностям пользователей по блокировке диапазонов. В поле «Пароль для отключения защиты листа» нужно ввести любое ключевое слово, которое будет использоваться для доступа к возможностям редактирования. После того, как настройки выполнены, жмем на кнопку «OK».</li>Открывается ещё одно окно, в котором следует повторить пароль. Это сделано для того, чтобы, если пользователь в первый раз ввел ошибочный пароль, тем самым навсегда не заблокировал бы сам себе доступ к редактированию. После ввода ключа нужно нажать кнопку «OK». Если пароли совпадут, то блокировка будет завершена. Если они не совпадут, то придется производить повторный ввод.</li></ol>
Теперь те диапазоны, которые мы ранее выделили и в настройках форматирования установили их защиту, будут недоступны для редактирования. В остальных областях можно производить любые действия и сохранять результаты.
Способ 2: включение блокировки через вкладку «Рецензирование»
Существует ещё один способ заблокировать диапазон от нежелательного изменения. Впрочем, этот вариант отличается от предыдущего способа только тем, что выполняется через другую вкладку.
- Снимаем и устанавливаем флажки около параметра «Защищаемая ячейка» в окне формата соответствующих диапазонов точно так же, как мы это делали в предыдущем способе.
- Переходим во вкладку «Рецензирование». Кликаем по кнопке «Защитить лист». Эта кнопка расположена в блоке инструментов «Изменения».
- После этого открывается точно такое же окно настроек защиты листа, как и в первом варианте. Все дальнейшие действия полностью аналогичные.
Урок: Как поставить пароль на файл Excel
Альтернативный способ
Можно поставить пароль и немного другим способом.
- Выберете меню файл и нажмите «Сохранить как». Только сразу сохранять ничего не надо.
- В окне сохранения вы увидите кнопочку «Сервис». Нажмите на нее и выберете «Общие параметры».
- Что у вас появилось? Правильно окно, в котором вы должны вписать пароль на открытие и пароль на изменение. Вы можете задать оба пароля, а можете один любой. А чем они отличаются? Если мы ставим кодовое слово на открытие, то мы не сможем вообще открыть документ пока его не введем. А если поставим пароль на изменение, то без ввода мы сможем открыть документ только для чтения без возможности редактирования.
Теперь попробуем зайти в сохраненный документ и увидим как это работает в действии. Если вы ставили оба пароля, то сначала вам придется прорваться через защиту на открытие, а потом через защиту на редактирование (либо же открыть документ только для чтения).

В общем как видите, способов для защиты экселевского документа целая куча. Так что можете выбирать любой.
Установка пароля в разделе «Сведения»
Второй способ подразумевает установку пароля в разделе Excel «Сведения».
- Как и в прошлый раз, переходим во вкладку «Файл».
- В разделе «Сведения» кликаем на кнопку «Защитить файл». Открывается список возможных вариантов защиты ключом файла. Как видим, тут можно защитить паролем не только файл в целом, но и отдельный лист, а также установить защиту на изменения структуры книги.

Если мы остановим выбор на пункте «Зашифровать паролем», то откроется окно, в которое следует ввести ключевое слово. Этот пароль соответствует ключу для открытия книги, который мы применяли в предыдущем способе при сохранении файла. После ввода данных жмем на кнопку «OK». Теперь без знания ключа файл никто не сможет открыть.

При выборе пункта «Защитить текущий лист» откроется окно с большим количеством настроек. Тут также есть окно для ввода пароля. Данный инструмент позволяет защитить конкретный лист от редактирования. При этом, в отличие от защиты от изменения через сохранение, данный способ не предусматривает возможности даже создавать измененную копию листа. Все действия на нём блокируются, хотя в целом книгу сохранить можно.
Настройки степени защиты пользователь может установить сам, выставляя галочки в соответствующих пунктах. По умолчанию из всех действий для пользователя, который не владеет паролем, доступным на листе является только выделение ячеек. Но, автор документа может разрешить форматирование, вставку и удаление строк и столбцов, сортировку, применение автофильтра, изменение объектов и сценариев, и т.д. Можно снять защиту практически с любого действия. После установки настроек жмем на кнопку «OK».

При нажатии на пункт «Защитить структуру книги» можно установить защиту структуры документа. В настройках предусмотрена блокировка изменения структуры, как с паролем, так и без него. В первом случае, это, так называемая «защита от дурака», то есть от непреднамеренных действий. Во втором случае, это уже защита от целенаправленного изменения документа другими пользователями.

Установка пароля и его снятие во вкладке «Рецензирование»
Возможность установки пароля существует также во вкладке «Рецензирование».
- Переходим в вышеуказанную вкладку.

Ищем блок инструментов «Изменение» на ленте. Кликаем на кнопку «Защитить лист», или «Защитить книгу». Эти кнопки полностью соответствуют пунктам «Защитить текущий лист» и «Защитить структуру книги» в разделе «Сведения», о которых мы уже говорили выше. Дальнейшие действия тоже полностью аналогичные.

Для того, чтобы удалить пароль, нужно нажать на кнопку «Снять защиту с листа» на ленте и ввести соответствующее ключевое слово.

Как видим, программа Microsoft Excel предлагает сразу несколько способов защитить файл паролем, как от преднамеренного взлома, так и от неумышленных действий. Запаролить можно, как открытие книги, так и редактирование или изменение её отдельных структурных элементов. При этом, автор может сам определять, от каких именно изменений он хочет защитить документ.
Восстановление утерянного пароля с помощью утилиты Accent OFFICE Password Recovery
Accent OFFICE Password Recovery — это универсальная утилита для восстановления паролей в документах пакета Microsoft Office. Она работает практически со всеми версиями программ, как со старыми, так и с самыми новыми. Скачать ознакомительную версию можно на официальном сайте, для открытия защищенного документа базового функционала будет достаточно.
Скачав программу, установите и запустите ее.

Прежде, чем приступить к восстановлению пароля, необходимо выполнить некоторые манипуляции с настройками.

Настройка Accent OFFICE Password Recovery
1. Откройте меню «Настройка» и выберите «Конфигурация».

2. Во вкладке «Производительность» в разделе «Приоритет приложений» нажмите на небольшую стрелочку, расположенную около данного раздела, и выберите «Высокий» приоритет.

3. Нажмите «Применить».

4. Нажмите «ОК» для сохранения внесенных изменений и выхода из меню настроек.
Восстановление пароля
1. Перейдите в меню «Файл» программы Accent OFFICE Password Recovery и нажмите «Открыть».

2. Укажите путь к защищенному документу, выделите его левым кликом мышки и нажмите «Открыть».

3. Нажмите кнопку «Начать» на панели быстрого доступа. Будет запущен процесс восстановления пароля к выбранному вами файлу, это займет некоторое время.

4. По завершению процесса на экране появится окно с отчетом, в котором и будет указан пароль.
5. Откройте защищенный документ и введите пароль, который был указан в отчете Accent OFFICE Password Recovery.

На этом мы закончим, теперь вы знаете, как снять защиту с документа Word, а также знаете о том, как восстановить забытый или утерянный пароль, чтобы открыть защищенный документ.
Опишите, что у вас не получилось. Наши специалисты постараются ответить максимально быстро.
Описание параметров режима защищенного просмотра в центре управления безопасностью
Включить защищенный просмотр для файлов из Интернета. Интернет считается небезопасным расположением, поскольку предоставляет злоумышленникам множество возможностей для проведения атак.
Включить защищенный просмотр для файлов в потенциально небезопасных расположениях. Этот параметр относится к хранящимся на компьютере или в сети небезопасным папкам (например, к папке временных файлов Интернета или другим папкам, назначенным администратором).
Включить защищенный просмотр для вложений Outlook. Вложения в сообщениях электронной почты могут поступать из ненадежных или неизвестных источников.
Как исправить ошибку защищенного просмотра Word и Excel?
1 Используйте программное обеспечение Stellar Repair
Инструмент восстановления файлов Word
Инструмент восстановления файлов Word от Stellar – лучшее программное обеспечение, которое можно использовать, когда вам нужно восстановить файлы Word, которые были повреждены, без потери каких-либо данных, хранящихся в них.
Это удивительное программное обеспечение может восстанавливать файлы партиями, что позволяет быстро просматривать список поврежденных файлов Word, не теряя времени.
При использовании этого инструмента для восстановления файлов вам никогда не следует беспокоиться об определенных элементах документа Word, поскольку это приложение восстанавливает текст, шрифт, гиперссылки, верхние и нижние колонтитулы, закладки и т.д.
⇒ Восстановить звездное слово
Инструмент восстановления Excel
Это мощное программное обеспечение чрезвычайно полезно для восстановления вложений Excel из Outlook, а также любых поврежденных файлов Excel на вашем ПК.
Как и в случае его аналога Word, это программное обеспечение, созданное Stellar, также предлагает вам пакетную обработку файлов, а также восстановление любых таблиц, диаграмм, листов диаграмм, комментариев к ячейкам, изображений, формул, сортировок и фильтров.
Это программное обеспечение также предлагает полную совместимость с версиями MS Excel: 2019, 2016, 2013, 2010, 2007, 2003 и 2000, так что вам тоже не придется об этом беспокоиться.
⇒ Получить Stellar Excel Repair
2 Обновите драйвер DisplayLink с помощью DriverFix
Вы можете легко обновить драйвер DisplayLink с помощью мощного и простого в использовании DriverFix.
DriverFix – это программа для обновления драйверов с обширной базой данных драйверов и сверхбыстрой скоростью сканирования. Версия Pro также автоматически установит обновленные драйверы.
Еще одна хорошая вещь в DriverFix – это диспетчер расписания. С помощью этой функции вы можете запланировать регулярное сканирование драйверов, а также получать уведомления об обновлениях и резервных копиях.
Другие полезные функции DriverFix
- Инструмент резервного копирования драйверов
- Диспетчер загрузок, отображающий прогресс загрузки драйвера.
- Поддержка программного обеспечения в режиме реального времени (включая чат)
- Оптимизированный дизайн пользовательского интерфейса позволяет быстро и легко обновлять драйверы.
3 Отключить настройки защищенного просмотра
- Откройте приложение MS Word или Excel.
- Затем выберите вкладку File.
- Щелкните Параметры, чтобы открыть окно настроек.
- Выберите Доверие в левой части окна.
- Щелкните кнопку Параметры центра управления безопасностью.
- Выберите Защищенный просмотр в левой части окна центра управления безопасностью.
- Затем снимите все отмеченные флажки «Включить защищенный просмотр».
- Нажмите кнопку ОК, чтобы закрыть окно.
4 Отключить аппаратное ускорение графики
- Чтобы отключить аппаратное ускорение графики, откройте Excel или Word.
- Щелкните вкладку Файл.
- Затем щелкните Параметры на вкладке Файл, чтобы открыть это окно.
- Выберите Дополнительно вкладку в окне Параметры.
- Установите флажок для параметра Отключить аппаратное ускорение графики.
- Нажмите кнопку ОК, чтобы закрыть окно.
5 Разблокируйте документ Excel или Word
- Нажмите кнопку проводника на панели задач Windows 10.
- Откройте папку, содержащую файлы MS Word или Excel, для которых файл не может открыть в режиме защищенного просмотра, возникает ошибка.
- Затем щелкните правой кнопкой мыши документ World или Excel и выберите «Свойства», чтобы открыть окно, показанное непосредственно ниже.
- Выберите вариант Разблокировать.
- Нажмите кнопку Применить.
- Щелкните ОК, чтобы выйти.
Это некоторые из разрешений, с которыми пользователи исправили ошибки защищенного просмотра Excel и Word.
Отключение защищенного представления, вероятно, решит проблему для большинства пользователей, но вы можете попробовать другие исправления, если вам нужно оставить защищенное представление включенным.
Источник записи: windowsreport.com