Пароль на открытие файла excel снять
Содержание:
- Сторонние программы для удаления паролей
- Поддержка Пасковери — Knowledgebase
- Способ 4: Использование сторонних приложений
- Снятие защиты паролем с Эксель
- Меняем код файла для снятия защиты листа
- Как защитить от редактирования ячейки в Excel — запрет ввода ошибочных данных
- Как убрать пароль
- Как снять защиту с листа Excel?
- Как в Excel защитить формулу от редактирования и удаления?
- Как поставить пароль на файл Excel 2003
Сторонние программы для удаления паролей
Чтобы удалить пароль, можно воспользоваться программами сторонних разработчиков. При этом стоит помнить о возможном риске, связанном со скачиванием, установкой и использованием нестандартных инструментов операционной системы и программы Excel.
Если вы, все же, решили воспользоваться такой возможностью, можно обратить внимание на достаточно популярную программу Accent OFFICE Password Recovery. Сылка на официальную страницу с программой: https://passwordrecoverytools.com/office-password.asp
Сылка на официальную страницу с программой: https://passwordrecoverytools.com/office-password.asp.
Обращаем ваше вниманием на то, что для получения доступа ко всем функциям программы нужно приобрести лицензию. Для ознакомления с приложения доступна демо-версия, однако, она не позволяет удалять пароли

Поддержка Пасковери — Knowledgebase
TrueCrypt. Казнить нельзя помиловать
Говорят TrueCrypt небезопасен и вообще умер. Похоже на какой-то розыгрыш. У себя в Пасковери мы продолжаем использовать именно TrueCrypt 7.1a. Это здорово, но почему нашему мнению нужно доверять?…
Мутация паролей с Пасковери
В последнее время часто попадается вредный совет по составлению паролей для защиты данных: «Возьмите свое любимое слово, поменяйте в нем буквы на похожие спецсимволы, добавьте пару цифр в ко…
Accent ZIP Password Recovery. Козыри лучшей паролеломалки для ZIP
Взлом ZIP пароля – это умелое составление и быстрый перебор возможных вариантов. Вот почему мы, в Пасковери, считаем, что нам удалось создать лучшую программу для взлома паролей к ZIP архивам с к…
Пасковери включает шифрование
Мы завершили перевод основных доменов компании Пасковери на https – защищенный протокол передачи данных. Теперь вы можете быть уверены в безопасном посещении наших сайтов — обмен данны…
Пасковери о мифе про скрытую угрозу
Мы получили эмоциональный отзыв от несостоявшегося клиента AccentOPR и хотим поговорить о страхах пользователей и времени работы программ для восстановления паролей (опять). „Я хотел
Способ 4: Использование сторонних приложений
Кроме того, если вы забыли кодовое слово, то блокировку можно снять с помощью специализированных сторонних приложений. При этом можно удалить пароль как с защищенного листа, так и со всего файла. Одним из самых популярных приложений данного направления является Accent OFFICE Password Recovery. Рассмотрим процедуру сброса защиты на примере данной утилиты.
- Запускаем приложение. Кликаем по пункту меню «Файл». В выпадающем списке выбираем позицию «Открыть». Вместо этих действий также можно просто набрать на клавиатуре сочетание клавиш Ctrl+O.

Открывается окно поиска файла. С помощью него переходим в ту директорию, где расположена нужная нам книга Excel, к которой утрачен пароль. Выделяем её и жмем на кнопку «Открыть».

Открывается Мастер восстановления паролей, который сообщает, что файл защищён паролем. Жмем кнопку «Далее».

Затем открывается меню, в котором предстоит выбрать, по какому сценарию будет производиться снятие защиты. В большинстве случаев наиболее оптимальным вариантом является оставить настройки по умолчанию и только в случае неудачи попробовать их изменить на второй попытке. Жмем на кнопку «Готово».

Начинается процедура подбора паролей. Она может занять довольно продолжительное время, в зависимости от сложности кодового слова. Динамику процесса можно наблюдать в нижней части окна.

После того, как перебор данных закончится, высветится окно, в котором будет записан действительный пароль. Вам только останется запустить файл Эксель в обычном режиме и вписать код в соответствующее поле. Сразу вслед за этим таблица Excel будет разблокирована.
Как видим, существует несколько способов снять защиту с документа Эксель. Каким из них воспользоваться пользователь должен выбрать в зависимости от типа блокировки, а также от уровня своих способностей и того, насколько быстро он хочет получить удовлетворительный результат. Способ снятия защиты с помощью текстового редактора быстрее, но требует определенных знаний и усилий. Использование специализированных программ может потребовать значительного количества времени, но зато приложение делает практически все само.
Опишите, что у вас не получилось. Наши специалисты постараются ответить максимально быстро.
Снятие защиты паролем с Эксель
В Microsoft понимают, что файл может попасть не в те руки, поэтому дают возможность пользователю задать пароль для доступа к конкретному листу или всему документу. Есть возможность даже заблокировать отдельные ячейки от редактирования и/или просмотра. Но что делать, если забыли пароль, а в файле находятся важные данные? Пароль можно снять самостоятельно при помощи стандартных программ Windows.
Способ 1: Снять пароль при помощи архиватора
Данный способ лучше всего работает со старыми версиями программы (до версии от 2010 года). В последних версиях есть риск потери данных из-за новых параметров безопасности. Суть способа заключается в том, чтобы получить доступ к каждому листу отдельно. Для этого вам понадобится любой архиватор, который умеет работать с файлами .zip и инструмент для редактирования кода (подойдёт даже стандартный блокнот от Windows).
Работа может осуществляться только с файлами .xlsx, поэтому обратите внимание на то, в каком формате сохранён документ, т.к. старые версии Excel сохраняют документе в .xls формате
Если файл имеет расширение .xls, то пересохраните. Для этого откройте его в Excel и в верхнем меню выберите файл, а из выпадающего меню “Сохранить как”, далее в разделе “Тип файла” выбирайте “Книга Excel (.xlsx)”.

Далее требуется поменять расширение .xlsx на .zip. Для этого нажмите правой кнопкой мыши по файлу и выберите переименовать. В конце названия меняете расширение на .zip. Пример: “Таблица1.xlsx” переименовываете в “Таблица1.zip”.

Если, когда вы пытаетесь переименовать файл, у вас не показывается расширение, то проделайте следующую процедуру:
- Перейдите в «Панель управления».
- Выберите тип просмотра “Мелкие значки” и найдите “Параметры папок” (также может называться “Параметры Проводника”).

Зайдите в раздел “Вид”, затем в поле “Дополнительные параметры” найдите пункт “Скрывать расширения для зарегистрированных типов файлов” и снимите с него галочку. Примените изменения.</li>

</ol>
После проделанной процедуры вы без проблем сможете вручную пометь расширение любого файла.
Далее открываете архив и переходите в папку «xl», после в “worksheets”, где находятся листы в формате .xml. Листы в этом случае называются “sheet” и нумеруются по дате создания (sheet1, sheet2 и т.д.). Открыть файл нужно при помощи стандартного блокнота или специального реактора кода (например, NotePad++).

В открывшемся файле найдите фрагмент “sheetProtection”. Т.к. в файле будет много кода, рекомендуется воспользоваться быстрым поиском по содержимому при помощи сочетания клавиш Ctrl+F. Находите нужный блок, имеющий данную структуру ““sheetProtection переменная1=”” переменная2=””…”, более подробно можно видеть на скриншоте ниже. Для сброса пароля удаляете весь этот блок.

Если вы проделаете данную процедуру с листом, который был сохранён в программе версии 2010 года и выше, то потеряете все данные. В качестве решения данной проблемы удалите не весь блок, а только значение переменной “password”. Что касается версии начиная с 2016 года, то там нет переменной “password”, поэтому снять пароль при помощи архиватора в этом случае невозможно.
Когда закончите сохраните изменения и измените расширение файла обратно в .xlsx аналогичным образом, как меняли на .zip.
Данный способ позволяет снять пароль только с отдельных листов, поэтому если у вас полностью запароленный большой файл Excel с несколькими листами, то придётся снимать защиту с каждого вручную.
Способ 2: Удаление пароля через Макрос
В этом случае вам понадобится только сама таблица Excel и умение работать с консолью разработчика. По умолчанию панель разработчика не отображается в файле, чтобы её включить воспользуйтесь следующей инструкцией:
- Перейдите в пункт “файл” в левой части верхнего меню программы.
- Затем зайдите в “параметры”, в левом меню выберите “настройка ленты”.
- В поле “Основные вкладки” (находится справа) поставьте галочку напротив пункта “Разработчик”.
В открывшемся окне разработчика найдите кнопку “Макрос” или воспользуйтесь комбинацией клавиш Alt+F8.

Заполняем поле с именем макроса (можно придумать любое имя, но в нём не должно быть русских букв и пробелов). Нажимаем “Создать”. Система открывает окно для ввода кода.
Вводите следующий код:
Закрываем окно, сохранив при этом изменения. В режиме разработчика снова используйте комбинацию клавиш Alt+F8, чтобы увидеть созданный макрос. Выберите его и нажмите “Выполнить” в правом углу.
Меняем код файла для снятия защиты листа
Данный метод нужен в тех случаях, когда пароль был утерян или не передан вместе с файлом от другого пользователя. Работает он только в отношении тех документов, которые защищены на уровне отдельных листов, а не всей книги, т.к. нам нужно попасть в меню “Файл”, что невозможно при защите паролем всего документа.
Чтобы снять защиту, необходимо выполнить следующую последовательность действий:
- Сразу переходим к пункту 4, если расширение файла – XLSX (Книга Excel). Если формат документа – XLS (Книга Excel 97-2003), нужно сначала его пересохранить с нужным расширением. Для этого переходим в меню “Файл”.
- В перечне слева выбираем “Сохранить как”, затем в правой части окна жмем кнопку “Обзор”.
- В появившемся окне выбираем любое удобное место для сохранения файла, задаем формат “Книга Excel” и щелкаем OK.
- Открываем в Проводнике папку с документом в формате XLSX (только что сохраненный или имеющийся изначально). Чтобы включить расширения файлов, переходим во вкладку “Вид”, где включаем нужную опцию в группе инструментов “Показать или скрыть”.
Примечание: приведенные в данном шаге и ниже действия в операционной системе описаны на примере Windows 10.
- Правой кнопкой мыши щелкаем по документу и в раскрывшемся перечне кликаем по команде “Переименовать” (или можно просто нажать клавишу F2, предварительно выбрав файл).
- Вместо расширения “xlsx” пишем “zip” и подтверждаем изменение.
- Теперь система будет идентифицировать файл как архив, содержимое которого можно открыть двойным щелчком левой кнопкой мыши.
- В открывшейся папке заходим в каталог “xl”, затем – “worksheets”. Здесь мы видим файлы в формате XML, в которых содержится информация о листах. Открыть их можно с помощью обычного Блокнота.
Примечание: в Windows 10 назначить программу по умолчанию по типу файла можно в параметрах системы (запускаются нажатием клавиш Win+I), в разделе “Приложения”, затем – “Приложения по умолчанию” – “Выбор стандартных приложений для типов файлов”.
- После успешного открытия файла нам нужно найти в его содержимом фразу “sheetProtection”. Для этого воспользуемся поиском, который можно запустить как через меню “Правка” (пункт “Найти”), так и нажав комбинацию клавиш Ctrl+F.
- Вводим нужную фразу и жмем кнопку “Найти далее”.
-
После нахождения нужного совпадения окно поиска можно закрыть.
- Стираем фразу и все, что относится к ней (между открывающим и закрывающим тегами).
- В меню “Файл” выбираем команду “Сохранить как” (или жмем сочетание клавиш Ctrl+Shift+S).
- Сохранить документ сразу же в архиве не получится. Поэтому делаем это в любом другом удобном для нас месте на компьютере, при этом, не меняя название и указав расширение “xml” (должен быть выбран тип файла – “Все файлы”).
- Копируем только что созданный файл в папку “worksheets” нашего архива (с заменой исходного).
Примечание: запись “sheetProtection” присутствует во всех файлах листов, защищенных паролем. Поэтому описанные выше действия по ее нахождению и удалению проделываем со всеми остальными файлами XML в папке “worksheets”.
- Снова идем в папку, содержащую наш архив и меняем обратно расширение с “zip” на “xlsx” путем переименовывания.
- Теперь можно открывать файл и смело его редактировать. Вводить пароль для снятия защиты не потребуется.
Как защитить от редактирования ячейки в Excel — запрет ввода ошибочных данных
В офисной работе часто возникает необходимость создать какой-нибудь общий документ Excel, в который бы вносили изменения сразу несколько человек (расшарив его в сети).
Разумеется, среди пользователей не все хорошо разбираются с ПК — и есть большая вероятность того, что своими не аккуратными действиями могут испортить документ.
Хорошим решением подобной загвоздки может стать защита определенных ячеек от редактирования — т.е. позволить пользователям изменять документ только в разрешенном месте!
Собственно, об этом и будет сегодняшняя заметка.
Примечание: все скрины в статье сделаны в MS Office 2019. Если у вас нет возможности использовать официальный продукт от Microsoft, можете воспользоваться его аналогами: https://ocomp.info/chem-zamenit-word-i-excel.html
Как убрать пароль
Неважно, что вы пытаетесь сделать, – взломать чужой документ или открыть свой старый файл – в любом случае придется делать одно и тоже. Для программы нет разницы и она не понимает, кто владелец
В конечном итоге вы пытаетесь обойти защиту.
На самом деле всё очень просто. Для этого нужно выполнить следующие действия.
- Скорее всего, в вашей операционной системе не отображаются расширения файлов. Для того чтобы их включить, выполните несколько простых шагов:
- Откройте проводник.
- Перейдите на вкладку «Вид».
- Поставьте галочку около соответствующего пункта.

- Затем измените расширение у вашего файла с XLSX на ZIP.

- Для этого нужно кликнуть на файл и нажать на клавишу F2. После того как вы измените окончание документа и нажмете на кнопку Enter, вы увидите следующее окно. Нажмите на кнопку «Да».

- Теперь у вашего файла новая иконка, поскольку система Windows думает, что это архив.

- Откройте этот файл (но не распаковывайте!). Перейдите в папку «xl».

- Затем в «worksheets».

- В этой папке появится список файлов для каждого листа. Кликните по нему мышкой и перетащите в проводник.

- Затем сделайте правый клик мыши по этому файлу. В появившемся меню выберите пункт «Изменить».

- В результате этого появится вот такое окно.

- Нажмите на сочетание клавиш Ctrl+F. Введите там слово «sheetProtection». Затем на кнопку «Найти далее».

- Если файл сохранен в редакторе Excel 2013 или 2016, вы увидите следующее.

- В программе 2007 года этот тег намного короче, да и тип шифрования проще.

- Удаляем всё, что содержится в теге sheetProtection. В случае примера удалить нужно вот этот кусок.
<sheetProtection algorithmName=”SHA-512″ hashValue=”ydplmZjyfl4WUx6lb4PflgKeEtj8h7kJzHgWKd8/8zIBjoC08NvIlbwRBJOaiiS75BVNYW/H79mLh1CKeCTxjg==” saltValue=”+ZTIc69Lt7qRPzGqT/P7JQ==” spinCount=”100000″ sheet=”1″ objects=”1″ scenarios=”1″/>
- Затем сохраняем документ нажатием на горячие клавиши Ctrl+S. Переносим этот файл обратно (с проводника в архиватор).

- Нажимаем на кнопку «OK».

- Закрываем архиватор.

- Переименовываем расширение документа обратно на xlsx. Запускаем этот файл.

- В результате проделанных действий мы видим, что все функции для редактирования стали доступными.

Как снять защиту с листа Excel?
Первым делом, нам нужно открыть Excel, находящийся под защитой
Обращаем внимание, что все инструменты в меню Эксель листа окрашены блеклым серым цветом. То есть, они не активны
В таком документе нельзя ничего ввести в любую ячейку или что-то в ней поменять.

Если же вы попробуете это сделать, то появится следующее окошко:

Итак, чтобы убрать пароль с документа, нажмём на вкладку «Файл» главного окна.
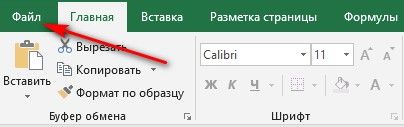
У нас появляется новое окно, где в левой колонке выбираем вкладку «Сведения». После этого, в новом окне выбираем команду «Снять защиту».
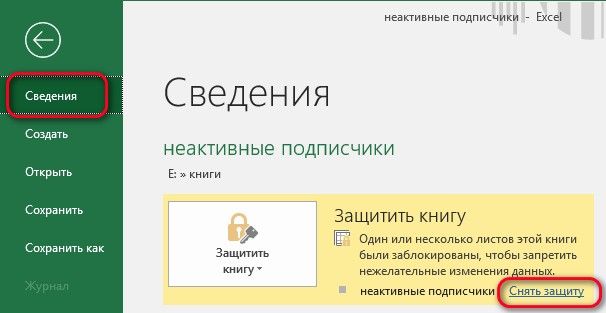
При этом, Excel попросит вас набрать пароль для снятия защиты. Но, мы его не помним. Поэтому, вводить в это окошко ничего не нужно. Нажимаем «Отмена».
В это окошко можно войти и с помощью другой вкладки – «Рецензирование», которое находится на главном меню. На этой вкладке нам нужно выбрать «Снять защиту листа». Появляется окно с паролем, нажимаем «Отмена».

Эту книгу можно почитать. Но, что-либо поменять в ней нельзя. Однако в большей части случаев пользователи устанавливают минимальную защиту. К примеру, книгу, которую я сейчас рассматриваю, можно не только читать, но и копировать с неё текст. Делается это выделением фрагментов ячеек, затем, через ниспадающее меню выбираем «Копировать» (или Ctrl + C) и вставляем скопированный фрагмент в другую книгу или текстовый редактор.
Давайте внесём скопированный фрагмент в новую книгу. Файл – Создать – Новая книга. Жмём Ctrl + V. Как видите, данные с нашего документа прекрасным образом были скопированы в новый документ. При этом, без взлома пароля.
Как в Excel защитить формулу от редактирования и удаления?
Как в Эксель (Excel) сделать защиту формулы?
Защита формул в Excel
Если с книгой Excel работают сразу несколько пользователей, то нередко бывает очень нужным защитить формулу от случайного (а иногда и специального) изменения или удаления.
Вся специфика в том, что защита формул действует в рамках защиты листа, и при этом все ячейки в Excel по-умолчанию являются защищаемыми (а нужно защитить только одни формулы).
Поэтому алгоритм будет таким:
1) Сначала снять защиту со всех ячеек.
2) Затем поставить защиту на ячейки с формулами.
3) И в конце концов включить защиту листа.
I. Для снятия защиты с ячеек нужно выделить все ячейки на листе с помощью комбинации клавиш “Ctrl” + “A”, а затем щёлкнуть по любой ячейке правой кнопкой мыши и в контекстном меню выбрать пункт “Формат ячеек”.
В этом окне нужно перейти на вкладку “Защита”, и убрать галочку у пункта “Защищаемая ячейка”.
Нажимаем на кнопку “OK”, и все ячейки на листе перестанут быть защищаемыми.
II. Для защиты формулы нужно вызвать всё то же окно “Формат ячеек” и перейти на вкладку “Защита”.
Далее может быть несколько вариантов.
1) Поставить галочки как на пункте “Защищаемая ячейка”, так и на пункте “Скрыть формулы”.
Это самое оптимальное, так как пользователь не увидит формулу и не сможет её отредактировать / удалить.
2) Поставить галочку только на пункте “Защищаемая ячейка”.
В этом случае формула в ячейке будет видна, но редактировать / удалить её не получится – то есть этот вариант нам тоже подходит.
3) Поставить галочку только на пункте “Скрыть формулы”.
А вот это нам не подходит – формула хоть и не будет видна, но ничего не помешает написать в ячейку с формулой что-то другое или вообще очистить её.
После того как поставили галочки, нажимаем на кнопку “OK”.
III. Чтобы защитить лист нужно перейти на вкладку панели инструментов “Рецензирование” и нажать на кнопку “Защитить лист”.
Откроется окно “Защита листа”, где можно дополнительно запретить выделение ячейки с формулой (для этого убираем галочку рядом с этим пунктом).
Также нужно ввести пароль для снятия защиты листа (сначала в этом окне, а затем второй раз для подтверждения).
После того как вы введёте пароль, лист будет защищён.
Других же более-менее надёжных способов защитить формулы в Эксель на данный момент нет (например, скрытие строки формул уж точно никак не поможет).
Единственное, можно попробовать изменить цвет текста у ячейки с формулой на белый – тогда пользователь возможно и не догадается, что в этой ячейке что-то содержится.
Сделать это в Экселе можно. Но нужно знать, что изначально лист в Экселе и все ячейки стоят под защитой. Эта функция называется “Защитить лист”. Но тогда помимо ячейки с формулами будет под защитой весь лист.
Таким образом сперва отключаем весь лист от защиты. Сделать это легко. Выделяем вся ячейки листа. Чтобы это сделать, нужно нажать в верхнем углу листа на прямоугольник.
Теперь выбираем нужную нам ячейку с фомулой, и ставим на нее защиту. Выбираем функцию “Формат ячейки” и ставим галочки в защите.
Дополнительно нужно в конце защитить лист.
Как мы знаем, в Экселе можно защитить и полностью всю страницу, так вот чтобы защитить надежно нашу формулу, нужно будет защитить не только ячейку, в которой эта формула записана, но и весь лист. Причем делать это надо в определенной последовательности.
Если весь лист уже защищен, защиту надо временно снять. Выделяем все наши ячейки, щелкаем ПКМ, вызывая меню, в этом меню выбираем опцию “Формат ячеек”, переходим на вкладку “Защита” и снимаем галочку перед опцией “Защищаемая ячейка”.
Теперь выделяем нужную нам ячейку с формулой, которую мы хотим защитить, и повторяем действия: Формат ячеек – Защита – ставим галочку перед опцией “Защищаемая ячейка” и можно еще поставить галочку и перед опцией “Скрыть формулы”, тогда формулу не только нельзя будет отредактировать, но и увидеть нельзя будет.
Теперь, чтобы эта защита вступила в силу, защищаем опять весь лист: в верхнем меню панели управления выбираем вкладку “Рецензирование”, нажать в ней кнопку “Защитить лист и ввести пароль:
Как поставить пароль на файл Excel 2003
Да, этой версией Офиса мало кто пользуется т.к. она давно уже морально устарела, но все равно популярна на предприятиях, на которых еще стоят издания с Windows XP. Да и справляется она со своим назначением очень даже не плохо.
1. Откройте нужную книгу или создайте новую. Кликните по пункту «Сервис» верхнего меню и перейдите по разделу «Параметры».
2. В открывшихся «Параметрах» перейдите по вкладке «Безопасность» и в поле «Пароль для открытия» введите его и повторите в новом окне подтверждения. Также, его можно задать и для внесения изменения в уже открытой книге.
После того, как вы сохраните книгу, программа при ее открытии будет всегда спрашивать пароль. Главное не забудьте его.
В заключение
Запароливание хорошая штука, особенно если вы работаете с конфиденциальными данными, которые необходимо держать подальше от чужих глаз. Хорошего вам дня и безопасного серфинга в сети.
Рассказать друзьям
Для ограничения доступа или для защиты документа, требуется установить пароль на файл Excel. Наиболее надежный способ защиты файла: шифрование всей книги Excel. Защита Excel паролем позволит сохранить в безопасности важные данные.
Microsoft Excel — популярная программа для работы с электронными таблицами, входящая в состав офисного пакета Microsoft Office. Программа Excel широко используется отдельными лицами и на предприятиях для работы.
Работа в Excel подчас бывает трудоемкой, на составление таблиц тратится много времени. Поэтому имеет смысл защитить свой труд от случайного или преднамеренного воздействия, особенно, если доступ к книге Excel имеют посторонние лица. Из-за исправления или редактирования, внесенного в важный документ, можно потерять данные собранные за несколько часов или дней работы.
В программе доступны гибкие настройки для защиты всего или отдельных элементов файла Excel:
- Защита книги — защита структуры и окон
- Защита листа — защита листа и содержимого ячеек (подробно настраивается под конкретные потребности)
- Доступ к книге — управление доступом к книге для пользователей компьютера
- Защита документа паролем — установка пароля для открытия документа
Все другие пароли в Excel, кроме пароля на открытие документа, не зашифрованы, поэтому существуют возможности для их удаления. Например, есть способы снять защиту с листа Excel.
В этой инструкции мы разберем, как установить пароль на Excel файл для защиты всего документа (книги). Нам необходимо защитить Excel паролем для ограничения доступа к файлу, поэтому мы установим в Excel пароль на открытие файла. Другой пользователь без знания пароля не сможет открыть книгу Excel, наши данные будут надежно защищены.
Внимание! Запомните и в надежном месте пароль для открытия документа Excel. Восстановить пароль будет невозможно. В статье мы рассмотрим шифрование файлов Excel с помощью пароля в программах: Microsoft Excel 2016, Microsoft Excel 2013, Microsoft Excel 2010, Microsoft Excel 2007, Microsoft Excel 2003
В статье мы рассмотрим шифрование файлов Excel с помощью пароля в программах: Microsoft Excel 2016, Microsoft Excel 2013, Microsoft Excel 2010, Microsoft Excel 2007, Microsoft Excel 2003.