Преобразование html в документ word
Содержание:
- Программы для преобразования текста с фото в Word
- Преобразовать Word в HTML: перевод документа в другой формат
- Conclusion
- Преобразовать Word в HTML: перевод документа в другой формат
- Статьи из блога
- Конвертировать HTML в Word: перевод файла в другой формат
- Terms & Conditions
- Онлайн редакторы HTML
- При помощи онлайн-сервисов
- Комментарии (5)
- PDF в Word программой FineReader
- Convert HTML to Word Document
- Варианты решения этой проблемы?
- About This Article
- Конвертировать HTML в Word: перевод файла в другой формат
- Онлайн редакторы HTML
- Конвертация PDF в Word с использованием Google Disk
- Онлайн редакторы HTML
- Подробнее об изменении гиперссылок
- Преобразование PDF в Word с использованием Microsoft Word
- Как сделать сайт в ворде (Word)
- Как конвертировать документ Word в HTML-формат
Программы для преобразования текста с фото в Word
Перед переносом текста с фото в Word онлайн использование программ имеет некоторые преимущества. Так, наиболее мощные из них могут работать в оффлайн режиме, обладая при этом куда более широкими и гибкими настройками OCR. Кроме того, подобные приложения позволяют работать с документами Word напрямую, вставляя в них распознанный текст прямо из буфера обмена.
ABBYY Screenshot Reader
Пожалуй, самый удобный инструмент, позволяющий сконвертировать нераспознанный текст с фото в Word-документ, обычный текстовый файл или передать в буфер обмена для дальнейшего использования. Программой поддерживается около 200 естественных, специальных и формальных языков, захват может производиться целого экрана (с отсрочкой и без), окна и выделенной области. Пользоваться ABBYY Screenshot Reader очень просто.
Скачать: https://www.abbyy.com/ru/screenshot-reader/
- Запустите приложение и выберите область сканирования и язык распознавания;
- Укажите в окошке-панели, куда нужно передать распознанный текст;
- Нажмите в правой части кнопку запуска операции;
- Используйте полученный текст по назначению.



Readiris Pro
«Понимает» более 100 языков, умеет работать с PDF, DJVU и внешними сканерами, с разными типами графических файлов, в том числе многостраничными. Поддерживает интеграцию с популярными облачными сервисами, коррекцию перспективы страницы, позволяет настраивать форматирование. Посмотрим для примера, как скопировать текст с фото в Word в этой сложной на первый взгляд программе.
Скачать для Windows: https://www.irislink.com/EN-US/c1729/Readiris-17—the-PDF-and-OCR-solution-for-Windows-.aspx
Вариант A:
- Перетащите на окно изображение, после чего будет автоматически произведено распознавание имеющегося на нём текста;
- В меню «Выходной файл» выберите Microsoft Word DOCX и сохраните документ.


Вариант B:
- Кликните правой кнопкой мыши по изображению и выберите в контекстном меню Readiris → Convert to Word;
- Получите готовый файл в исходном каталоге.

- Функциональна и удобна.
- Интеграция с облачными сервисами.
- Позволяет конвертировать фото в текст Word через меню Проводника.
Платная, не лучшим образом справляется с изображениями с разноцветным фоном.
Microsoft OneNote
Если у вас установлен офисный пакет Microsoft, то среди приложений должна быть программа OneNote — записная книжка с поддержкой распознавания текста из картинок. Приложение также входит в состав всех версий Windows 10. Хорошо, взглянем, как перенести текст в Word с ее помощью.
- Запустите OneNote и перетащите на ее окно изображение с текстом;
- Выделив изображение, нажмите по нему правой кнопкой мыши и выберите в меню Поиск текста в рисунках → Свой язык;
- Вызовите контекстное меню для картинки повторно и на этот раз выберите в нём опцию «Копировать текст из рисунка»;
- Вставьте из буфера обмена распознанный текст из рисунка в Word или другой редактор.


- Высокое качество распознавания текста даже на цветном фоне.
- Работа в автономном режиме.
- Бесплатна.
- Не столь удобна, как две предыдущие программы.
- Текст вставляется в Word-документ только через буфер.
- Мало доступных языков (русский есть).
Преобразовать Word в HTML: перевод документа в другой формат
Рассмотрим подробно, как конвертировать файлы Ворд в HTML с помощью текстового редактора MS Word:
- Следует открыть файл Word, который нужно перевести в формат HTML;
- В верхнем навигационном меню выбрать пункт «Файл»;
- В боковой навигационной панели выбрать «Сохранить как»;
- И выбрать место куда необходимо сохранить файл: на компьютер в облако и т.д. Я для удобства выбрал рабочий стол Windows, чтобы долго не искать потом сохраненный файл;
- Откроется страница с параметрами сохранения файла, где нужно открыть поле «Тип файла» и изменить его на «Веб-страница», как это показано на скриншоте ниже;
- И нажать «Сохранить»;
- После произведенных действий, на рабочем столе появляются: преобразованный из DOC в HTML файл, а также – папка с ресурсными файлами.
В моем случае Вордовский файл состоит из таблицы и картинки (скриншота сайта), так что в папку с файлами попала именно картинка. А таблица содержится в самом HTML документе; - Если нужно конвертировать из Word в HTML без лишних папок и файлов, то есть, получить на выходе всего 1 файл, то сделать это можно, если при сохранении документа выбрать пункт «Веб-страница в одном файле».
Не стоит пугаться, если у преобразованного файла вместо значка браузера, установленного по умолчанию, будет по прежнему значок Microsoft Word, только слегка видоизмененный.
Если зайти в свойства нового файла, то можно увидеть, что это — MHTML-документ (.mht).
Не совсем HTML, но ничего страшного. Если сделать по документу двойной клик, то он откроется в предустановленном в Windows браузере Internet Explorer. А если кликнуть правой кнопкой мыши и выбрать в контекстном меню пункт «Открыть с помощью», то можно выбрать любой другой браузер, а также сделать этот браузер основным по умолчанию, при открытии файлов данного формата. Правда, при изменении браузера могут возникнуть проблемы с кодировкой, в результате чего вместо текста появятся иероглифы-кракозябры. Поэтому все-таки лучше использовать IE.
Conclusion
There are various third-party library is available for HTML to Word conversion. But, you can convert the HTML content to Word Document using PHP without any external library. Our HTML_TO_DOC class provides an easy way to convert dynamic HTML content to Word documents and save/download as a .docx file using PHP. You can easily enhance the functionality of the HTML To Doc class as per your needs.
Are you want to get implementation help, or modify or enhance the functionality of this script? Submit Paid Service Request
If you have any questions about this script, submit it to our QA community — Ask Question
Преобразовать Word в HTML: перевод документа в другой формат
Рассмотрим подробно, как конвертировать файлы Ворд в HTML с помощью текстового редактора MS Word:
- Следует открыть файл Word, который нужно перевести в формат HTML;
- В верхнем навигационном меню выбрать пункт «Файл»;
- В боковой навигационной панели выбрать «Сохранить как»;
- И выбрать место куда необходимо сохранить файл: на компьютер в облако и т.д. Я для удобства выбрал рабочий стол Windows, чтобы долго не искать потом сохраненный файл;
- Откроется страница с параметрами сохранения файла, где нужно открыть поле «Тип файла» и изменить его на «Веб-страница», как это показано на скриншоте ниже;
- И нажать «Сохранить»;
- После произведенных действий, на рабочем столе появляются: преобразованный из DOC в HTML файл, а также – папка с ресурсными файлами.
В моем случае Вордовский файл состоит из таблицы и картинки (скриншота сайта), так что в папку с файлами попала именно картинка. А таблица содержится в самом HTML документе; - Если нужно конвертировать из Word в HTML без лишних папок и файлов, то есть, получить на выходе всего 1 файл, то сделать это можно, если при сохранении документа выбрать пункт «Веб-страница в одном файле».
Не стоит пугаться, если у преобразованного файла вместо значка браузера, установленного по умолчанию, будет по прежнему значок Microsoft Word, только слегка видоизмененный.
Если зайти в свойства нового файла, то можно увидеть, что это — MHTML-документ (.mht).
Не совсем HTML, но ничего страшного. Если сделать по документу двойной клик, то он откроется в предустановленном в Windows браузере Internet Explorer. А если кликнуть правой кнопкой мыши и выбрать в контекстном меню пункт «Открыть с помощью», то можно выбрать любой другой браузер, а также сделать этот браузер основным по умолчанию, при открытии файлов данного формата. Правда, при изменении браузера могут возникнуть проблемы с кодировкой, в результате чего вместо текста появятся иероглифы-кракозябры. Поэтому все-таки лучше использовать IE.
Статьи из блога
Стандартные средства преобразования документов Word в формат HTML позволяют достаточно легко создавать Web-странички. Однако здесь есть и большой минус: в файл записывается очень много совершенно ненужной информации.
шзбавиться от этого и получить на выходе более легкий и правильный HTML-файл можно с помощью настроек Word и/или специальных программ.
С помощью функций редактора Word:
Зайдите в меню Сервис и выберите команду Параметры . В диалоговом окне перейдите на вкладку Общие .
Кликните на кнопку Параметры веб-документа . Откроется одноименное диалоговое окно, в котором на вкладке Обозреватели нужно выбрать браузер самой младшей версии, а в окне Параметры снять все галочки. Нажмите ОК и закройте диалоговые окна.
При сохранении документа Word выберите команду Сохранить как веб-страницу и в поле Тип файла выберите формат Веб-страница с фильтром (*.htm, *.html) .
Тем, у кого установлен Word 2000, на сайте Microsoft.com можно скачать HTML-фильтр — инструмент для удаления тегов разметки Office из документов Office 2000, сохраненных в формате HTML.
Однако, получившийся файл все равно будет еще содержать массу тегов, стилей. Здесь на помощь придут специализированные программы.
Во-вторых, есть интересная утилита — WordCleaner от ирландской компании Zapadoo. С ее помощью можно достаточно быстро преобразовать одиночный документ или целую группу документов Word в HTML-файлы с более-менее чистым кодом.
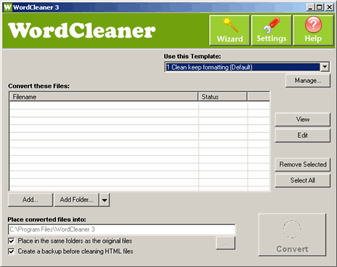
Причем, утилита конвертирует в HTML не только «вордовские» *.doc-файлы, но может также преобразовывать rtf-файлы и txt-файлы, а также очищать уже переконвертированные html-файлы.
Для новичков предусмотрен пошаговый режим конврертирования, так называемый Wizard.
Утилита встраивается в контекстное меню, вызываемое щелчком по файлу правой кнопкой мыши, а также создает свою панель и помещает ее в Word.
Я протестировал эту программу на нескольких файлах и могу подтвердить хороший результат ее работы. Правда, мне показалось, что с таблицами она не очень хорошо справляется, а в целом ее можно только порекомендовать тем, кому частенько требуется осуществлять подобные конвертирования.
Отлично распознала таблицы и очистила файл от тонны мусора из лишних тегов третья программка, которую я хочу порекомендовать — HTML Cleaner.
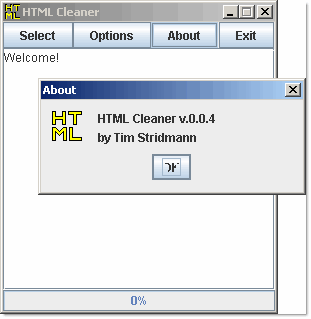
Программа написана на языке Java, и исполняемый файл имеет расширение .jar. Для работы программы необходимо, чтобы на компьютере был установлен Java Run-time Environment (Java 2 RTE), версии не меньше 1.4.
Работает утилитка очень просто: достаточно нажать кнопку Select и выбрать нужный файл (в формате HTM, HTML) для преобразования. То есть, файл уже должен быть ранее преобразован в HTML-формат из Word-a. На выходе получается очень компактный и чистый html-код.
Если вы знаете какие-нибудь другие полезные утилиты или сервисы конвертирования документов Word в формат HTML, то прошу вас поделиться своими знаниями и впечатлениями.
Вы можете помочь в развитии сайта, сделав пожертвование:
Или помочь сайту популярной криптовалютой:
BTC Адрес: 1Pi3a4c6sJPbfF2sSYR2noy61DMBkncSTQ
ETH Адрес: 0x7d046a6eaa1bd712f7a6937b042e9eee4998f634
LTC Адрес: LUyT9HtGjtDyLDyEbLJZ8WZWGYUr537qbZ
DOGE Адрес: DENN2ncxBc6CcgY8SbcHGpAF87siBVq4tU
BAT Адрес: 0x7d046a6eaa1bd712f7a6937b042e9eee4998f634
XRP Адрес: rEb8TK3gBgk5auZkwc6sHnwrGVJH8DuaLh Депозит Tag: 105314946
USDT (ERC-20) Адрес: 0x7d046a6eaa1bd712f7a6937b042e9eee4998f634
Яндекс Деньги: 410013576807538
Вебмани (R ещё работает): R140551758553 или Z216149053852
А тут весь список наших разных крипто адресов, может какой добрый человек пожертвует немного монет или токенов — получит плюсик в карму от нас Благо Дарим, за любую помощь!
Конвертировать HTML в Word: перевод файла в другой формат
Теперь рассмотрим, как конвертировать Word в HTML:
- Следует правой кнопкой мыши кликнуть по HTML файлу, который следует преобразовать в Ворд документ, тем самым вызвав контекстное меню;
- Затем выбрать пункт «Открыть с помощь»;
- В выдвинувшемся меню выбрать программу Word;
- В появившемся окне выбрать кодировку. По умолчанию UTF-8. Желательно ее и оставить, иначе могут возникнуть нечитаемые кракозябры;
- Затем в верхнем меню выбрать пункт «Файл»;
- В боковом меню нажать «Сохранить как»;
- И выбрать куда именно следует сохранить файл;
- Затем открыть список типов файлов и выбрать «Документ Word»;
- Нажать «Сохранить»;
- После чего еще раз появится окно с выбором кодировки. Если все хорошо, то следует оставить все как есть – UTF-8.
Terms & Conditions
The content of the pages of this website is for your general information and use only. It is subject to change without notice.
Neither we nor any third parties provide any warranty or guarantee as to the accuracy, timeliness, performance, completeness or suitability of the information and materials found or offered on this website for any particular purpose. You acknowledge that such information and materials may contain inaccuracies or errors and we expressly exclude liability for any such inaccuracies or errors to the fullest extent permitted by law.
Your use of any information or materials on this website is entirely at your own risk, for which we shall not be liable. It shall be your own responsibility to ensure that any products, services or information available through this website meet your specific requirements.
This website contains material which is owned by or licensed to us. This material includes, but is not limited to, the design, layout, look, appearance and graphics. Reproduction is prohibited other than in accordance with the copyright notice, which forms part of these terms and conditions.
All trademarks reproduced in this website, which are not the property of, or licensed to the operator, are acknowledged on the website.
Unauthorised use of this website may give rise to a claim for damages and/or be a criminal offence.
From time to time, this website may also include links to other websites. These links are provided for your convenience to provide further information. They do not signify that we endorse the website(s). We have no responsibility for the content of the linked website(s).
Privacy Policy
As stated in the sidebar on each page, this tool is using cookies to improve the user experience and to collect anonymous visitor analytics. We use third party plugins and services that are also using cookies. Please check the source code or use a browser plugin to locate them.
HTMLed.it is not sending the documents to our server, the conversions and all operations are performed on the client side. The site is not connected to a database which means that we’re not storing any personal data about our visitors. We are collecting anonymous statistics with Google Analytics and we show personalized ads via Google Adsense.
Онлайн редакторы HTML
Есть еще один тип онлайн конвертеров из Word в HTML и наоборот. Это скорее редакторы, а не конвертеры. Редакторы, состоящие из 2-х синхронизированных редакторов: из HTML и обычного тестового визуального редактора.
Пользователь может писать текст в текстовый редактор, применять форматирование: сделать текст жирным, курсивом, добавлять заголовки, выравнивать текст, добавлять списки, вставлять ссылки, картинки и видео, менять цвет текста и фона, вставлять таблицы, а на выходе, переключившись в HTML редактор можно увидеть код с тегами, готовый ко вставке на сайт.
Или же наоборот, вставить код в HTML редактор, а на выходе получить готовый чистый текст без тегов и лишнего мусора, готовый для копирования и вставки.
Список онлайн HTML редакторов:
Скриншот одного из редакторов:
Онлайн редакторы с более сложным функционалом (HTML, CSS, JS, PHP):
При помощи онлайн-сервисов
Сделать это можно на специальных сайтах — конвертерах. Они предназначены для трансформации файлов из одного формата в другой. Таких сайтов в сети существует огромное множество, вот лишь некоторые из них:
- onlineconvertfree.com;
- coolutils.com;
- online-converting.ru;
- zamzar.com.
Рассмотрим процесс конвертации на примере сайте onlineconvertfree.com. Для этого потребуется зайти на ресурс и кликнуть по надписи «Конвертировать в», что находится сверху. Откроется выпадающее меню, в котором необходимо нажать на «Документы конвертер». Пользователь попадет на страницу, где расположена синяя кнопка «Выберите файл»

Дальнейший порядок действий будет выглядеть следующим образом:
- Нажать на кнопку и загрузить xml-файл.
- В появившемся окне выбрать пункт «в doc».
- Подождать, пока закончится процесс конвертации. Его скорость зависит от размера файла.
- Скачать готовый файл на компьютер.
После выполнения вышеуказанных действий его можно будет открыть в программе word. Конвертация файлов при помощи других сервисов проходит аналогичным образом, могут лишь немного отличаться названия разделов.
Перевести xml в doc не сложно, главное действовать по инструкции. Преобразовать файл возможно двумя способами. После конвертации его получится открыть и редактировать в word.
Комментарии (5)
- yorik616 06.12.2009 #
делаю всё также но почему то все рисунки и фото в итоге не отображаются. виден только фон и гиперссылки
yorik616: возможно просто не верно указали путь к рисункам… например программа ищет рисунок по адресу C:/images/55.jpg а рисунка там нет, он может в другом месте… но я вообще не советовал бы делать так сайт — пробуйте другие варианты, например почитайте советы по HTML — http://www.lamer-stop.ru/category/delaem-sajt/uroki-html/.
Если нет фронтпейджа то скачайте HtmlReader по функциям очень похоже и бесплатно.
Ну, сделал, понятно, напихал страниц — тоже понятно. А как его отправить в сеть, чтобы эта папочка размещалась там и открывалась по определенному адресу, а не с компа создателя?
PDF в Word программой FineReader
Последовательность действий как описано ниже:
Войти в программу, значок выглядит так:
Далее перейти к следующим действиям. В меню выбрать «Файл» – «Открыть PDF или изображение…». Указать путь к нужному тесту и нажать «Открыть»

После открытия перейти к его конвертации, нажав в меню «Файл» – «Сохранить документ как» – «Документ Word» или «97-2003»

Второй вариант, как можно сохранить сконвертированный текст проще. Для этого нажимаем кнопку «Сохранить», которая расположена вверху на Главной панели.

В выпавшем окне ввести имя и место расположения результата конвертации, подтвердить кнопкой «Сохранить».
Convert HTML to Word Document
The following example code convert HTML content to MS word document and save it as a file using HTML_TO_DOC class.
1. Load and initialize the HTML_TO_DOC class.
// Load library include_once 'HtmlToDoc.class.php'; // Initialize class $htd = new HTML_TO_DOC();
2. Specify the HTML content want to convert.
$htmlContent = ' <h1>Hello World!</h1> <p>This document is created from HTML.</p>';
3. Call the function to convert HTML to Word document.
- Specify the variable that holds the HTML content ().
- Specify the document name to save the word file ().
$htd->createDoc($htmlContent, "my-document");
Download word file:
To download the word file, set the third parameter of the to TRUE.
$htd->createDoc($htmlContent, "my-document", 1);
Варианты решения этой проблемы?
- li>Берем содержимое Microsoft Word. Не обращая внимания на детали, копируем в браузер. Сохраняем.
- Вручную, на основании документа Microsoft Word, делаем разметку будущей html страницы.
Оба варианта по Формированию HTML из документов Microsoft Word имеют ряд недостатков.
- Первый: Ваш HTML будет содержать много ненужных дополнительных данных.
- Второй: HTML при должном уровне знаний будет чистым и компактным, но, зачастую, затраты времени на верстку такого документа будут слишком большими.
Как же быть? Сэкономить время на html верстке из документов Microsoft Word и минимизировать верстку html, избежав всяких сюрпризов. Рассмотрим промежуточный вариант:
- Нам понадобится Microsoft Word и Internet Explorer.
- Для начала открываем необходимый документ в Microsoft Word.
- В меню выбираем «Файл» (или значек Офис в крайнем левом углу экрана).
- Далее нажимаем «Сохранить Как».
- В поле «Тип Файла» выбираем «Веб Страница» (*.htm,; *.html).
- Нажимаем кнопку сохранить.
- После этого переходим в Internet Explorer на сайт замечательного WYSIWYG редактора Tinymce.
Внимание: указанную ссылку и панель администрирования сайтом раскрывать нужно исключительно в Microsoft Explorer. А дело вот в чем: Microsoft Explorer (желательно 8+,9) и Microsoft Word имеют одинаковые модели данных, и ваша разметка на сайте получается минимальной, без добавления лишних данных
А дело вот в чем: Microsoft Explorer (желательно 8+,9) и Microsoft Word имеют одинаковые модели данных, и ваша разметка на сайте получается минимальной, без добавления лишних данных.
После перехода на страницу Tinymce возвращаемся в Microsoft Word. Нажимаем ctrl + A (выделить все). Щелкаем правой кнопкой мыши. Нажимаем «Копировать». Возвращаемся в Internet Eplorer на вкладку с Tinymce, щелкаем по полю с редактором, и нажимаем сочетание клавиш ctrl + v (или правой кнопкой мыши по полю редактора и Paste).
После этого в редакторе есть кнопочка во втором ряду, пятая справа, HTML. Щелкаем, нажимаем опять Ctrl + A и Ctrl + C (или правой кнопкой мыши, и выбираем «Копировать»), заходим в панель управления сайтом, создаем статью и в поле статьи вставляем скопированный html (ctrl + v или правой кнопкой мыши и выбираем Вставить). Осталось проверить расположение элементов на странице и подправить цветовую гамму, если требуется.
Аватар – лицо любого блоггера да и просто владельца аккаунта на форуме и пользователя Вконтакте. При этом поставить аватар в WordPress не так просто…
About This Article
Tested by:
wikiHow Technology Team
wikiHow is a “wiki,” similar to Wikipedia, which means that many of our articles are co-written by multiple authors. To create this article, 32 people, some anonymous, worked to edit and improve it over time. This article has been viewed 684,490 times.
How helpful is this?
Co-authors: 32
Updated: November 17, 2020
Views: 684,490
Categories: Microsoft Word
«To use Microsoft Word to convert a Word document to HTML, start by opening the document in Word. Click the File menu and choose Save as. Choose where you want to save the file, and then give it a name. Click the «»Save as type»» menu and select Web Page. Click Save to save your new HTML code to the desired location.
To use Google Drive, start by signing in to Google Drive in a web browser. Click the New button and select File upload. Select the Word document and click Open to add it to your Drive. Once the upload is complete, right-click the document in drive, select Open with, and then select Google Docs. When you see the document, click the File menu, select Download, and choose the Web Page option. This downloads a ZIP file of your new HTML to your computer.
»
Did this summary help you?YesNo
Español:convertir un documento de Word a HTML
Italiano:Convertire un Documento Word in Html
Português:Converter um Documento do Word em HTML
Русский:конвертировать документ Word в HTML
Deutsch:Ein Word Dokument in HTML umwandeln
Bahasa Indonesia:Mengonversi Dokumen Word menjadi HTML
Français:convertir un document Word en HTML
Nederlands:Een Word‐document converteren naar HTML
中文:如何将Word文档转换成HTML网页
Čeština:Jak převést dokument MS Word do HTML
العربية:تحويل مستند وورد إلى اتش تي ام ال
ไทย:แปลงเอกสาร Word เป็น HTML
Tiếng Việt:Chuyển đổi tài liệu Word sang định dạng HTML
日本語:Word文書をHTMLに変換する
हिन्दी:किसी वर्ड डॉक्यूमेंट को एचटीएमएल (HTML) में कन्वर्ट करें
Türkçe:Bir Word Belgesi HTML’ye Nasıl Dönüştürülür
한국어:워드 문서를 HTML으로 변환하는 방법
Конвертировать HTML в Word: перевод файла в другой формат
Теперь рассмотрим, как конвертировать Word в HTML:
- Следует правой кнопкой мыши кликнуть по HTML файлу, который следует преобразовать в Ворд документ, тем самым вызвав контекстное меню;
- Затем выбрать пункт «Открыть с помощь»;
- В выдвинувшемся меню выбрать программу Word;
- В появившемся окне выбрать кодировку. По умолчанию UTF-8. Желательно ее и оставить, иначе могут возникнуть нечитаемые кракозябры;
- Затем в верхнем меню выбрать пункт «Файл»;
- В боковом меню нажать «Сохранить как»;
- И выбрать куда именно следует сохранить файл;
- Затем открыть список типов файлов и выбрать «Документ Word»;
- Нажать «Сохранить»;
- После чего еще раз появится окно с выбором кодировки. Если все хорошо, то следует оставить все как есть – UTF-8.
Онлайн редакторы HTML
Есть еще один тип онлайн конвертеров из Word в HTML и наоборот. Это скорее редакторы, а не конвертеры. Редакторы, состоящие из 2-х синхронизированных редакторов: из HTML и обычного тестового визуального редактора.
Пользователь может писать текст в текстовый редактор, применять форматирование: сделать текст жирным, курсивом, добавлять заголовки, выравнивать текст, добавлять списки, вставлять ссылки, картинки и видео, менять цвет текста и фона, вставлять таблицы, а на выходе, переключившись в HTML редактор можно увидеть код с тегами, готовый ко вставке на сайт.
Или же наоборот, вставить код в HTML редактор, а на выходе получить готовый чистый текст без тегов и лишнего мусора, готовый для копирования и вставки.
Список онлайн HTML редакторов:
Скриншот одного из редакторов:
Онлайн редакторы с более сложным функционалом (HTML, CSS, JS, PHP):
Конвертация PDF в Word с использованием Google Disk
Воспользоваться данным способом можно только при наличии аккаунта в Google.
Для перевода (конвертиции) формата последовательность действий следующая:
Осуществить вход в свой аккаунт Google и зайти на Google Диск.
Найти необходимый файл или загрузить его. Стоя на нем нажать правую кнопку мыши и выбрать «Открыть с помощью» и выбрать вариант указанный на картинке ниже.

Выбрать язык меню, а также ПДФ – источник, подлежащий конвертации и нажать кнопку «Конвертировать»

В появившемся окне для загрузки результатов нажать «Download»

Сохранить полученный результат в формате DOC. Для этого выбираем «Download Word file». Остается только указать имя и место сохранения полученного результата.

Онлайн редакторы HTML
Есть еще один тип онлайн конвертеров из Word в HTML и наоборот. Это скорее редакторы, а не конвертеры. Редакторы, состоящие из 2-х синхронизированных редакторов: из HTML и обычного тестового визуального редактора.
Пользователь может писать текст в текстовый редактор, применять форматирование: сделать текст жирным, курсивом, добавлять заголовки, выравнивать текст, добавлять списки, вставлять ссылки, картинки и видео, менять цвет текста и фона, вставлять таблицы, а на выходе, переключившись в HTML редактор можно увидеть код с тегами, готовый ко вставке на сайт.
Или же наоборот, вставить код в HTML редактор, а на выходе получить готовый чистый текст без тегов и лишнего мусора, готовый для копирования и вставки.
Список онлайн HTML редакторов:
Скриншот одного из редакторов:
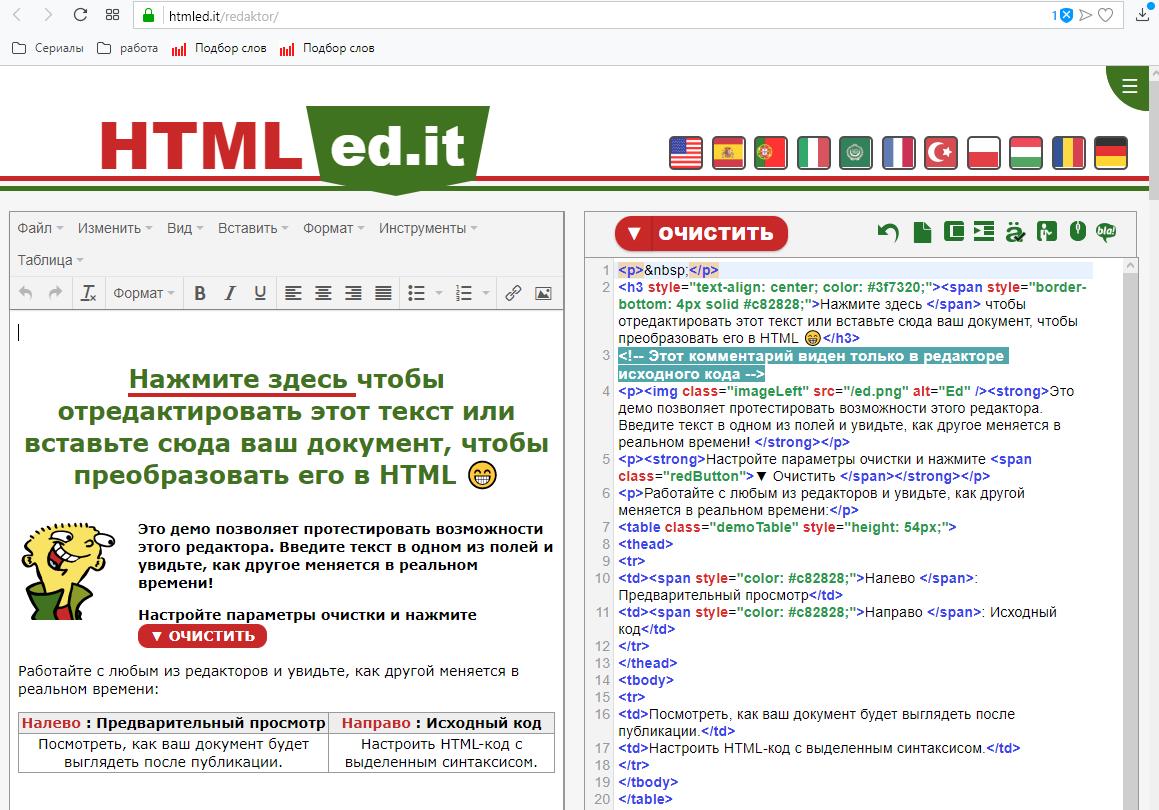
Онлайн редакторы с более сложным функционалом (HTML, CSS, JS, PHP):
Подробнее об изменении гиперссылок
При работе с окном «Редактировать гиперссылку» вы увидите еще несколько доступных функций:
Существующий файл или веб-страница: Эта вкладка выбирается по умолчанию при открытии окна «Редактировать гиперссылку». Это отображает текст, отображаемый для гиперссылки и URL-адрес этой гиперссылки. В середине окна вы увидите три вкладки.
- Текущая папка отображает все файлы, расположенные в том же месте папки, что и текущий документ. Если вы хотите, чтобы выбранная ссылка вы редактировали ссылку на документ, расположенный в этой папке, просто найдите файл и нажмите на него. Это изменит поле «Адрес», чтобы отобразить расположение документа на вашем компьютере. Поле «Текст для отображения» также изменится на адрес файла, поэтому вы можете изменить это поле, чтобы изменить текст, который будет отображаться в документе Word.
- Просмотренные страницы показывают список последних документов и веб-страниц, к которым вы обращались. Вы можете выбрать один из них в качестве назначения новой ссылки.
- Недавние файлы отображают список последних файлов, с которыми вы работали в Word. Это удобно, если вы работаете над серией отдельных документов, позволяя вам быстро создавать ссылки на них.
Страница в этом документе: На этой вкладке будут отображаться разделы и закладки, содержащиеся в текущем документе. Используйте это, чтобы ссылаться на конкретные местоположения в вашем текущем документе.
Создать новый документ: Эта вкладка позволяет создать новый документ, к которому будет подключаться ваша ссылка. Это полезно, если вы создаете серию документов, но еще не создали документ, на который хотите установить ссылку. Вы можете определить имя нового документа в поле с надписью.
Если вы не хотите редактировать новый документ, созданный здесь, нажмите переключатель рядом с надписью «Редактировать новый документ позже».
Адрес электронной почты: Это позволяет создать ссылку, которая будет генерировать новое электронное письмо, когда пользователь нажмет на него и предварительно заполнит несколько новых полей электронной почты. Введите адрес электронной почты, на который вы хотите отправить новое письмо, и определите тему, которая должна появиться в новом письме, заполнив соответствующие поля.
Если вы недавно использовали эту функцию для других ссылок, все адреса электронной почты, которые вы использовали в них, будут отображаться в поле «Недавно использованные адреса электронной почты». Их можно выбрать для быстрого заполнения поля адреса.
Преобразование PDF в Word с использованием Microsoft Word
Для изменения формата электронного документа следующая инструкция:
На документе, который необходимо преобразовать нажать правой кнопкой мышки. В представленном меню выбрать «Открыть с помощью» – «ВОРД (классическое приложение). Процесс открытия может занять некоторое время.

Открытый документ сохранить в нужном формате DOC. В меню «Файл» выбрать «Сохранить как». Так будет выглядеть экран в случае, если на компьютере установлен Windows 8.1 и используется ВОРД 2013.

Ввести имя сохраняемого документа и выбрать нужный формат в разделе «Тип». Результат конвертации сохранится после подтверждения нажатием на кнопку «Сохранить».

При использовании данного способа конвертации с помощью Microsoft Ворд могут возникнуть ситуации, когда ПДФ текст:
- защищен;
- содержит картинки или фото.
Как быть в таких ситуациях?
Инструкция конвертации защищенного документа соответствует выше описанной, дополняется лишь одним действием в п.2, а именно – нажать кнопку «Разрешить редактирование и лишь потом перейти к сохранению.


Электронный текст содержащий картинки конвертируется аналогично тексту без картинок. Инструкция описана выше. Основное отличие, которое может заметить пользователь – это длительное время открытия и сохранение результатов. Данный факт объясняется, тем что картинки и фото зачастую имеют больший объем по сравнению с файлами, содержащими текст.
Как сделать сайт в ворде (Word)
Как сделать сайт в ворде
Как сделать сайт в ворде (Word)
Первая моя попытка сделать сайт была выполнена именно в ворде. Проблема была скорее не как сделать сайт, а на какую тему сделать. Ниже мы рассмотрим все вопросы, которые связаны с созданием сайта в ворд.
Что нужно делать, чтобы создать сайт
1. Запускам Word.
2. Создаем меню. Можно сделать так: Главная | Моя музыка | О сайте
Для этого, нажимаем «Вставка» — «Гиперссылка» В появившемся окне в поле «Текст» пишем текст нашей ссылки – например «О сайте», в поле «Адрес» пишем текстом index1.htm,
Добавив текст, мы вставляем гиперссылки на старницу сайта
Для других страниц пишем другие имена страниц — index2.htm, index3.htm, index4.htm или o-saite.htm, moia-musika.htm.
3. Ниже меню печатаем основной текст.
5
Сохраняем полученную страницу, нажимаем «Файл» — «Сохранить как», а далее очень важно, выбираем имя файла index, а тип файла htm – НЕ ОДНИМ ФАЙЛОМ
Сохраняем полученную страницу сайта
Теперь точно так же, нужно создать и другие веб страницы на которые мы ссылались иначе если мы откроем сохраненную страничку в браузере и нажмем на ссылку, то ничего не откроется – только будет сообщение о ошибке.
Обратите внимание, если вы добавляли картинки, то вместе с веб страницей появится еще и папка images – в ней все вставленные вами рисунки
Рекомендации
Вобщем ничего сложного, если не учитывать, что так создавать не правильно. Не пытайтесь так делать, изучайте HTML, в крайнем случае воспользуйтесь бесплатным шаблоном и программой FrontPage. Веб страница созданная в ворде будет напичкана лишними тегами, вес ее будет больше, а отображение в браузере не всегда такое же, как в документе.
Сообщения по теме:
Как конвертировать документ Word в HTML-формат
Microsoft Word — один из самых удобных и распространенных текстовых редакторов. Статья, написанная на одном компьютере, будет без проблем открыта на любом другом ПК, где установлен Microsoft Office.
К сожалению, такая совместимость поддерживается только для внутренних вордовских форматов: DOC и DOCX.
Если содержимое файла сохранить в HTML,
и вставить полученный код на сайт или блог, то текст из Ворда будет сильно отличаться от стандартного текста, а иногда быть может просто не читаем.
Дело в том, что при конвертации DOCX файла в HTML, Ворд прописывает свои CSS-стили, которые отличаются от стилей сайта или блога.
Для примера скачаем первый попавшийся DOCX файл и сохраним его в HTML (см. ниже).
Теперь, откроем и посмотрим его в браузере.
На первый взгляд все корректно:
— выравнивание текста по центру и вправо,
— выделение жирным шрифтом — все как и в оригинале.
Посмотрим теперь код HTML-файла.
Видим — класс MsoNormal и много дополнительных стилей, прописанных в каждой строке. Вряд ли все эти стили будут совместимы с родными стилями сайта.
К тому же, даже на такой минимальный по оформлению и объему файл, Ворд нагенирировал 45 Kb кода, хотя в нем текста максимум на 1 kb.
В общем вывод простой — использовать сам Word для конвертации текста в HTML формат не целесообразно и лучше поискать другие приложения.
Небольшие и средние DOCX-файлы лучше всего конвертировать с помощью многочисленных онлайн утилит.
Онлайн конвертеры Word в HTML
Достаточно вставить текст из вордовского файла, выбрать необходимые опции и нажать: Convert to Clean HTML.
В результате получится такой HTML-код:
Видно, что все лишние стили убраны. Сохранено выравнивание и жирный шрифт.
Правда, выравнивание сделано не стилями, а с помощью атрибута align, что считается устаревшим и редко сейчас используется.
Следующий HTML-конвертер называется HTML Cleaner.
Принцип работы тот же, только опций для настройки значительно больше. В форму также вставляется текст из Ворда и нажимается Clean HTML.
Результат конвертации виден сразу, переключаться никуда не нужно.
Выровнять или отформатировать вставленный текст можно с помощью визуального HTML-редактора.
Word to HTML Converter, в отличии от предыдущих конвертеров не имеет каких-то настроек, но преобразует текст из Ворда в HTML также корректно.
Из всех Word to HTML-конвертеров я предпочитаю именно его.
Во-первых — размер конвертируемого текста никак не ограничивается, во-вторых — без ошибок конвертируются таблицы, и в-третьих — вставленная информация, по заявлениям разработчиков, никуда не отправляется, т.к. скрипт выполняется в браузере пользователя, а не на удаленном сервере.
И, действительно, даже при отключенном сетевом адаптере, форма конвертации также работает и не запрашивает интернет-соединение. Поэтому, в отличие от других подобных сервисов, можно быть уверенным, что полученный HTML-код раньше времени в онлайн не попадет.