Восстановление файлов excel и word на 100%
Содержание:
- Режим черновика
- Восстановление документа средствами Word
- Не удается открыть файл из-за проблем с его содержимым в Word (docx)
- Как восстановить онлайн файл Ворд, если он поврежден
- Действия при невозможности открытия поврежденного документа
- Программы для восстановления документов Microsoft Office
- Часть 3. Попытки восстановления файла Excel повреждены
- Восстановление файла Word
- Встроенная опция Word
- Поиск временных файлов
- Восстановление формата
- Использование встроенных ресурсов
Режим черновика
Если файл Word повреждён основательно и открыть его ранее описанными методами нельзя, придётся пожертвовать рядом данных, в частности — прикреплёнными изображениями. Юзеру понадобится:
Запустить Word, перейти в меню «Файл», а затем — в раздел «Параметры».
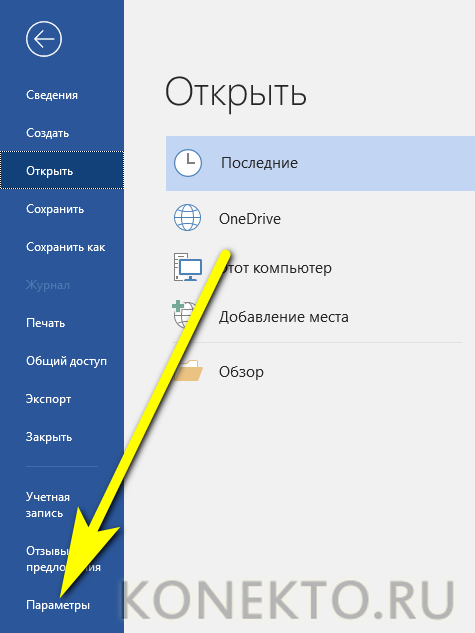
В открывшемся окошке переключиться на вкладку «Дополнительно».
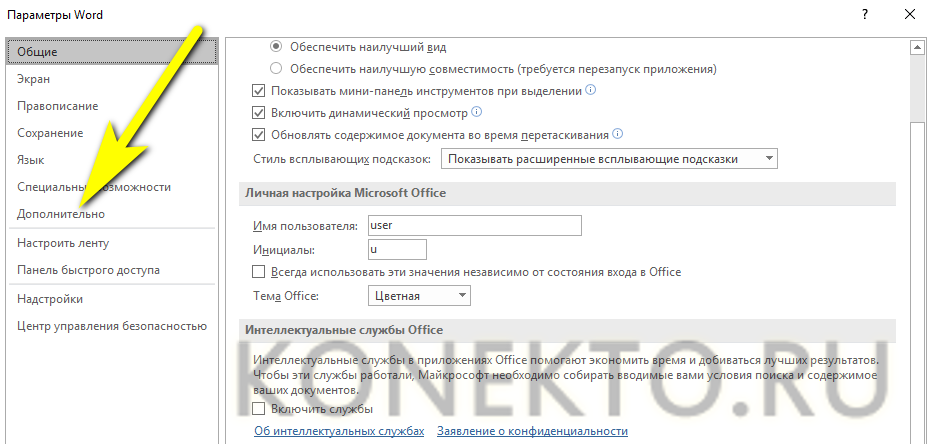
Пролистать страницу вниз и, дойдя до раздела «Показывать содержимое документа», установить галочку в чекбоксе «Показывать замещающие рамки рисунков».
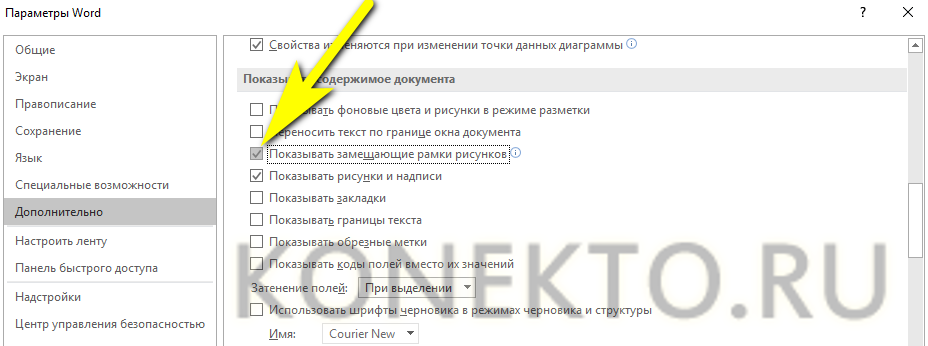
Здесь же, в разделе «Общие», снять галочку в чекбоксе «Автоматически обновлять связи при открытии» — это позволит Ворду обращаться непосредственно к содержимому файла, который повреждён.

И активировать параметр «Разрешить открытие документа в режиме черновика».

Вот и всё — остаётся нажать на «ОК» и попытаться снова открыть вордовский файл; обычно этот способ восстановления помогает лучше, чем первый.
Восстановление документа средствами Word
Немногие знают, что в самом текстовом редакторе от «Майкрософт» есть функция исправления повреждённых файлов. Поэтому, если возникает ошибка Word при попытки открытия файла, в первую очередь стоит попробовать восстановить документ стандартными средствами. Что для этого нужно сделать?
Закройте окно с сообщением об ошибке.
Запустите «Ворд» из меню «Пуск» или с помощью ярлыка на Рабочем столе.
Зайдите в меню «Файл» > «Открыть» и найдите через «Проводник» документ, который необходимо восстановить
Обратите внимание, что открывать его не нужно!
Выделите файл.
Найдите в нижней части окна, возле кнопки «Открыть», кнопку со стрелкой.
На экране появится выпадающий список. В данном случае нас интересует пункт «Открыть и восстановить».

Теперь, если всё хорошо, документ откроется и отобразится в стандартном режиме.
Важный нюанс: на экране вы также увидите сообщение о том, что в процессе восстановления в содержимое были внесены некоторые изменения. Нажав на кнопку «Показать исправления», вы увидите список изменённых элементов. Обязательно посмотрите, что исправила программа, чтобы потом уже вручную подкорректировать файл.
Затем необходимо закрыть окно и сохранить восстановленный документ. После этого ошибка при открытии Word-файла перестанет появляться. Но что делать, если получить доступ к документу таким образом не получилось?
Не удается открыть файл из-за проблем с его содержимым в Word (docx)

Есть несколько причин, из-за которых возникает ошибка «Не удается открыть файл из-за проблем с его содержимым» в Word. Если MS Office английский, сообщение будет выглядеть так: «We’resorry. We can’t open «FileName» because we found a problem withits contents».
Ошибка при открытии документа Word
Как устранить ошибку «Не удается открыть файл из-за проблем с его содержимым»
Самый простой способ исправить возникшую ошибку при открытии документа Ворд, нажать правой кнопкой мышки по файлу и выбрать опцию «Восстановить предыдущую версию».
Скриншот ошибки
Очень часто это происходит из-за некорректного сохранения файла. Он сохраняется не в том формате. Чтобы исправить это, необходимо восстановить верный формат.
В этом случае, в программе Word появится сообщение, что файл повреждён и предложит его восстановить. Необходимо подтвердить свое согласие на восстановление.
После этой процедуры, в случае успешного завершения операции, информация откроется.
- Также ошибка «Не удается открыть файл из-за проблем с его содержимым» может возникнуть, если в свойствах установлен атрибут «скрытый файл».
- В таком случае, выбрав «Сведения», появляется сообщение «Файл был поврежден». Далее мастер восстановления предложит «Попробовать восстановить содержимое?». Тут необходимо согласиться.
- В большинстве случаев восстановление проходит успешно, но иногда бывает, что система выдает ошибку «файл был заблокирован, чтобы обезопасить компьютер».
- В таком случае, вне зависимости от выбора пользователя (среди вариантов будет: разблокировать, подтвердить формат файла при преобразовании, восстановить через Office) скорее всего вместо текста будут иероглифы.
Ну удалось воспроизвести документ Ворд
Тогда необходимо попробовать открыть этот документ сторонним приложением, например, Notepad. Чтобы попробовать сохранить содержимое надо:
- Нажать на файл правой кнопкой мышки;
- Выбрать в выпадающем меню «Открыть с помощью»;
- Выбрать Notepad;
- Если такого пункта в меню нету, необходимо нажать «Выбрать другое приложение»;
- Откроется новое диалоговое окно. В нем справа доступна прокрутка;
- Также необходимо выбрать Notepad;
- Если же и в этом списке необходимое приложение отсутствует, необходимо прокрутить до конца списка и выбрать опцию «Найти другое приложение на этом компьютере;
- Откроется новое диалоговое окно с вариантом «Открыть с помощью»;
- Далее необходимо указать месторасположение программы Notepad.exe (чаще всего она располагается: C:\WINDOWS\system32otepad.exe;
- Подтвердить выбор.
Далее, при помощи «блокнота», а именно с его помощью будет произведена попытка открытия файла.
Например, файлы Microsoft Office будут отображаться иероглифами со словами, в начале которых будут стоять буквы «PK». Может произойти другая ситуация, например, документ откроется пустым, то содержимое утеряно.
Исправление аналогичной ошибки: Не удается открыть файл OFFICE Open XML из-за ошибок его содержимого
Как восстановить утраченные данные после ошибки
Для восстановления утраченных файлов можно воспользоваться программами по восстановлению. Одной из самых простых и качественных считается Recuva. Но такое восстановление имеет своим минусы. Главный из которых – фактор времени. Работа программы может занять несколько часов. А значит, она бесполезна, если файл нужно восстановить срочно.
В таком случае, можно попробовать еще один способ. Нужно открыть файл архиваторов и выбрать document.xml. Все правки в document.xml проводятся в любом редакторе текстовых файлов. Дальнейшие инструкции очень подробно приведены в этом руководстве. Оно будет полезно пользователям, которые разбираются, что такое тэги, и как с ними работать.
Часто источником возникновения такой ошибки становятся формулы, которые пользователь пытается добавить в документ. Основной путь решения проблемы, Название конечного тега элемента должно быть идентичным с начальным тегом.
Чтобы подобное не происходило с документами, рекомендуется регулярно делать резервную копию (backup) важных файлов. Для этого можно воспользоваться, как платными, так и бесплатными программами. Среди бесплатных программ бесспорным лидером считается Handy Backup. Также рекомендуется хранить хотя бы одну копию на съемном носителе (usbflash или usbhdd).
Кроме того, необходимо регулярно обновлять ПО компьютера, и проверять его на отсутствие вирусов. Только так можно обезопасить себя и свои документы таких ошибок, как «Не удается открыть файл из-за проблем с его содержимым».
Как восстановить онлайн файл Ворд, если он поврежден
Представьте ситуацию, вы закончили работу над документом, а в информационном окне выскочило сообщение «К сожалению, не удается открыть файл». В такой ситуации проще всего воспользоваться онлайн-сервисами для восстановления файлов.
Приведем работу в них на примере https://word.recoverytoolbox.com/online/ru/#/. Этот ресурс достаточно популярен у пользователей. Чтобы восстановить онлайн поврежденный файл Word, используйте инструкцию:
- Перейдите на указанный ресурс.
- Выберите текстовый документ, который выдал ошибку при открытии, и попытке завершить с ним работу. Для этого кликните на кнопку «Выбрать файл».
- Загрузите документ в онлайн-сервис.
- Укажите свой электронный адрес. Это обязательная процедура в данном сервисе. Некоторые другие ресурсы не делают такого запроса.
- Пройдите капчу, и кликните на кнопку «Далее».
- Ожидайте, когда завершится работа над загруженным документом, и он будет восстановлен.
- Скачайте документ Word после его отработки на ошибки и восстановления.
Все тексты обычно сохраняются с последним расширением docx. Работа происходит через браузер, и такой способ восстановления поврежденных файлов доступен с любых устройств при наличии интернета.
Обратите внимание» Восстановить поврежденный файл через онлайн-сервисы в интернете – самый быстрый и простой способ, не требующий оплаты
Действия при невозможности открытия поврежденного документа
Попробуйте способы в указанном порядке. Если один не работает, попробуйте следующий.
Способ 1. Откройте поврежденный документ в черновом режиме без поврежденных ссылок.
Шаг 1. Настройка Word
- Запустите Word.
- На вкладке Вид в группе Представления выберите Черновик.
- Выберите меню «Файл», затем щелкните Настройки и Дополнительно.
- В разделе Отобразить содержимое документа отметьте пункты Использовать шрифт черновика в режимах отображения «Черновик» и «Разметка» и Показывать замещающие рамки рисунков.
- Прокрутите вниз до раздела Общее, снимите флажок с Автоматически обновлять связи при открытии, нажмите OK и закройте Word.
Шаг 2. Откройте поврежденный документ
- Запустите Word.
- Выберите меню «Файл», затем Открыть.
- Щелкните поврежденный документ, затем выберите Открыть.
Если документ открыть невозможно, закройте его, затем снова откройте с помощью способа 6 и восстановите документ. В противном случае перейдите к способу 2.
Способ 2: Вставьте документ как файл в новый документ.
Шаг 1. Создание нового документа
- Выберите меню «Файл», затем Создать.
- Выберите Новый документ, затем Создать.
Шаг 2. Вставьте поврежденный документ в новый документ
-
На вкладке Вставка нажмите Вставка объекта, затем выберите Текст из файла.
-
В диалоговом окне Вставка файла найдите и выберите поврежденный документ. Затем выберите Вставить.
Примечание
Может потребоваться повторно применить форматирование к последнему разделу нового документа.
Способ 3: Создание ссылки на поврежденный документ
Шаг 1. Создание нового документа
- В Word откройте меню Файл, затем выберите Создать.
- Выберите Новый документ, затем Создать.
- В новом документе введите «Это проверка».
- Выберите меню «Файл», затем Сохранить.
- Введите «Ссылка спасения», затем Сохранить.
Шаг 2. Создание ссылки
- Выберите текст, введенный на шаге 1-3.
- На вкладке Главная в группе Буфер обмена щелкните Копировать.
- Выберите меню «Файл», затем Создать.
- Выберите Новый документ, затем Создать.
- На вкладке Главная в группе Буфер обмена щелкните стрелку рядом с кнопкой Вставить, затем выберите Специальная вставка.
- Щелкните Вставить связь, затем Форматированный текст (RTF).
- Нажмите OK.
Шаг 3. Изменение ссылки на поврежденный документ
-
Щелкните связанный текст правой кнопкой мыши, выберите команду Объект связанного документа, затем Связи.
-
В диалоговом окне Связи выберите имя файла связанного документа и нажмите Изменить источник.
-
В диалоговом окне Изменить источник выберите документ, который не удается открыть, и нажмите Открыть.
-
Нажмите OK, чтобы закрыть диалоговое окно Связи.
Примечание
В новом документе должны появиться сведения из поврежденного документа, если в нем находились данные или текст, которые можно было восстановить.
-
Щелкните связанный текст правой кнопкой мыши, выберите Объект связанного документа, затем Связи.
-
В диалоговом окне Связи нажмите кнопку Разорвать связь.
-
Нажмите кнопку Да в следующем сообщении: «Разорвать указанные связи?»
Способ 4: Использовать конвертер «Восстановление текста из любого файла»
Примечание
У конвертера «Восстановление текста из любого файла» есть свои ограничения. Например, он не сохраняет форматирование документа. Кроме того, теряются все нетекстовые данные (рисунки, поля, графические объекты и прочие элементы). Поэтому верхние и нижние колонтитулы, сноски и текст полей сохраняются в виде обычного текста.
- В Word откройте меню «Файл», затем Открыть.
- В поле Тип файлов выберите Восстановление текста из любого файла(.).
- Выберите документ, текст которого необходимо восстановить.
- Выберите Открыть.
После восстановления документа с помощью конвертера «Восстановление текста из любого файла» некоторые двоичные данные не преобразовались. В основном это текст начала и конца документа. Необходимо удалить эти двоичные данные перед сохранения файла в качестве документа Word.
Примечание
В пользовательском интерфейсе Word 2007 отсутствует кнопка «Файл». Вместо нее используйте кнопку Office и затем выполняйте необходимые указания.
Программы для восстановления документов Microsoft Office
Если ни одна из предложенных функций не принесла желаемого результата, то попробовать восстановить утерянный файл любой из программ пакета Microsoft Office можно одной из многочисленных программ для восстановления удалённых документов.
Благо, выбор на сегодняшний день огромный. Единственный совет, выбирайте программу попроще и специализирующуюся на восстановлении именно файлов формата пакета Microsoft Office. Так как для восстановления файлов изображений и документов часто используются разные алгоритмы, а соответственно и качество восстановления может значительно отличаться.
Как пример можем рассмотреть Hetman Office Recovery. Уже из названия можно понять, что программа специализируется на восстановлении файлов формата Microsoft Office. Для восстановления вашего файла Word достаточно просто и запустить программу, просканировать с её помощью диск, на котором был утерян документ.

В результате сканирования программа отобразит найденные документы с оригинальными названиями. Просмотреть их содержимое можно в окошке предварительного просмотра. Для восстановления нужного файла достаточно отметить его галочкой и нажать кнопку «Далее».
Часть 3. Попытки восстановления файла Excel повреждены
Помимо наилучшего способа, вы также можете попробовать следующие бесплатные решения для восстановления поврежденного файла Excel.
Метод 1: исправить поврежденный файл Excel до последней сохраненной версии
Когда вы редактируете файл Excel, и он поврежден, можно вернуться, чтобы исправить поврежденный файл Excel до последней сохраненной версии.
Шаг 1 : Перейдите в «Файл»> «Открыть» в программе Excel и выберите «Последние книги» на правой панели.
Шаг 2 : Прокрутите вниз и нажмите кнопку «Восстановить несохраненные книги» внизу.
Недавние несохраненные книги из Временные файлы Excel которые не сохраняются до их открытия.
Если вы включили функцию «Автосохранение» в Excel, вы можете восстановить больше данных. Зайдите в «Файл»> «Информация», нажмите на кнопку «Управление версиями», вы увидите все автоматически сохраненные версии, выберите нужную и откройте ее.

Метод 2: открыть поврежденный файл Excel из-за повреждения принтера
Если ваш файл поврежден при печати, формат SYLK может открыть поврежденный файл Excel и восстановить данные из него.
Шаг 1 : При повреждении принтера перейдите на вкладку «Файл» и выберите «Сохранить как». В диалоговом окне «Сохранить как» откройте раскрывающееся меню «Тип файла», выберите «SYLK» и нажмите кнопку «Сохранить».
Шаг 2 : Если запрос выбранного типа файла не поддерживает книги, содержащие несколько листов, нажмите «ОК», чтобы сохранить только активный лист. Если вы получите уведомление о том, что книга содержит несовместимые функции, нажмите «Да», чтобы продолжить.
Шаг 3 Затем перейдите на вкладку «Файл», выберите «Открыть», выберите файл «Законченный файл», который вы только что сохранили в диалоговом окне «Открыть», и нажмите «Открыть», чтобы восстановить данные из поврежденной книги.

Метод 3: восстановить поврежденный файл Excel, изменив формат
Другой способ восстановить поврежденный файл Excel — это изменить расширение файла. Например, xlsx — это новая версия файла Excel, которая не поддерживается старыми версиями программ и операционных систем Excel. Решение состоит в том, чтобы изменить xlsx на xls или html.
На Mac:
Шаг 1 : Запустите приложение Finder, перейдите к поврежденному файлу Excel и выберите его.
Шаг 2 : Нажмите меню «Файл» в левом верхнем углу и выберите «Получить информацию». Если расширения файлов не отображаются, щелкните треугольник рядом с «Имя и расширение».
Шаг 3 Затем измените расширение файла на xls или html. Если это заканчивается xls, попробуйте xlsx. Наконец, нажмите клавишу Return и нажмите «Использовать .xlsx» при появлении запроса.
Если ты хочешь восстановить документы Word, просто измените расширение файла на doc или docx.
В Windows:
Шаг 1 : Откройте проводник и откройте папку, содержащую поврежденный файл Excel. Перейдите на вкладку «Вид» на верхней ленте и установите флажок «Расширения имени файла».
Шаг 2 : Щелкните правой кнопкой мыши файл, который вы хотите восстановить, выберите «Переименовать», а затем измените расширение файла.
Шаг 3 : При появлении запроса нажмите «Да» для подтверждения. Теперь вы можете открыть поврежденный файл Excel как обычно и восстановить данные из него.

Иногда Excel сообщает вам, что этот файл поврежден и не может быть открыт напрямую; чаще всего просто всплывающее предупреждение. Если вы страдаете от этой проблемы, решения в этой статье окажут вам большую услугу по восстановлению и восстановлению поврежденного файла Excel. Вы можете попробовать общие решения 2 для устранения проблемы. Если ваш файл Excel все еще поврежден, просто попробуйте решения, чтобы восстановить его.
Восстановление файла Word
Поврежденный документ может открываться, а может и нет. Будем отталкиваться от этого. В качестве примера, я буду использовать пробную версию Word 2016, которая входит в состав Office 365 для дома.
Если документ открывается
Поработайте с настройками документа и шаблона. Я буду рассматривать возможность решения проблемы поэтапно. Если ошибка не единичная и встречается в каждом созданном файле, сперва прочитайте этот материал.
Принудительное восстановление
Попробуйте принудительно восстановить поврежденный файл:
- Зайдите в Word и нажмите «Открыть»
- Выберите «Обзор», в появившемся окне выберите поврежденный документ.
- Нажмите на стрелочку рядом с «Открыть» и выберите «Открыть и восстановить».
Если не вышло, перезагрузите ПК и приступайте к следующему шагу.
Двойная конвертация
Преобразуем файл в другой формат, а затем вернем в предыдущее состояние:
- Зайдите в «Word» → Открыть → Обзор → выберите поврежденный файл и нажмите «Открыть».
- Нажмите «Файл» → Сохранить как → Выберите тип сохраняемого файла «Тип в формате RTF» (.rtf).
- Закройте файл и откройте снова. Аналогичным способом преобразуйте его обратно в «Документ Word» (.docx).
Копирование в новый документ
Выделите содержимое файла, кроме последнего абзаца и скопируйте в другой документ. Если в документе есть разрывы разделов, копируйте текст между разрывами. Чтобы избежать вставку разрывов при копировании текста, включите черновой режим нового документа:
- В новом документе переключитесь на вкладку «Вид».
- Выберите «Черновик», как показано на рисунке выше.
Удаление поврежденного содержимого
Для обрезанных документов, которые отображают не все содержимое, можно переключиться в другой режим и удалить поврежденные данные. Определите страницу, на котором файл обрезается и запомните содержимое этой страницы. Затем:
- Переключитесь в режим «Черновик» или «Веб-Документ».
- Прокрутите содержимое до того момента, когда оно обрезается.
- Выделите и удалите следующий абзац или объект.
- Переключитесь обратно в режим разметки и проверьте, отображается ли документ в полном объеме.
- Удаляйте таким образом содержимое до того момента, пока оно не отобразится полностью в режиме «Разметка страницы».
- После проделанных манипуляций, сохраните документ.
Изменение шаблона
Актуально, если вы перешли на новую версию Microsoft Office, а все старые документы оказываются повреждены. Для начала определите, какой шаблон используется:
- Откройте Word, в меню Файл нажмите Параметры.
- Выберите «Надстройки», снизу в «Управление» выберите «Надстройки Word» и нажмите «Перейти».
- Если в поле «Шаблон Документа» отображается «Normal» идите по инструкции дальше, если другой шаблон, переходите к 9 пункту.
- Чтобы переименовать шаблон, закройте Word.
- Зайдите в Проводник и в строке пропишите команду:

Включите функцию «Расширение имен файлов».
Нажмите ПКМ по шаблону Normal.dotm, выберите «Переименовать» и задайте новое название Oldword.old.
Запустите Word, откройте поврежденный файл и проверьте его.
Если отображается другой шаблон, нажмите «Присоединить» и выберите «Normal.dotm».
Перезапустите Word и проверьте работу поврежденного файла.
Если способ для документов не помог, попробуйте сбросить настройки параметров по умолчанию.
Word с параметрами по умолчанию
Фикс от Microsoft позволит установить первоначальные параметры по умолчанию. Перейдите на сайт, скачайте и запустите его. Далее следуйте подсказкам помощника.
Если документ не открывается
Когда документ выдает ошибку при открытии напрямую, попытаемся открыть с помощью встроенных возможностей Word.
Открытие с помощью режима «Черновик»
Для начала, запустите Word:
- Зайдите «Файл» — «Параметры».
- Откройте «Дополнительно», опуститесь в раздел «Показывать содержимое документа»и поставьте галочку напротив «Показывать замещающие рамки рисунков».
- Опуститесь далее в раздел «Общие». Поставьте галочку напротив «Разрешить открытие документа в режиме черновика».
- И тут же снимите галочку с «Автоматически обновлять связи при открытии».
- Примените изменение и нажмите «ОК».
- Перезапустите Word, выберите «Файл» → «Открыть» и запустите поврежденный файл.
Использование конвертера
При использовании конвертера:
- форматирование документа не сохраняется;
- рисунки, диаграммы и другие графические элементы не сохраняются.
Зайдите в Word и откройте поврежденный файл, с помощью «Восстановление текста из любого файла», как показано на рисунке ниже.

Встроенная опция Word
Самый простой вариант восстановления файла — задействовать системную функцию «Открыть и восстановить». Главное её преимущество — простота: пользователю, столкнувшемуся с сообщением, что документ повреждён, не понадобится устанавливать дополнительное ПО или разбираться в особенностях «Проводника» Windows — всё так же легко и быстро, как поставить ударение в Ворде. Основной минус — относительно малый процент удач: в большинстве случаев вероятность успешного восстановления составляет 50–60%.
Чтобы восстановить и открыть документ Ворд, который нельзя прочитать в результате повреждения, средствами самой программы, следует:
Запустить MS Word и выбрать в стартовом окне «Новый документ» — найти соответствующий пункт будет не сложнее, чем восстановить удалённые файлы на Андроиде.
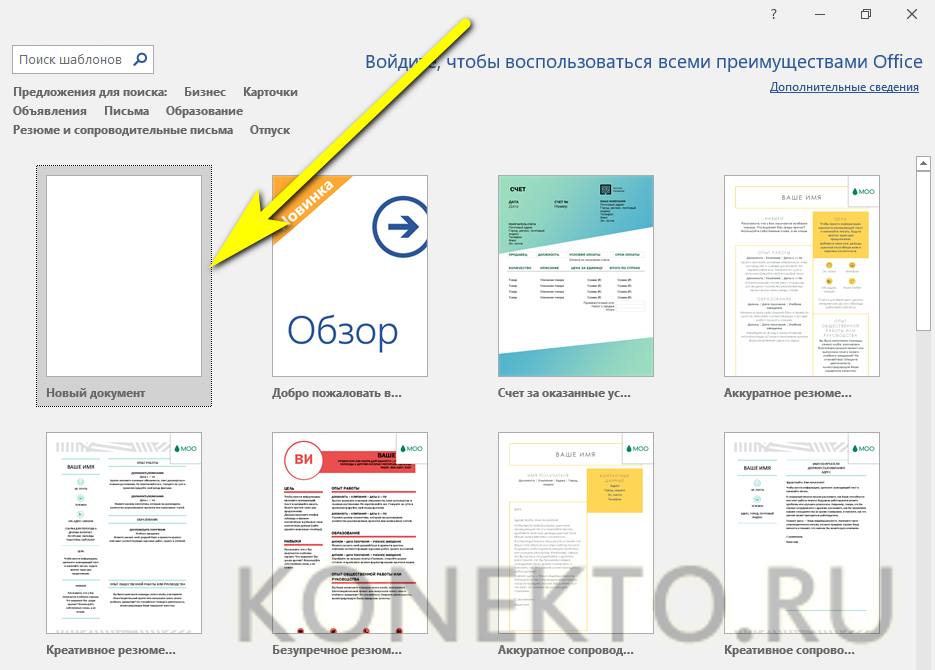
Перейти в меню «Файл», расположенное в «ленте» или верхней панели Ворда.
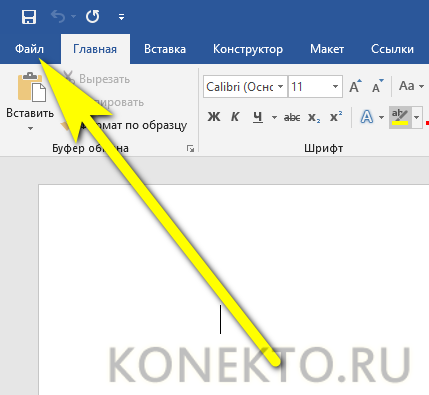
Переключиться на вкладку «Открыть» и кликнуть по кнопке «Обзор» — такой способ позволит работать с документами, которые повреждены, используя дополнительные функции программы.
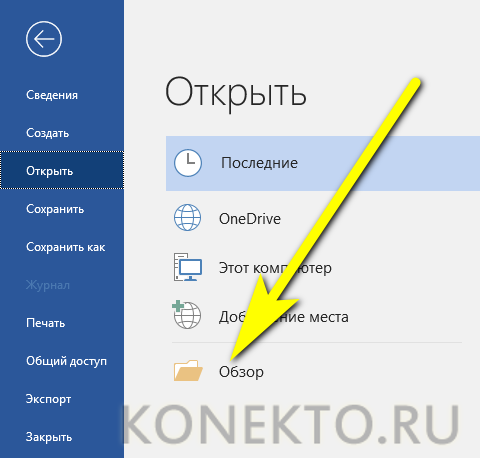
Найти в «Проводнике» документ, который требуется восстановить, выделить его левой клавишей мыши и вызвать выпадающее меню кнопки «Открыть» — для этого потребуется кликнуть по расположенному рядом с надписью треугольничку.
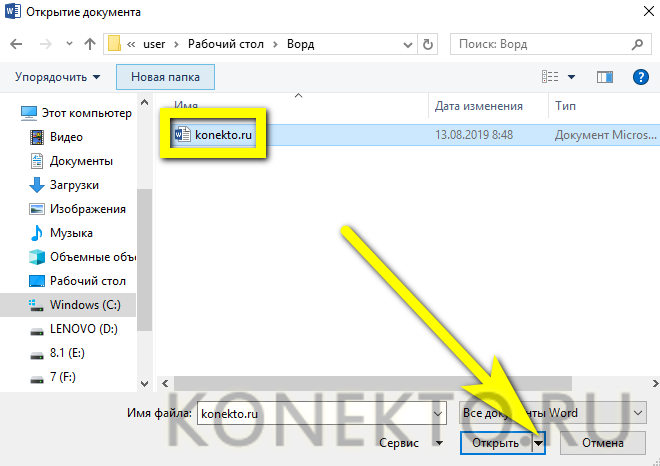
В появившемся списке выбрать пункт «Открыть и восстановить».
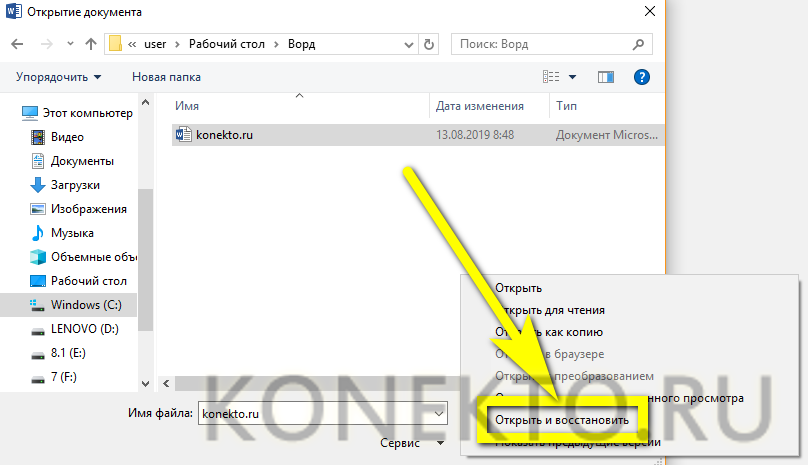
И убедиться, что вордовский документ, который нельзя было просмотреть, вновь готов к работе.
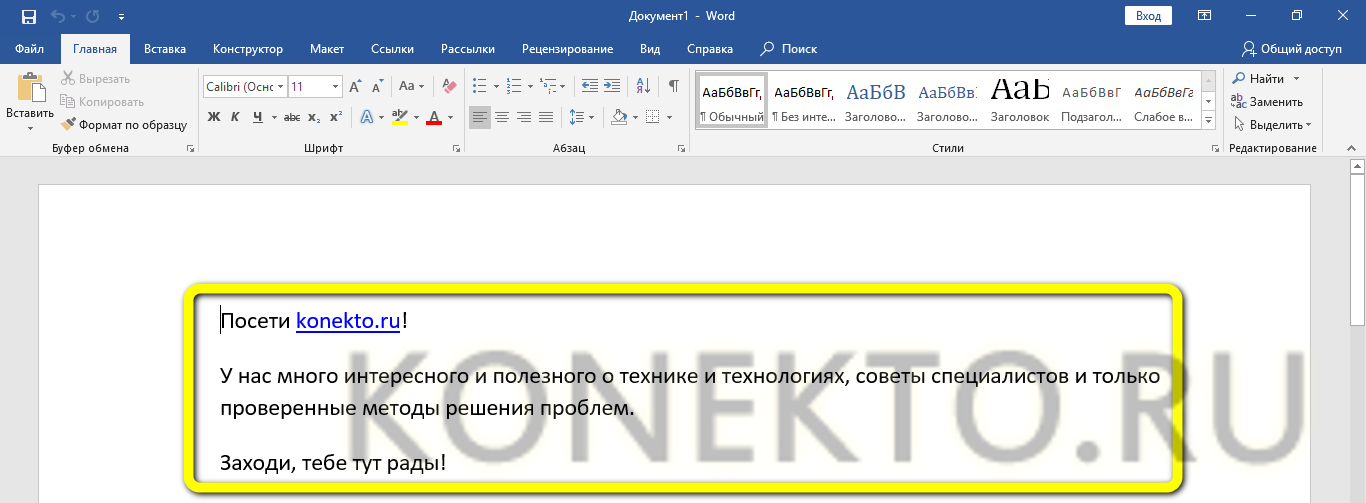
Если этот способ восстановления не дал результатов, можно прибегнуть к родственной опции Word:
Уже известным способом перейти в меню «Файл», выбрать «Обзор» и развернуть в окошке «Проводника» вложенный список «Все документы Word».
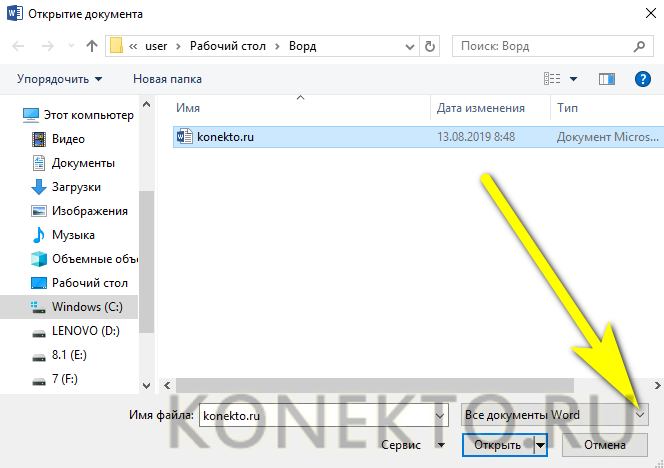
Отметить в новом списке пункт «Восстановление текста из любого файла».
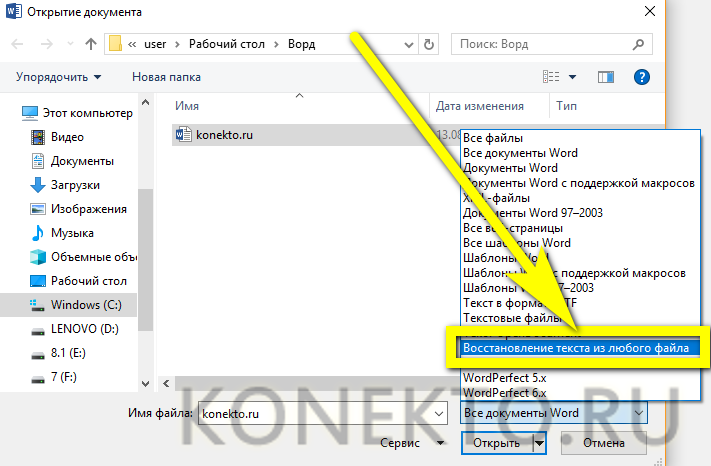
И просто нажать на кнопку «Открыть».

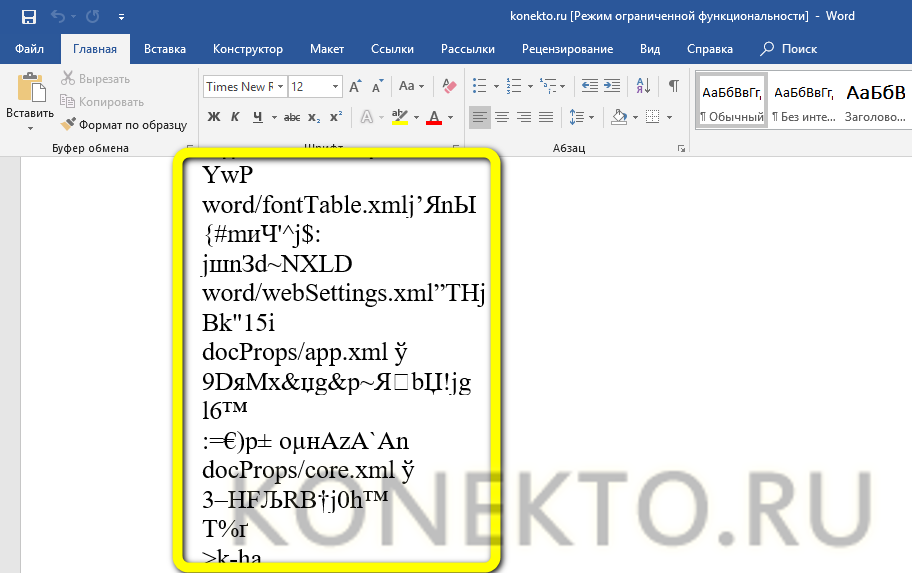
Поиск временных файлов
Если файл не удалось найти способами, описанными выше, попытайтесь восстановить временные файлы. Для этого выполните следующие действия:
- В поле Часть имени файла или имя файла целиком введите *.TMP.
- Нажмите кнопку Найти.
Имена некоторых временных файлов начинаются с тильды (~). Чтобы найти эти файлы, выполните следующие действия:
- Нажмите кнопку Пуск и выберите пункт Найти.
- Выберите пункт Файлы и папки в Помощнике в левой части Проводника Windows.
- В поле Часть имени файла или имя файла целиком введите ~*.*.
- В поле Поиск в выберите Мой компьютер.
- Щелкните надпись Когда производились последние изменения?.
- Выберите пункт Указать дату, укажите даты С и По, определяющие период времени, прошедший с последнего открытия файла.
- Нажмите кнопку Найти.
- В меню Вид выберите пункт Таблица.
- В меню Вид выберите пункт Упорядочить значки и щелкните пункт Изменен.
- Просмотрите результаты поиска, чтобы найти файлы, время изменения которых совпадает с временем внесения изменений в документ.
Возможно, Вас заинтересует также информация по следующим ключевым словам, которую обычно ищут на моем сайте
Восстановление формата
Одной из причин ошибки открытия может быть неправильное сохранение исходного файла. Чтобы сделать нужный формат проделайте следующие действия. Для этого метода лучше всего использовать файловые менеджеры типа Total Commander.
- Создаете абсолютно пустой документ Word.
- В файловом менеджере меняете формат с .docx или .doc на формат архива .rar или .zip.
- Те же действия производите с поврежденным документом.
- Открываете два архива и из файла с ошибкой переносите все данные в пустой архив.
- Новый архивный файл снова переименовываете в текстовый формат.
Открываете измененный документ и работаете с текстом. Иногда Word предлагает восстановить информацию из такого файла, с последующей возможностью редактирования данных.

Использование встроенных ресурсов
Офисное приложение Word предоставляет сразу несколько возможностей по восстановлению документа. Благодаря тому, что они встроены в программу, не придётся ничего скачивать или устанавливать. Есть возможность воспользоваться функциями: встроенного восстановления или функции конвертера. Первый способ обычно работает лучше, так как помогает решать большее количество проблем.
Важно! Способ, приведённый ниже, работает в версиях Word 2012 и Word 2016. Как восстановить поврежденный файл Word:
Как восстановить поврежденный файл Word:
- Открыть приложение Word.
- Нажать на кнопку «Файл» и в меню выбрать «Открыть».
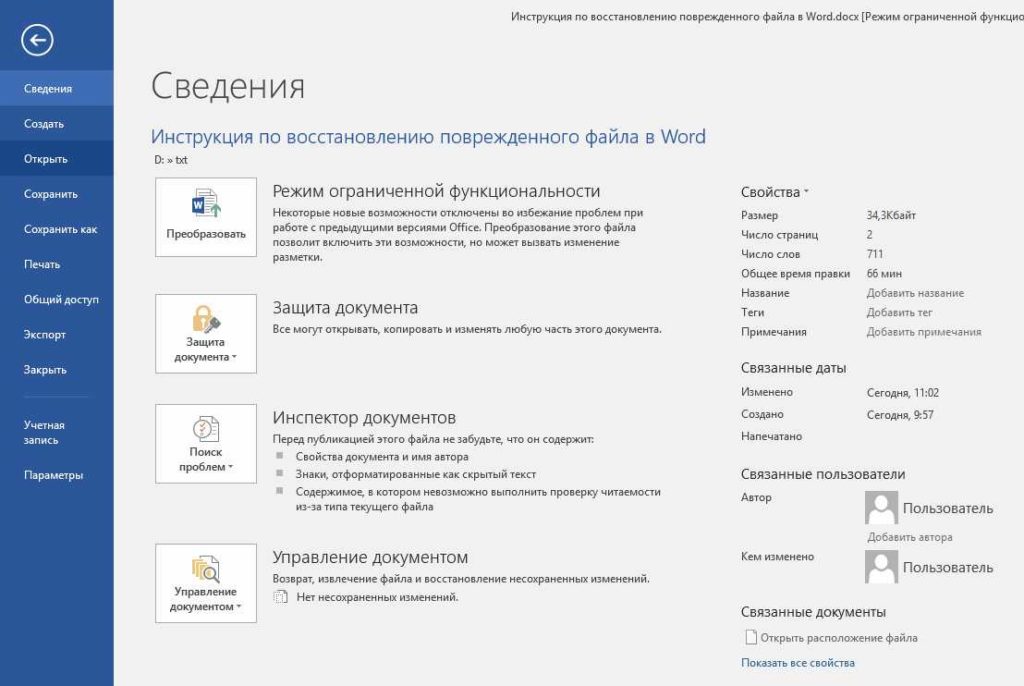
- Нужно кликнуть на клавишу «Обзор», чтобы запустился проводник.
- Один раз кликнуть на файл и нажать на стрелку рядом с кнопкой «Открыть».
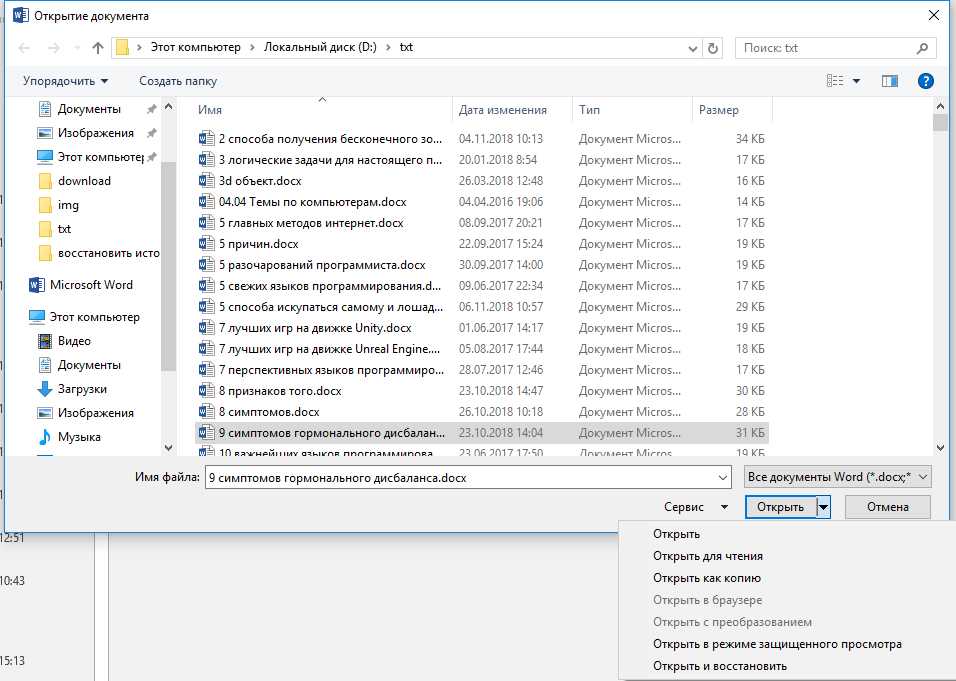
- Выбрать из выпадающего списка «Открыть и восстановить».
В Word заложен ещё один алгоритм восстановления, к которому можно получить доступ несколько иначе:
- Из вкладки «Файл» перейти в раздел «Открыть».
- Нажать на изображение папки с текстом «Обзор» или выбрать «Этот компьютер».
- Нужно выбрать вместо «Все файлы Word…» в правом нижнем углу пункт «Recover Text from Any File».
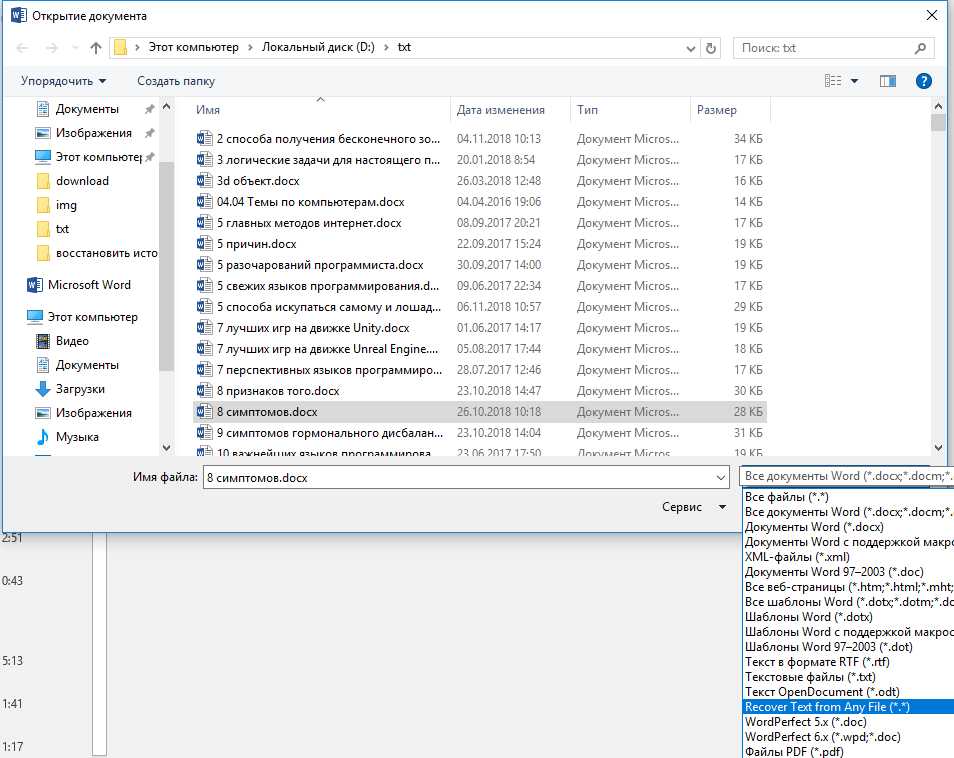
- Кликнуть на кнопку «Открыть».
Второй способ полезен, если в ходе сбоя файл потерял расширение и перестал быть doc или docx. Функция позволяет выбрать файл с любым форматом, и текстовый редактор постарается его восстановить.
Ещё один способ справиться с проблемным файлом – изъять из него текст, перенеся его в новый документ. Старый файл можно будет удалить, ведь все данные будут сохранены в другом месте.
Как открыть поврежденный файл Word:
- Открыть Word и создать новый документ.
- Перейти на вкладку «Вставка», нажать на кнопку «Объект» и выбрать «Объект».

- Проследовать в раздел «Создание из файла».
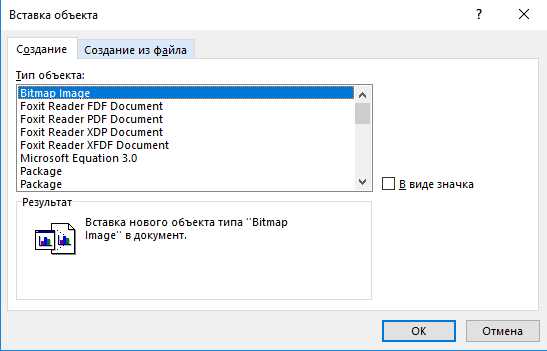
- Кликнуть на кнопку «Обзор» и выбрать файл.
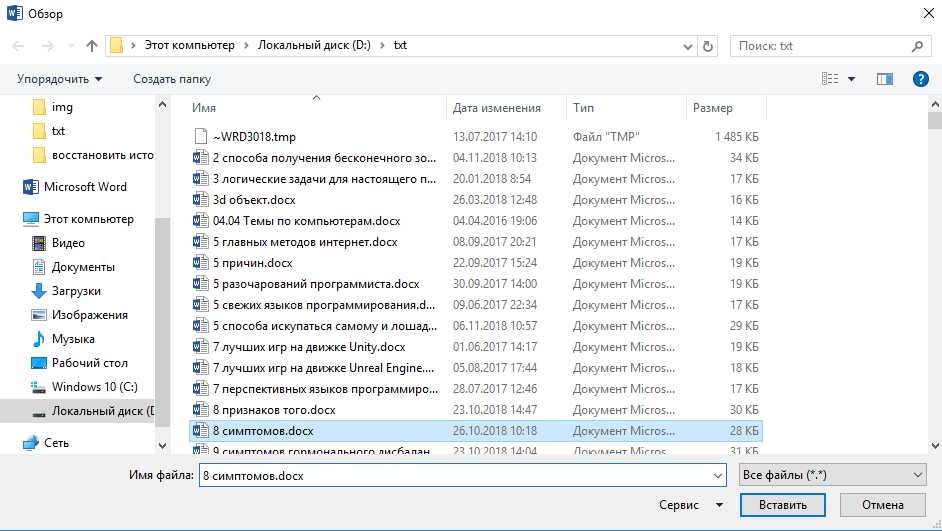
Если никакой из способов не приведёт к положительному результату, есть возможность попробовать более функциональную программу.