Как запустить командную строку от имени администратора
Содержание:
- Как создать ярлык, позволяющий обычным пользователям запускать приложение с правами администратора
- Всё пропало?
- Все способы активировать «Администратора» в Windows 10
- Альтернативный способ установки прав администратора в ОС Windows
- Запустите Steam от имени администратора: плюсы и минусы
- Параметры запуска Windows проводника
- Запуск программы с правами администратора
- Как открыть командную строку от имени администратора в Windows 10
- Запуск программы с правами администратора
- Запуск программы с правами администратора
Как создать ярлык, позволяющий обычным пользователям запускать приложение с правами администратора
Не отображаются листы в Excel: как вернуть вкладки без танцев с бубнами
Хотите разрешить пользователям со стандартной учетной записью запускать приложения с правами администратора без UAC или запроса на ввод пароля? Тогда я расскажу, как сделать. Мы создадим ярлык, использующий команду runas /savecred, которая сохраняет пароль. Замечу, что это можно считать дырой в безопасности – обычный пользователь сможет использовать runas /savecred для выполнения любой команды от имени администратора без ввода пароля. Тем не менее, в некоторых ситуациях это может быть полезно – например, если вы хотите, что бы ваш ребенок из под стандартной учетной записи мог запускать приложения от имени администратора не спрашивая вас.

Включаем учетную запись администратора
В первую очередь необходимо включить встроенную учетную запись администратора, которая по умолчанию отключена. Итак, щелкните правой кнопкой мыши по ярлыку командной строки и выберите «Запустить от имени администратора».

В открывшемся окне командной строки выполните следующую команду:


Выберите учетную запись администратора, нажмите на кнопку «Создать пароль», и создайте пароль для учетной записи администратора.

Создаем ярлык
Теперь мы создадим ярлык, который будет запускать приложение с администраторскими привилегиями. Щелкните правой кнопкой мыши на рабочем столе, выберите пункт «Создать», а затем нажмите на «Ярлык».

В открывшемся окне нужно ввести команду следующего типа:
Обратите внимание, что вам необходимо заменить ComputerName на имя вашего компьютера, а C:\Path\To\Program.exe на полный путь к программе, которую вы хотите запустить. Например, если имя компьютера Laptop, а программой, которую вы хотите запустить, является Auslogics BoostSpeed, вам необходимо ввести следующий путь:

В следующем окне введите имя для ярлыка. По желанию можно выбрать иконку для нового ярлыка – щелкните по нему правой кнопкой мыши и выберите пункт «Свойства».

В диалоговом окне «Свойства» нажмите на кнопку «Сменить значок» и выберите подходящий.


Когда вы в первый раз дважды щелкните по ярлыку, вам будет предложено ввести пароль от учетной записи администратора, которую вы создали ранее.

Этот пароль будет сохранен – в следующий раз, когда вы будете запускать программу, вам уже не придется вводить его снова.
Как уже упоминалось выше, из под стандартных учетных записей пользователи могут запускать любые программы с правами администратора без ввода пароля (с помощью команды runas /savecred), так что имейте это ввиду.
Не забудьте так же прочитать что делать когда то или иное приложение выдает сообщение о том, что администратор заблокировал выполнение этого приложения на windows 10.
Пароль администратора хранится в «Диспетчере учетных данных» – если вы хотите удалить сохраненный пароль, вы можете сделать это оттуда.
Всё пропало?
Какие меры нужно принять, если на вашем сервере использовался такой способ запуска программ для пользователей? В первую очередь нужно поменять пароли администраторов и провести аудит системы, не было ли взлома с использованием этой уязвимости. Если у вас был запрещён запуск всех посторонних программ, это слегка снижает градус проблемы, но только слегка — нужно убедиться, что пользователям не были доступны для записи те папки, из которых им был разрешён запуск программ, а добраться до них можно разными способами: кроме проводника, где доступ к ФС можно ограничить твиками, как минимум в систему встроены командная строка и PowerShell, запретить их запуск ограниченным пользователям тоже нужно было заранее. Имея же учётные данные администратора на руках, пользователь уже не ограничен ничем и все данные на таком сервере следует считать скомпрометированными. Помните, что безопасность сервера это комплексная мера, и она достигается суммой правильно настроенных параметров, многие из которых здесь не упомянуты.
Все способы активировать «Администратора» в Windows 10
Существует всего две возможности для входа в учётную запись администратора, когда она активирована: можно сменить пользователя в уже загружённой системе или же ввести соответствующий логин и пароль при загрузке операционной системы. Однако эту учётную запись сначала нужно открыть. Сделать это можно тремя основными способами:
Через терминал командной строки
Консоль «Командная строка» (КС) — это специальный инструмент для работы с операционной системой. Практически всё, на что способна Windows, можно сделать через терминал КС, и это куда больше, чем доступно пользователям через настройки стандартного интерфейса ОС:
С помощью «Редактора локальной политики»
«Редактор локальной политики» — это специальная среда для тонкой настройки операционной системы. Сложно найти такую установку внутри Windows, которая бы не редактировалась внутри параметров утилиты. Учётная запись администратора не является исключением.
Видео: как включить глобальную учётную запись администратора
Через утилиту «Локальные пользователи и группы»
Среда «Локальные пользователи и группы» — это утилита, которая отвечает за настройки учётных записей, принадлежность пользователей к разным группам, изменения прав доступов и других установок.
Вызвать программу можно двумя способами:
После этого необходимо внести изменения в настройки учётных записей:
Альтернативный способ установки прав администратора в ОС Windows
Теперь, давайте рассмотрим ещё один вариант, которым очень часто пользуется большинство системных администраторов.
Для установки прав администратора, воспользовавшись этим вариантом, нам понадобится вызвать свойства «Управлени е», найти которые вы сможете просто кликнув правой клавишей мыши по иконке компьютера.
В появившемся окне настроек, переходив в «Локальные пользователи », ну а там в «».
Откроется перечень профилей, которые были созданы на компьютере, выбрав нужную учетную запись двойным кликом по ней, открываем её свойства и сразу же идём на вкладку «».
Здесь вы можете увидеть, что созданная учетка находится в группе «», но, так как мы хотим получить права администратора, нам нужно что бы там указывалась группа «», для этого удаляем старую группу и создаем новую нажав на кнопку «Добавить ».
Если перед именем группы появится название вашего компьютера, значит все в порядке, просто для завершения и закрытия всех окон нажимайте на «ОК » и «Применить ».
Запустите Steam от имени администратора: плюсы и минусы
Прежде чем мы начнем, важно знать, что есть определенные плюсы и минусы, которые вы должны рассмотреть, прежде чем открывать Steam или запускать игру Steam в качестве администратора в Windows. Начнем с того, что запуск любого приложения с правами администратора дает ему больше возможностей для редактирования, запуска или иного изменения важных системных файлов и настроек
В течение многих лет Windows разрабатывалась для того, чтобы попытаться предотвратить доступ наиболее чувствительных элементов вашей операционной системы к приложениям, которые не обязательно требуют доступа
Начнем с того, что запуск любого приложения с правами администратора дает ему больше возможностей для редактирования, запуска или иного изменения важных системных файлов и настроек. В течение многих лет Windows разрабатывалась для того, чтобы попытаться предотвратить доступ наиболее чувствительных элементов вашей операционной системы к приложениям, которые не обязательно требуют доступа.
Предоставляя привилегии администратора Steam, вы преодолеваете эти барьеры. Хотя Steam сам по себе не обязательно является риском по своей природе, необнаруженные ошибки или другие дыры в безопасности могут быть использованы для злоупотребления клиентом Steam, работающим с включенным доступом администратора. То же самое может произойти и с играми, которые вы запускаете из самого Steam.
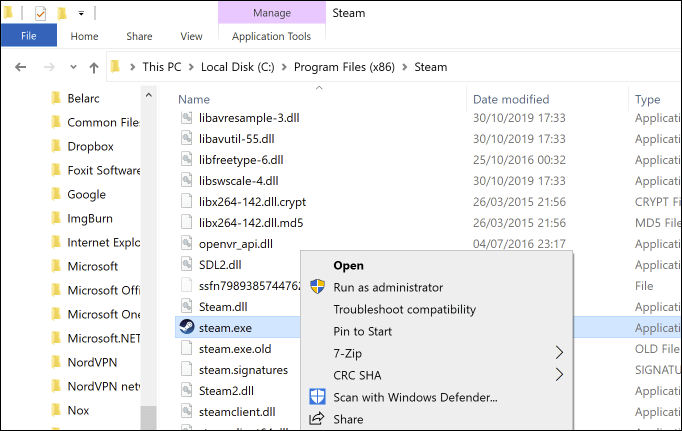
Однако в определенных ситуациях полезно по-прежнему знать, как запускать Steam в качестве администратора для устранения проблем с установкой игр или с обновлениями Steam. Старые игры могут также выиграть, если они запускаются из клиента Steam с включенным администратором, особенно если они были разработаны для более старых платформ Windows.
Запуск Steam в качестве администратора – это, в конечном счете, суждение. Steam – это программное обеспечение, которому вы, вероятно, можете доверять, но это не означает, что не существует ошибок или брешей в безопасности, которые можно было бы использовать. Мы советуем быть осторожными: если вам нужно запустить Steam от имени администратора, делайте это, но только если вам это действительно нужно.
Параметры запуска Windows проводника
Как и большинство программ, процесс еxplоrеr.exe поддерживает ряд параметров, которые позволяют управлять его работой из командной оболочки, например:
- /n – позволяет открыть новое окно с одной панелью для выделения по умолчанию. Как правило, открывается окно корневого диска, на котором установлена операционная система, в моем случае это диск С.
- /e – Опять таки, открывает окно корневого диска, но слева вместо меню со вкладками, показана иерархия каталогов. Вы можете изменить это, кликнув на кнопку «Папки» верхней панели задач.
- /e, — Аналог предыдущего примера, только тут — путь к каталогу или диску, окно которого будет показано. Для примера, в командной строке для запуска Windows проводника можно ввести explorer /e, D:DATA — эта команда откроет окно для каталога DATA, который находится на диске D.
- /root, — Фактически данный пример аналогичен предыдущему, только в предыдущем случаем в левой стороне отображалась иерархия каталогов, а теперь — меню со вкладками, например — explorer /root, D:DATE
- /select, — Тут ключ /select отвечает за выделение указанного объекта , в качестве объекта можно указать папку, файл или программу. Если мы введем explorer /select, D:DATE — то будет открыто окно для диска D с выделением каталога DATE. Ключ не поддерживает возможности указать несколько объектов для выделения.
Запуск программы с правами администратора
Все программы, так или иначе работающие с системными файлами, сами просят повышения уровня доступа при запуске. Если им отказать, то процесс запуск закончится и программа закроется. О том, что программе нужны особые привилегии, сообщает иконка в виде щита на её ярлыке.
Если вы заранее знаете, что определённой программе понадобятся права, то можете воспользоваться нижеописанными нестандартными способами, чтобы сразу запустить её со всеми разрешениями.
Через контекстное меню
Кликнув по ярлыку или запускающему файлу программы правой клавишей мыши, вы вызовете контекстное меню. В нём будет пункт, позволяющий выполнить загрузку с нужными правами. Он помечен значком в виде жёлто-синего щита. Нажав на него, вы откроете программу с полным доступом.
Через функцию проводника
Открывая приложения через проводник, вы можете выбрать вкладку «Управление» в верхнем части окна и использовать кнопку в блоке «Запуск», чтобы загрузить его с нужными разрешениями.
Через системную поисковую строку
Самый удобный способ найти приложение — ввести его имя в системной поисковой строке и воспользоваться результатами поиска. При этом в данном окошке можно использовать схему ту же схему, что была с ярлыком — кликните правой клавишей мыши по иконке и выберите соответствующий пункт в контекстном меню.
Через меню «Пуск»
В меню «Пуск» есть список всех программ, установленных на компьютере. Используя его, найдите подходящее приложение и кликните по нему правой клавишей мыши. В появившемся меню разверните вкладку «Дополнительно» и укажите, что хотите выполнить запуск с правами администратора.
Через панель быстрого доступа
Ярлыки, прикреплённые к панели быстрого доступа, также можно использовать для наших целей. Кликните правой клавишей по программе, а потом той же кнопкой по её названию, в открывшемся меню выберите нужный вариант запуска.
Через свойства (активация постоянного запуска с повышенными правами)
Если вы хотите, чтобы определённое приложение каждый раз включалось с повышенными правами, не спрашивая разрешения у вас, выполните следующие шаги:
Готово, вы выдали разрешение на все дальнейшие запуски. Если когда-нибудь захотите, чтобы приложение снова стало присылать уведомление с запросом на права, вернитесь к параметрам и снимите установленную галочку.
Через реестр (активация постоянного запуска с повышенными правами)
Если вышеописанный способ вам не подошёл или в список самостоятельных программ нужно внести много приложений, то можно воспользоваться альтернативным методом — изменить параметры реестра:
Повторите вышеописанный шаг для всех программ, которые должны запускаться с особыми правами без вашего согласия, а после перезагрузите компьютер, чтобы изменения вступили в силу.
Как открыть командную строку от имени администратора в Windows 10
Пуск
В первых версиях операционной системы Windows 10 была возможность открыть командную строку от имени администратора выбрав соответствующий пункт в контекстном меню пуск. После нескольких обновлений, а именно начиная с обновления Windows 10 версии 1703, пункт выбора командной строки был заменен на оболочку Windows PowerShell, которая обладает более широким функционалом.
Ранее мы уже рассматривали как вернуть командную строку вместо оболочки Windows PowerShell в инструкции: Как удалить PowerShell в Windows 10. После чего можно будет запустить командную строку от имени администратора используя контекстное меню кнопки пуск.
- Переходим в Пуск > Параметры > Персонализация > Панель задач.
- Дальше изменяем значение пункта Заменить командную строку оболочкой Windows PowerShell в меню, которое появляется при щелчке правой кнопкой мыши по кнопке Пуск на Отключено.
Теперь для запуска командной строки от имени администратора достаточно нажать правой кнопкой мыши на иконку меню пуск и выбрать пункт Командная строка (администратор). А также возможность открыть контекстное меню кнопки пуск можно используя комбинацию клавиш Win+X.
Если же оболочка Windows PowerShell Вас полностью устраивает, тогда можно запустить командную строку через Windows PowerShell от имени администратора. После запуска оболочки Windows PowerShell с правами администратора, командная строка также будет запущена в окне оболочки PowerShell с правами администратора.
- Нажимаем сочетание клавиш Win+X и в контекстном меню выбираем пункт Windows PowerShell (администратор).
- В открывшемся окне выполняем команду cmd, после чего можно будет пользоваться окном PowerShell, как командной строкой.
Поиск
Обновленный поиск позволяет быстро найти и запустить любое приложение в операционной системе Windows 10. Пользователю достаточно нажать кнопку Пуск и начать вводить название Командная строка для быстрого поиска. После чего в результатах поиска нажать правой кнопкой на классическое приложение Командная строка и в контекстном меню выбрать пункт Запуск от имени администратора. А также есть возможность закрепить командную строку на начальном экране или панели задач. Там также после открытия контекстного меню на иконке командной строке будет возможность выбрать пункт запуск от имени администратора.
А также есть возможность закрепить командную строку на начальном экране или панели задач. Там также после открытия контекстного меню на иконке командной строке будет возможность выбрать пункт запуск от имени администратора.
Проводник
Ранее мы рассматривали как запустить программу от имени администратора Windows 10. Так как командная строка является классическим приложением, то способ с использованием проводника можно также использовать. Поэтому пользователю достаточно перейти по пути: C:\ Windows\ System32 и найти классическое приложение командной строки с названием cmd.exe. Дальше необходимо нажать правой кнопкой мыши на текущее приложение и в открывшемся контекстном меню выбрать пункт Запуск от имени администратора.
Диспетчер задач
Диспетчер задач позволяет отключать, перезапускать и создавать новые задачи. Примером отключения и повторного запуска есть перезапуск Проводника в Windows 10. Текущий способ использует окно выполнить вызываемое комбинацией клавиш Win+R, но уже с возможностью запускать классические приложения с правами администратора.
- Пользователю достаточно открыть диспетчер задач используя комбинацию Ctrl+Shift+Esc или выбрав пункт Диспетчер задач в контекстном меню панели задач.
- Дальше в открывшемся окне диспетчера задач нажать копку меню Файл > Запустить новую задачу.
- В открывшемся окне создания задачи вводим команду Cmd, и отметив пункт Создать задачу с правами администратора нажимаем кнопку ОК.
Заключение
Для запуска любых приложений и командной строки от имени администратора необходимо обладать правами администратора в операционной системе Windows 10. Если же Вы являетесь администратором устройства, тогда у Вас есть возможность открыть командную строку от имени администратора для полноценного использования.
Обратите внимание что после перехода на операционную систему Windows 10 версии 1703 и новее пункт командной строки был заменен на Windows PowerShell. Именно поэтому если Вы привыкли пользоваться командной строкой обратите внимание как вернуть командную строку вместо PowerShell в Windows 10
Как альтернатива можно выбрать другой способ как можно открыть командную строку от имени администратора в Windows 10.
Запуск программы с правами администратора
Все программы, так или иначе работающие с системными файлами, сами просят повышения уровня доступа при запуске. Если им отказать, то процесс запуск закончится и программа закроется. О том, что программе нужны особые привилегии, сообщает иконка в виде щита на её ярлыке.
Если вы заранее знаете, что определённой программе понадобятся права, то можете воспользоваться нижеописанными нестандартными способами, чтобы сразу запустить её со всеми разрешениями.
Через контекстное меню
Кликнув по ярлыку или запускающему файлу программы правой клавишей мыши, вы вызовете контекстное меню. В нём будет пункт, позволяющий выполнить загрузку с нужными правами. Он помечен значком в виде жёлто-синего щита. Нажав на него, вы откроете программу с полным доступом.
Через функцию проводника
Открывая приложения через проводник, вы можете выбрать вкладку «Управление» в верхнем части окна и использовать кнопку в блоке «Запуск», чтобы загрузить его с нужными разрешениями.
Через системную поисковую строку
Самый удобный способ найти приложение — ввести его имя в системной поисковой строке и воспользоваться результатами поиска. При этом в данном окошке можно использовать схему ту же схему, что была с ярлыком — кликните правой клавишей мыши по иконке и выберите соответствующий пункт в контекстном меню.
Через меню «Пуск»
В меню «Пуск» есть список всех программ, установленных на компьютере. Используя его, найдите подходящее приложение и кликните по нему правой клавишей мыши. В появившемся меню разверните вкладку «Дополнительно» и укажите, что хотите выполнить запуск с правами администратора.
Через панель быстрого доступа
Ярлыки, прикреплённые к панели быстрого доступа, также можно использовать для наших целей. Кликните правой клавишей по программе, а потом той же кнопкой по её названию, в открывшемся меню выберите нужный вариант запуска.
Через свойства (активация постоянного запуска с повышенными правами)
Если вы хотите, чтобы определённое приложение каждый раз включалось с повышенными правами, не спрашивая разрешения у вас, выполните следующие шаги:
Готово, вы выдали разрешение на все дальнейшие запуски. Если когда-нибудь захотите, чтобы приложение снова стало присылать уведомление с запросом на права, вернитесь к параметрам и снимите установленную галочку.
Через реестр (активация постоянного запуска с повышенными правами)
Если вышеописанный способ вам не подошёл или в список самостоятельных программ нужно внести много приложений, то можно воспользоваться альтернативным методом — изменить параметры реестра:
Повторите вышеописанный шаг для всех программ, которые должны запускаться с особыми правами без вашего согласия, а после перезагрузите компьютер, чтобы изменения вступили в силу.
Запуск программы с правами администратора
Все программы, так или иначе работающие с системными файлами, сами просят повышения уровня доступа при запуске. Если им отказать, то процесс запуск закончится и программа закроется. О том, что программе нужны особые привилегии, сообщает иконка в виде щита на её ярлыке.
Если вы заранее знаете, что определённой программе понадобятся права, то можете воспользоваться нижеописанными нестандартными способами, чтобы сразу запустить её со всеми разрешениями.
Через контекстное меню
Кликнув по ярлыку или запускающему файлу программы правой клавишей мыши, вы вызовете контекстное меню. В нём будет пункт, позволяющий выполнить загрузку с нужными правами. Он помечен значком в виде жёлто-синего щита. Нажав на него, вы откроете программу с полным доступом.
 Нажимаем на ярлык ПКМ и выбираем «Запустить от имени администратора»
Нажимаем на ярлык ПКМ и выбираем «Запустить от имени администратора»
Через функцию проводника
Открывая приложения через проводник, вы можете выбрать вкладку «Управление» в верхнем части окна и использовать кнопку в блоке «Запуск», чтобы загрузить его с нужными разрешениями.
 Переходим к вкладке «Управление» и запускаем с правами администратора
Переходим к вкладке «Управление» и запускаем с правами администратора
Через системную поисковую строку
Самый удобный способ найти приложение — ввести его имя в системной поисковой строке и воспользоваться результатами поиска. При этом в данном окошке можно использовать схему ту же схему, что была с ярлыком — кликните правой клавишей мыши по иконке и выберите соответствующий пункт в контекстном меню.
 Кликаем по найденному приложению ПКМ и запускаем с правами
Кликаем по найденному приложению ПКМ и запускаем с правами
Через меню «Пуск»
В меню «Пуск» есть список всех программ, установленных на компьютере. Используя его, найдите подходящее приложение и кликните по нему правой клавишей мыши. В появившемся меню разверните вкладку «Дополнительно» и укажите, что хотите выполнить запуск с правами администратора.
 Переходим к дополнительным методам и запускаем с правами администратора
Переходим к дополнительным методам и запускаем с правами администратора
Через панель быстрого доступа
Ярлыки, прикреплённые к панели быстрого доступа, также можно использовать для наших целей. Кликните правой клавишей по программе, а потом той же кнопкой по её названию, в открывшемся меню выберите нужный вариант запуска.
 Дважды используем ПКМ на панели быстрого доступа и выбираем нужную функцию
Дважды используем ПКМ на панели быстрого доступа и выбираем нужную функцию
Через диспетчер задач
- Вызвав контекстное меню панели быстрого доступа или использовав системную поисковую строку, откройте диспетчер задач.
- Разверните меню «Файл» и перейдите к созданию новой задачи.
- Укажите название запускающего exe-файла и поставьте галочку, подтверждающую запуск от имени администратора. Подтвердите действие, приложения должно запуститься.
Через свойства (активация постоянного запуска с повышенными правами)
Если вы хотите, чтобы определённое приложение каждый раз включалось с повышенными правами, не спрашивая разрешения у вас, выполните следующие шаги:
Открыв контекстное меню ярлыка программы, перейдите к свойствам.
Разверните вкладку «Совместимость» и перейдите к изменению параметров
Обратите внимание, данный шаг потребует прав администратора.
Установите галочку напротив строки «Запускать эту программу от имени администратора».. Готово, вы выдали разрешение на все дальнейшие запуски
Если когда-нибудь захотите, чтобы приложение снова стало присылать уведомление с запросом на права, вернитесь к параметрам и снимите установленную галочку
Готово, вы выдали разрешение на все дальнейшие запуски. Если когда-нибудь захотите, чтобы приложение снова стало присылать уведомление с запросом на права, вернитесь к параметрам и снимите установленную галочку.
Через реестр (активация постоянного запуска с повышенными правами)
Если вышеописанный способ вам не подошёл или в список самостоятельных программ нужно внести много приложений, то можно воспользоваться альтернативным методом — изменить параметры реестра:
- Используя поисковую строку или окошко «Выполнить» с запросом regedit, разверните реестр. Учтите, работа в реестре разрешена только опытным пользователем или тем, кто аккуратно выполняет все нижеописанные шаги. Изменение не тех файлов приведёт к тому, что система перестанет работать, поэтому внимательно следите за своими действиями.
- Переходя по древу папок в левой части окна, окажитесь в разделе HKEY_CURRENT_USER\ Software\ Microsoft\ Windows NT\ CurrentVersion\ AppCompatFlags\ Layers. Начните создание строкового параметра: в название укажите путь до файла, запускающего приложение, а в значение — слово ~ RUNASADMIN.
Повторите вышеописанный шаг для всех программ, которые должны запускаться с особыми правами без вашего согласия, а после перезагрузите компьютер, чтобы изменения вступили в силу.