Мышь не работает в windows 10? как исправить
Содержание:
- Способ №2: меняем USB-порт подключения
- Проверка беспроводного интерфейса
- Мышь не включается
- Установка и обновление драйверов компьютерной мыши
- Ремонт мышей
- Не работает тачпад
- Почему может не работать беспроводная мышь на ноутбуке
- Причина 2: Попадание внутрь мусора
- Почему не работает проводная мышка на ноутбуке?
- Компьютерные манипуляторы. Разновидности и особенности
- Совет 5. запустите проверку на вирусы
- Тачпад
- Манипулятор не работает. Что делать?
- Почему может не работать беспроводная мышь на ноутбуке
- Способ 3: Устранение аппаратных проблем
- Общие проблемы и рекомендации по их устранению.
Способ №2: меняем USB-порт подключения
Причина, почему не горит индикатор мыши, нередко кроется в неисправном USB. Отключаем мышь от прежнего USB-порта и подключаем к другому. Если проблема действительно была в этом, то с переподключением индикатор загорится и устройство заработает. В том случае, когда результат один и тот же, стоит продолжить поиск причины.

Подключаемая по PS/2-разъему мышь может перестать работать по причине поврежденных контактов
Внимательно осмотрите их, и если они подогнуты (способны погнуться в результате неосторожного подключения), аккуратно выпрямите контакты отверткой. Всего шесть контактов —, отсутствие одного из них приведет к замене неисправного устройства
Проверка беспроводного интерфейса
 Если интерфейс беспроводный, первым делом нужно вынуть и вставить обратно трансивер в порт USB.
Если интерфейс беспроводный, первым делом нужно вынуть и вставить обратно трансивер в порт USB.
При этом прерывается его питание от порта USB, и при подключении происходит сброс (Reset).
Если после этого мышь не работает (курсор не двигается), следует установить трансивер в другой порт USB на этом же компьютере.
Если к порту USB подключено какое-то периферийное устройство (например, принтер) и оно работает – значит, этот порт точно исправен.
Если на вашем компьютере порты USB не работают (бывает и такое!), можно проверить манипулятор на другом компьютере. Если трансивер манипулятора подключен к исправному порту USB, а курсор на экране монитора не движется, попробуйте заменить элемент питания в манипуляторе.
 Бывают случаи, когда элемент питания выходит из строя, и выделяющийся при этом электролит портит контакты, которые ржавеют или покрываются зеленым налетом.
Бывают случаи, когда элемент питания выходит из строя, и выделяющийся при этом электролит портит контакты, которые ржавеют или покрываются зеленым налетом.
В этом случае надо почистить контакты, вставить элемент питания и убедиться с помощью мультиметра в наличии питания именно на плате мыши.
Если при наличии питания на плате курсор не движется, остаётся последнее средство — переустановить драйвер мыши.
Бывают случаи, когда при движении манипулятора влево-вправо курсор на мониторе перемещается вверх-вниз. Проблема при этом однозначно в драйвере.
Если после переустановки драйвера курсор не начал двигаться — манипулятор надо заменить. Если курсор движется, надо проверить кнопки и устройство прокрутки (блоки 3 и 4 на логической схеме). Но об этом чуть позже.
Мышь не включается
Когда компьютер включен, но от нижней части мыши нет света. Давайте узнаем главные причины, почему не работает мышь на ноутбуке?
Неправильно подключен
В случае, если курсор мыши не отвечает, убедитесь, что ваш USB подключен к USB-порту, который можно использовать. Убедитесь, что единственная мышь, подключенная к компьютеру, — это та, с которой вы работаете.
Мышь включена, но курсор не перемещается
Вы подтвердили, что мышь включена (для оптических мышей есть свет внизу), но перемещение вашей физической мыши не перемещает курсор на экране.
Использование неправильной поверхности (коврик для мыши)
Мышь может быть невосприимчивой, потому что у вас она на прозрачной или блестящей поверхности.
Мышь нуждается в поверхности, которая может отражать исходящий луч от светодиода до датчика в мыши.
Текстурированные поверхности лучше, потому что они позволяют мыши легче распознавать движение. Выберите коврик для мыши, который не является блестящим или прозрачным. Вы можете временно использовать бумагу или папку какого-либо типа для размещения под мышью.
Мышь грязная
Если нижняя часть мыши нечиста, грязь может помешать работе датчика. Используйте влажное полотенце или протрите, чтобы очистить дно, поэтому свет имеет чистый путь назад к датчику.
Установка и обновление драйверов компьютерной мыши
Все современные компьютерные устройства с USB-разъемом идут в комплекте с драйверами, которые устанавливаются сразу после подключения девайса к компьютеру. После установки необходимого программного обеспечения в операционных системах Windows 7 и выше, устройство сразу готово к работе и им можно пользоваться. В ранних же версиях ОС, например Windows XP, для правильной работы мыши необходимо выполнить перезагрузку компьютера.
Наличие драйвера в комплекте сильно облегчает процесс установки драйверов
В случае, когда по каким-либо причинам установка драйверов не была выполнена, то нужно проделать это вручную. Нередко ручной настройки требует именно беспроводная мышь. Если имеется запасная мышка – отлично, в обратном же случае придется использовать клавиатуру.
Для установки драйвера необходимо:
-
Открыть «Диспетчер устройств». С помощью сочетания клавиш «Win»+«R» нужно открыть командную строку и ввести в поле команду «devmgmt.msc», после чего нажать Enter.
-
В «Диспетчере устройств» найти «Неизвестные устройства». Переключение по полям можно осуществлять с помощью клавиши «Tab» и стрелок. Развернув вкладку «Другие устройства» перед пользователем появится список неопознанных устройств.
-
Найти «ИД оборудования» нужного устройства. Нажав Enter по неопознанному устройству, откроется окно «Свойства». С помощью клавиши «Tab» необходимо выделить верхнюю вкладку «Общие», а затем с помощью стрелок перейти на вкладку «Сведения».
Точно так же необходимо изменить пункт «Описание устройства» на «ИД оборудование» в поле «Свойства». В области «Значения» нужно скопировать (сочетание клавиш «Ctrl»+«С») первую строку, которая выглядит наподобие этой – «HID\VID_093A&PID_2510&REV_0100».
-
Загрузить драйвер из сети Интернет. Скопированный текст необходимо вставить в поисковую строку браузера и нажать Enter. Обычно нужный драйвер можно скачать по одной из первых пяти ссылок.
-
Установить драйвер. Скачанное программное обеспечение необходимо запустить и установить. Для сохранения всех параметров рекомендуется перезагрузить компьютер.
Ремонт мышей
После того как я перевернул свою мышку я увидел очень много волосинок в том отверстии откуда направленный луч исходит. Эти волоски и были причиной зависания курсора. Каким то образом они забились туда, что полностью удалить в таком положении мне их не удалось. Пришлось разбирать.
Разбор мыши не составляет ни какого труда. Просто нужно открутить болтик(и) и снять верхнюю крышку.
Дальше везде где тока видно удалите пыль, волосы и всякую гадость в виде тараканов и клопов. шутка, хотя наверное и такое возможно. Самое главное удалите волоски из под пластика на который падает луч. н а фото это средняя стрелка. Пыли накопилось не мало скажу я Вам. В моём случае основным виновником оказался домашний кот, который любит поспать на компьютерном столе.
После сих процедур курсор у меня ожил и больше не тормозит.
Всем привет! В этом коротеньком посте я бы хотел Вам рассказать о том, почему может не работать мышка на компьютере. На днях у меня такое случилось, позже мышь у меня снова заработала и я решил написать об этом статью. Есть несколько способов сделать это. Ну что, давайте начнем.
Не работает тачпад
 Сенсорная панель на ноутбуке может либо вообще прекратить работать, либо функционировать с перебоями, например, дергается курсор, возникают небольшие лаги, тачпад нестабильно реагирует на движение пальцев. Из-за чего это происходит?
Сенсорная панель на ноутбуке может либо вообще прекратить работать, либо функционировать с перебоями, например, дергается курсор, возникают небольшие лаги, тачпад нестабильно реагирует на движение пальцев. Из-за чего это происходит?
- Мокрая или жирная поверхность тачпада. Чтобы устранить эту проблему, достаточно просто его протереть чистой салфеткой.
- Неправильные настройки в Windows. Для решения этой проблемы нужно зайти в «Пуск», затем кликнуть на «Панель управления». В правом верхнем углу находим «Просмотр», там в меню выбираем «Мелкие значки», в выпавшем списке нажимаем на кнопку «Мышь». В появившейся вкладке «Параметры указателя» можно установить скорость указателя. Если скорость сделать чересчур низкой, то могут возникнуть проблемы с перемещением указателя. После того как будут внесены нужные изменения, их необходимо обязательно сохранить.
- Тачпад никак не реагирует на все прикосновения к нему. Это означает, что сенсорная панель, вероятнее всего, просто отключена. У некоторых ноутбуков при включении на экране появляется изображение на рабочем столе, предупреждающее, что сенсорная панель отключена. Есть разные способы ее активации:
- Нажать на специальную кнопку для включения тачпада, если она есть на клавиатуре.
- Нажать комбинацию клавиш Fn + какую-нибудь из кнопок F1 — F12. Но здесь нужно быть очень аккуратным, чтобы случайно не отключить важную функцию. ЧТобы этого избежать, нужно искать на этих кнопках значок пальца, нажимающего на квадрат с крестиком.
- Иногда отключение тачпада происходит из-за подключения к ноутбуку еще одной мыши. Чтобы снова активировать сенсорную панель, можно попробовать отключить внешнее устройство управления.
- Включение тачпада через систему BIOS. Для того чтобы туда зайти, нужно нажать одну из клавиш: F1, F8, Esc или Delete. Затем нужно выбрать вкладку «Advanced» или «Internal Pointing Device», в них выставить «Enabled».
Если никакой из перечисленных выше вариантов не помогает, то причиной того, что сенсорная панель не работает, скорее всего, является механическая поломка. В этом случае, ноутбук придется отдать специалисту по ремонту.
Почему может не работать беспроводная мышь на ноутбуке
Еще вопрос, который волнует пользователей, это почему перестала работать беспроводная сенсорная мышь на ноутбуке, если ранее всё было отлично и никаких иных неполадок замечено не было? В таком случае, рекомендуем проверить ваш компьютер с помощью установленной антивирусной программы. Вполне вероятно, что ваше устройство заражено вирусом, который и блокирует полноценную работу беспроводной сенсорной мышки.
Поэтому, прежде чем бить тревогу и сломя голову нестись в сервисный центр для решения возникшей проблемы, советуем проанализировать ситуацию самостоятельно. Возможно, наши подсказки помогут сэкономить вам не только время и деньги, но также ваши нервные клетки.
- Если вы используете в работе на ноутбуке беспроводную мышь и у вас возникла проблема в ее функционировании, первым делом необходимо проверить, не сели ли батарейки в мышке. Попробуйте поставить новые батарейки.
- В случае если первый совет вам не помог, рекомендуем проверить, не отошли ли передатчики сигнала от мышки и ноутбука. Возможен вариант, что манипулятор завис. Стоит тогда его перегрузить и попробовать подключить через другой порт.
- Если после указанных манипуляций мышка не заработала – рекомендуем сменить ее на новую.
Индикатор мышки горит, но она не работает
Бывают ситуации, когда беспроводная мышка не работает на ноутбуке, но светится. В этом случае, стоит проверить разъем USB мышки на исправность. Если быть точнее – проверить контакт, который напрямую отвечает за подачу питания (+5В).
В этой ситуации советуем вам проверить, не загрязнился ли манипулятор. Если у вас оптическое устройство, возможно в отсек попала соринка, которая мешает нормальному реагированию оптики на отклик при манипуляции с устройством. Попробуйте почистить его с помощью обычной ватной палочки. Также, отсутствие работы может быть связано с поломкой оптического датчика.
Причина 2: Попадание внутрь мусора
Не очень чистые поверхности с крошками, пылью и волосинками неизбежно поспособствуют попаданию мусора в корпус, поскольку конструкция манипуляторов не герметична. Сперва аккуратно попробуйте прочистить сенсор, находящийся в нижней части мышки, например, ватной палочкой. Продуйте феном или сжатым воздухом отверстия под кнопками, у колесика. Если это не помогает и вы понимаете, что пыль и грязь вполне могли стать виновниками проблемы, придется разбирать корпус и прочищать устройство изнутри. Процедура эта несложная, но требует дополнительных знаний. Поищите инструкцию по разбору вашей модели мышки (или похожей) и повторите действия за автором.

Почему не работает проводная мышка на ноутбуке?
В настоящее время можно выделить несколько причин, по которым проводная мышка может перестать работать. Основная причина связана с общей проблемой компьютера. В таком случае на экране перестаёт двигаться курсор. Чтобы решить эту проблему, когда перестала работать мышка, необходимо просто перезагрузить компьютер
Если этот способ не помогает, то необходимо обратить внимание на драйвера компьютера. Делается это через «Мой компьютер»:
- В меню «Мой компьютер» выберите «Свойства».
- В «Cвойствах» раздел «Оборудование».
- В «Оборудовании» перейдите в «Диспетчер устройств».
- Последним шагом выберите пункт «Мыши».
Если работа драйвера нарушена чем-то извне, то на экране будет гореть жёлтый прямоугольник. Если проблема не в драйвере, то на экране появится его название. Решить проблему драйвера достаточно просто – загрузите новый драйвер из интернета или с диска. Мышь также может не работать по причине того, что сломан провод, соединяющий её с компьютером. Провод может быть погрызен или просто согнут. В таком случае поможет только покупка нового устройства. Если такой возможности нет, то попробуйте замотать перегрызенный кусок изолентой, но потом купите новую мышку.
Проблемы с проводной мышкой также могут быть связаны с проблемой USB-порта. Порт может быть забит грязью и пылью и шнур от мыши может не достигать финальной точки. В таком случае необходимо переместить мышку в другой порт, а неработающий почистить.
Но что делать, если огонёк горит, но устройство всё равно не работает?

Не работает мышка на ноутбуке, но светится – что делать?
С проводной мышкой очень часто случается следующая ситуация – огонёк на корпусе горит, но очень слабо. В таком случае устройство наработает – курсор не двигается по экрану и кнопки не реагируют на нажатие. Причин для этого может быть несколько:
- Проблемы с линзой устройства;
- Повреждена плата;
- Проблема с контактом мыши, отвечающим за питание;
- Проблемы со светодиодом.
Чаще всего из всех вышеперечисленных проблем встречаются проблемы с контактом мыши. В этой ситуации лучше всего отдать устройство в сервисный центр, чтобы там его разобрали и перепаяли профессионалы. Также в сервисном центре скажут, есть ли смысл в починке, или проще потратить 300 рублей и купить новую мышь.
Многие люди предпочитают не использовать проводную мышь вместе с ноутбуком. Это связано с тем, что сейчас во многих ноутбуках есть тачпад – сенсорная мышь, встроенная прямо в панель. У тачпада есть определённые преимущества:
-
При использовании тачпада не нужен провод, соответственно человеку не нужно носить с собой лишние провода;
- Сенсорной мышью очень легко пользоваться, когда ноутбук находится на весу;
- Тачпадом можно пользоваться на любой поверхности;
- Расположение тачпада фиксировано относительно ноутбука, чего нельзя сказать о мыши;
- Управлять курсором при помощи сенсорной мыши достаточно легко.
У тачпада также есть недостатки, но их гораздо меньше, чем достоинств:
- Его достаточно легко задеть случайно и операция будет выполнена не та.
- Тачпадом неудобно пользоваться при выполнении тонкой работы – компьютерных игр или редакторах.
Несмотря на все достоинства сенсорной мыши, у неё тоже могут быть проблемы.
Компьютерные манипуляторы. Разновидности и особенности
Если проверка на «банальную невнимательность» пройдена, аппаратные повреждения исключены, и Windows работает исправно и без ошибок, то искать причины придется для каждого типа манипуляторов в отдельности.
Проводная мышь
Подключается по USB к ноутбуку (редко – через порт PS/2, для которого придется сначала найти переходник на USB). Как правило, не нуждается ни в настройке, ни в загрузке драйверов – со всем автоматически справляется операционная система.
Если при подключении ничего не происходит, то сначала рекомендуется проверить соседний разъем USB, а после – заглянуть в BIOS, который вызывается во время перезагрузки ноутбука с помощью клавиш «Del» или «F12». В разделе «Advanced» или» Integrated Peripherals» (а на материнских платах с EUFI и русским переводом придется искать «Дополнительные настройки») – придется найти и активировать все контроллеры USB. Возможно, из-за программных ошибок отдельные настройки сбились.

Беспроводная мышь
Перед подключением придется в USB-интерфейсе – или подключить специальный Bluetooth-адаптер, или же активировать тот беспроводной «приемопередатчик», который уже доступен на ноутбуке и активируется через параметры.

Подключенная мышь не заработает, если не функционирует Bluetooth или адаптер, и наблюдаются проблемы с беспроводной связью. Справиться с неполадками поможет раздел «Bluetooth и другие устройства» в Windows. Оттуда легко добавить новый манипулятор или провести диагностику неработающего.
Совет 5. запустите проверку на вирусы
Сбои в работе операционной системы могут быть вызваны неизвестным вредоносным ПО. В результате это может стать причиной сбоя в работе мыши. Стоит проверить свой компьютер на вирусы как минимум с помощью встроенного защитника. В стартовом меню наберите Defender и запустите «Центр безопасности».
Здесь в правой части окна выберите вариант «Защита от вирусов и угроз» со значком щита, а потом – «Выполнить проверку сейчас». Эта программа проведет глубокое и интеллектуальное сканирование системы на предмет поражения вредоносным ПО, но для спокойствия можно воспользоваться и аналогичными сторонними решениями.
ПО ТЕМЕ:Как ускорить Windows 10, 8 или 7, отключив ненужные службы операционной системы.
Тачпад
С такой проблемой сталкиваются только владельцы ноутбуков. Мышка не всегда реагирует на клики или вовсе не работает, хотя курсор есть? Можно попытаться проверить работу тачпада. Если он функционирует нормально, рекомендуется отключить данную составляющую.
Дело все в том, что некоторые ноутбуки и сборки операционных систем не поддерживают одновременную работу тачпада и мышки. Поэтому возникает конфликт оборудования. Вследствие него мышка отказывается нормально работать.
Как только тачпад окажется отключенным, работоспособность подключенного устройства вернется в полной мере. И можно будет дальше пользоваться мышью. Кстати, не стоит удивляться, если проблема возникла внезапно — от этого никто не застрахован.
Манипулятор не работает. Что делать?
Диагностировать и устранять неисправности нам поможет логическая схема (изображение кликабельно). Скачать схему с большим разрешением можно здесь. Логическая схема содержит в себе логические блоки в виде ромба со входом и выходами «да» и «нет», прямоугольные блоки, означающие конкретное действие и стрелки, следуя которым осуществляется процесс диагностики и ремонта.
 Различные цепочки блоков отмечены различными цветами. Блоки, отмеченные черным цветом, помогут нам выполнить диагностику интерфейсов и контроллера манипулятора, синие блоки – решить проблемы с кнопками, сиреневые – решить проблемы с прокруткой.
Различные цепочки блоков отмечены различными цветами. Блоки, отмеченные черным цветом, помогут нам выполнить диагностику интерфейсов и контроллера манипулятора, синие блоки – решить проблемы с кнопками, сиреневые – решить проблемы с прокруткой.
В начале ремонта надо определиться с интерфейсом (блоки 1 и 2) на логической схеме.
Почему может не работать беспроводная мышь на ноутбуке
Если не работает съемная беспроводная мышь (не тачпад), это может быть вызвано несколькими причинами:
- произошла ошибка в работе ОС;
- неисправен или просто тормозит USB-порт лэптопа;
- неисправен USB-порт самой мышки;
- не работает Bluetooth (если подключение осуществляется с помощью него);
- что-то случилось с драйвером: он устарел или, наоборот, после обновления перестал нормально работать и т. п.;
- батарейки уже отработали своё;
- на важные элементы мыши попала пыль или грязь;
- ПК поражен вирусом (впрочем, такое бывает нечасто).
В целом же все эти неприятности делятся на две большие группы:
- программные;
- аппаратные.
Программные неисправности
Программные неисправности – это значит, что если беспроводная мышь не работает, то причина в компьютере.
Первым делом нужно проверить состояние драйверов:
Наберите в «Поиске»: «Диспетчер устройств» или найдите его в «Панели управления, если у вас Windows 7.
Здесь вас интересует раздел «Мыши».
Их может быть несколько – выберите проблемную по названию.
Кликните по ней правой кнопкой, разверните «Сведения».
Сразу обратите внимание на строку «Состояние» — там должна быть отметка о том, распознается ли мышь компьютером и работает ли нормально.
Далее перейдите во вкладку «Драйверы» — если есть новая версия, вам предложат кнопку «Обновить». Согласитесь и дождитесь окончания процедуры, а затем попробуйте, не заработал ли манипулятор.
Если у вас самая свежая версия драйвера, то будет доступна кнопка «Откатить» — воспользуйтесь ею
Нередко после обновлений возникают проблемы с устройством – в дистрибутив забывают добавить важные элементы или система сопротивляется новшествам.
Теперь проверим, как работает ОС:
- Впишите в «Поиск»: «Командная строка» и кликните по значку приложения правой кнопкой.
- Выберите функцию RunAsAdministrator, чтобы система не заявила о дефиците прав для сканирования.
- Впишите в «Командную строку»: sfc_scannow и нажмите «Enter».
- Дождитесь окончания операции – она может занять достаточно много времени, вплоть до нескольких часов.
- В конце должно появиться сообщение об успешном исправлении всех найденных ошибок.
Перезагрузите ПК и попробуйте подключить мышку. Если она не реагирует, и никакого движения не происходит, переходим к следующему шагу.
Проверим ПК на наличие вирусов:
- Скачайте любую популярную антивирусную утилиту, но достаточно надежную.
- Запустите полную проверку всех томов и файлов.
- Дождитесь завершения (лучше оставить на ночь или на другое время, когда вам не нужен компьютер, потому что сканирование длится долго).
- Удалите или переместите в карантин все найденные вирусы.
- Перезагрузите ПК.
- Скачайте приложение для очистки реестра (самое знаменитое из них CCleaner) и просканируйте компьютер еще раз.
Варианты аппаратной поломки мышки
Когда перестает работать беспроводная мышь, чаще всего это связано с нею самой. Чтобы проверить, так ли это:
Обратите внимание, работает ли подсветка при подключении.
Проверьте, передвинут ли ползунок включателя к надписи «On». Это банальный, но возможный ответ при неработающей мышке.
Вставьте новые батарейки – некоторые модели мышек очень быстро расходуют энергию.
Присмотритесь, какое подключение поддерживает устройство: возможно, на нем есть маркировка «USB0» (если вы заглянете внутрь адаптера, то увидите голубую пластиковую вставку – отличительный признак такого вида соединения) в то время, как в ноутбуке порты только для «USB 2.0», или наоборот.
Попробуйте вставить адаптер в другой порт или в другой ПК и взглянуть, заработал ли манипулятор.
Часто подключению препятствует статическое электричество, скапливающееся на металлических деталях порта и адаптера
Чтобы избавиться от него, отключите все устройства (и мышку тоже), завершите работу компьютера и выключите его из сети на 2-3 минуты. Затем подключите мышку и запустите ПК – соединение должно восстановиться.
Иногда происходит так: мышка подключена, но при её перемещении курсор остается на месте. Попробуйте сначала кликнуть левой кнопкой, а потом уже двигать корпус. Иногда проблемы возникают, потому что пользователи не знают об этой маленькой особенности.

На некоторых моделях присутствует кнопка «Подключиться»
Теперь вы знаете, что делать, если мышка не работает.
Способ 3: Устранение аппаратных проблем
Самой неприятной, но достаточно частой причиной подобного поведения манипулятора является аппаратная поломка.
-
Первое, что нужно сделать при подозрении на физическую неисправность – подключить мышь к другому порту, желательно, идущему прямо к материнской плате.
Также стоит исключить переходники по типу конверторов с PS/2 на USB и USB-хабов.
Если проблема всё ещё наблюдается, попробуйте подсоединить мышь к заведомо исправному компьютеру, а также подключить к вашему аналогичное устройство – это нужно, чтобы исключить поломку портов на самом ПК или ноутбуке.
- У проводных устройств нередко причиной является залом кабеля: порою из-за активной эксплуатации проволока внутри перетирается или ломается, что и даёт рассматриваемые симптомы. Прощупайте провод руками – места заломов обычно хорошо ощущаются тактильно. Также, если у вас имеются соответствующие навыки, можно прозвонить кабели мультиметром.

Для беспроводных радиомышей нужно убедиться в исправности приёмника – методика та же, что и в первом шаге настоящего способа.
С Bluetooth-устройствами определить причину сложнее. Первое, что нужно попробовать – отменить сопряжение и соединить компьютер и манипулятор заново.
Подробнее:
Также стоит иметь в виду, что подобные девайсы нередко используют одну и ту же полосу частот, что порой приводит к конфликтам. Попробуйте отключить другие беспроводные гаджеты вроде клавиатуры и/или наушников и проверить, не исчезла ли проблема.

Нельзя также исключать и повреждения платы самого устройства или её компонентов – обычно на это указывают целый провод (или 100% рабочий приёмник для беспроводных вариантов). Как правило, подобного рода поломки нет смысла ремонтировать, и проще будет заменить девайс целиком.
Опишите, что у вас не получилось.
Наши специалисты постараются ответить максимально быстро.
Общие проблемы и рекомендации по их устранению.
Проблема №1. Компьютерная мышка перестала работать или работает нестабильно.
Если манипулятор для подключения использует интерфейс USB, то первым делом воспользуйтесь другим USB-портом. Компьютеры, с установленной операционной системой более трех лет тому назад, могут иметь проблемы с USB-контроллером на программном уровне. Кроме этого, на давно установленных операционных системах, может возникать конфликт между устройствами (друг у друга отбирают системные ресурсы).
Если после подключения манипулятора к другому USB-разъему, он работает нормально, то проблема скорее всего связана с нестабильной работой USB-контроллера. В некоторых случаях придется приобретать расширительный контроллер (адаптер PCI).
Кроме этого, с помощью клавиатуры при необходимости можно переустановить драйвер манипулятора. Для этого нажмите сочетание клавиш Win+R и в поле «Открыть» пропишите mmc devmgmt.msc и подтвердите действие нажав «Enter».
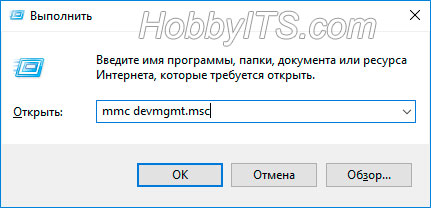
После этого откроется окошко «Диспетчера устройств». Нажмите на кнопку горизонтальной табуляции (Tab), чтобы активировать выделение иерархического списка. Далее используя курсорную стрелку «Вниз» спуститесь к пункту «Мыши и иные указывающие устройства». Чтобы раскрыть список, нажмите курсорную стрелку «Вправо». Здесь отобразиться подключенная вами мышка к компьютеру.
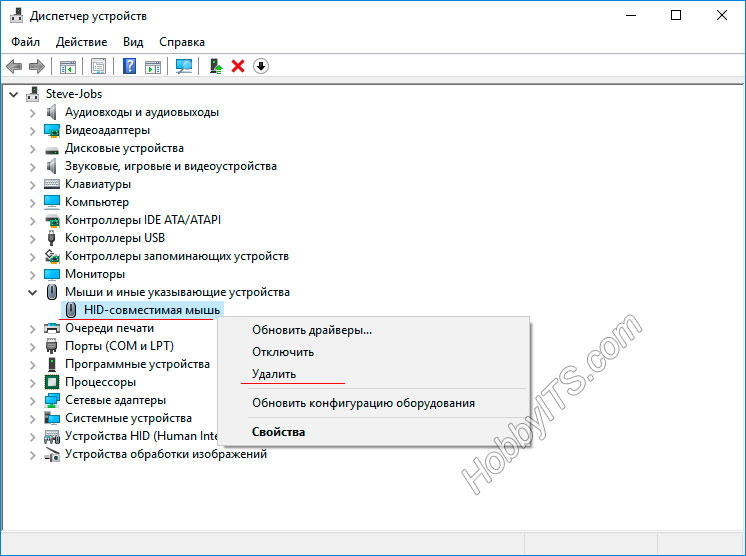
При помощи курсорной стрелки выделите свой манипулятор и нажмите кнопку «Контекстное меню» (на ней нарисован список с курсором — расположена возле правого «Ctrl»). В открывшемся меню нажмите на пункт «Удалить». После этого перезагрузите компьютер (ноутбук) и после очередной загрузки операционная система Windows заново определит устройство и установит для него драйвер.
Проблема №2. Курсор компьютерной мышки дергается или не стоит на месте. Не дает возможности точно навести указатель на желаемый объект.
Обычно такое поведение связано с тем, что сенсор манипулятора засорился мелкими частицами пили и грязи. В этом случае следует удалить засор с поверхности встроенного сенсора ватной палочкой или мягкой тканью смоченной спиртом. Если вместо коврика вы используете поверхность рабочего стола, то это тоже может быть причиной вышеописанной проблемы. Во-первых, большинство бюджетных мышек неохотно работают на полированных и глянцевых поверхностях, а во-вторых, у некоторых пользователей она бывает недостаточно чистой.
Проблема №3. Кнопка на манипуляторе срабатывает не каждый раз или не работает вовсе.
С подобной проблемой я уже сталкивался неоднократно и почему-то все время не работает правая кнопка мыши, на которую количество нажатий в разы меньше, чем на левую. В данном случае, это проблема возникает не на программном уровне, а аппаратном. Мышка перестает реагировать на команды из-за выхода из строя микрокнопки, поскольку они имеют ограничен ресурс нажатий. Иногда они перестают функционировать в следствии сильных нажатий или из-за того, что в корпус манипулятора попала грязь и они стали залипать.

В первом случае, при определенных знаниях и навыках работы с паяльником, понадобиться еще и соответствующий микрик чтобы произвести замену, а во втором, нужно лишь почистить микрокнопки. Однако, залипание кнопок из-за грязи встречается крайне редко и скорее всего понадобиться соответсвующий донор (другая мышка) или новая микрокнопка, чтобы произвести замену.