Не работает пуск в windows 10: разные способы исправить
Содержание:
- Виды ошибок
- Видео по теме
- Через PowerShell
- Ручное удаление обновлений
- Восстановление системы
- Исправляем проблему нерабочей кнопки «Пуск» в Windows 10
- Что делать если не работает Пуск на Windows 10?
- Не работает кнопка пуск в Windows 10 – решение проблемы №1
- Используем режим автоматического обслуживания
- Вариант 3: StartisBack++
- Как исправить критическую ошибку меню Пуск
- Если ничто не помогает
Виды ошибок
Кнопка «Пуск» работает одинаково, а вот не работать может по-разному. Системные ошибки, связанные с этим контекстным меню, встречаются разные. Среди них можно выделить следующие:
при открытии «Пуска» всплывает ошибка «Проводник не отвечает»;Ошибка «Проводник не отвечает»
при нажатии на иконку «Пуска» мышкой не наблюдается никакой ответной реакции. При этом если нажать на клавишу «Win», то данное меню может открыться;
после запуска меню «Пуск» не отображается привычный для Windows 10 плиточный интерфейс;
 В меню «Пуск» не отображается привычный для Windows 10 плиточный интерфейс
В меню «Пуск» не отображается привычный для Windows 10 плиточный интерфейс
- после открытия «Пуска» вас встречает пустое окно без дополнительных элементов интерфейса;Пустое меню «Пуск»
- часть текста, иконок и прочих графических элементов не отображается;Частиное отображение иконок и прочих графических элементов в меню «Пуск»
ощутимые «лаги». Навигация между папками и категориями меню происходит с задержкой;
после запуска меню иконки начинают мерцать;
обычное меню исчезает и ему на замену приходит «плиточное».
 Меню «Пуск» с плиточным меню, но без обычного
Меню «Пуск» с плиточным меню, но без обычного
Способы, которые будут приведены далее в статье, универсальны за редким исключением. Но если ваша проблема с кнопкой «Пуск» попала в список выше, то рассматриваемые методы с большой вероятностью помогут вам решить проблему.
Видео по теме
Хорошая реклама
В
Доброго времени!
К сожалению, это довольно популярный баг у ОС Windows 10. Происходит чаще всего как раз после обновления системы, установки некоторых приложений, сбоях в работе некоторых служб (кэша шрифтов, например), и т.д.
Р’ этой статье приведу несколько рекомендаций, которые должны помочь РІ решении сей проблемы. Перейду сразу Рє делу…
Через PowerShell
Это эффективный метод, когда не нажимается кнопка пуск в Windows 10. Но использование этого способа может негативно отразиться на функционировании купленных приложений. С помощью следующих действий будет произведена перерегистрация плиточных приложений.
Выполните следующее:
Нажмите сочетание Win+X и выберите PowerShell (администратор). Если этот вариант не работает, то нажмите сочетание Win+S, в поиске введите PowerShell и запустите приложение от имени Администратора
Введите команду указанную ниже:
Get-AppXPackage -AllUsers | Foreach {Add-AppxPackage -DisableDevelopmentMode -Register “$($_.InstallLocation) AppXManifest.xml”}
Операция выполняется быстро и занимает 2-3 минуты. Сразу после введения задачи в командной строке требуется проверить, запускается ли меню. Если все так же не отвечает кнопка пуск в Windows 10, то придется прибегнуть к более радикальным методам.
Через Реестр Windows 10
Многие опытные пользователи, когда не работает панель пуск в Windows 10, рекомендуют искать проблему в редакторе Реестра. Чтобы открыть редактор, нажмите кнопки Win+R и введите «regedit».
Последовательность устранения ошибок через Реестр:
Выполните вход HKCU, где сохраняются параметры активного юзера;
- Дальше последовательно открывайте следующие документы – Software/Microsoft/Windows/CurrentVersion/Explore/Advanced;
- Выберите параметр «EnableXAMLStartMenu» и измените его значение на нуль (если он отсутствует, то требуется создать новый файл DWORD);
Перезагрузите компьютер.
Сброс или переустановка системы
Когда не удается быстро справиться с проблемой, почему виндовс 10 не работает кнопка пуск , самым кардинальным способом будет — сбросить обновления или переустановить систему.
На форумах люди пишут, что не могут открыть пуск на Виндовс 10 после обновления системы. Надо знать, что ОС при любых существенных изменениях делает контрольные точки – небольшие «копии» операционной системы, до которой можно сделать откат, сбросив недавно установленные обновления.
Этапы отката до предыдущей версии:
Проверьте наличие точек восстановления. Для этого зажмите клавиши Win+R и напечатайте в открытом окне «rstrui». Затем подтвердите действие, кликнув на клавишу «Enter».
- Дальше откроется окно восстановления системы.
- Из предложенного списка точек отката выберите наиболее подходящий вариант. Рекомендуется ориентироваться на дату, когда меню функционировало без проблем.
Если после испытания всех предложенных способов по прежнему не работает строка пуск в Windows 10, придется использовать наиболее кардинальный метод – переустановить ОС.
Ручное удаление обновлений
Выполняется по следующей схеме:
- Войти в центр обновления виндовс, прописав соответствующее название в поиске.
- Тапнуть по строчке «Журнал обновлений». Отобразится окошко со списком последних обновлений системы.
- Нажать правой кнопкой манипулятора по названию последнего загруженного апгрейда и деинсталлировать его, щёлкнув по строчке «Удалить» в контекстном меню.
- Дождаться завершения деинсталляции и перезапустить ноутбук или стационарный ПК.
Важно! Если вышеуказанные действия не привели к положительному результату, но пользователь уверен, что проблема в обновлениях, то он может связаться с представителями компании Microsoft
Восстановление системы
Откат системных настроек до того состояния, когда всё работало без перебоев – лучшее лекарство от всех ошибок. Если вы только недавно столкнулись с проблемой не работающей или некорректно работающей кнопки «Пуск», то этот способ поможет вам практически со стопроцентной вероятностью. Просто делайте всё так, как описано в инструкции:
- Откройте «Панель управления». Так как с помощью «Пуска» туда теперь попасть не получится, воспользуйтесь командным окном «Выполнить». Запустите его, затем введите в строку команду «control» и нажмите «ОК».Вводим в строку команду «control» и нажимаем «ОК»
- Выберите меню «Восстановление». Для облегчения поиска установите режим отображения через крупные или мелкие значки.В режиме «Просмотр» выставляем «Крупные значки», выбираем меню «Восстановление»
- В блоке, который предлагает вам вернуться в исходное состояние, нажмите на «Начать».Нажимаем на «Начать»
- Кликните на «Сохранить мои файлы», чтобы восстановление не затронуло целостность файловой системы вашего компьютера, а прошлось только по настройкам. После этого дождитесь окончания процесса восстановления.Кликаем на «Сохранить мои файлы»
Исправляем проблему нерабочей кнопки «Пуск» в Windows 10
Есть несколько способов исправления данной ошибки. Microsoft, например, даже выпустил утилиту для поиска причин неполадки кнопки «Пуск».
Способ 1: Использование официальной утилиты от Microsoft
Данное приложение помогает найти и автоматически устранить возникшие неполадки.

Нажмите кнопку «Далее».

Пойдёт процесс поиска ошибки.

После вам будет предоставлен отчёт.

Ознакомиться подробнее можно в разделе «Просмотреть дополнительные сведения».

Если кнопка по прежнему не нажимается, то перейдите к следующему способу.
Способ 2: Перезапуск графического интерфейса
Перезапуск интерфейса может решить проблему, если она незначительна.
- Выполните сочетание Ctrl+Shift+Esc.
- В «Диспетчере задач» найдите «Проводник».

Перезапустите его.

В том случае, если «Пуск» не открывается, попробуйте следующий вариант.
Способ 3: Использование PowerShell
Данный метод довольно действенный, но он нарушает правильную работу программ из магазина Windows 10.
-
Чтобы открыть PowerShell, перейдите по пути
-
Вызовите контекстное меню и откройте программу от имени администратора.
Или создайте новую задачу в «Диспетчере задач».
Напишите «PowerShell».

Введите такую команду:

После нажмите Enter.
Способ 4: Использование редактора реестра
Если ничего из вышеперечисленного вам не помогло, то попробуйте воспользоваться редактором реестра. Данный вариант требует внимательности, ведь если вы сделаете что-то не так, то это может перерасти в большие проблемы.
- Выполните сочетание Win+R и впишите regedit.

Теперь перейдите по пути:
Кликните правой клавишей по пустому месту, создайте указанный на скриншоте параметр.

Назовите его EnableXAMLStartMenu, а после откройте.

В поле «Значение» введите «0» и сохраните.

Перезагрузите устройство.
Способ 5: Создание новой учётной записи
Возможно вам поможет создание новой учётной записи. Она не должна содержать в своем имени кириллические символы. Старайтесь использовать латиницу.
- Выполните Win+R.
- Введите control.

Выберите «Изменения типа учётной записи».

Теперь перейдите к ссылке, указанной на скриншоте.

Добавьте учётную запись другого пользователя.

Заполните нужные поля и нажмите «Далее» для завершения процедуры.

Здесь были перечислены основные способы восстановления работы кнопки «Пуск» в Виндовс 10. В большинстве случаев они должны помочь.
Опишите, что у вас не получилось.
Наши специалисты постараются ответить максимально быстро.
Что делать если не работает Пуск на Windows 10?
Способ 1. Попробуйте перезагрузить систему
Вы будете удивлены, узнав, сколько вопросов эта простая процедура может исправить.
Итак, для того, чтобы перезагрузить ваш ПК, нажмите Alt + F4. В итоге должно открыться диалоговое окно «Завершение работы Windows»).

Рисунок 1. Нажмите сочетание клавиш Alt + F4, а затем нажмите на контекстное меню Завершение работы, и выберите пункт Перезагрузка.
Способ 2. Используйте командную строку
- Перейдите в меню «Пуск» и щелкните по нему ПКМ. Это откроет контекстное меню, после чего вам нужно выбрать пункт Командная строка (Администратор).
- Теперь вам нужно ввести команду Powershell, а затем нажать кнопку Enter.

Рисунок 1. Командная строка, ввод команды PowerShell.
- Теперь вам нужно ввести команду Get-AppXPackage -AllUsers | Foreach {Add-AppxPackage -DisableDevelopmentMode -Register «$ ($ _. InstallLocation)\AppXManifest.xml»}.
- После ввода команды нажмите кнопку Enter, а затем закройте утилиту, нажав на крестик (X).

Рисунок 2. Вставьте команду Get-AppXPackage -AllUsers | Foreach {Add-AppxPackage -DisableDevelopmentMode -Register «$ ($ _. InstallLocation)\AppXManifest.xml»}, а затем нажмите Enter.
Способ 3. Исправьте поврежденные файлы
Первым делом вам нужно открыть утилиту PowerShell. Для этого войдите в Поиск, введите запрос PowerShell. По результатам нажмите ПКМ на утилите Windows PowerShell, и кликните по пункту «Запуск от имени администратора».
Рисунок 1. Нажмите на пункт Запуск от имени администратора.
- Теперь в окне утилиты вам необходимо ввести команду: sfc / scannow, затем нажать Enter.
- После того, как вышеперечисленные шаги будут выполнены, вам нужно будет дождаться окончания процесса сканирования всех файлов вашей системы.
В конце концов, программа сообщит вам, что она не обнаружила поврежденных файлов Windows, либо же обнаружила и исправила их, или обнаружила некоторые, но не смогла их исправить. Если вы получите последний ответ, попробуйте выполнить команду
dism /online /cleanup-image /restorehealth
Способ 4. Отключите или удалите антивирусные программы
Некоторые пользователи также сообщили, что отключение или удаление антивирусной программы и брандмауэра исправили проблемы с меню «Пуск» Windows 10 для них. Перед удалением антивирусной программы убедитесь, что вы перезагрузили ваш ПК.
Способ 5. Выйдите из своей учетной записи
Корпорация Майкрософт рекомендует пользователям попытаться выйти из своей учетной записи, чтобы исправить любые проблемы, связанные с меню «Пуск».
Нажмите Ctrl + Alt + Delete и выберите Выйти.

Рисунок 1. Нажмите на кнопку Выйти.
Войдите в свою учетную запись, чтобы узнать, была ли устранена проблема.

Рисунок 2. Нажмите на кнопку Войти, чтобы авторизоваться в Windows 10.
Способ 6. Создайте новую локальную учетную запись администратора
Меню «Пуск» все еще раздражает вас? Ну, у Microsoft есть еще одно решение для вас. Данный способ также решит любые проблемы с Cortana.
- Первым делом кликните по меню «Пуск».
- Затем нажмите на кнопку «Параметры».
- В окне приложения «Параметры», вам нужно выбрать Учетные записи» > «Семья и другие пользователи» > «Другие пользователи».
- Теперь вам нужно будет нажать на кнопку «Добавить пользователя для этого компьютера».

Рисунок 1. Нажмите на надпись Добавить пользователя для этого компьютера.
Выберите пункт, который мы пометили внутри желтого прямоугольника на картинке ниже.

Рисунок 2. Выберите пункт, помеченный внутри желтого прямоугольника.
Теперь введите имя пользователя, пароль и нажмите «Далее» > «Готово».
После этого, вам необходимо сделать данную учетную запись, как запись с правами Администратора. Для этого прилагаются соответствующие инструкции:
- Первым делом кликните по имени пользователя новой учетной записи в разделе Другие пользователи.
- После этого нажмите на надпись Изменить тип учетной записи.
- В разделе Тип учетной записи вам нужно указать и выбрать пункт «Администратор». Нажмите OK для подтверждения.

Рисунок 3. Выберите пункт Администратор в меню Тип учетной записи, затем нажмите OK.
Не работает кнопка пуск в Windows 10 – решение проблемы №1
В качестве первоначального решения проблемы можно предложить перезапустить исполняемый файл Explorer.exe, запускающий в работу графический интерфейс операционной системы. Для этого совершите следующие действия:
- Сочетанием клавиш Ctrl+Shift+Esc откройте Диспетчер Задач.
- Альтернативно кликните правой кнопкой мыши по Панели Задач и выберите пункт «Диспетчер задач».
- Перейдите в раздел «Процессы» и найдите процесс «Проводник», либо «Explorer». Если нет процесса «Проводник», откройте любую папку и он появиться в Диспетчере задач.
- Нажав правой кнопкой мыши, выберете «Перезапустить».
 На несколько секунд Windows погаснет и затем заново перезагрузится графический интерфейс операционной системы.
На несколько секунд Windows погаснет и затем заново перезагрузится графический интерфейс операционной системы.
Если этот подход не решил проблему – переходите к более эффективному способу восстановления работоспособности кнопки Пуск в Виндовс 10.
Способ №2 решение проблемы неработающей кнопки Пуск средствами системного реестра
Данный способ требует определенного понимания принципов работы компьютера и повышенной осторожности. Ошибок допускать нельзя
Если после обновления Виндовс кнопка Пуск перестала работать, либо работает плохо, откройте командную строку комбинацией клавиш Win+R.
- Введите команду regedit.
- Откроется интерфейс редактора реестра.
- В дереве каталогов найдите EnableXAMLStartMenu. Если подробней, то путь таков: HKEY_CURRENT_USER — SOFTWARE — Microsoft — Windows — CurrentVersion — Explorer — Advanced. Если у вас что-то не получилось из выше описанного, не расстраивайтесь, из видео в конце записи вы, скорей всего, поймете лучше.
- Если этого параметра не нашлось, его необходимо заново добавить.
- Кликните по свободному месту в правой области редактора реестра по пункту «Создать». Создайте параметр DWORD 32 бит.
Далее новый параметр переименовывается в EnableXAMLStartMenu (доступность стартового меню). Запустите интерфейс управления параметром двойным кликом левой кнопки мыши и задайте значение «0».
После этого перезагрузите графическую оболочку Windows по описанному в 1 способе решения проблемы. Как очистить реестр, читайте здесь.
№3 Решение проблемы с помощью системы автоматического обслуживания
Для устранения различных проблем Windows 10 предусматривает систему автоотладки и восстановления. Чтобы исправить неработающую кнопку Пуск, систему автообслуживания необходимо активировать.
- Нажмите на значок «лупа» и в поисковой строке введите фразу «Этот компьютер».
- Откройте контекстное меню и выберите пункт «Свойства».
- Найдите пункт «Центр безопасности и обслуживания».
- Кликните по разделу «Обслуживание».
- Нажмите на строку «Начать обслуживание».
После этого запустится процесс поиска и решения всевозможных проблем, в том числе и с неработающей кнопкой Пуск. Дождитесь окончания авторемонта.
Несколько способов, как полностью удалять программы на Виндовс 10, смотрите здесь.
№4 Как избежать проблем с кнопкой Пуск
Если не работает кнопка пуск в Windows 10 из-за обновлений, кардинальное решение проблемы – совсем отключить автоматическое обновление операционной системы.
Для этого необходимо деактивировать «Центр обновлений» на вашем ноутбуке или компьютере. Кроме всего прочего, апдейты (обновление) Windows очень много весят и потребляют огромное количество интернет-трафика. Еще одна причина прекратить перерасход трафика из-за постоянных и непредсказуемых автоапдейтов.
Следует упомянуть, что данный путь отключения апдейтов подходит для pro-версии Windows 10.
- Нажмите комбинацию Win+R.
- Введите команду services.msc.
- Откроется интерфейс «Службы».
- Найдите пункт «Центр обновления Windows».
- Дважды кликните по нему левой кнопкой мыши.
- В интерфейсе «Свойства» нажмите кнопку «Остановить».
- В выпадающем меню «Тип запуска» выберите «Отключена».
- Подтвердите настройки кнопкой «OK».
Альтернативно для отключения автообновления можно воспользоваться бесплатной утилитой Win Updates Disabler. Не забудьте перед запуском утилиты проверить файл антивирусом на предмет безопасности.
О том, какими достоинствами и недостатками обладает windows 10, можете узнать здесь.
Полезное видео по данной теме — «Что делать, когда кнопка Пуск не работает в Windows 10»:
Используем режим автоматического обслуживания
В системе Windows 10 существует собственный инструмент отладки, который, по идее, должен исправлять разнообразные проблемы вместо пользователя. Иногда данная функция решает вопрос неработающей кнопки «Пуск». Давайте рассмотрим, как ею пользоваться.
- В поисковой строке Windows 10 (которая запускается значком увеличительного стекла) пишем слова: «Этот компьютер». Кликаем по обозначенному на скриншоте пункту правой клавишей мыши и выбираем «Свойства».
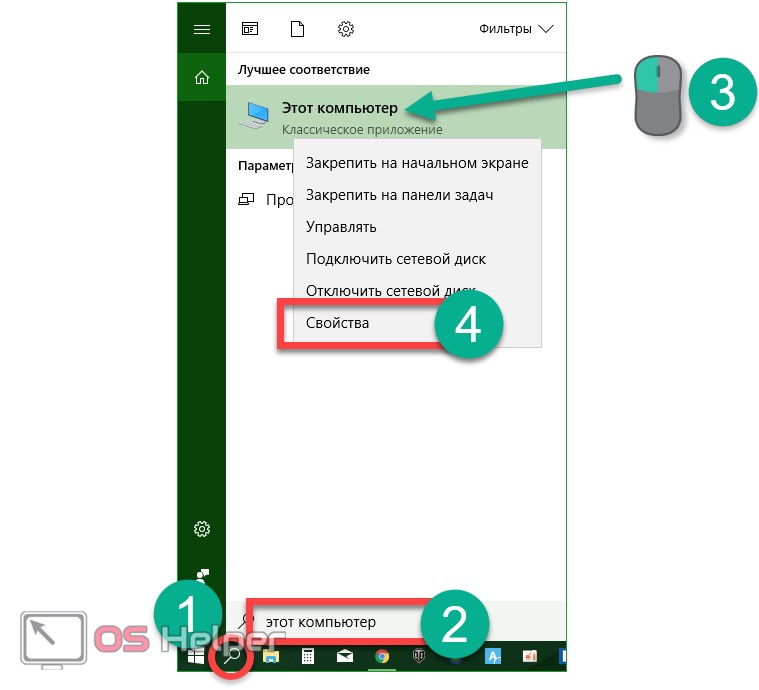
- В открывшемся окне жмем по надписи «Центр безопасности и обслуживания» (находится в левом нижнем углу).
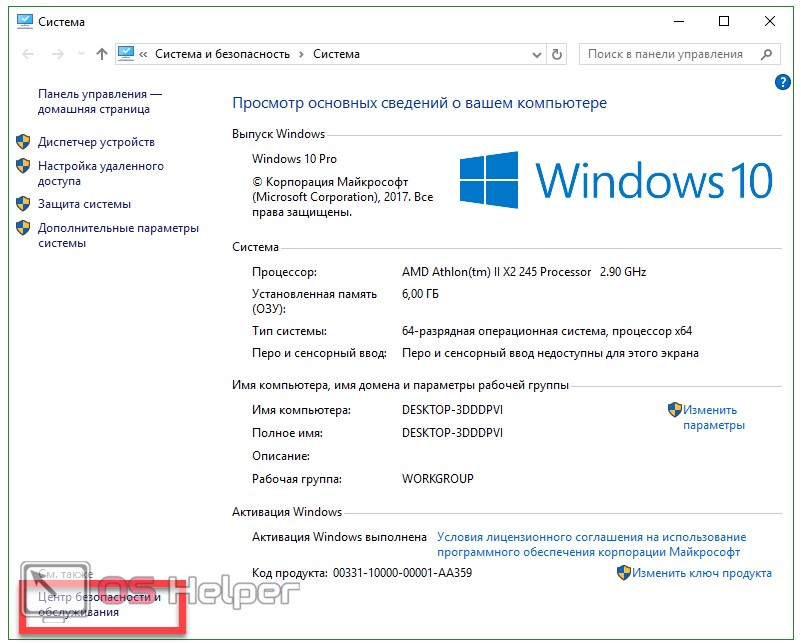
- Разворачиваем раздел «Обслуживание».
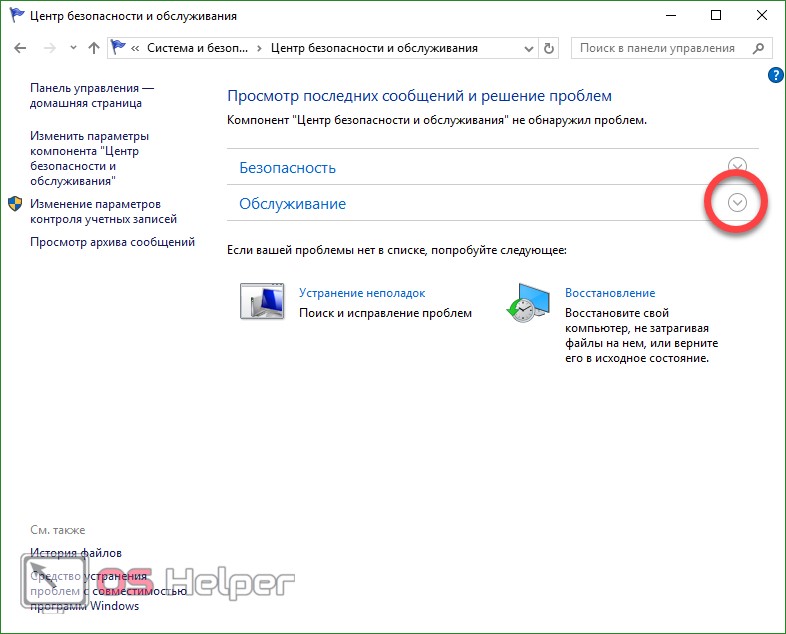
- При помощи обозначенной на скриншоте клавиши запускаем автоматическое обслуживание системы.
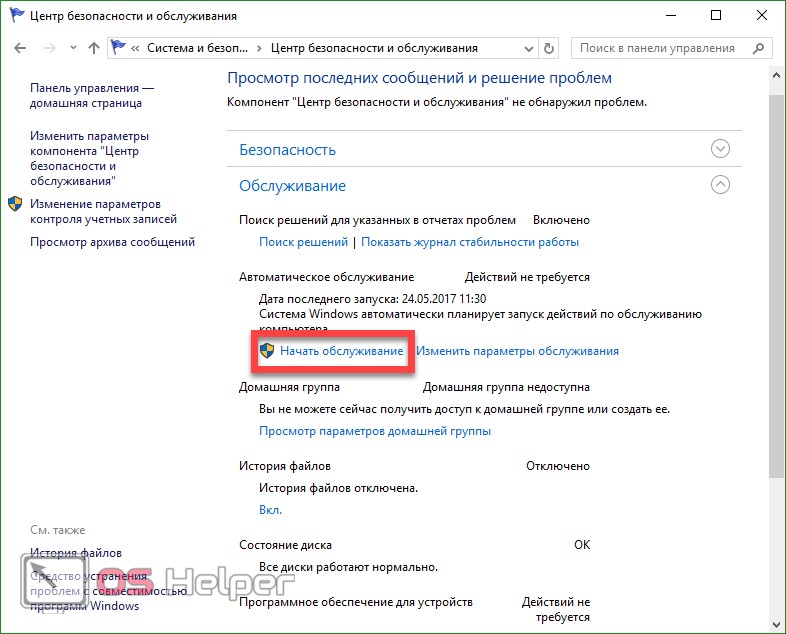
- Обслуживание началось, оно потребует времени. Чем меньше вы в этот период будете использовать компьютер, тем быстрее завершится процесс. По окончании проверки ПК, все проблемы, найденные на нем, будут по возможности исправлены. При желании обслуживание можно отключить.
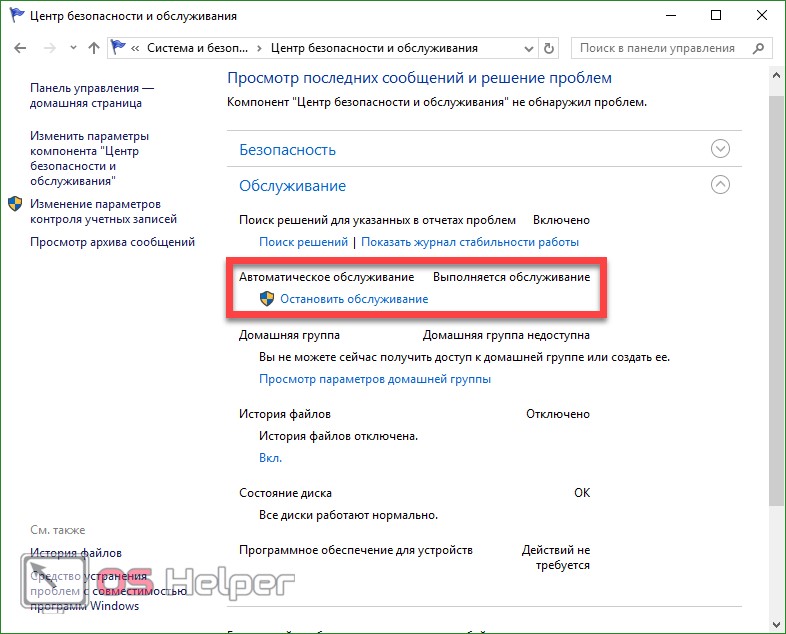
Используем PowerShell для починки меню «Пуск»
Приведем еще один вариант, который поможет наладить работу меню «Пуск». Делаем следующие шаги:
- Для начала нужно запустить сам PowerShell. Для этого воспользуемся встроенным инструментом поиска. Кликните по значку увеличительного стекла в левой части панели задач и введите в поисковое поле команду PowerShell. Когда появится нужный нам результат (на скриншоте обозначен цифрой 3), кликните по нему правой кнопкой мыши и выберите раздел «Запустить от имени администратора».
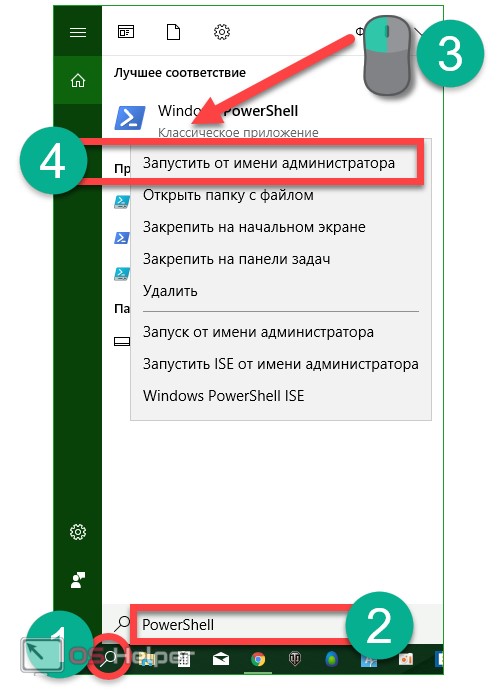
Иногда через поиск программу найти не удается. Чтобы обойти это проблему – перейдите в Windows-проводнике по пути, обозначенном на скриншоте, и запустите powershell.exe. Делать это нужно от имени администратора. Для этого кликните по названию правой клавишей мыши и выберите нужный пункт.
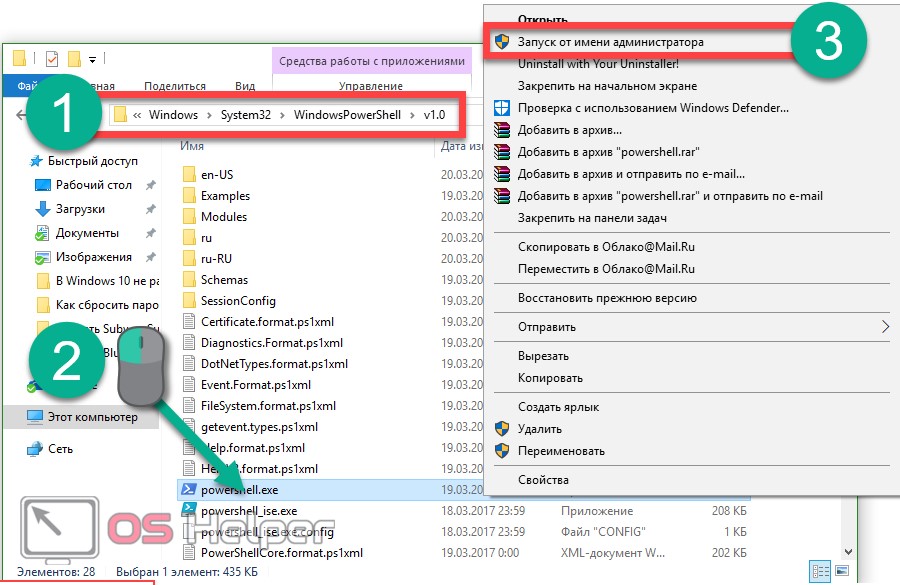
Перед тем как мы приступим к работе, рекомендуем создать контрольную точку восстановления, на случай если что-нибудь пойдет не так и нам понадобится откатить изменения.
Вызвать Windows PowerShell можно и через командную строку, а запускать ее нужно обязательно от имени администратора. После того как cmd.exe откроется, введите в черное окошко команду powershell и нажмите Enter.
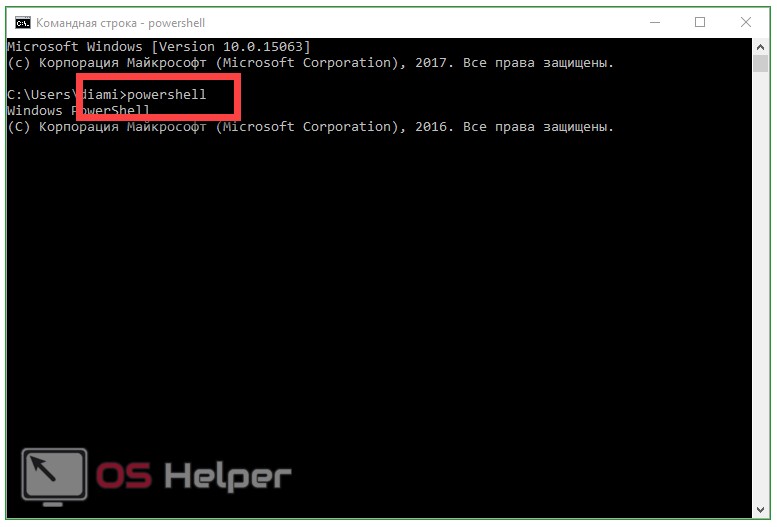
Когда программа будет запущена, вставьте в нее запись:
Get-appxpackage -all *shellexperience* -packagetype bundle |% {add-appxpackage -register -disabledevelopmentmode ($_.installlocation + “\appxmetadata\appxbundlemanifest.xml”)}
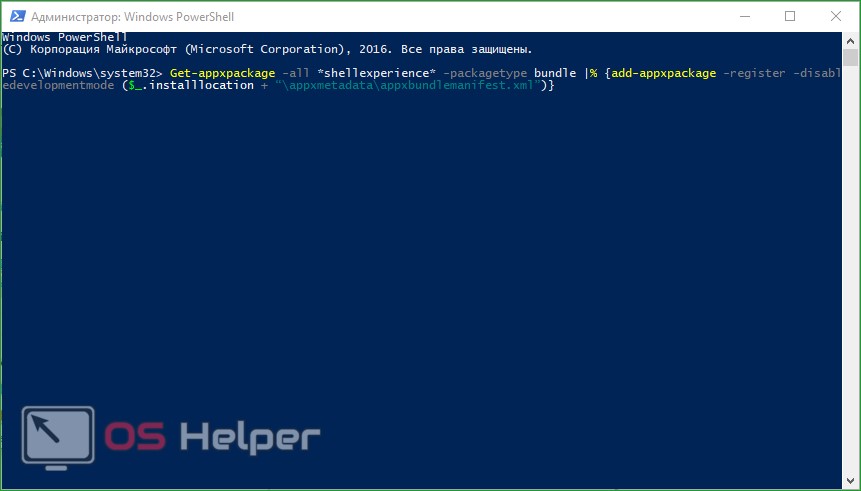
Выполнение команды займет каких-то пару секунд. Теперь перезагрузите компьютер и проверьте, не начал ли работать пуск. Если нет, то переходим к следующему способу.
Утилита исправления меню «Пуск»
Как мы уже говорили, разработчики из Майкрософт в курсе проблемы запуска «Пуск». Именно поэтому они и создали миниатюрную программку, с которой мы будем работать. Следуйте нашей инструкции:
- Изначально давайте скачаем программу по расположенной ниже кнопке. Загрузка ведется с официального сайта Microsoft.
- Запустите приложение от имени администратора (установка не нужна) и кликните по строчке «Дополнительно».
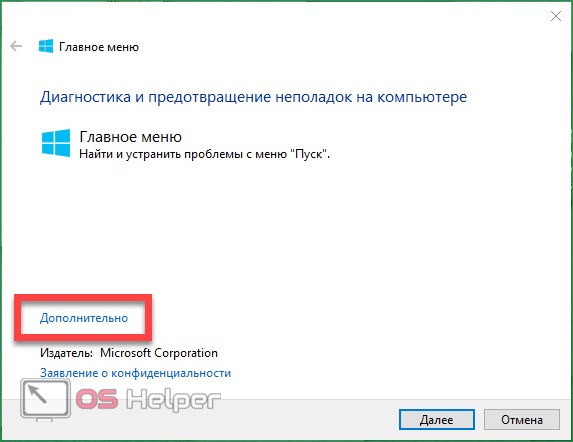
- Убедитесь в том, что напротив пункта «Автоматически применять исправления» стоит флажок, и жмите клавишу «Далее».
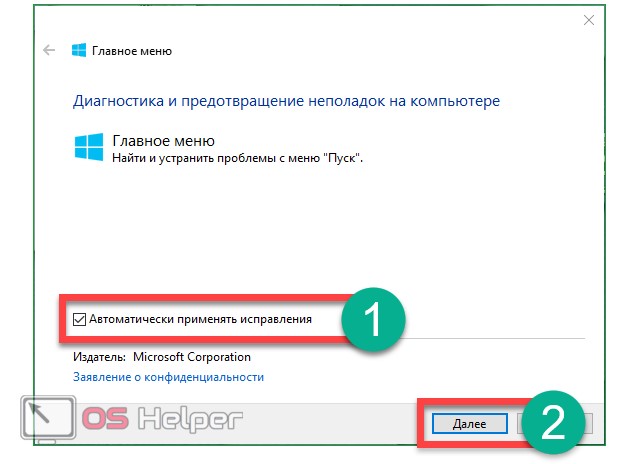
- Программа работает – система проверяется на наличие проблем с меню «Пуск».
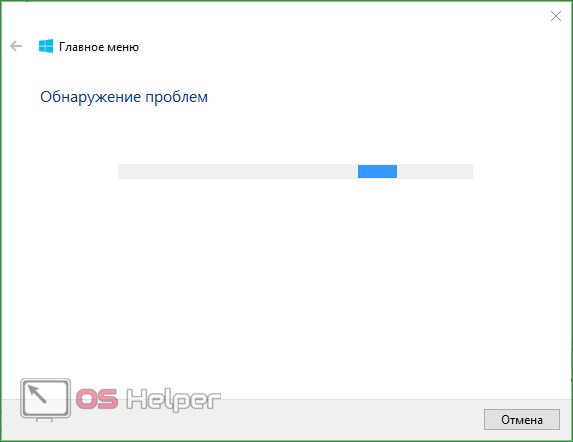
- Как видим, проблемы не найдены. Если они у вас есть, исправления будут внесены автоматически. Если кликнуть по пункту «Просмотреть дополнительные сведения», можно понять по каким критериям инструмент от Майкрософт ищет проблемы.
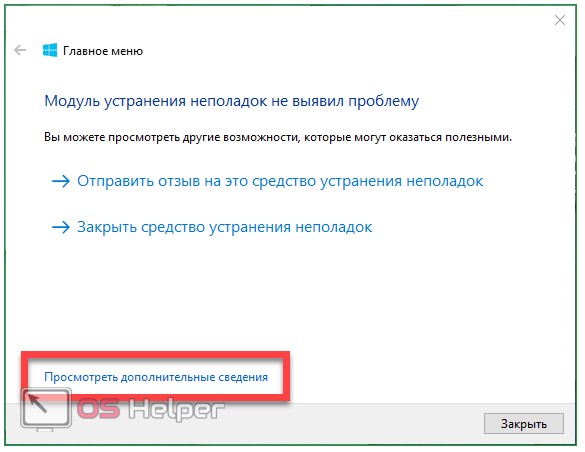
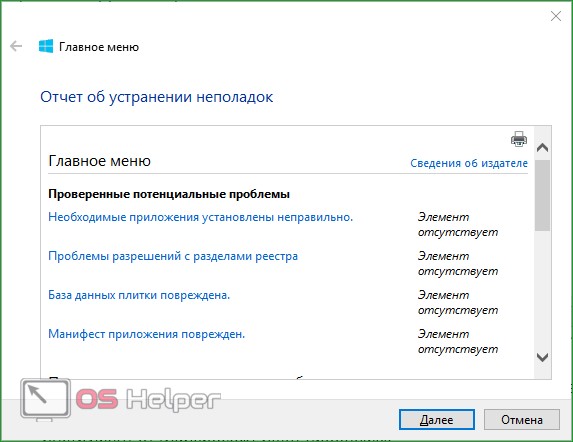
Параметры, которые проверяет программа:
- неправильно установленные важные приложения;
- неполадки в системном реестре;
- целостность базы данных плитки;
- манифесты приложений.
Отчет, который выдает утилита, можно распечатать, а каждый пункт в окне показывает всплывающую подсказку, поясняя его назначение. Эти же пункты являются и элементами оглавления: если кликнуть по одному из них, то мы попадем в нужную часть раздела справки.
Вариант 3: StartisBack++
StartisBack++ — еще одна удобная утилита, позволяющая вернуть классический «Пуск» в один клик. Ее главный недостаток – возможность бесплатного использования только в пробный период 30 дней, по истечению которого будет предложено купить официальную версию или удалить приложение.
После установки приложения пользователь увидит на экране такое окно:
По желанию можно нажать на «Настроить StartlsBack», чтобы выполнить более тонкую настройку приложения. Если вас устраивает стандартный вариант, то при нажатии на «Пуск» будет отображаться такое окно:
Настройки утилиты позволяют персонализировать внешний вид, стиль оформления, сортировку, поиск, элементы правого списка, переключение и многое другое.
Trial версию программы можно скопировать тут.
Выбор не ограничивается предложенными утилитами, в сети есть множество приложений с аналогичным функционалом
Но при скачивании любого контента из Интернета обращайте внимание на надежность источника, чтобы избежать заражения компьютера вирусами
Поделиться ссылкой:
- Нажмите, чтобы поделиться на Twitter (Открывается в новом окне)
- Нажмите здесь, чтобы поделиться контентом на Facebook. (Открывается в новом окне)
- Нажмите, чтобы поделиться в Telegram (Открывается в новом окне)
Нравится
Как исправить критическую ошибку меню Пуск
Так как сбой может появиться когда угодно, помогают лишь общие способы: перезагрузки процессов, служб, задач; очистка данных, безопасный режим. Сторонний софт справиться не поможет, так как само меню относится к системным компонентам и для их редактирования требуется доступ, которого нет у программ.
Прежде всего отключите антивирус. Например, Avast очень скептически относится к любым действиям в системе и может запретить доступ даже к Пуску. Отключите экраны и проверьте, работает ли Пуск. Если нет – можете оставить антивирус включённым.
Если стандартные варианты не помогли, в этой статье описано как исправить критическую ошибку меню Пуск другими способами.
Перезагрузка ПК или ноутбука
Очень часто в любых проблемах может помочь банальный перезапуск. На компьютере сделайте это через кнопку на корпусе, а на ноутбуке – зажмите кнопку питания на несколько секунд.
Если не помогло, перейдём к более сложному варианту перезагрузки. В диспетчере задач (Ctrl + Alt + ESC) запустите новую задачу: на панели кликаем «Файл», «Новая задача». Выскакивает небольшое окно.
В форме вводим текст: powershell. Почти никаких изменений, но в списке запущенных заданий появилась ПаверШелл. ПКМ нажимаем на неё и выбираем «Запустить от имени админ». Появляется ещё одно окно. Вводим команду:
Get-AppXPackage -AllUsers | Foreach {Add-AppxPackage -DisableDevelopmentMode -Register “$($_.InstallLocation)\AppXManifest.xml”} (Рисунок 2).
Нажимаем Enter для запуска процесса. Начинается перезагрузка. Во время этого не рекомендуем трогать компьютер вообще. Ждём окончания и проверяем работу.
Рисунок 2. Окно командной строки администратора с командой перезагрузки ПК
Откат ОС до прежнего состояния
Если не получилось, попробуем обойти проблему, а не решить её. Когда возникает критическая ошибка кнопки Пуск, убедитесь, что в настройках восстановления системы включена функция автоматического создания точек отката. Однако, если у Вас возникла проблема с восстановлением системы, Вам может помочь программа — Restore Point Creator.
Процесс происходит так: система сама делает контрольные точки, к которым пользователь в любое время сможет «отойти» (Рисунок 3). Если такой параметр активен и в списке есть несколько сохранённых сеансов – вспомните, когда появилась проблема. Найдите самую последнюю точку и перейдите к ней.
Не факт, что после восстановления вы не встретите эту ошибку снова, но всегда стоит попробовать.
Рисунок 3. Окно запуска отката ОС до прежнего состояния
Используем msconfig
Этот способ сложнее, но чаще всего помогает именно он. Повторяем действия:
- Win + R.
- Вводим msconfig и жмём
- Вкладка «Загрузка».
- Выбираем свою текущую систему.
- Активируем «Безопасный режим» (Рисунок 4).
- ОК.
Во время следующей загрузки вы окажетесь немного в другой среде. Тогда уже произведите перезагрузку, войдите в систему и попытайтесь воспользоваться меню.
Рисунок 4. Выбор безопасного режима в конфигурациях загрузки системы
Если этот вариант оказался сложным, то вот способ побыстрее и проще:
Зайдите в меню восстановления ОС: зажмите Shift и, не отпуская, кликните по иконке питания. Перейдите в пункт «Перезагрузка». Во время запуска будет отображено окно с несколькими опциями. Нажмите F5 для выбора пятого пункта – он нам и нужен.
Запущен безопасный режим. В нём большинство всех функций системы деактивированы. Чтобы вернуть всё обратно – просто перезапустите и войдите в аккаунт. Система полностью заново запущена и должна работать без лишних сбоев.
Чистим реестр
Вручную делать это нет смысла, так как не всё удаляется без остатков. Лучше использовать сервис Ccleaner. Её преимущество в том, что это универсальная программа. Интерфейс простой.
Чтобы очистить реестр, переходим в соответствующий раздел. Сама иконка находится слева и выглядит как четыре квадрата. Нажимаем «Анализ». Скорее всего, перед вами окажется огромного размера список. Ставим галочку на всех строках. «Исправить всё выбранное» (Рисунок 5). После окончания проверьте ещё раз. Иногда список появляется повторно. Делаем то же самое, что и первый раз. Очистите всю систему и перезагрузите.
Рисунок 5. Интерфейс программы Ccleaner для очистки реестра от ошибок
Удаляем проблемное ПО
Не забываем о проверке на вирусы. Глубокое сканирование в любом популярном антивируснике может найти проблему. Исправляем. Проводим перезапуск.
Если ничто не помогает
http-equiv=”Content-Type” content=”text/html;charset=utf-8″>y http-equiv=”Content-Type” content=”text/html;charset=utf-8″>le=”text-align: justify;”>Если все описанные способы исправить ошибку оказались для вас неработоспособными, остается способ со сбросом Windows 10 и автоматической переустановкой системы (диск, флешка или образ не понадобятся), о том, как это осуществить я подробно писал в статье Восстановление Windows 10.
А вдруг и это будет интересно:
- Программы для SSD – настройка, оптимизация, проверка
- Как изменить системные иконки Windows 10
- Как восстановить данные с внешнего жесткого диска
- Как скинуть фото с iPhone на компьютер Windows и Mac, по кабелю и Wi-Fi
- Расположение недоступно, отказано в доступе при открытии флешки — как исправить
- Ошибка «Это устройство уже используется другим приложением» при выводе звука по HDMI — как исправить