Урок 9. учимся отключать обновление windows
Содержание:
- Добровольно принудительно: как отключить обновления на Виндовс 7 и отказаться от бесплатного сыра
- Удаляем установленные обновления
- Блокировка обновлений через брандмауэр
- Как отключить предложение обновления Windows 7 до 10 версии
- Как отключить обновления на виндовс 7?
- Способ 2. Через центр обновления
- Возвращаем все, как было: как запустить службу обновлений Windows 7
- Как отключить обновление Windows 7
- Приступим к делу: как отменить обновление Виндовс 7 быстро и просто
- Центр обновлений
Добровольно принудительно: как отключить обновления на Виндовс 7 и отказаться от бесплатного сыра
Начать нужно, пожалуй, именно с того, что изначально, то есть по умолчанию, пресловутая «Семерка» настроена таким образом, чтобы регулярно получать обновления от компании Microsoft в автоматическом режиме. То есть вы можете совершенно не догадываться, что внутри вашего компьютера уже начали происходить определенные процессы, и даже уже давно происходят, пока в один прекрасный момент будет обнаружено, что вместо традиционного гигабайта, оперативка стала упорно требовать, скажем, тридцать восемь полноценных «гигов». Стоит понимать, что по предназначению и предопределению, все обновления, которые только задуманы, должны быть абсолютно полезными, ну чисто елей на раны подуставшей системы. Они должны латать «дыры», оптимизировать работу, и даже модифицировать файлы.
Однако на деле все происходит несколько по иному сценарию. Причем стоит упомянуть, что как только ваш компьютер или ноутбук подключиться к всемирной глобальной паутине, как сразу же компания Microsoft начнет закачивать пакеты обновлений, причем это совершенно без всяческих разрешений и подтверждений. Казалось бы, что же может быть плохо в том, что прогресс не стоит на месте, а у вас появиться новенькая, с иголочки версия всего ПО, но не все так просто, иначе поток желающих узнать, как выключить обновления на Windows 7 давно бы иссяк и более не появлялся.

Причины, по которым многие желают расстаться навсегда с несанкционированными обновлениями
Так как все ПО, как бы его не расписывали разработчика, по сути уже в довольно «сыром» виде сразу же отправляется в кругосветное путешествие, причем тестируется главным образом на нас с вами. То есть, критические обновления могут так некорректно установиться, что повлияют на работоспособность системы в принципе. Это значит, что неровен час, вам придется снова переустанавливать Виндовс, тратя собственное время и нервы, так как от подобных критических процессов вся система может попросту рухнуть в небытие. Впрочем, нашим людям, к подобным раскладам не привыкать.
Чем больше времени проходит, чем чаще автоматический установщик от Microsoft вливает все новые и новые пакеты файлов в «мозги» вашего компьютера, тем меньше места остается на системном диске. Современные технологии достигли высоких порогов памяти, но и они не безразмерные, тем более, что многие по старинке работают с довольно малыми объемами, ввиду их низкой стоимости, а когда речь идет о разнообразных нетбуках, то и подавно
Потому-то знать, как отменить обновление Виндовс 7 чрезвычайно важно и полезно.
Начинать обновление систему ваше устройство может в совершенно любой момент, как только ему заблагорассудится, и ему совершенно все равно, чем вы на данное время занимаетесь, он будет жутко «тормозить» и «тупить», но свое дело точно знает – обновления пришли – нужно их поставить и никак иначе. Причем ни выключить, ни перезагрузить компьютер строго не рекомендуются, а то как-бы не пришлось снова платить за переустановку системы, если у вас нет собственного кода.
Скорость интернета во время подгрузки новых файловых пакетов для установки обновлений может значительно упасть, в особенности, если речь идет о малых каналах локальных сетей, мобильном интернете и так далее.
Еще один момент, который ни в коем разе нельзя обойти стороной, хотя он и довольно щепетильный – пиратские версии Виндовс, которые разошлись очень бойко и их продолжают использовать достаточно активно и теперь
При установке обновлений чаще всего возникают критические ошибки, а также конфликты, которые не совместимы с последующей работой операционной системы вовсе. Так что запомните для себя, а лучше запишите – «пиратка» и обновления абсолютно не совместимы. Правда, поговаривают, что благодаря новейшим активаторам, все проходит на ура, но рисковать как-то не хочется, не правда ли?
Это важно
Помните, что имея ограниченный трафик или конечное число мегабайтов, как отключить центр обновления Виндовс 7 нужно знать на зубок. Все дело в том, что может неожиданно оказаться, что ваш кошелек изрядно похудеет, после установки всех обновлений, которые скорее всего, вам и не пригодятся в дальнейшей работе.
Удаляем установленные обновления
Бывает так, что при включении и выключении ПК Виндовс пытается обновить систему, но после полной загрузки Вы начинаете замечать нестабильность работы. Если в последнее время Вы не устанавливали сомнительный софт или драйвера, то причина проблемы кроется в «кривом» апдейте. Придется вручную его искать и удалять.
Делается это просто из центра обновления Windows:
- В главном меню (имеется в виду «Пуск») находим пункт «Компьютер», наводим на него курсор мыши и жмем правую кнопку.
- Отобразиться контекстное меню, где следует выбрать «Свойства».
- Откроется новое окно. Здесь показана разная информация о системе, в том числе и версия сборки (в моем случае – service pack 1). Переводим взгляд в нижний левый угол, где есть нужная нам ссылка:

- В основном окне службы слева есть ссылка на просмотр журнала инсталлированных апдейтов. Кликаем по ней.
- Отобразится список с указанием названия, успешности, даты обновления. Анализируем эти данные, чтобы определить проблемный элемент.

Простейшим способом устранения конфликта станет возврат к ранее созданной точке восстановления. Но если эта возможность не была активирована заблаговременно, то придется удалять вручную проблемные апдейты.
- Сброс системы Windows 7 до заводских настроек
- Устанавливаем драйвера без цифровой подписи
- Не получается зайти в настройки роутера 192.168.1.1
- Как сделать нумерацию страниц в Ворде
Блокировка обновлений через брандмауэр
Сам брандмауэр позволяет контролировать исходящий из компьютера трафик, таким образом его можно фильтровать
Именно эта функция и является важной для нас. Вместо простого отключения обновлений, можно установить некую заглушку
Все запросы по определённому домену будут перенаправляться на локальный адрес, то есть в некуда. Служба не получив положительного ответа о наличии данных на сервере, будет думать, что с системой всё в порядке.
Самым простым способом установки заглушки является:
- Следуйте в C:WindowsSystem32driversetc;
- ПКМ по hosts и откройте с помощью текстового редактора;
- Поместите в конец списка запись «127.0.0.1 https://*.update.microsoft.com».
![]()
Также, если не сработало, добавьте ещё «127.0.0.1 microsoft.com», но тогда даже в браузере вы не сможете получить доступ к сайту корпорации. Также этот способ рабочий для большинства программ, которые требуют выход в сеть, чтобы их заблокировать просто измените домен на необходимый.
Следует понимать, что отключая обновления вы осознанно подвергаете риску компьютер, так как сигнатуры антивируса, параметры системы и стойкость Windows является в устаревшем состоянии. Лучше всё же вручную производить хотя бы критические обновления.
Прежде рекомендуем отключать центр обновлений при помощи стандартных методов, но также доступен и другой путь. После выполнения процедуры вы остаётесь полноправным владельцем системы и никакие фоновые задачи не будут грузить Windows.
(4 оценок, среднее: 4,00 из 5)
Загрузка…
Как вам статья?
Мне нравитсяНе нравится
Как отключить предложение обновления Windows 7 до 10 версии
На компьютерах большинства пользователей Виндовс 7 максимальная настойчиво предлагает обновления до 10 версии. Но многие не хотят принимать его, им хочется остаться на уже привычной и удобной для них ОС. В области уведомлений новый значок, который постоянно напоминает о возобновлениях, уже многим надоело видеть, но большинство не знает, что его можно легко отключить. Как же отключить это самое предложение реконструкции? Есть несколько способов:
Через реестр
О данном способе стало известно сравнительно недавно. Он заключается в работе с реестром. Многие пользователи часто задаются вопросом — как в реестре отключить автоматическое обновление win 7. Многим кажется, что оно очень сложно, но на деле все очень просто. Первое, что нужно сделать – это открыть сам реестр. В редакторе реестра требуется открыть ключ: HKEY_LOCAL_MACHINE\SOFTWARE\Policies\Microsoft\Windows\Gwx.
Внимание! Раздела Gwx в папке …\Politics\Microsoft\Windows\ может не быть, поэтому вам надо его сформировать самостоятельно. Не забудьте сохранить изменения реестра, а потом перезагрузить компьютер
Работа ОС без обновляющей функции обусловливает безопасный режим для вашего персонального компьютера, особенно если вы используете пиратские версии, а не windows professional или ultimate, например.
В безопасном режиме
- Вам нужно выполнить запуск командной строки от имени администратора
- Ввести в нее такую команду: bcdedit /set {default} bootmenupolicy legacy
- Выполнить перезагрузку компьютера
Через Биос
Вам понадобится специальная утилита, которая поможет автоматически вернуть систему в более раннее состояние. Также один из вариантов – смена в bios системной даты.
Еще вы можете отключить коррекцию ОС во всем домене. Так как виндовс 7 является частью домена, то возобновления можно отключить с помощью групповых политик. Делается оно следующим образом. Сначала, надо остановить услугу gpsvc, которая стартует от имени локальной системы. Для этого выполните запуск командной строки и используйте утилиту psexe с помощью команды net stop gpsvc. Но! Эта служба при следующей загрузке снова запустится, поэтому решение проблемы таким способом временное. Однако, это можно исправить. В реестре надо изменить режим запуска данного сервиса.
Перейдите в раздел HKLM\SYSTEM\CurrentControlSet\Services\gpsvc, получаем разрешение на его редактирование (правая кнопка мыши – разрешения; затем выбираем администратором свою учетную запись и удаляем всех остальных из списка доступа). Продолжаем настройку. Для отключения ставим вместо 2 – 4, тогда услуга отключится.
Не забудьте создать запасную копию реестра перед любым вмешательством, чтобы избежать проблем и гарантировать безопасность компьютера.
На наглядном примере теперь вы знаете, как отключить реконструкцию win 7. Этот способ можно применить, если вы страдаете от медленного или недешёвого Интернета, тогда автоматическая коррекция не будет тормозить рабочий процесс, лишние деньги не снимутся за скачивание той не дешевой информации, которая нужна для обновления ОС каждый раз.
Как отключить обновления на виндовс 7?
Как известно, ни одна операционная система не может похвастаться идеально слаженным и доработанным механизом, поэтому периодически разработчики выпускают обновления, которые, по их мнению, должны исправлять недоработки. В большинстве случаев так оно и происходит, но не всегда. На сегодняшний день многие пользователи отключают обновления своей ОС в силу определенных причин. Многих не устраивает, что во время установки обновлений замедляется работа компьютера, кроме того, компьютер нельзя выключить, и нередко приходится довольно долго ждать окончания процесса. Однако самая главная причина – риск возникновения сбоев после обновления операционки. В общем, если вас интересует вопрос, как отключить обновления на виндовс 7, сейчас я расскажу.
Как отключить автоматическое обновление
Существует два варианта отключить обновления на windows 7: полностью, либо только автоматические обновления. Второй вариант означает, что пользователь сможет загружать обновления вручную, если возникнет потребность или необходимость. Итак, вот что нужно сделать:
- Откройте пусковое меню, выберите пункт «Панель управления».
- Теперь перейдите в «Система и безопасность» — «Центр обновления windows».
- В левой части окна выберите строку «Настройка параметров».
- Откроется новое окошко, в нем следует нажать «Не проверять наличие обновлений (не рекомендуется). Не забудьте нажать ОК.
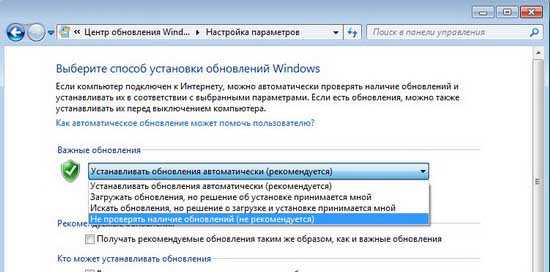
Описанными выше действиями вы отключили автоматические обновления, однако ручную их ручную загрузку никто не отменял. Для этого перейдите в Центр обновления windows, нажмите на кнопочку «Проверить обновления». А вот если потом не получится это сделать, то причины этого описаны тут.
Как полностью отключить обновления
Это не сложнее, чем отключение автоматического обновления, просто действия будут несколькими иными. Выполните следующие действия:
- Зайдите в пусковое меню, там есть кнопка «Компьютер», нажмите на нее правой мышиной кнопкой. Откроется небольшая контекстная менюшка, в ней следует выбрать «Управление».
- Откроется новое окно «Управление компьютером», там жмите на раздел «Службы».
- Откроется список служб, прокрутите перечень до конца, найдите «Центр обновления windows».
- Напротив строчки «Центр обновления windows» стоит пометка «Работает» и указано «Автоматически», следовательно, нам нужно это изменить. Для этого дважды кликните на строку.
- В поле «Тип запуска» выберите «Отключена», нажмите на кнопку «Остановить» — «Применить» — «ОК».
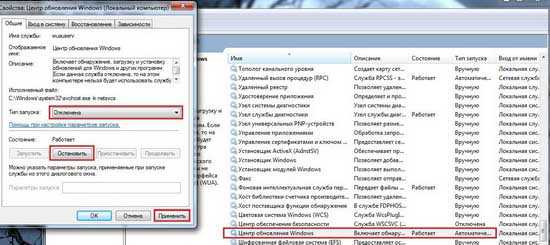
Вот и все, теперь вы тоже знаете, как отключить обновления операционной windows 7.
Способ 2. Через центр обновления
В Windows 8.1, 8, 7, Vista и XP можно отключить обновление в настройках панели управления. Воспользуйтесь этим способом, если у вас вдруг не сработал (что маловероятно) предыдущий.
Хотя Microsoft прекратила поддержку Windows Vista и XP и, скорее всего, не будет их обновлять, на всякий случай мы приведём инструкции и для этих версий.
Windows 8.1, Windows 8, Windows 7
С помощью поиска по системе найдите «Центр обновления Windows». Или откройте его через «Панель управления». Затем кликните «Настройка параметров» и в списке «Важные обновления» выберите пункт «Не проверять наличие обновлений». Уберите галку «Получать рекомендуемые обновления таким же образом, как и важные обновления» и кликните ОК.
Windows Vista
Перейдите в раздел «Пуск» → «Панель управления» → «Безопасность» → «Центр обновления Windows». Затем щёлкните «Настройка параметров» и отметьте пункт «Не проверять наличие обновлений». Снимите галку «Включать рекомендуемые обновления при загрузке, установке и уведомлении об обновлениях» и кликните ОК.
Windows XP
Перейдите в раздел «Пуск» → «Панель управления» → «Автоматическое обновление». Отметьте пункт «Отключить автоматическое обновление» и щёлкните ОК.
- Были случаи, когда из-за обновлений или из-за критических ошибок во время их установки происходили сбои, которые приводили к неработоспособности Windows;
- Со временем установленных пакетов обновлений становится все больше, а свободного пространства на системном диске все меньше, что может привести к нарушениям работы Windows в случае малого размера диска C;
- Во время загрузки обновлений скорость интернета может сильно упасть (особенно заметно пользователям с маленькими интернет каналами), также некоторым пользователям обновления могут сильно ударить по карману (если интернет лимитирован или подключен пакет с оплатой по трафику);
- Многих раздражает, что во время установки обновлений нельзя выключить компьютер и приходится иногда довольно долго ждать завершения процесса;
- Использование пиратской версии Windows может привести к ограничению функционала вашей операционной системы при попытке загрузки обновлений;
- Есть еще целый перечень менее значимых причин, которые в этой статье я рассматривать не буду.
Перейдем непосредственно к способам отключения обновлений Windows 7.
Как отключить обновление Windows 7 полностью
Для полного отключения обновлений Windows 7 вам нужно попасть в управление службами Windows. Для этого нажмите Пуск —> Панель управления —> Администрирование —> Службы , либо Пуск —> Панель управления —> Система и безопасность —> Администрирование —> Службы.

Колесиком мышки прокрутите список в самый низ и откройте службу «Центр обновления Windows» . В открывшемся окошке выберите тип запуска «Отключена» , затем нажмите кнопку «Остановить» и уже потом кнопку «Применить» .

Можете закрывать все открытые окна. Обновление Windows 7 теперь полностью отключено. По необходимости обновление можно включить таким же способом.
Как отключить автоматическое обновление Windows 7
Если вы не хотите полностью отключать обновления, то можно отключить только автоматическое обновление Windows 7. При этом у вас останется возможность загружать обновления вручную. Для этого зайдите Пуск —> Панель управления —> Центр обновления Windows, либо Пуск —> Панель управления —> Система и безопасность —> Центр обновления Windows. Нажмите «Настройка параметров» в левом меню.

В открывшемся окне выберите «Не проверять наличие обновлений (не рекомендуется)» , также желательно убрать галочки ниже. Нажмите «ОК» внизу окна для подтверждения изменений.

Теперь автоматическое обновление Windows 7 отключено. Для ручной загрузки обновлений можно в любое время зайти в Центр обновления Windows и нажать кнопку «Проверить обновления» .
- https://ustanovkaos.ru/sborka/kak-otklyuchit-obnovlenie-windows-7.html
- https://lifehacker.ru/kak-otklyuchit-obnovlenie-windows/
- http://4users.info/kak-otklyuchit-obnovlenie-windows-7/
Возвращаем все, как было: как запустить службу обновлений Windows 7
Понятно, что проще всего проделать все, что уже было описано в обратном порядке, и запустить Центр обновления Виндовс, при этом нисколько не беспокоясь о последствиях, в особенности, если вы человек законопослушный, и у вас имеется собственный ключик к вашей ОС от производителя. Но есть и несколько иных методов, чтобы запустить обновления, причем настроить их и отладить будет не так и сложно. Давайте разберемся с еще одним способом, как включить центр обновлений Windows 7, и тогда на душе станет сразу же легче.
Понятно, что все, как, впрочем, и всегда, начинается именно с меню «Пуск», откуда и пляшут все пользователи практически при любом сервисном вопросе. Итак, открываете «Пуск» и выбираете подпункт «Все программы», а «Панель управления обходим, на это раз, стороной.

Далее из предложенного списка разнообразных программ нужно выбрать именно «Центр обновления Виндовс».

Чтобы понять, можно ли, и как установить обновления на Windows 7 вручную, жать нужно не на основную кнопку, с предложением сделать обновления автоматическими, а наоборот, на маленький подпункт под ней.

После этого ОС сама начнет выполнять поиск доступных на данное время обновлений для вас, придется немножечко подождать, пока будет идти обработка. После этого, будет предъявлен список из полученных данных, которые вы сможете сами осмотреть и понять, что из них вам нужно, а что можно выбросить на «мусорку».

После выполнения поиска вам будет предложено снова установить автоматические обновления ОС и ПО, но жать нужно на второй пункт, тот, что рекомендует предоставить выбор вам лично.

Таким образом только вы сможете в будущем решать, когда, как и сколько раз Виндовс будет обновляться и вообще, нужно ли это вам в принципе.
Как отключить обновление Windows 7
Операционная система Виндовс постоянно совершенствуется своими разработчиками – компанией Майкрософт. После выхода ОС в свет было выпущено множество патчей, цель которых – повысить производительность, устранить опасные уязвимости, ликвидировать причины багов, ошибок и зависаний и так далее. Для загрузки патчей в автоматическом режиме было решено сделать специальную утилиту – Центр обновлений. Он же находит и скачивает последние версии драйверов для ваших устройств. В данной статье описывается, как отключить регулярное обновление Windows 7, и зачем это может потребоваться. 
Причины
Несмотря на большую пользу, которую несет центр обновлений, многие пользователи хотят остановить его работу и отключить получений апдейтов. Наиболее распространенные причины:
- Пиратская версия Виндовс. Вместе с патчами скачиваются средства для проверки активации. Они совершенствуются со временем и учатся вычислять действие программ-активаторов.
- Ограничение по траффику. Если у вас нет безлимитного интернета (или его скорость крайне мала), постоянные загрузки новых данных могут доставить немало дискомфорта. Особенного актуально для людей, использующих 3g/4g модемы.
- Задержки при завершении работы. Апдейты копятся в течение дня и устанавливаются, когда вы выключаете персональный компьютер. Это может быть не очень удобно, если вам нужно быстро перезагрузить систему, а вы вынуждены ждать, пока все установится.
- Некорректная работа. Некоторые пользователи жалуются на возникновение различных ошибок после установки определенных патчей.
Отключение автообновлений
Самый простой способ отключить автоматическое обновление Windows 7 – правильно настроить центр апдейтов. Для этого вам потребуется сделать следующее:
- Кликните по значку центра обновлений в трее. Если его там нет, запустите меню «Пуск».
- Откройте «Панель управления».
- Перейдите в раздел, который называется «Система и безопасность».
- Запустите «Центр обновления».
- В меню слева кликните по гиперссылке «Настройка параметров».
- В разделе «Важные обновления» выберите пункт «Не проверять наличие».
- Нажмите «Ок» и закройте Центр.
Вы также можете выбрать опцию «Искать, но решения о загрузке принимаются мной». В этом случае вы сможете запускать скачивание, когда вам удобно (например, во время просмотра фильма).
Отключение службы
Для этого вам нужно сделать следующее:
- Вызовите меню «Пуск».
- Перейдите в «Панель управления».
- Откройте категорию «Система и безопасность».
- Перейдите во вкладку «Администрирование».
- Запустите утилиту «Службы».
- Пролистайте представленный список до самого конца.
- Дважды щелкните по объекту «Центр обновления» («wuauserv»).
- В графе тип запуска установите опцию «Отключена».
- Щелкните по кнопке «Остановить».
- Нажмите «Ок» и закройте окно.
Приступим к делу: как отменить обновление Виндовс 7 быстро и просто
Таким образом, получается, что автоматические и бесплатные обновления для ОС вовсе не такая приятная штука, как могло бы показаться на первый, замыленный «халявой» взгляд. Во всех вариантах бесплатного сыра, в тени событий предполагается легкая и смертельно опасная мышеловка, которой каждому хотелось бы никогда не видеть, но это уже как получиться. Итак, когда на вопросы «Почему и зачем?» уже даны определенные ответы, остается только понять, как остановить обновление Windows 7, не прилагая при этом никаких усилий, да и вообще сделать это лучше всего заранее, загодя предполагая последствия.
Причем обратный процесс, то есть вопрос, как как запустить центр обновления для Windows 7, также может пригодится, когда обновления потребуются вам, словно воздух. Отключить обновления достаточно просто, нужно просто сделать все быстро и правильно, и ваша ОС прекратит свои тщетные попытки навязать вам собственные интересы раз и навсегда.
В левом углу вашего экрана монитора находим пресловутую панель «Пуск», без которой никак не получиться обойтись. После этого нужно войти в меню «Панель управления», как отмечено на картинке.

Первым пунктом в предложенном списке будет раздел «Система и безопасность», именно туда и нужно заходить.

Далее в меню нужно отыскать Центр обновления Виндовс и нажать на основной подраздел, либо же на кнопку под ним, на которой написано «Включение и отключение автоматических обновлений».

Откроется окно с красного цвета окантовкой и предупредительным восклицательным знаком, который как-бы грозит нам всем пальцем, но боятся его вовсе не стоит. Смело жмите кнопку «Включить обновления» либо «Выключить обновления».

Если вы выбрали не главный подраздел, а второй подпункт, то окошко будет несколько другим, но и тут ничего сложного, конечно же, не будет. Найдите кнопку «Выберите параметры» и в выпадающем окне можно выбрать несколько вариантов, которые точно знают, как включить обновления на Windows 7, а также как их можно было бы выключить, что в большинстве случаев целесообразно и даже очень полезно.

Причем там же можно выбрать параметры обновлений, если вы, вопреки здравому смыслу, решите их оставить. Хотя в некоторых случаях это может оказаться действительно полезным. Можно выставить самостоятельно день недели и даже точное время, в которое и будет осуществляться подгрузка обновлений.

Центр обновлений
Узнаем, как отключить обновления Windows. В 7-ке и 10-ке алгоритм действий немного различается.
Windows 7
- Откройте Панель управления. Чтобы в ней переключаться между режимами просмотра, кликните на ссылку справа вверху. Рядом есть маленькая стрелка, указывающая вниз.
- Категория «Система» (если у вас неактивно отображение по значкам). Меню «Центр обновлений».
- Раздел «Настройка параметров» (он слева).
- В открывшемся окне найдите выпадающий список «Важные».
- Вам нужно значение «Не проверять наличие обновлений». Если хотите оставить автопоиск, то выберите «Искать, но решение принимается пользователем». Сохраните изменения и выполните перезагрузку.
После этого вы будете сами искать и устанавливать апдейты. Для этого в Центре Windows Update нажмите на «Поиск».
Windows 10
В Windows 10 это делается иначе.
- Пуск — Параметры.
- «Обновление и безопасность».
- «Дополнительные параметры».
- Поставьте галочку в чекбокс «Отложить».
- Нажмите на ссылку «Выберите, как получать обновления».
- Переведите ползунок в положение «Откл».
Теперь апдейты не будут ставиться автоматически, но это не значит, что их вовсе не стоит загружать.