How to telnet to a port using telnet on windows 10
Содержание:
- Приложение «Плюс ТВ»
- Как пользоваться ping и traceroute
- Начинаем пользоваться
- How to Use Telnet in Windows to Test Open Ports
- Примеры
- [edit] Основные команды
- Примеры
- Как управлять службой?
- Что такое Telnet против Secure Shell?
- Telnet как инструмент удаленного управления
- Немного истории: когда и для чего появился Telnet?
- История и стандарты
- Telnet-команды: как разобраться?
- Установка и запуск
- Недостатки Telnet-протокола
- Как пользоваться telnet?
- Начинаем пользоваться
- Выводы
Приложение «Плюс ТВ»
Система сделана в виде приложения на ваши телевизоры и мобильные устройства для просмотра телевизионных каналов и фильмов. Вы можете установить его самостоятельно на телевизоры SAMSUNG, LG, все телевизоры на системе Android, все мобильные устройства (смартфоны планшеты). Для всех систем иконка приложения будет выглядеть одинаково и имеет такой вид:
Краткая инструкция:
(сотовые телефоны, планшеты)
SAMSUNG
Приложение «Плюс ТВ» доступно в каталоге приложений Samsung с операционной системой Tizen, начиная с 2015 года выпуска.
На телевизорах Samsung, выпущенных ранее 2015 года (операционная система Orsay), приложение «Плюс ТВ» тоже доступно, но требует определенных знаний.
LG
Приложение «Плюс ТВ» доступно в каталоге приложений LG с операционной системой NETCAST (версии 2.0, 3.0, 4.0, 4.5) и webOS (версии 1.0, 2.0, 3.0, 3.5, 4.0, 4.5, 5.0).
Телевизоры на системе Android TV
Мобильные устройства на системе Android
Также приложение можно установить самостоятельно через USB, используя файловый менеджер на приставке, или через утилиту adb. Установочный APK-файл в архиве.
(скачать приложение Плюс ТВ)
Приставки на системе Android и Linux
Приставки на Android
Приложение «Плюс ТВ» можно установить на Android-приставку начиная с версии ОС Android 3.2 с помощью Google Play Market: ссылка.
Также приложение можно установить самостоятельно через USB, используя файловый менеджер на приставке, или через утилиту adb. Установочный APK-файл можно скачать по ссылкам:
•Версия с нативным плеером (рекомендуется) — скачать.
•Версия с libVLC — скачать.
•Версия с нативным плеером в режиме Launcher — скачать.
•Версия с libVLC в режиме Launcher — скачать.
Режим Launcher означает, что приложение заменит собой стандартную оболочку Android-приставки, и при перезагрузке приставки будет загружаться автоматически.
Приставки на Linux
Для запуска «Плюс ТВ» на Linux-приставках, таких как MAG, TVIP, ELTEX, IMAQLIQ, WRT и других устройствах, работающих с порталом, необходимо прописать адрес портала: http://m.ilimnet.ru
Мобильные устройства на системе IOS
После установки выберите провайдер Телнет (Telnet) и введите логин и пароль который можно получить в службе поддержки Телнет.
Альтернативные приложения для просмотра ТВ
Если по каким то причинам у Вас не будет работать система Плюс ТВ то мы рекомендуем использовать другие альтернативные приложения:
1. Качественное приложение от Литовских программистов SmartIPTV оно есть для всех систем и телевизоров, но есть и недостаток — оно платное, порядка 400 рублей, можно просматривать только ТВ без фильмов. Инструкция по установке.
2. IPTVPOrtal бесплатное приложение для просмотра ТВ и фильмов, имеет упрощенный и облегченный интерфейс, подходит для всех систем и телевизоров. Логин и пароль так же можно получить в службе поддержки Телнет.
3. Для Android телевизоров рекомендуем бесплатное приложение IPTV для просмотра только ТВ без фильмов, ссылка для скачивания здесь, в настройках необходимо прописать адрес портала: http://38net.ilimnet.ru/IPTV.m3u после этого система работает стабильно. Есть платная версия этой программы за 99 рублей без рекламы ссылка здесь.
4. Настройка ТВ на персональном компьютере при помощи программы IP-TV Player инструкция по настройке здесь.

По все вопросам, обращайтесь в службу поддержки.
Как пользоваться ping и traceroute
Ping — это утилита, с помощью которой можно проверить доступность сервера с компьютера. Опрашиваемому узлу отправляются эхо-запросы (ICMP-пакеты Echo Request). Если до узла дошёл запрос, в ответ он должен отправить ICMP-пакет с принятыми данными и эхо-ответ (Echo Reply). Подробнее в статье Команда Ping.
Traceroute — это утилита, с помощью которой можно отследить путь запроса к серверу, а также проблемы, связанные с доступностью удалённого сервера. Утилита отправляет запрос узлу и последовательно опрашивает все маршрутизаторы на пути. Подробнее о работе утилиты и её установке читайте в статье Утилиты Traceroute и Tracert.
В окне терминала введите нужную команду:
В открывшемся окне терминала введите нужную команду:
В открывшейся программе выберите нужную вкладку:
Готово, мы рассмотрели, как пользоваться командой ping и как запустить tracert.
Результатом работы каждой из этих команд будет несколько строк в окне терминала. Результат команды ping покажет количество переданных и потерянных пакетов при обмене с узлом, а также время приёма и передачи. Результатом traceroute будет трассировка маршрута к узлу.
Вы можете скопировать полученный результат или прислать скриншот с результатом исполнения в службу поддержки.
Начинаем пользоваться
Запуск
Запустить TELNET на Windows 7 и на любой другой Винде достаточно просто. Для этого необходимо сначала клиент, если он ещё не установлен:


После нажимаем «ОК» и ждём минуту, пока клиент устанавливается.
Запуск терминала осуществляется в Windows через командную строку, если у вас не установлено каких-либо специальных утилит для работы с Телнет. Но раз вы читаете эту статью, значит, только начинаете знакомство с этой темой, и для начала неплохо бы было освоить основы управления при помощи командной строки.
Командная строка перезагружается, и теперь откроется командная линия TELNET, в которой мы и будем работать.
Проверяем порт
Одно из простейших действий, выполняемых в TELNET — проверка порта. Вы можете проверить порт на наличие доступа к нему с вашего компьютера. Для этого нужно сделать следующее:
В командной строке, открытой по методу выше вводим: telnetip-адрес номер порта

К примеру, если ваш IP-адрес 192.168.0.1, а номер порта 21 (порт FTP), то вводим:
telnet 192.168.0.1 21
Если команда выдаёт сообщение об ошибке, значит, порт недоступен. Если появляется пустое окно или просьба ввести дополнительные данные, значит, порт открыт. Для Windows такой способ проверить порт может быть достаточно удобным.
Команды
Команды TELNET составляют основу использования терминала. С их помощью можно управлять компьютером, который использует этот протокол, если для вас разрешён доступ, а также совершать другие различные действия. Как уже сказано выше, на Windowsони вводятся в командной строке приложения Телнет.
Для того чтобы увидеть основной список команд, введите в строке helpи нажмите «Enter». Базовые команды:
TELNET — один из старейших протоколов, но при этом он до сих пор применяется. Это означает, что и вы можете начать использовать его в своих целях. Для этого нужно лишь изучить синтаксис и список команд и начать практиковаться. Вы можете почерпнуть много нового, а заодно совсем по-другому начать смотреть на интернет и на привычные ранее действия в сети.
How to Use Telnet in Windows to Test Open Ports
The Telnet syntax for testing open ports is:
The command accepts both symbolic and numeric addresses. For example:
Or alternatively:
After running the command, one of the following three options happen:
1. The command throws an error, indicating the port is not available for connection:

2. The command goes to a blank screen, indicating the port is available.
3. Running the command on an open port 23 displays the screen of the telnet host, confirming an established Telnet connection:

Note: Learn how Telnet differs from SSH in our comparison article Telnet vs SSH.
Conclusion
The Telnet communication protocol provides a way to establish a direct connection with a remote host. Although not a secure option for most tasks, there are use cases where Telnet is a viable option.
For further reading, check out the more secure option and learn how to use SSH to connect to a remote server in Linux or Windows.
Примеры
telnet myhost.com
Попытки открыть соединение с удаленным хостом myhost.com. Если соединение установлено, хост запросит имя для входа и пароль.
telnet -l myusername myhost.com 5555
Попытки открыть соединение с удаленным хостом myhost.com в порту 5555, используя логин myusername. В случае успеха хост запросит myusernameПароль.
телнет
Открывает местный телнет> приглашение, в котором вы можете ввести любую из перечисленных выше команд. Например, введите в командной строке следующую команду:
телнет> откройте myhost.com
… попытается установить соединение с myhost.com, как в нашем первом примере.
[edit] Основные команды
<command> -h Флаг -h почти всегда отображает справку по команде. Используйте его! ls Показать содержимое текущего каталога cd <directory or full path> Сменить текущий каталог cp <source> <destination> Копировать файл <source> в место назначения <destination> cp -r <source> <destination> Копировать каталог <source> в <destination> mv <source> <destination> Переместить файл <source> в <destination> mkdir <directory name> Создать новый каталог <directory name> wget <URI> Скачать файл <URI> в текущий каталог tar -xz -f <file> Распаковать файл *.tgz или *.tar.gz rm <file> Удалить файл <file> rm -r <directory> Удалить каталог и всё его содержимое killall <program name> Убить все запущенные процессы программы ps Показать запущенные процессы top Показывать запущенные процессы в графическом интерфейсе
Примеры
andrei@DESKTOP-OP43ER5:~$ telnet httpbin.org 80
Trying 34.230.193.231…
Connected to httpbin.org.
Escape character is ‘^]’.
Дописываем следующие строки
GET / HTTP/1.1
Host: httpbin.org
Не бойтесь нажимать Enter — один раз можно.
andrei@DESKTOP-OP43ER5:~$ telnet httpbin.org 80
Trying 34.230.193.231…
Connected to httpbin.org.
Escape character is ‘^]’.
GET / HTTP/1.1
Host: httpbin.org
Теперь нажимаем Enter два раза подряд и получаем содержимое страницы
HTTP/1.1 200 OK
Date: Fri, 08 May 2020 18:28:53 GMT
Content-Type: text/html; charset=utf-8
Content-Length: 9593
Connection: keep-alive
Server: gunicorn/19.9.0
Access-Control-Allow-Origin: *
Access-Control-Allow-Credentials: true
<!DOCTYPE html>
<html lang=»en»>
<head>
<meta charset=»utf-8″>
<title>httpbin.org</title>
…
Весь ответ я не привожу, но Вы уже представляете, что там будет содержимое главной страницы сайта httpbin.org
Попробуем POST
andrei@DESKTOP-OP43ER5:~$ telnet httpbin.org 80
Trying 34.230.193.231…
Connected to httpbin.org.
Escape character is ‘^]’.
POST /post HTTP/1.1
Host: httpbin.org
Connection: close
Content-type: application/json
Content-length: 19
{«site»:heihei.ru}
Количество символов в {«site»:heihei.ru} равно 18.
Таким образом если после {«site»:heihei.ru} нажать Enter, то перевод строки
становится 19-м символом и сообщение уходит в обработку.
Если все прошло успешно, то сразу после нажатия Enter после закрывающей фигурной скобки,
от сервера придёт следующий ответ:
HTTP/1.1 200 OK
Date: Fri, 08 May 2020 18:49:46 GMT
Content-Type: application/json
Content-Length: 355
Connection: close
Server: gunicorn/19.9.0
Access-Control-Allow-Origin: *
Access-Control-Allow-Credentials: true
{
«args»: {},
«data»: «{\»site\»:heihei.ru}\r»,
«files»: {},
«form»: {},
«headers»: {
«Content-Length»: «19»,
«Content-Type»: «application/json»,
«Host»: «httpbin.org»,
«X-Amzn-Trace-Id»: «Root=1-5eb5a9c1-ae41c22c17663ab8255820a7»
},
«json»: null,
«origin»: «37.219.127.133»,
«url»: «http://httpbin.org/post»
}
Connection closed by foreign host.
Обратим внимание на следующую строку:
«data»: «{\»site\»:heihei.ru}\r«,
Отправим всё тоже самое но длину увеличим на два символа
andrei@DESKTOP-OP43ER5:~$ telnet httpbin.org 80
Trying 34.230.193.231…
Connected to httpbin.org.
Escape character is ‘^]’.
POST /post HTTP/1.1
Host: httpbin.org
Connection: close
Content-type: application/json
Content-length: 21
{«site»:heihei.ru}
Теперь сообщение уйдёт только после второго нажатия Enter
а в ответе мы в той же строке увидим больше символов.
Дополнительные два символа это новая линия \n и перевод каретки \r
«data»: «{\»site\»:heihei.ru}\r\n\r«,
Как управлять службой?
После того, как вы зайдете в службу управления терминалом Windows, необходимо знать несколько команд для возможности управления. Есть такие варианты получения списка управляющих ключей:
- нужно набрать в командной строке «telnet» для того, чтобы запустить его, а затем «help» для ознакомления с опциями;
- в Windows можно выполнить эту же функцию другим способом, набрав «telnet /h».
Если вы знакомы с опциями, можно сразу подключаться к нужному ресурсу с указанием необходимых данных. В этом случае сервер для соединения – «smatp.ya.ru» и порт – «25».

Итог:
Команда telnet очень проста в использовании и достаточно удобна. Однако в технологи её работы абсолютно не предусмотрена безопасность. Оболочка работает под Windows в полностью незащищенном режиме и без шифрования. Поэтому вместо этой функции уже достаточно давно используется ssh.
По принципу организации соединения они практически одинаковы. Но протокол ssh разрабатывался с учетом возможных технологий защиты. В некоторых случаях более простого способа соединения вполне достаточно, например, когда необходимо подключиться к оборудованию, чтобы загрузить в него новую прошивку или восстановить старую, а также для изменения конфигурации системы.
Если использовать сразу несколько протоколов для подключения, то быстрее, удобнее и безопаснее делать это через специальную программу, например «Putty».
Что такое Telnet против Secure Shell?
Telnet был разработан в то время, когда идея кибербезопасности на самом деле никого не волновала. Так как компьютеры с доступом к сети имели только доверенные лица, мысль о том, что кто-то взломает компьютер, была довольно надуманной.

Сегодня миллиарды людей имеют компьютер и подключение к интернету. Хакеры постоянно атакуют удаленные системы, а это значит, что они всегда ищут новую уязвимость. Поскольку Telnet отправляет свои команды в виде простого текста, и каждый знает, какой сетевой порт он использует по умолчанию, перехватывать или изменять данные довольно просто.
Secure Shell решает эту проблему с помощью надежного шифрования всех данных, которые она отправляет и получает. Это одна из главных причин, по которой он вытеснил Telnet. Тем не менее, в наши дни есть также способы применения шифрования к Telnet, хотя это не является неотъемлемой частью протокола.
Telnet как инструмент удаленного управления
Telnet может использоваться для отправки команд удаленным системам и, следовательно, управления ими через интерфейс терминала. Это редко делается в наши дни, когда протокол SSH (Secure Shell) в основном заменяет назначение и функцию Telnet.

Тем не менее, Telnet по-прежнему важен, поскольку системы, работающие под управлением операционных систем предыдущих эпох, но все еще используемые сегодня, могут быть доступны только через Telnet. Некоторые интернет-устройства, такие как определенные маршрутизаторы, могут также отвечать только на команды Telnet.
Это на самом деле одно из ключевых преимуществ Telnet. Это такой старый и фундаментальный протокол, на который часто можно полагаться, чтобы он работал надежно и последовательно. В конце концов, его целью было стать универсальным языком для компьютеров для отправки и получения команд. Однако его не следует использовать в качестве технологии первой линии, если это вообще возможно. Secure Shell, как правило, лучший выбор практически в любой ситуации,
Немного истории: когда и для чего появился Telnet?
Telnet появился более 40 лет назад, вскоре после установки первого сервера ARPANET. Это один из наиболее старых протоколов сети Интернет. В эпоху, когда графического интерфейса не было и в помине, а первые сети уже появились, необходимость в удаленном подключении к устройствам диктовала свои требования. Первое решение появившейся проблемы, как и все последующие, позволяло работать на удаленном устройстве как на своем. В интерфейсе командной строки стал доступен весь функционал, поддерживающийся удаленным сервером. Достаточно лишь получить необходимый уровень доступа и знать команды Telnet. Что такое и для чего нужен этот протокол мы разобрались. Но как на сегодняшний день реализуется подключение Telnet?

История и стандарты
Telnet является протоколом клиент-сервер , на основе надежного соединения-ориентированного транспорта. Обычно этот протокол используется для установления соединения с портом № 23 протокола управления передачей (TCP ), который прослушивает приложение сервера Telnet (telnetd). Telnet, однако, появился раньше TCP / IP и изначально запускался по протоколам Network Control Program (NCP).
Несмотря на то, что Telnet был специальным протоколом без официального определения до 5 марта 1973 года, название фактически относилось к протоколу Teletype Over Network, поскольку RFC 206 (NIC 7176) в Telnet делает соединение понятным:
По сути, он использовал 8-битный канал для обмена 7-битными данными ASCII. Любой байт с установленным старшим битом был специальным символом Telnet. 5 марта 1973 года в Калифорнийском университете в Лос-Анджелесе был определен стандарт протокола Telnet с публикацией двух документов NIC: Спецификации протокола Telnet, NIC 15372, и Спецификации опций Telnet, NIC 15373.
Для Telnet было сделано множество расширений из-за его архитектуры протокола согласованных опций. Некоторые из этих расширений были приняты в качестве стандартов Интернета , IETF документирует STD 27 — STD 32. Некоторые расширения были широко внедрены, а другие являются предлагаемыми стандартами на треке стандартов IETF (см. ). Telnet лучше всего понимается в контексте пользователя с простой терминал, использующий локальную программу Telnet (известную как клиентская программа) для запуска сеанса входа в систему на удаленном компьютере, где коммуникационные потребности пользователя обрабатываются программой сервера Telnet.
Telnet-команды: как разобраться?
Опытному сетевому администратору не составит труда в считаные минуты установить необходимые компоненты (если они не были проинсталлированы ранее), открыть Telnet-сессию и выполнить всю настройку удаленного хоста. Однако есть и новички, которые видят консоль чуть ли не в первый раз в жизни. Как узнать список доступных команд в Telnet? Что такое WONT AUTH или SET LOCALECHO? Все не так сложно, как кажется поначалу. Во-первых, всегда надо помнить о том, что в любом командном интерфейсе есть встроенная справка. Она бывает доступна по стандартным ключам, например, help или «?». Во-вторых, учитывая, насколько старый этот протокол, в сети можно найти бесконечное множество ресурсов с полезной информацией по синтаксису. Таким образом, переживать совершенно не о чем. А практика показывает, что с помощью нескольких строк команд результата добиться намного легче в большинстве случаев. И уже через несколько сессий вы с уверенностью будете набирать нужные команды без обращений к синтаксис–помощнику.
Установка и запуск
Скачивать утилиту не нужно, Telnet встроен в Windows 7/8/10 по умолчанию. Инструкция по установке и запуску:
-
для установки клиента нужно открыть «Панель управления»;
-
далее выбираем «Программы» и «Включение и отключение компонентов»;
-
в списке системных компонентов следует найти «Клиент Telnet»;
-
отмечаем чекбокс и щелкаем «ОК», начнется процесс установки.
Для того, чтобы запустить клиент нужно открыть командную строку:
-
в меню «Пуск», в поисковой строке ввести «CMD»;
-
далее запускаем командную строку от имени администратора и вводим «Telnet»;
-
после этого откроется окно утилиты.
Зачем используется фаервол или брандмауэр в Windows
Предлагаем ознакомиться с видео по установке Телнет в Windows:
Недостатки Telnet-протокола
Основной и часто приводимый недостаток Telnet – доступ к удаленному устройству осуществляется по незашифрованному каналу связи. Единственной преградой для злоумышленника служит аутентификация пользователя в момент открытия Telnet-сессии, то есть требование логина и пароля. Однако эти данные также передаются в незашифрованном виде. Поэтому, если кто-то задастся целью взломать доступ по Telnet, ему достаточно ненадолго запустить packet sniffer (программное обеспечение для «отлова» пакетов). Через какое-то время администратор откроет свою Telnet-сессию и сообщит удаленному серверу логин и пароль, которые тут же будут перехвачены злоумышленником в открытом виде. В этом разрезе альтернативой Telnet является SSH (защищенное соединение). Поэтому не рекомендуется использовать Telnet в сетях широкой доступности, например, вне вашей защищенной локальной сети офиса. Кроме того, следует помнить о том, что соединение с сервером может быть прервано.
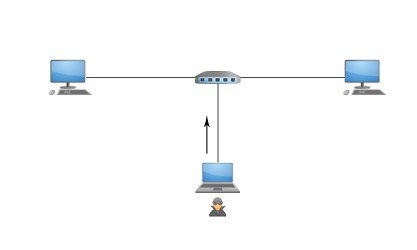
Как пользоваться telnet?
Дальше мы рассмотрим как использовать telnet для решения ваших задач. Обычно, утилита уже установлена в большинстве систем, но если это не так, то вы можете установить telnet из официальных репозиториев, например, в Ubuntu:
Теперь перейдем к применению утилиты. Изначально она использовалась для удаленного управления компьютером, но поскольку потом был разработан более безопасный протокол SSH, использовать ее перестали.
1. Доступность сервера
Утилита все еще может быть полезной при поверке доступности узла, для этого просто передайте ей ip адрес или имя хоста:
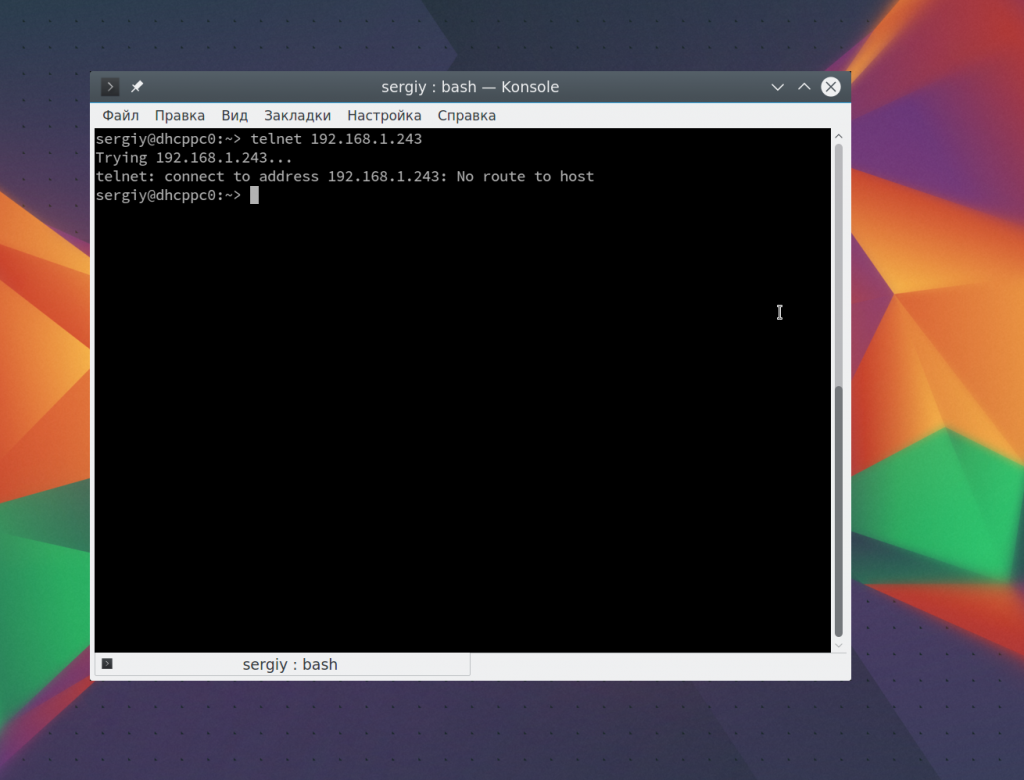
Для этого не обязательно применять telnet, есть ping.
2. Проверка порта
C помощью telnet мы можем проверить доступность порта на узле, а это уже может быть очень полезным. Чтобы проверить порт telnet выполните:
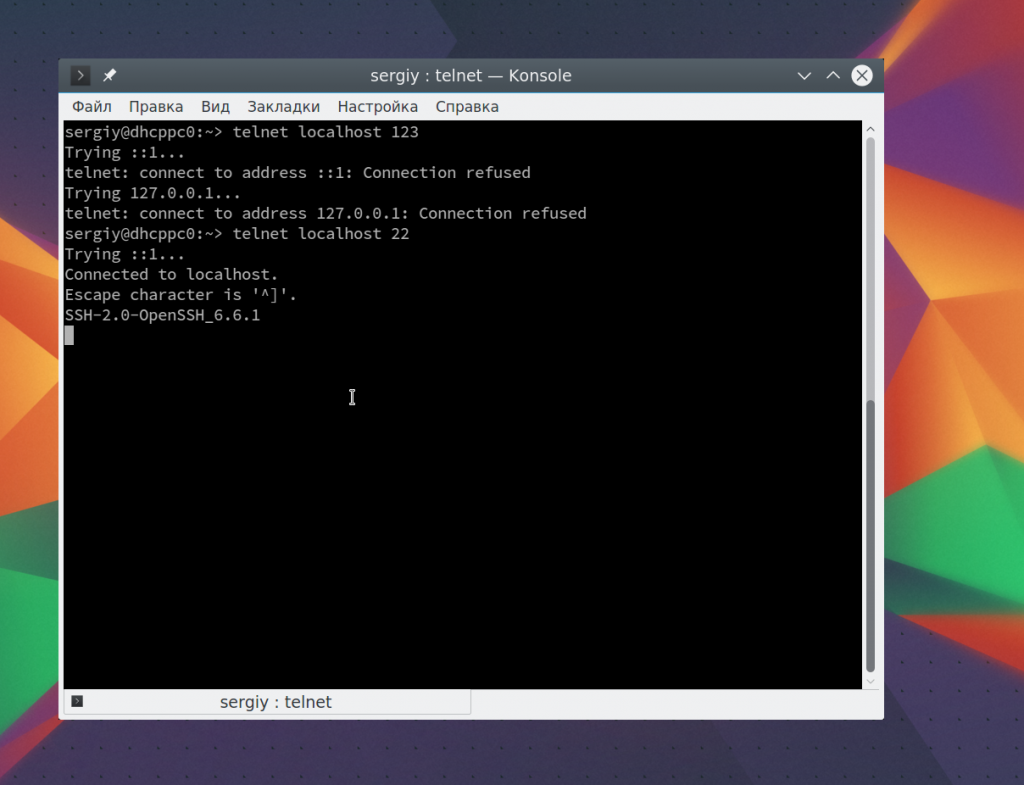
В первом случае мы видим, что соединение никто не принимает, во втором же выводится сообщение об успешном подключении и приветствие SSH сервера.
3. Отладка
Чтобы включить режим отладки и выводить более подробную информацию во время работы используйте опцию -d во время подключения:
4. Консоль telnet
Использование консоли telnet тоже важный момент в разборе как пользоваться telnet. В основном режиме вы можете выполнять команды, на удаленном сервере, если же вы хотите адресовать команду именно telnet, например, для настройки ее работы, необходимо использовать спецсимвол для открытия консоли, обычно утилита сразу говорит вам что это за символ, например, по умолчанию используется «^[«:
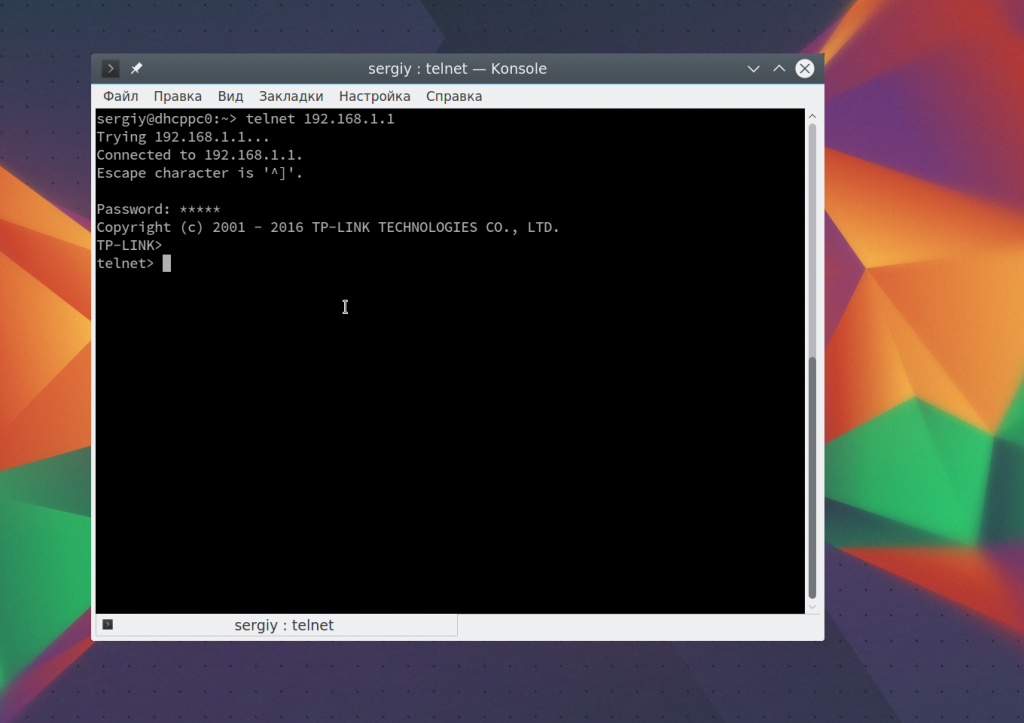
Для его активации вам нужно нажать сочетание клавиш Ctrl+[, затем вы уведите приглашение ввода telnet.
Чтобы посмотреть все доступные команды, вы можете набрать ?. Например, вы можете посмотреть статус подключения:
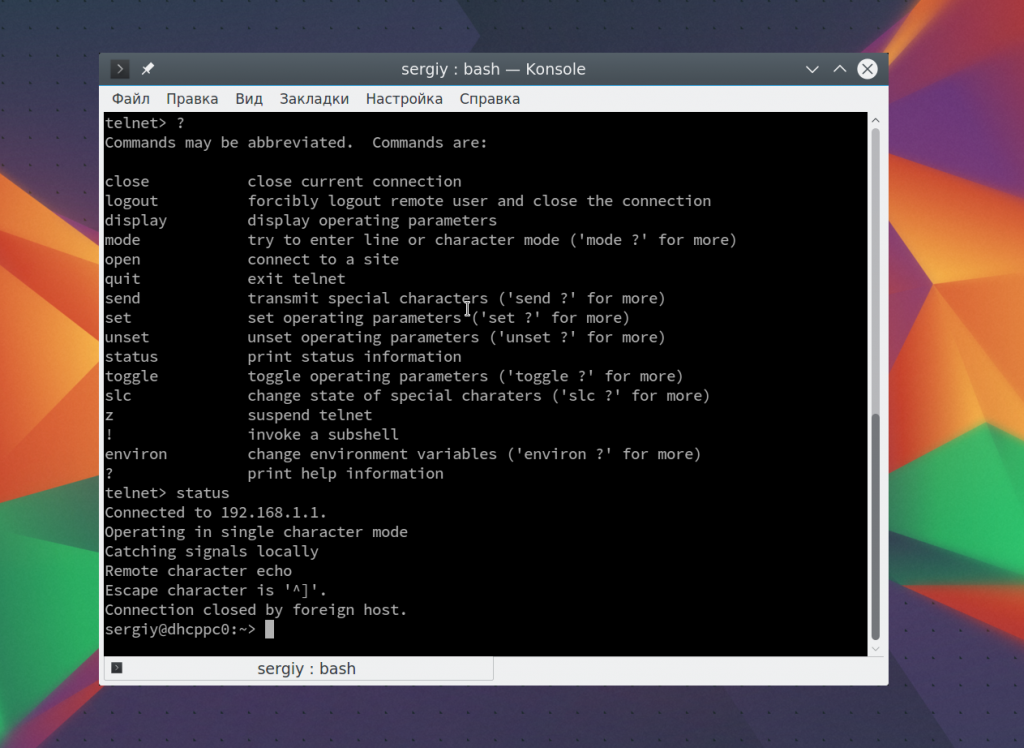
Здесь есть и другие интересные возможности. Такие вещи можно проделывать при любом подключении с помощью утилиты telnet.
5. Посмотреть сайт telnet
Один из распространенных способов использования telnet — это тестирование сайта из консоли. Да, красивую веб-страницу вы не получите, но можете вручную собрать запросы и видеть все переданные сервером данные.
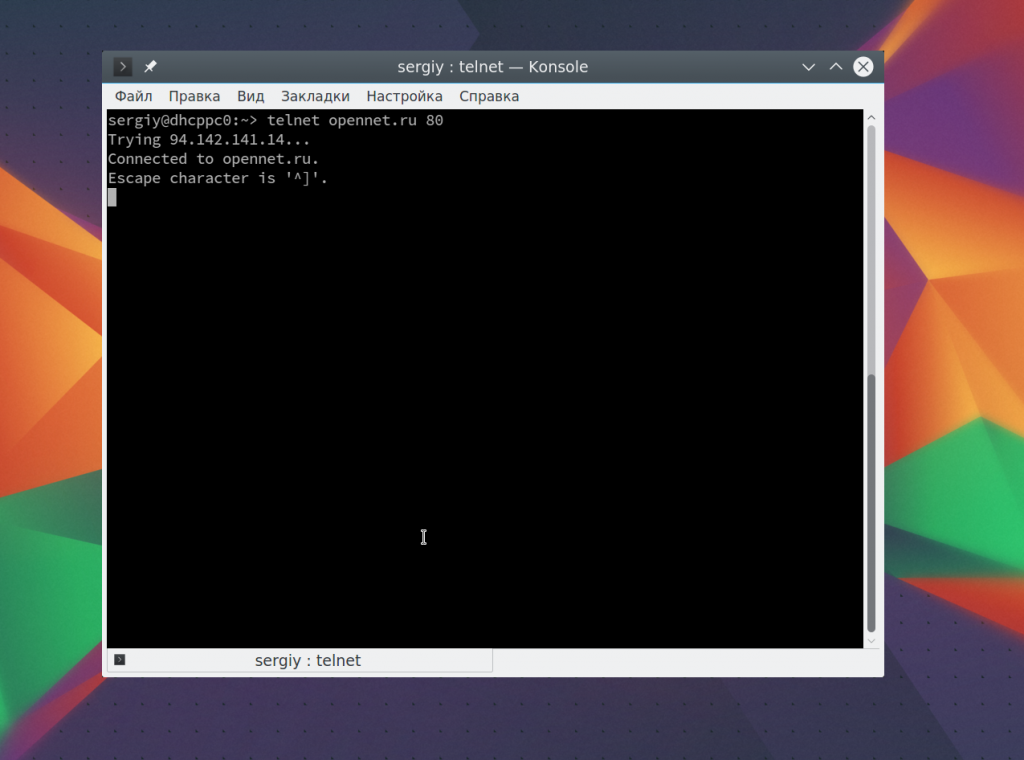 Затем наберите команду веб-серверу:
Затем наберите команду веб-серверу:
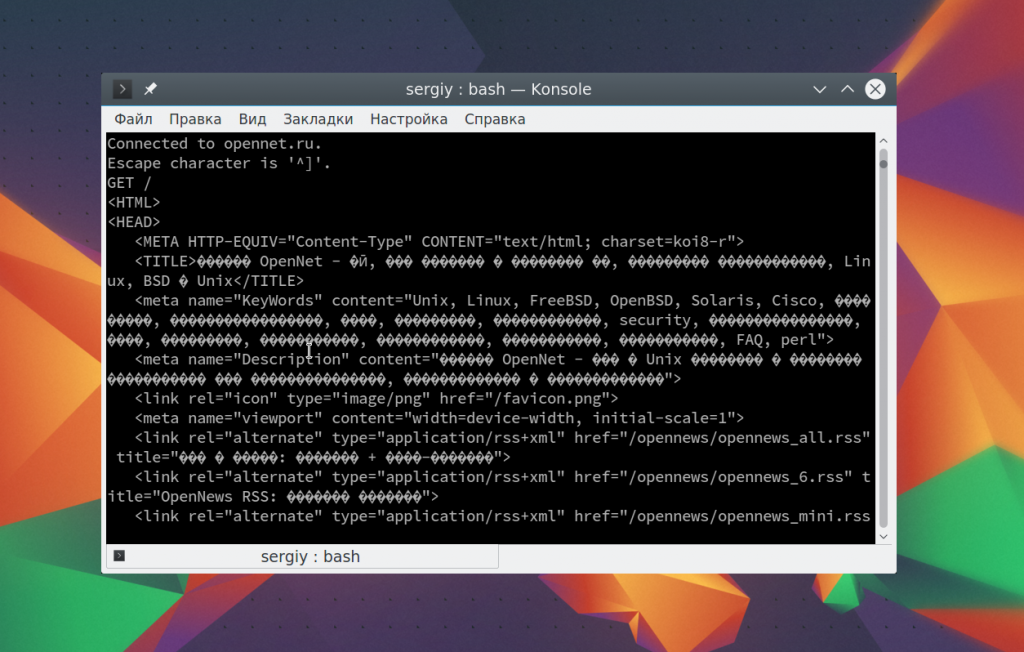
Веб сервер вернет полностью страницу, а также заголовки, которые необходимы для ее отображения браузером.
6. Удаленное управление telnet
Настоятельно не рекомендуется использовать небезопасный telnet для удаленного управления, потому что все команды и пароли могут быть прослушаны сторонним пользователем. Но иногда, например, для роутеров telnet все же используется для удаленного управления. Все работает точно так же, как и для других подключений, только нужно использовать порт 23, а на удаленном компьютере должен быть установлен telnet-server:
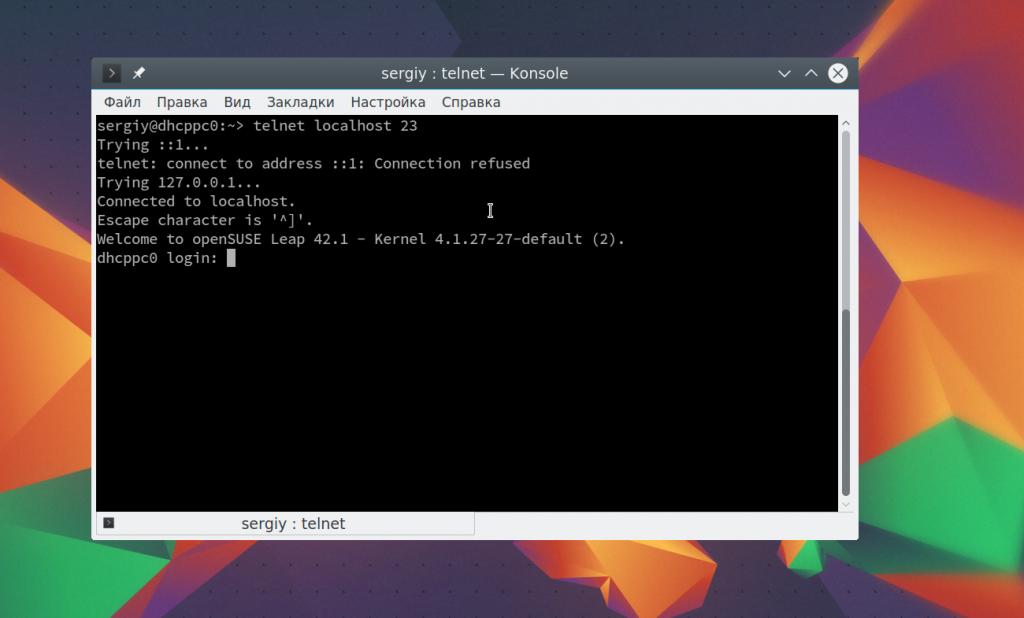 Тут порт можно даже не указывать, потому что по умолчанию будет использоваться именно 23. Далее, вам нужно ввести логин и пароль, а затем вы сможете выполнять команды в удаленной системе.
Тут порт можно даже не указывать, потому что по умолчанию будет использоваться именно 23. Далее, вам нужно ввести логин и пароль, а затем вы сможете выполнять команды в удаленной системе.
Начинаем пользоваться
Запуск
Запустить TELNET на Windows 7 и на любой другой Винде достаточно просто. Для этого необходимо сначала клиент, если он ещё не установлен:
Зайти в Панель управления.

- Выбрать пункт «Программы».
- Выбрать вкладку «Включение или отключение компонентов Windows».

Найти Telnet-клиент и поставить напротив него маркер, если он ещё не установлен.
После нажимаем «ОК» и ждём минуту, пока клиент устанавливается.
Запуск терминала осуществляется в Windows через командную строку, если у вас не установлено каких-либо специальных утилит для работы с Телнет. Но раз вы читаете эту статью, значит, только начинаете знакомство с этой темой, и для начала неплохо бы было освоить основы управления при помощи командной строки.
- Запускаем командную строку от имени администратора.
- Вводим «telnet».
Командная строка перезагружается, и теперь откроется командная линия TELNET, в которой мы и будем работать.
Проверяем порт
Одно из простейших действий, выполняемых в TELNET — проверка порта. Вы можете проверить порт на наличие доступа к нему с вашего компьютера. Для этого нужно сделать следующее:
В командной строке, открытой по методу выше вводим: telnetip-адрес номер порта

К примеру, если ваш IP-адрес 192.168.0.1, а номер порта 21 (порт FTP), то вводим:
telnet 192.168.0.1 21
Если команда выдаёт сообщение об ошибке, значит, порт недоступен. Если появляется пустое окно или просьба ввести дополнительные данные, значит, порт открыт. Для Windows такой способ проверить порт может быть достаточно удобным.
Команды
Команды TELNET составляют основу использования терминала. С их помощью можно управлять компьютером, который использует этот протокол, если для вас разрешён доступ, а также совершать другие различные действия. Как уже сказано выше, на Windowsони вводятся в командной строке приложения Телнет.
Для того чтобы увидеть основной список команд, введите в строке helpи нажмите «Enter». Базовые команды:
- Open — подключение к удалённому серверу. Необходимо ввести эту команду вместе с именем управляемого сервера и номером порта, например: openredmond 44. Если параметры не указаны, то используются локальный сервер и порт по умолчанию.
- Close — отключение от удалённого сервера. Используются аналогичные параметры.
- Set — настройка удалённого сервера, используется с именем управляемого сервера. Вместе с Set используются следующие команды:
- — используется, чтобы задавать терминал указанного типа.
- — задаёт управляющий символ.
- [Mode — задаёт режим работы.
Unset — отключает заданный ранее параметр.
Start — запускает сервер Телнет.
Pause — ставит работу сервера на паузу.
Continue — возобновляет работу.
Stop — останавливает сервер.
TELNET — один из старейших протоколов, но при этом он до сих пор применяется. Это означает, что и вы можете начать использовать его в своих целях. Для этого нужно лишь изучить синтаксис и список команд и начать практиковаться. Вы можете почерпнуть много нового, а заодно совсем по-другому начать смотреть на интернет и на привычные ранее действия в сети.
Выводы
Клиент Telnet
, являясь средством удаленного управления системами, одновременно является простым и надежным средством диагностики сетевых проблем и позволяет быстро проверить доступность того или иного сервиса (точнее порта, который слушает сервис) на удаленном сервере по протоколу TCP (продиагностировать UDP сервисы с помощью telnet не получится). Причем для большинства администраторов команда telnet настолько привычна и естественна, что ее набирают, не задумываясь, сразу же после проверки доступности удаленной системы с помощью ping (протокол ICMP).
В Windows 8 клиент telnet по-умолчанию
отключен
. Сделано это из соображений безопасности (этому принципу следуют разработчики Microsoft, не устанавливая по-умолчанию клиент telnet, еще начиная с Windows Vista/2008). Это не означает, что telnet клиент в Windows 8 отсутствует, его просто необходимо активировать.
Активировать клиент Telnet в Windows 8 можно с помощью графического интерфейса, или командной строки. Ниже мы разберем оба варианта.
Примечание
: для выполнения указанных операций необходимо обладать правами локального администратора (состоять в группе administrators).