Всё пропало! или нет? часть i. как сделать резервную копию сайта
Содержание:
- Облачные хранилища
- Бэкап программ
- Отступление. А какую базу данных я использую?
- Плагины для создания backup WordPress
- Как сделать бэкап на смартфонах Андроид
- Как узнать, что находится в резервной копии iPhone
- Обзор AMANDA
- Зачем нужны бэкапы
- Классификация резервного копирования
- Что такое резервное копирование на телефоне андроид и зачем оно нужно
- Зачем делать бэкап
- 10 Клонезилла
- Создание копии
- 2 Macrium Reflect
- Какое решение для резервного копирования лучше для iPhone?
- Выводы
Облачные хранилища
Сегодня этот типа хранения данных достаточно популярен на рынке: не нужны никакие флешки, кабели и другие средства периферии. Нужно лишь активное скоростное подключение к интернету, и все ваши файлы у вас в руках. Их настройку рассматривать мы не будем (для этого есть отдельная тема), а просто скажем о каждом хранилище для определённой ОС:
- OneDrive для Windows
- iCloud и iCloud Drive для iOS и MacOS
- Google диск для Android
Стоит отметить, что есть ещё универсальные, которые ставятся на любое устройство, вне зависимости от установленной ОС:
- Облако Mail
- OneDrive
- Google диск
Как вы заметили, из всех хранилищ, только компания Apple сделала свой продукт доступным лишь для своей системы. Плохо это или хорошо — решать вам.
Бэкап программ
После перепрошивки своего гаджета вы получаете абсолютно «чистую» программную оболочку. Никаких программ, аккаунтов и настроек их прошлой версии ОС вы вернуть не сможете, если заранее не позаботились о создании резервной копию.
Многие пользователи предпочитают выполнять установку приложений «с нуля». Однако, гораздо проще воспользоваться бэкапом и вернуть все настройки приложений с помощью одного архива. Восстановление предыдущих настроек никак не влияет на работу ОС, не провоцирует баги и ошибки.
Актуальным бэкап программ будет для тех приложений, которых нет в официальном Play Market.
Titanium Backup и Helium – это две самые популярные программы для работы с резервными копиями приложений в ОС Андроид любой версии. Для начала работы с каждой из этих утилит понадобятся права суперпользователя.
Для создания бэкапа одной установленной программы или сразу нескольких видов ПО, воспользуйтесь инструкцией к одной из следующих утилит.
Titanium Backup
Утилита имеет более 5 миллионов официальных загрузок в Play Market. Приложение позволяет не только восстанавливать данные операционной системы, но и работает с установленными производителем программными средствами, удаляет компоненты и настройки, которые обычный пользователь с помощью стандартного окна настроек удалить не сможет.
Основные функции Titanium Backup:
- Настройка backup по определенному расписанию;
- Перемещение программ между внутренней и внешней памятью без необходимости закрывать приложение;
- Быстрое сканирование на наличие новой версии прошивки;
- Установка прошивки;
- Хранение истории звонков и текстовых сообщений сотового оператора;
- Бэкап закладок браузера;
- Бэкап точки доступа маршрутизатора;
- Синхронизация данных с облачными сервисами DropBox, OneDrive, Google Drive;
- Присвоение любой программе системного статуса (опция настраивается пользователем);
- Создание архива с бэкапом, который можно повторно установить на смартфон с помощью консоли;
- Синхронизация настроек и данных приложений между несколькими гаджетами.
Удобный перенос настроек с одного гаджета на другой – это наиболее полезная функция Titanium Backup. Если случилось так, что ваш смартфон сломался, или вы потеряли его, благодаря бэкапу можно легко восстановить все контакты и сообщения в популярных мессенджерах и перенести информацию на другое устройство.
Для переноса данных вам не понадобится старая сим-карта. Все, что нужно – второй гаджет, архив с резервной копией и утилита Titanium Backup. Все бэкапы, созданные в программе, автоматически синхронизируются с одним из ваших облачных хранилищ:
- Зайдите в окно утилиты Titanium Backup;
- В списке установленных на смартфоне программ, выберите нужный мессенджер или другое приложение для создания резервной копии его настроек. В нашем случае, мы будем архивировать все номера и сообщения из Whatsapp;
- Нажмите на название программы, удерживая его несколько секунд. Во всплывающем окне кликните на поле «Сохранить»;
- Далее выберите облачное хранилище, в которое будет отправлен архив с настройками ПО.
Рис.2 – создание копии программы в Titanium Backup
Чтобы переместить данные программы на второй гаджет или восстановить настройки после сброса к заводским параметрам, повторно установите мессенджер Whatsapp и Titanium Backup. Откройте средство восстановления и синхронизируйте утилиту с облаком.
В списке всех установленных на смартфоне программ выберите нужный мессенджер, кликните на него и в меню опций нажмите на «Восстановить». Titanium Backup автоматически надет в облаке нужную резервную копию и вернет все утерянные файлы в программы. Вы снова сможете использовать все контакты и получить доступ к утерянным чатам.
Аналогичным образом можно перенести данный любой другой программы на второй гаджет. Чаще всего функция бэкапа приложений полезна для переноса данных мессенджеров, сохранения прогресса в играх.
Отступление. А какую базу данных я использую?
Для того, чтобы понимать дальнейший текст статьи, вам нужно определить, в каком режиме работает у вас программа — в сетевом или однопользовательском (локальном, обычном). Разница между этими режимами заключается в том, что в сетевом режиме с базой данных программы могут работать одновременно несколько пользователей, подключаясь к ней по компьютерной сети (и даже через Интернет) с разных компьютеров, а в локальном режиме и программа и база данных установлены на одном компьютере и в каждый момент времени работает с ними всегда только один пользователь.
Определить этот режим очень просто: для этого запустите программу Тирика-Магазин и выберите пункт меню Файл|Настройка, после чего переключитесь на вкладку Сеть. Если выпадающий список на этой вкладке установлен в положение «Одновременно будет работать только один человек», программа работает в локальном режиме, в любом другом случае она работает в сетевом режиме:

Плагины для создания backup WordPress
All-in-One WP Migration
All-in-One WP Migration — простой плагин, переведённый на русский, который позволяет сделать резервную копию всего сайта в WordPress, включая не только медиа и базу данных, но и тему и используемые плагины.
Для того чтобы им воспользоваться не нужно технических знаний, достаточно создать бэкап, затем скачать его на компьютер и загрузить в административной панели (импортировать копию).
Особенности бесплатной версии
Особенности платной версии
Таким образом, плагин подойдёт для небольших сайтов, которые редко обновляются (например: портфолио, лендингов, визиток).
BackWPup
BackWPup — более гибкий плагин для создания бэкапов и планирования заданий. Отметим, что для восстановления резервных копий придётся воспользоваться phpMyAdmin.
Особенности бесплатной версии
Особенности платной версии
Таким образом, плагин подойдёт более технически подкованным владельцам сайтов. А также в том случае, если вы хотите, чтобы резервные копии создавались периодически без вашего участия.
UpdraftPlus — Backup/Restore
UpdraftPlus WordPress Backup Plugin — популярный плагин для создания бэкапов и восстановления из них.
Особенности бесплатной версии
Особенности платной версии
Этот плагин универсален и достаточно прост в использовании.
Как сделать бэкап на смартфонах Андроид
Современные мобильные телефоны содержат не менее (а иногда — и более) важные данные и приложения. Поэтому штатные средства Android также позволяют выполнить бэкап.
- Для этого необходимо открыть приложение «Резервное копирование и восстановление».
- Указать место сохранения архива (как правило, это SD-карта) и выбрать, какие данные будут включены в копию.
- После этого остаётся лишь нажать на кнопку «Создать резервную копию» и дождаться окончания операции.
- При необходимости архив можно защитить паролем.
Процесс создания бэкапа на Android наглядно показан в следующем видео:
Простая, удобная и давно зарекомендовавшая себя программа для резервного копирования файлов и синхронизации папок по расписанию. Российский разработчик. Программа имеет простой, понятный интерфейс, но при этом обладает широкими возможностями и гибкими настройками. Позволяет копировать все или только новые/измененные файлы между локальными, сетевыми, сменными дисками, FTP/SFTP, NAS серверами.
Программа имеет 3 редакции:
- Exiland Backup Free (бесплатная, базовые возможности, Windows-приложение)
- Exiland Backup Standard (платная, расширенный функционал, Windows-приложение)
- Exiland Backup Professional (платная, максимальные возможности, служба Windows)
Ключевые возможности программы:
- 4 типа копирования файлов: Полный, Разностный, Добавочный, Синхронизация.
- Гибкая настройка расписания запуска заданий
- Сжатие в стандартный формат ZIP, шифрование AES-256, разделение архивов, проверка на целостность
- Работа программы службой (Windows service)
- Копирование файлов с множества ПК в локальной сети
- Быстрое копирование файлов в несколько потоков (параллельно)
- Поддержка протоколов FTP, SFTP (SSH), копирование файлов с Linux-систем
- Ведение подробного журнала
- Уведомление о результатах по E-mail, SMS
- Просмотр резервной копии и восстановление файлов в случае их потери
- Запуск внешних приложений, командной строки (до и после выполнения заданий)
- Группировка заданий
Встроенный планировщик
Вы можете использовать встроенный планировщик, запускать задания по кнопке в программе или назначить выполнение заданий планировщику Windows (Task Manager) – в этом случае, вам не обязательно постоянно держать программу запущенной. Планировщик Windows запустит программу, которая выполнит задание и программа выгрузится из памяти.
Дублирование резервных копий
Для надежности, вы можете хранить резервные копии в нескольких местах. Программа позволяет указать неограниченное число мест для хранения резервных копий.
Безопасность
Для предотвращения доступа к ZIP-архивам установите пароль, укажите алгоритм шифрования AES-256 и сохраняйте резервные копии в сетевой папке, доступ к которой ограничен (программа Exiland Backup позволяет указать логин/пароль для доступа к сетевой папке). Все настройки, пароли в программе хранятся в зашифрованном виде. Доступ к настройкам программы можно ограничить, установив пароль на вход в программу.
Надежность
Создание задания
Создать задание очень просто. Для этого нажмите кнопку Создать
-> Новое задание
, расположенную на верхней панели. Далее, укажите наименование задания, например, «Рабочие документы», выберите тип копирования, папки и файлы, которые нужно копировать, сжатие/шифрование, выберите папку для сохранения резервных копий и укажите расписание запуска.
Теперь вы можете свернуть ее в Область уведомлений на панели задач (System Tray) и дождаться запуска по расписанию. Также можно запустить задание по кнопке
на верхней панели.
Как узнать, что находится в резервной копии iPhone
Допустим, у вас есть резервная копия iTunes, и вместо того, чтобы восстанавливать ее на iPhone или iPad, вы хотите посмотреть, что в ней, и извлечь ее файлы на свой компьютер. Лучший способ сделать это с помощью iPhone Backup Extractor, который извлекает эти файлы (даже удаленные!) В обычном, доступном формате.
Просматривать резервную копию iTunes легко с помощью нескольких щелчков мыши, используя бесплатную версию iPhone Backup Extractor:
-
Загрузите и установите iPhone Backup Extractor , а затем откройте его. Он работает на ПК и Mac.
-
С левой стороны вы увидите браузер резервного копирования iTunes, который отображает все резервные копии в папке резервного копирования iTunes по умолчанию. Выберите резервную копию iTunes, с которой вы хотите работать, нажав на нее. Если файл резервной копии зашифрован, вам будет предложено ввести пароль, необходимый для доступа к нему.
Если у вас есть резервная копия iTunes, расположенная где-то еще, вы можете нажать кнопку и сообщить iPhone Backup Extractor о дополнительных местах для поиска резервных копий.
Если резервные копии не появляются, это означает, что у вас нет резервной копии, созданной для учетной записи вашего ПК или Mac. Это легко и бесплатно создать, и у нас есть инструкции о в этом руководстве. Если вы используете резервные копии iCloud, вы можете скачать резервную копию iCloud и преобразовать ее в резервную копию iTunes с помощью нашего руководства .
Резервные копии iTunes отображаются в iPhone Backup Extractor
-
После загрузки резервной копии вы увидите информацию о резервной копии iTunes и несколько вкладок для просмотра и редактирования различных ее частей.
Как вы можете видеть на скриншоте здесь, iPhone Backup Extractor покажет вам всевозможную информацию о вашем iPhone, включая прошивку, IMEI, и будет ли это старый классический iPhone, новейший iPhone, или что-то среднее между ними.
Вы также узнаете, сколько контактов хранится в резервной копии вашего iPhone, содержит ли резервная копия все фотографии, которые вы снимали, и хранятся ли эти сентиментальные SMS-сообщения для хранения.
Обзорный экран iPhone Backup Extractor
Выберите вкладку «Предварительный просмотр», и вы сможете увидеть большинство основных типов данных, доступных в вашей резервной копии.
Создание, восстановление и восстановление данных из iTunes звучат сложнее, но этого не должно быть. У нашего экстрактора резервных копий iTunes есть четыре режима для восстановления данных:
-
Обзорный режим : простая в использовании сводка данных iPhone, экспорт в PDF, HTML и CSV одним щелчком
Обзор iPhone Backup Extractor обобщает основные типы данных в резервной копии iTunes, показывая набор значков приложений. Нажатие на любой из значков немедленно начнет экспорт данных этого приложения, и у вас есть выбор форматов для этого.
iPhone Backup Extractor в режиме обзора
-
Режим предварительного просмотра: для предварительного просмотра основных данных iPhone, таких как сообщения, контакты и звонки
«Режим предварительного просмотра» позволяет взглянуть прямо на данные, хранящиеся в резервной копии iTunes: они отображаются аналогично тому, как они будут отображаться на iPhone или iPad. Наш предварительный просмотр включает в себя данные, которые были удалены до резервного копирования, поэтому вы увидите даже больше, чем если бы вы просто восстановили резервную копию. Подробнее о том, как это работает, см. Наш раздел о ниже. Вы можете выбрать записи в предварительном просмотре и затем нажать «Извлечь», чтобы экспортировать их на свой компьютер.
iPhone Backup Extractor показывает фотографии в «режиме предварительного просмотра»
-
Режим просмотра приложения : для извлечения данных сторонних приложений из резервных копий iTunes
В нашем режиме «Просмотр приложений» отображаются все приложения, которые вы установили в момент создания резервной копии iTunes. Он показывает список этих приложений, и если вы выберете приложение, оно позволит вам сразу же получить файлы этих приложений. Этот режим особенно полезен, когда вы хотите узнать больше о том, как приложение хранит данные, или если вы хотите получить файлы из приложения, которое мы не выделяем в обзоре. Легко! Вы можете экспортировать файлы из «Представления приложения» одним щелчком мыши.
iPhone Backup Extractor в режиме просмотра приложений
Обзор AMANDA
По просьбе участника oller добавляю тесты AMANDA,
Программа полностью загружает одно процессорное ядро, но из-за ограниченного по iops диска на стороне сервера хранения резервных копий не может развить большую скорость передачи данных. В целом, настройка доставила чуть больше хлопот, чем у остальных участников, поскольку автор программы не использует в качестве транспорта ssh, а реализует схожую схему с ключами, создавая и поддерживая полноценную CA. Есть возможность широко ограничить клиента и сервер резервного копирования: например, если они не могут полностью доверять друг другу, то можно, как вариант, запретить инициирование восстановления резервной копии со стороны сервера, задавая значение соответствующей переменной в ноль в файле настроек. Есть возможность подключить web-интерфейс для управления, но в целом настроенную систему можно автоматизировать полностью с помощью небольших скриптов на bash (или SCM, к примеру ansible). Существует несколько нетривиальная система настройки хранилища, что, по всей видимости, связано с поддержкой обширного списка различных устройств для хранения данных (кассеты LTO, жесткие диски и т.п.). Также стоит отметить, что из всех программ, рассмотренных в этой статье, AMANDA — единственная, сумевшая обнаружить переименование каталога. Размер репозитория при одном прогоне составил 13 гб.
Анонс
Зачем нужны бэкапы
Бэкап — резервная копия всех файлов сайта (контента и базы данных). При создании бэкапа вы получаете архив с данными, который можно хранить на локальном диске, сервере или в облачном хранилище.
Бэкапы применяются для решения следующих задач:
Абсолютное большинство провайдеров автоматически делают бэкапы сайтов, размещённых на их серверах. От конкретного поставщика зависит время создания копии, ограничения и срок хранения.
Например, бэкапы в REG.RU создаются ночью в 24:00 по московскому времени и хранятся 30 дней. Файлы больше 300 Мб не попадают в резервную копию.
Во многих случаях автоматических бэкапов будет достаточно. Но если они нужны срочно или требуется конкретная версия (например, сайт часто обновляется) — лучше позаботиться о резервных копиях самостоятельно.
Есть два способа сделать бэкап: «по старинке» (вручную скопировать файлы и импортировать БД через phpmyadmin) и с помощью плагинов. В этой статье рассмотрим, как сделать копию сайта на WordPress вторым способом. Подробнее о первом мы рассказывали в статьях:
Классификация резервного копирования
По полноте сохраняемой информации
- Полное резервирование (Full backup) — создание резервного архива всех системных файлов, обычно включающего состояние системы, реестр и другую информацию, необходимую для полного восстановления рабочих станций. То есть резервируются не только файлы, но и вся информация, необходимая для работы системы.
- Добавочное резервирование (Incremental backup) — создание резервного архива из всех файлов, которые были модифицированы после предыдущего полного или добавочного резервирования.
- Разностное резервирование (Differential backup) — создание резервного архива из всех файлов, которые были изменены после предыдущего полного резервирования.
- Выборочное резервирование (Selective backup) — создание резервного архива только из отобранных файлов.
По способу доступа к носителю
- Оперативное резервирование (Online backup) — создание резервного архива на постоянно подключенном (напрямую или через сеть) носителе.
- Автономное резервирование (Offline backup) — хранение резервной копии на съёмном носителе, кассете или картридже, который перед использованием следует установить в привод.
Что такое резервное копирование на телефоне андроид и зачем оно нужно
Резервное копирование на андроид, или Android Backup — это мероприятия по созданию копий данных во внутренней памяти девайса с целью их восстановления на данном или другом устройстве в случае повреждений или разрушений.
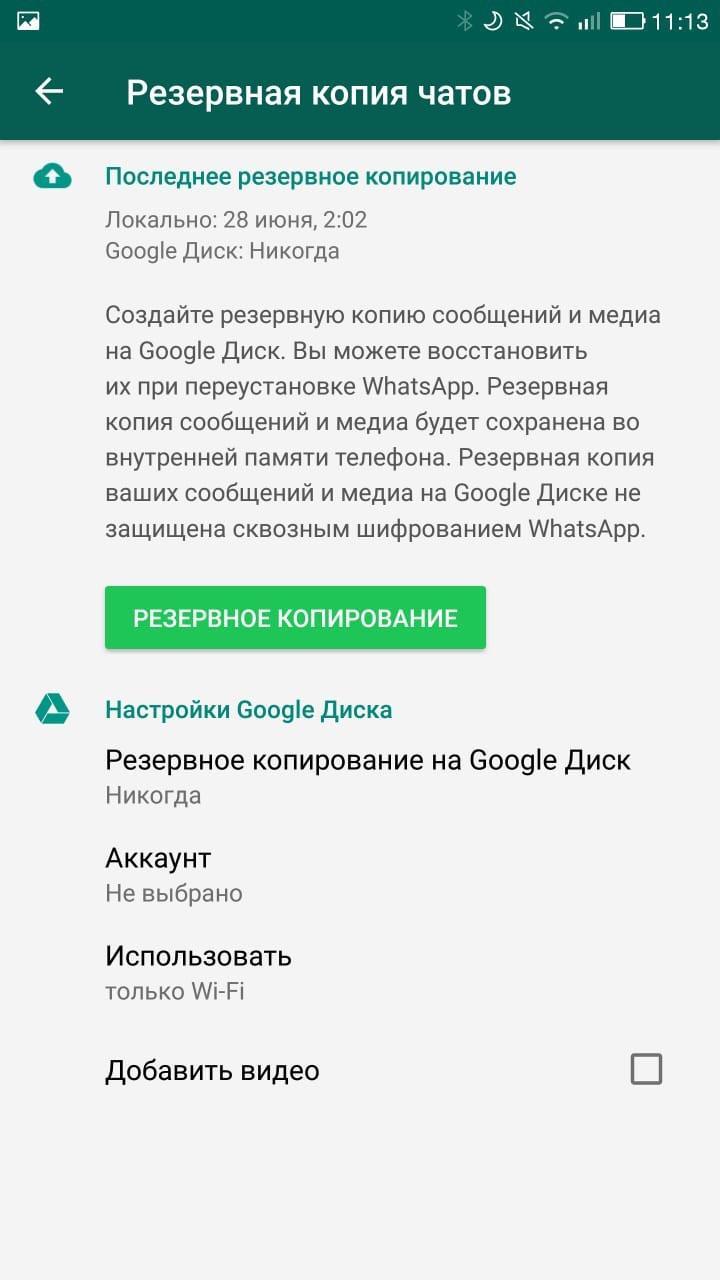
Резервное копирование андроид-устройство осуществляет регулярно
Существует несколько видов резервных копий, но на смартфонах, как правило, используется полное (полный бэкап Android). В данном случае копируется абсолютно всё, и пользователь может быть уверен, что данные перенесутся в случае непредвиденных обстоятельств. Частота сохранения в данном случае может быть задана в настройках смартфона: еженедельно, ежемесячно или один раз за определенный временной промежуток. Кроме того, для копирования большого количества данных применяются различные алгоритмы сжатия. Таким образом, полное резервное копирование может быть применимо в случаях, когда требуется быстрое восстановление системы с нуля:
- при продаже телефона или передачи его другому человеку;
- обнаружение на смартфоне вредоносных программных комплексов или шпионских обеспечений, которые не получается удалить встроенным антивирусом;
- устройство систематически тормозит, подвисает, становится непригодным для работы. В таких случаях требуется смена прошивки или сброс настроек до заводских.

Зачем нужно резервное копирование
К сведению! На смартфонах также применимо дифференциальное или частичное копирование данных. В этом случае пользователь самостоятельно выбирает компоненты для дальнейшего сохранения.
Зачем делать бэкап
При хранении любой информации на одном носителе рано или поздно она будет утеряна.
К примеру, если на компьютере за несколько лет скопилось много файлов: фотографии, видео, различные документы, переписка с кем-то.
И если всё это хранится на одном компьютере, то в один «прекрасный миг» всё это пропадёт, неважно насколько мощный компьютер. Никто не застрахован от короткого замыкания, неисправностей из-за некачественных комплектующих компьютера
Или просто из-за выхода из строя жесткого диска. Всё это будет безвозвратно утеряно
Никто не застрахован от короткого замыкания, неисправностей из-за некачественных комплектующих компьютера. Или просто из-за выхода из строя жесткого диска. Всё это будет безвозвратно утеряно.
Потому что не бывает на 100% надёжной техники, всё когда-то ломается. И никто не знает, когда это произойдёт.
Бэкап документов
В процессе работы с документами мы можем работать дни и даже недели.
Каждый день вносим правки в наш документ и кликаем Ctrl+S .
Далее, удаляем какие-то фрагменты работы, вносим новые, снова сохраняем.
Затем видим, что изменения нас не устраивают и хотим вернуть прежний вариант, но он уже изменён.
В этом случае можно создавать для каждой правки новую копию.
Тогда при случайном удалении файла его можно восстановить из другой копии.
Периодически, в процессе работы над проектом, создавайте копию всего документа и хранить его на отдельном носителе.
При случайном удалении файлов, они ещё некоторое время хранятся в корзине, их можно восстановить оттуда.
Если прошло немного времени и не были использованы утилиты для оптимизации Windows.
Они выметают мусор отовсюду, со всех дальних, и не очень, уголков системы и с корзины тоже, в этот раз безвозвратно.
При работе в Гугл Документах при случайном удалении, в этом сервисе существует функция восстановления старых версий документа.
Носители для бэкапа
В качестве хранилища для бэкапа используйте:
- Установленный в компьютер второй (третий) жесткий диск (если имеется);
- Съёмный USB-жесткий диск;
- USB-флешка объёмом не менее 32 Гб;
- Облачное хранилище;
- Blu-ray;
- Компакт-диск CD–DVD.
10 Клонезилла
Если вам нужно бесплатное программное обеспечение для резервного копирования Windows для клонирования системных образов и дисков, я настоятельно рекомендую инструмент с открытым исходным кодом Clonezilla. Он не предлагает вам наилучшего пользовательского интерфейса, но он очень надежен, и вы можете клонировать жесткие диски нескольких файловых систем, даже не загружаясь в систему. Да, вам нужно создать загрузочный флэш-накопитель для использования Clonezilla, но это очень быстро, когда дело доходит до клонирования файлов, папок и системных образов с нескольких жестких дисков. Что касается системы разделов Windows, она поддерживает как GPT, так и MBR, так что это здорово. Clonezilla утверждает, что она может одновременно получать данные из более чем 40 источников жесткого диска без какого-либо снижения скорости. Подводя итог, если вы переходите на новый компьютер с Windows или перемещаете файлы на новый жесткий диск или твердотельный накопитель, используйте Clonezilla в своих интересах. Однако имейте в виду, что вы не можете планировать резервное копирование с помощью Clonezilla.
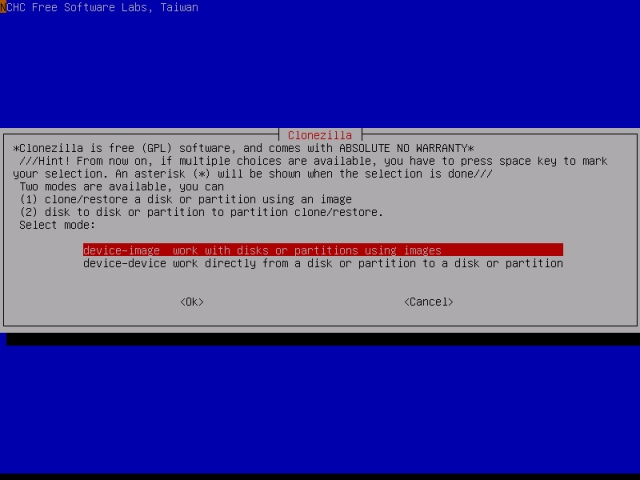
Скачать (Бесплатно)
Создание копии
Перед настройкой расписания проводимой архивации в Windows Server backup нужно добавить еще один винчестер, его вы будете использовать для сохранения копий. Из соображений экономии не нужно добавлять SSD-диски. Вполне достаточно будет обычных SAS-дисков или SATA-дисков (что еще дешевле). Впрочем, о стоимости копирования мы еще поговорим, главное, сперва правильно настроить Windows Server backup.
Откройте Диспетчер серверов, из меню Средства выберите команду Система архивации данных Windows Server.
Рис. 2. Запуск средства резервного копирования
Основное окно средства копирования показано на рис. 3. На данный момент резервная копия не создавалась.
Рис. 3. Система архивации данных Windows Server
Выберите команду Расписание архивации (данная команда будет доступна на панели справа после перехода в раздел Локальная архивация на панели слева). Для настройки расписания в Windows Server backup следуйте следующим инструкциям:
- На вкладке Приступа к работе нажмите кнопку Далее.
- Выберите, что именно нужно архивировать. Рекомендуется делать копию сервера полностью, чтобы можно было без проблем восстановиться из резервной копии в случае сбоя (рис. 4). Программа сообщит, сколько дискового пространства понадобится.
- Установите время архивации. Windows Server backup настройка это позволяет. Как правило, одного раза в день вполне достаточно. Но при желании вы можете делать копии чаще. Просто выберите регулярность и подходящее время архивации (рис. 5).
- Выберите тип места назначения, чтобы настроить Windows Server backup (рис. 6). Рекомендуется производить архивацию на жесткий диск для архивов, то есть использовать первый вариант. С другой стороны, дополнительный винчестер стоит определенных денег. Если средств нет, можно произвести архивацию на этот же диск — тогда нужен второй вариант — Архивация на том. Но мы настоятельно рекомендуем выполнять архивацию на внешний диск для архивов.
- На странице Выбор диска назначения жмите Показать все доступные диски.
- Нажмите на диск, добавленный вами ранее (рис. 7). На нем должно быть достаточно места.
- Нажмите кнопку ОК. Вы вернетесь на страницу Выбор диска назначения. Нажмите на него, потом кнопку Далее (рис. 8).
- Затем ответьте Да на два последующих запроса.
- Просмотрите сводку. Если все нормально, жмите Готово.
Рис. 4. Конфигурация
Рис. 5. Время создания архива
Рис. 6. Где хранить копии?
Рис. 7. Выбор диска назначения
Рис. 8. Выберите диск и нажмите Далее.
Рис. 9. Сводка
После нажатия кнопки Готово, начнется форматирование диска для архивации. Нужно дождаться завершения этого процесса. Затем мастер сообщит вам время первой архивации. Нажмите кнопку Закрыть. Архивация успешно настроена.
Рис. 10. Форматирование диска для архивации
Рис. 11. Время первой архивации
Если облака для вас
не просто теория
Широкий спектр услуг
по выделенным северам
и мультиклауд-решениям
Конфигурация VPS и бесплатный тест уже через 2 минуты
Сконфигурировать VPS
Организация вашей IT-инфраструктуры на основе мультиклауд-решения
Запросить КП
2 Macrium Reflect
Macrium Reflect, пожалуй, одна из лучших программ резервного копирования для Windows на данный момент. В нем есть бесконечный список функций, которые могут показаться вам перегруженными. Да, программное обеспечение немного сложное в использовании и предназначено в основном для профессионалов, но обычные пользователи также могут использовать этот инструмент для создания полной резервной копии своего ПК с Windows. С Macrium Reflect вы можете создать полный образ резервной копии, клонировать диск, установить резервную копию по расписанию и делать намного больше Macrium Reflect имеет как бесплатную, так и платную версии, но бесплатный инструмент поставляется со всеми необходимыми функциями, включая разностное резервное копирование, в отличие от многих программ, которые не предлагают плановое резервное копирование в бесплатной версии.
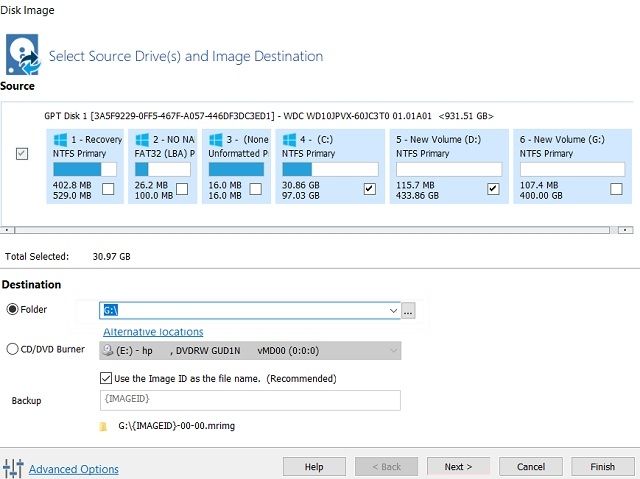
Если вы ничего не знаете, в большинстве инструментов резервного копирования обычно есть три типа методов резервного копирования: Полное, дифференциальное и инкрементное резервное копирование, Полное резервное копирование означает, что он просто скопирует все на ваш компьютер, включая ОС. Это длительный процесс, занимающий огромное дисковое пространство. Вы можете использовать этот метод резервного копирования, если вы переходите на новый компьютер. Однако, если вы намереваетесь создать систему резервного копирования по расписанию для вашего ПК на внешний жесткий диск, используйте дифференциальное или инкрементное резервное копирование. При дифференциальном резервном копировании выполняется резервное копирование полного образа, а затем в нем хранятся все изменения, начиная с первого резервного копирования полного образа. Этот процесс занимает меньше времени для резервного копирования ваших данных, а также его легко восстановить, однако через неделю или две вы должны создать полную резервную копию образа, чтобы сохранить небольшой размер разностной резервной копии.
Переходя к инкрементному резервному копированию, он также сначала создает полное резервное копирование, но сохраняет только те изменения, которые произошли с момента последнего инкрементного резервного копирования. Как результат, инкрементное резервное копирование остается очень маленьким, и процесс резервного копирования почти не занимает времени, Кроме того, вам не нужно периодически делать полное резервное копирование, что экономит еще больше времени. Однако при восстановлении этот процесс занимает слишком много времени, поскольку вам придется восстанавливать добавочные резервные копии каждого цикла. Проще говоря, у Macrium Reflect есть все три варианта, но в бесплатной версии вы получите функции полного и разностного резервного копирования, и это довольно неплохо. Чтобы узнать больше о процессе установки, просмотрите нашу подробную статью о том, как создать резервную копию в Windows с помощью Macrium Reflect.
Скачать (Бесплатно, Премиум-версии начинаются с $ 69,95)
Какое решение для резервного копирования лучше для iPhone?
Можно долго гадать, какое решение для резервного копирования лучше. Но любой из этих вариантов лучше отсутствия хранения данных вообще. Если вы не хотите платить за облачное хранилище iCloud, то начните хотя бы регулярно делать резервные копии в iTunes. А для полного спокойствия можно также выполнять резервное копирования в iCloud, и создавать по мере необходимости бэкапы в iTunes.
Удобство резервного копирования в iCloud кроется в его незаметной работе, чаще всего это происходит ночью, во время нашего сна. Надо воспринимать это, как необходимую защиту своих данных. И разве 59 рублей в месяц – это много для сохранения душевного спокойствия?
А в некоторых ситуациях лучше себя показывает резервное копирование в iTunes. При замене iPhone на новую модель данные требуется восстановить максимально быстро. В такой ситуации резервная копия в iTunes – то, что нужно. Скорость восстановления данных из iCloud ограничена скоростью вашего доступа к Интернету. Резервные копии в iTunes осуществляются по кабелю со скоростью в десятки МБ/с.
Выводы
Системы резервного копирования и восстановления данных являются необходимым элементом безопасности любых рабочих мест – как личных, так и корпоративных. Сегодняшний уровень этого класса решений позволяет сделать процесс резервного копирования быстрым и удобным для пользователей
Внимание также уделяется не только быстроте создания резервных копий, но и скорости их восстановления. При использовании специализированных алгоритмов время восстановления данных существенно уменьшается. Используемые для этого алгоритмы позволяют существенно сокращать время восстановления данных
Представленные на рынке системы постоянно развиваются и включают в себя новые технологии работы с данными. Так многие системы предлагают возможность хранить данные в облаке, использовать виртуальные машины, позволяют работать с новыми типами протоколов и устройств хранения данных. Это говорит о взаимном интересе производителей и потребителей данного класса решений. Стоит отметить, что в будущем системы резервного копирования и восстановления будут все теснее интегрироваться с решениями по хранению резервных копий и решениями для организации совместного доступа и удаленной работы с данными в «облаке».
Рынок систем резервного копирования и восстановления данных достаточно зрел. На мировом уровне уже достаточно давно сложился набор лидеров в данной области, которые год от года стремятся поддерживать высокий уровень своих решений. Это компании EMC, CommVault, Symantec, IBM, HP, Quantum, NetApp, CA Technologies. На российском рынке представлены продукты всех указанных лидеров. Спецификой рынка является присутствие российских игроков – Acronis и Paragon, продукты которых занимают свои ниши и востребованы на рынке.