Резервное копирование андроид
Содержание:
- Использование компьютера
- Как сделать резервную копию
- Бэкап фото и видео
- Резервная копия личных данных
- Создание копии
- Сохранение файлов с помощью сторонней утилиты резервного копирования
- Перенос данных с Android-смартфона на iPhone
- Как сделать резервную копию личных данных
- Как сделать резервное копирование на Андроид
- Облачный метод
- Перенос данных с Android на Android
- Как сделать резервную копию музыки в облаке
- Восстанавливаем историю чата для Android
Использование компьютера
Надо отметить, что сформировать общую резервную копию собственного устройства проще всего единственным образом – бэкап «Андроида» через компьютер
Это очень важно, ведь живем мы во время технологического развития, и мобильные устройства стали её неотъемлемой принадлежностью, в них находится много важных данных, которые нужно сохранять
Вариантов бэкапа через компьютер достаточно много. Например, можно сделать восстановление через Google. Практически любой «Андроид»-носитель способен взаимодействовать с работающим аккаунтом «Гугла». Дальше просто: находим в меню нужные настройки (категория «Личное»), нажимаем команду «Резервное копирование и восстановление».
Надо только не забыть проверить, везде ли поставлены галочки. Если в гаджете еще нет нужной записи, активируем клавишу «Резервная учетная запись», нажимаем ее, вводим информацию от ранее существующей записи.
Для настройки на то, что устройство должно запоминать, обращаемся к прежнему меню, находим раздел «Учетные записи и синхронизация», где выделяем пункты, которые нужно сохранять.

На носителе должна срабатывать синхронизация, клавиша этой функции, как правило, располагается в верхнем участке меню. Соответствующие инструкции легко найти на специализированных сайтах. Можно использовать и другие методы, понимая, что такое бэкап на «Андроиде». Со знанием азов можно выбрать подходящий вариант сохранения данных.
Как сделать резервную копию
Поняв, что бэкап – это важная часть и его наличие обязательно, пользователь может задаться вопросом о том, а как сделать эту самую резервную копию. На самом деле он может выбрать определенный способ, так как резервное копирование доступно не только одним методом, а несколькими:
- При помощи стандартных встроенных настроек системы; При помощи специальной программы, которая ориентирована на создание в памяти специального отсека под копию;
- С помощью кастомного Recovery.
Самый удобный способ из всех – это настройки, потому что так пользователю не придется скачивать дополнительные утилиты или же программки.
Более подробно о создании резервной копии можно посмотреть в этом видео
Стандартными средствами ADB
Как говорилось ранее, создание при помощи системных возможностей Андроид – лучший вариант, так как нет необходимости в том, чтобы скачивать какие-то дополнительные приложения. Все уже есть в системе телефона:
- Для начала пользователю необходимо открыть настройки на своем Андроиде. Находятся они, как правило, на стартовом экране девайса, поэтому их нахождение не должно вызвать сложностей. Иконка настроек выглядит в виде шестеренок, а также часто под самой иконкой подписывают название «Настройки;
- После перехода в настройки, необходимо найти специальный раздел который называется «Восстановление и сброс»; Название раздела может меняться в зависимости от модели телефона. Также все зависит от прошивки, модели и многих других факторов на определённом телефоне. Это также стоит рассматривать).
- После перехода в этот раздел необходимо кликнуть на кнопку «Резервное копирование», а также отметить те файлы, которые пользователю хотелось бы сохранить на другие времена;
- Далее необходимо выбрать хранилище данных. Это могут быть как и сервисы Гугл, так и просто системное хранилище;
- Кликаем на копку «начать копирование». Процесс подойдет сам.

Если пользователь не хочет потерять и эту копию, то стоит прежде всего перенести все данные на компьютер или же ноутбук. Более мощный носитель информации менее подвержен рискам нападения, именно поэтому пользователю лучше размножать уже сделанные резервные копирования.
Если человек решил после сделать полный сброс телефона, то необходимо проверить, чтобы весь бэкап был на месте, а если он еще и проверить компьютер на наличие копий, то это обеспечит его подушкой безопасности на все случаи с телефоном.
С помощью кастомного Recovery
Эта программка представляет собой кастомное меню рекавери, то есть пользователь может и при помощи его достаточно быстро создать бэкап телефона.
Самое удобное в этой программке то, что пользователь может быстро скачать её прямо с официальных сервисов.
Алгоритм работы с данной программкой очень прост:
- Для начал необходимо скачать саму программку через Play Market – тот самый официальный сервис, при помощи которого можно осуществлять все безопасные скачивания;
- После открываем приложение и открываем специальный пункт «Резервное копирование»;
- Далее пользователю необходимо указать те файлы, которые он хотел бы повторно сохранить;
- После необходимо выбрать место для сохранения, то есть куда в дальнейшем направится копия;
- Теперь, после выбора накопителя, пользователь может кликнуть на кнопку «ОК». Процесс начнется самостоятельно.

По сути, эта программка – те же настройки, только она более удобна и компакта в том плане, что не нужно лазить в настройках. Достаточно скачать программку и сделать все через неё.
Как сделать резервную копию с помощью сторонних сервисов
В интернете существует огромное количество дополнительных сервисов, которые помогают пользователю сделать резервную копию на своем телефоне. Стоит отметить, что только в Плей Маркете существует множество отличных друг от друга программ, которые объединены общей целью – сделать бэкап телефона.
Одна из таких программ – то Tutanium Backup, которая является чуть не ли самой популярной. Её оценили уже огромное количество пользователей. Все замечают то что пользоваться ей очень удобно и комфортно.

Не все могут воспользоваться функционалом данной программки, а только те устройства, которые имеют рутированные права. О том, как получить такие права, можно посмотреть в этом видео
Если пользователь решил создать бэкап при помощи этой утилиты, он должен:
- Открыть программку и перейти в раздел «резервное копирование»;
- После этого необходимо кликнуть на «Пакетные действия»;
- Нажимаем и выбираем те файлы, которые стоит копировать;
- Ставим галочку и кликаем на «Пуск».

Процесс создания отслеживается по специальной шкале. Время зависит от количества файлов.
Бэкап фото и видео
В результате кражи смартфона или сброса к заводским настройкам, самое неприятное – это потеря фотографий, видео, музыки и других личных данных. Все программы можно установить повторно, а вот персональную информацию без преждевременной подготовки вернуть практически невозможно.
Даже если вы уверенны в том, что с вашим гаджетом ничего не случиться, рекомендуем вам настроить как минимум один из описанных ниже способов сохранения ваших мультимедиа-данных.
Использование приложения Google+
Стандартное приложение от Google предустановлено на всех устройствах с ОС Андроид. Цель Google+ — объединение и синхронизация всех сервисов Google в одном аккаунте. Если на вашем устройстве установлено облачное хранилище Google Drive и приложение Google+ — это еще не означает, что синхронизация файлов настроена.
Дело в том, что в мобильной версии Google Drive нельзя настроить синхронизацию конкретной папки. Пользователи могут только через настройки смартфона активировать автоматическую отправку всех фото, которые сделаны на камеру гаджета.
Следуйте инструкции, чтобы синхронизировать любую папку на вашем смартфоне с One Drive и автоматически отправлять в облако копии файлов:
2. Далее для устройств с ОС Android0 и выше не необходимо разрешить доступ к всем папкам и файлам на смартфоне. Для этого просто откройте программу FolderSync сразу после первой установки и во всплывающем окне нажмите на клавишу «Allow»;
3. Чтобы настроить автоматический бэкап фото, видео и других файлов в главном окне FolderSync нажмите на кнопку «Create New Sync»;
Рис.9 – главное окно программы FolderSync
4. Затем откроется окно встроенного помощника. В нем необходимо ввести название для созданной пары «папка-облачное хранилище»;
5. Далее нажмите на «Add Account»;
6. В появившемся коне выберите облачный сервис OneDrive или другой сайт, с которым хотите настроить привязку;
Рис.10 – создание новой синхронизации в FolderSync
7. Далее авторизуйтесь в своем аккаунте облачного хранилища и выберите папку для привязки. Можно выбирать папки как из внутренней памяти, так и содержимое SD-карты;
8. Для подтверждения действия и сохранения настроек кликните на «Authenticate Account»;
Рис.11 – сохранение привязки
Все пользовательские данные добавляются в хранилище. Что бы не случилось с телефоном, вы всегда сможете вернуть свои фото, воспользовавшись любым компьютером или браузером.
На этапе выбора директории вам будет предложено настроить один из приведенных ниже вариантов соединения с облачным хранилищем:
- Соединение с локальной папкой (выберите, если данные для бэкапа будут создаваться и находиться только на вашем смартфоне);
- Синхронизация с удаленной папкой (если вы хотите создать бэкап для папки на своём компьютере);
- Гибридный вариант (для создания бэкапа данный смартфона и других удаленных гаджетов).
Рис.12 – выбор типа бэкапа
В настройках соединения доступен выбор расписания, согласно которому будет происходить синхронизация. Рекомендуем отправлять данные в облако каждый день. В случае ошибки или поломки телефона, все важные файлы будут иметь бэкап.
Рис.13 – выбор расписания для backup
Другие способы
Помимо хранилища Google Drive, вы также можете выбрать любой из представленных сервисов:
- DropBox – самое популярное в мире облачное хранилище. Его особенность заключается в том, что программа умеет автоматически создавать бэкап фото телефона и сразу удалять их, освобождая память. Получить доступ к папке со всеми изображениями вы сможете в любой момент из всех устройств. Понадобится только соединение с интернетом;
- MEGA – облако, которое предоставляет бесплатно 50 ГБ места на виртуальном дисковом пространстве. Пользователь может настраивать синхронизацию с любым устройством, скачивать клиентские программы для ПК и смартфона, управлять доступом к папкам и файлам;
-
Mail.ru облако – после регистрации вам будет доступно 100 ГБ совершенно бесплатно. Управляйте простой синхронизацией файлов и просматривайте в любом браузере.
Все эти облачные хранилища имеют клиентские приложения в магазине Google Play и возможность синхронизации данных телефона с сервером через обычные настройки программы.
Резервная копия личных данных
Под резервной копией личной информации подразумевается сохранение данных и контента, сгенерированных пользователем в процессе эксплуатации Андроид-девайса. К такой информации можно отнести перечень установленных приложений, фотографии, сделанные камерой девайса или полученные от других пользователей, контакты, заметки, музыкальные и видео файлы, закладки в браузере и т.п.
Одним из самых надежных, а главное простых способов сохранить личные данные, содержащиеся в Андроид-девайсе является синхронизация данных из памяти аппарата с облачным хранилищем.
Компанией в программной платформе Android предусмотрены практически все возможности для простого сохранения и быстрого восстановления фото, контактов, приложений (без учетных данных), заметок и прочего. Достаточно создать Google-аккаунт при первом запуске девайса, работающем под управлением Андроид любой версии или ввести данные уже существующей учетной записи, а также разрешить системе проводить регулярную синхронизацию данных пользователя с облачным хранилищем. Не стоит пренебрегать этой возможностью.

Сохранение фото и контактов
Всего два простых совета-примера, как всегда иметь готовую, надежно сохраненную копию самого важного для большинства пользователей – личных фотографий и контактов, используя возможности синхронизации с Google
-
Включаем и настраиваем синхронизацию в Aндроид.
Идем по пути «Настройки» – «Аккаунт Google» – «Настройки синхронизации» – «Свой аккаунт Google» и отмечаем галочками данные, которые будут непрерывно копироваться в облачное хранилище.

Для хранения контактов в облаке, необходимо при их создании указывать в качестве места сохранения именно Гугл-аккаунт.
В том случае, если контактные данные уже созданы и сохранены в отличном от гугл-аккаунта месте, можно легко экспортировать их, с помощью стандартного Андроид-приложения «Контакты».

Более подробно работа с контактами Google описана в статье:
Урок: Как синхронизировать контакты Android с Google
Чтобы не потерять собственные фотографии, если с телефоном или планшетом что-либо случиться, проще всего использовать стандартное Андроид-приложение Google Фото.
Для обеспечения резервного копирования в настройках приложения необходимо включить функцию «Автозагрузка и синхронизация».

Конечно же, Google не является однозначным монополистом в вопросах резервного копирования пользовательских данных из Android-устройств. Многие известные бренды, такие как Samsung, Asus, Huawei, Meizu, Xiaomi и др. поставляют свои решения с предустановленными приложениями, функционал которых позволяет организовать сохранение информации способом, аналогичном вышеизложенным примерам.
Кроме того, такие всем известные облачные сервисы как Яндекс.Диск и Облако Mail.ru предлагают пользователям при установке своих фирменных Android-приложений функцию автоматического копирования различных данных, в частности фото, в облачное хранилище.


Создание копии
Перед настройкой расписания проводимой архивации в Windows Server backup нужно добавить еще один винчестер, его вы будете использовать для сохранения копий. Из соображений экономии не нужно добавлять SSD-диски. Вполне достаточно будет обычных SAS-дисков или SATA-дисков (что еще дешевле). Впрочем, о стоимости копирования мы еще поговорим, главное, сперва правильно настроить Windows Server backup.
Откройте Диспетчер серверов, из меню Средства выберите команду Система архивации данных Windows Server.
Рис. 2. Запуск средства резервного копирования
Основное окно средства копирования показано на рис. 3. На данный момент резервная копия не создавалась.
Рис. 3. Система архивации данных Windows Server
Выберите команду Расписание архивации (данная команда будет доступна на панели справа после перехода в раздел Локальная архивация на панели слева). Для настройки расписания в Windows Server backup следуйте следующим инструкциям:
- На вкладке Приступа к работе нажмите кнопку Далее.
- Выберите, что именно нужно архивировать. Рекомендуется делать копию сервера полностью, чтобы можно было без проблем восстановиться из резервной копии в случае сбоя (рис. 4). Программа сообщит, сколько дискового пространства понадобится.
- Установите время архивации. Windows Server backup настройка это позволяет. Как правило, одного раза в день вполне достаточно. Но при желании вы можете делать копии чаще. Просто выберите регулярность и подходящее время архивации (рис. 5).
- Выберите тип места назначения, чтобы настроить Windows Server backup (рис. 6). Рекомендуется производить архивацию на жесткий диск для архивов, то есть использовать первый вариант. С другой стороны, дополнительный винчестер стоит определенных денег. Если средств нет, можно произвести архивацию на этот же диск — тогда нужен второй вариант — Архивация на том. Но мы настоятельно рекомендуем выполнять архивацию на внешний диск для архивов.
- На странице Выбор диска назначения жмите Показать все доступные диски.
- Нажмите на диск, добавленный вами ранее (рис. 7). На нем должно быть достаточно места.
- Нажмите кнопку ОК. Вы вернетесь на страницу Выбор диска назначения. Нажмите на него, потом кнопку Далее (рис. 8).
- Затем ответьте Да на два последующих запроса.
- Просмотрите сводку. Если все нормально, жмите Готово.
Рис. 4. Конфигурация
Рис. 5. Время создания архива
Рис. 6. Где хранить копии?
Рис. 7. Выбор диска назначения
Рис. 8. Выберите диск и нажмите Далее.
Рис. 9. Сводка
После нажатия кнопки Готово, начнется форматирование диска для архивации. Нужно дождаться завершения этого процесса. Затем мастер сообщит вам время первой архивации. Нажмите кнопку Закрыть. Архивация успешно настроена.
Рис. 10. Форматирование диска для архивации
Рис. 11. Время первой архивации
Если облака для вас
не просто теория
Широкий спектр услуг
по выделенным северам
и мультиклауд-решениям
Конфигурация VPS и бесплатный тест уже через 2 минуты
Сконфигурировать VPS
Организация вашей IT-инфраструктуры на основе мультиклауд-решения
Запросить КП
Сохранение файлов с помощью сторонней утилиты резервного копирования
My Backup Pro

Доступно в Google Play Store (7 долларов США, есть бесплатная версия), это приложение поддерживает все, что возможно для резервного копирования без использования вашего телефона: фотографии, данные приложения, закладки браузера, контакты, системные настройки, ярлыки на главном экране, аварийные сигналы, календари, MMS-сообщения, SMS-сообщения, музыку и многое другое.
Приложение позволяет планировать резервное копирование в удобное для вас время, например, когда вы спите, и сохраняет файлы резервных копий либо на карту MicroSD в телефоне, либо в облаке, что делает ваши данные мгновенно доступными на сайте My Backup Pro.
Если ваш телефон сломался или вы переходите на новый телефон, используйте программное обеспечение My Backup Pro для восстановления всех ваших настроек, данных и приложений за один сеанс. Приложение выглядит очень устаревшим, но оно работает.
Перенос данных с Android-смартфона на iPhone
Перенести информацию с Android-смартфона на айфон можно при первичной настройке гаджета от Apple. Для этого на старый телефон надо установить приложение Move to iOS.
При первом запуске iPhone предложит перенести данные со старого смартфона. В этом разделе выберите пункт «Перенести данные с Android».
1. На старом телефоне запустите приложение Move to iOS («Перенос на iOS») и тапните последовательно «Принимаю», «Далее», «Поиск кода».
2. На смартфоне Apple нажмите «Продолжить».
3. Ведите код с iPhone на старом телефоне.
4. Выберите на Android-гаджете данные для копирования и нажмите «Далее». По окончании процесса переноса тапните «Готово» на старом смартфоне и «Продолжить» на новом.
5. Завершите настройку согласно подсказкам на экране.
К сожалению, музыку, аудиокниги и PDF всё равно придется копировать вручную: например, через облако.
Если на iPhone уже проводилась первичная настройка, нужно сбросить смартфон к заводским параметрам с помощью пункта меню «Сброс» > «Стереть контент и настройки». Если не хотите настраивать гаджет заново, придется переносить все данные вручную.
Чтобы избежать ошибок при переносе, обновите Google Chrome на Android-устройстве до последней версии. В противном случае могут возникнуть проблемы с переносом закладок браузера. Игнорируйте сообщения Android о низкой скорости соединения и завершении процесса копирования. Также не пользуйтесь устройствами при переносе данных: не отвечайте на звонки, не запускайте приложения.
Если что-то пошло не так, попробуйте удалить на Android-гаджете все лишние сети Wi-Fi, затем начните процесс заново. Если не помогло, попробуйте перезапустить устройства, а также отключить на старом смартфоне передачу мобильных данных.
Как сделать резервную копию личных данных
Как правило, владельцу смартфона не стоит беспокоиться относительно загрузки дополнительного ПО для того, чтобы сделать резервную копию. Выполнить операцию позволяет интерфейс Андроид.
Но, конечно, если сохранить копию нужно на карте памяти, потребуется флешка. А для отправления бэкапа в облако понадобится действующий аккаунт на одном из сервисов.
Наконец, никто не запрещает использовать сторонние приложения, о которых сегодня тоже пойдет речь. Если вам не удается создать копию стандартными методами, скачайте подходящую программу с Google Play. Но помните, что некоторые приложения требуют root-доступ.
Как сделать резервное копирование на Андроид
Некоторые телефонные гиганты позволяют сохранять данные в облачном хранилище. Например, у телефонов Xiaomi он называется Mi Cloud.

Такой способ лучше справится с резервным копированием. У вас получится полностью клонировать SD карту старого устройства.
Чтобы начать пользоваться данной функцией, необходимо сделать резервную копию на старом телефоне.
- Для этого вам необходимо открыть Mi Cloud на старом устройстве.
- Если места недостаточно, то сервис допускает купить немного «гигов».
- После того, как все условия соблюдены, можно начинать создавать резервную копию.
- Когда процесс закончится на новом аппарате, то можно легко восстановить данные.
Облачный метод
Практически каждое устройство на Android имеет встроенное облако и аккаунт Google. Эта функция является стандартной и не зависит от типа прошивки и оболочки. Необходимо создать профиль, если его не существует или войти в свой. Для выполнения синхронизации потребуется выход в сеть и достаточное количество места на облаке.
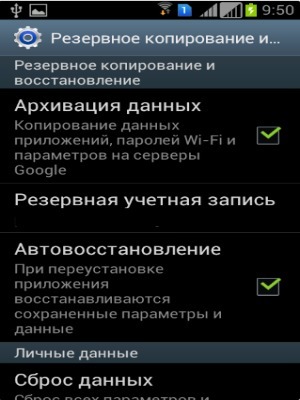
Для выполнения бэкапа достаточно перейти в Настройки и в категории личных данных выбрать пункт резервного копирования. Здесь стоит проверить, что стоят галочки возле каждой записи, по крайне мере самых важных, и затем тап на «Добавить».
Перечисленные методы позволяют предотвратить потерю данных при любых неблагоприятных случаях. По необходимости созданный бекап можно развернуть на другой смартфон.
Если у Вас остались вопросы по теме «Что такое бэкап на Android? Как сделать бэкап Android?», то можете задать их в комментария
Перенос данных с Android на Android
Начнем с хорошей новости: часть данных будет перемещена автоматически, когда вы авторизуетесь в учетной записи Google на новом устройстве. Вместе с ней подтянется информация, хранящаяся на серверах производителя ОС. Так, если вы откроете Chrome и подтвердите синхронизацию, в нем появятся ваши закладки и история посещений.
Однако для переноса данных сторонних приложений, сообщений, контактов, документов и файлов мультимедиа понадобится выбрать другой способ бэкапа и перемещения на новое устройство. Рассмотрим основные из них.
С помощью сервисов Google
Названия пунктов меню в разных оболочках Android могут незначительно отличаться, но принцип настройки одинаков для всех устройств.
На старом телефоне:
1. Зайдите в секцию настроек «Аккаунты» («Учетные записи») — Google.
2. Откройте раздел «Резервное копирование» и убедитесь, что здесь включен тумблер «Загружать на Google Диск». Убедитесь, что в параметрах синхронизации проставлены нужные галочки.
3. Нажмите «Начать копирование» — «Продолжить».
4. Дождитесь окончания загрузки данных в облако.
На новом телефоне:
1. Подключитесь к интернету на новом смартфоне.
2. Во время первичной настройки при предложении перенести файлы выберите «Скопировать из облачного хранилища».
3. Введите данные для входа в аккаунт Google, найдите нужный бэкап и нажмите «Восстановить».
4. После восстановления подождите 10-20 минут, дав гаджету время установить приложения со старого устройства.
Если новый смартфон уже активирован, то можно сделать сброс настроек и восстановить данные через бэкап, как описано выше. Если вы не хотите сбрасывать устройство, то откройте в его меню раздел «Аккаунты», перейдите к вашей учетной записи Google и нажмите «Синхронизировать» — это также поможет перенести данные, зарезервированные на старом устройстве при последнем бэкапе.
Музыку, приложения и документы придется копировать вручную – их можно загрузить на Google Диск и скачать на новом устройстве. Снимки и видеоролики можно перенести с помощью Google Фото.
С помощью сторонних приложений
Также для клонирования можно использовать сторонние приложения. Самое популярное – CloneIt. Интерфейс интуитивно понятен, проблем с его эксплуатацией возникнуть не должно.
Если оба гаджета относятся к одному бренду, наверняка производителем предусмотрена функция или отдельная программа для переноса данных со старого смартфона на новый. Скорее всего, опция сама предупредит вас о своем существовании, когда вы включите новое устройство. К примеру, для переноса данных между смартфонами Samsung разработано приложение Smart Switch, а для устройств HUAWEI – Phone Clone.
Если у вас есть root-права на обоих смартфонах, то можете поставить на них Titanium Backup и скинуть на SD-карту резервную копию всей нужной информации (SMS, историю вызовов, установленные приложения и их данные). Метод подойдет для пользователей, которые не боятся рутировать свои устройства.
Восстановление из бэкапа на ПК
Штатными средствами Android сделать полный бэкап на компьютер не получится. Остается два варианта: либо вручную копировать данные через USB, оставив за кадром контакты, историю вызовов, сообщения и далее по списку; либо использовать стороннее ПО. Например, Apeaksoft Android Data Backup & Restore. Программа поможет скинуть все данные с телефона на ПК на базе MacOS или Windows в один клик. Причем и контакты, и документы, и сообщения, и файлы мультимедиа.
Как сделать резервную копию музыки в облаке

Как сделать резервную копию музыки в облаке
У Google есть отличные способы резервного копирования музыки в облако. Конечно, вы можете использовать Google Диск для хранения музыкальных файлов. Вы можете загрузить в свою учетную запись YouTube Music и использовать официальное приложение для воспроизведения до 100 000 загруженных песен. Для этого перейдите на сайт music.youtube.com, щелкните значок изображения профиля, выберите «Загрузить музыку» и выберите музыкальные файлы, которые хотите загрузить. Теперь вы можете воспроизводить музыку, выбрав «Библиотека» > «Песни» > «Загрузки».
Восстанавливаем историю чата для Android
В отличие от iPhone, резервные копии для Android сохраняются не только в облачное хранилище, но и на локальную память телефона. Из этого бэкапа можно восстановить свой аккаунт в мессенджере на новом устройстве, а также реанимировать собственноручно удаленные чаты.
Чтобы узнать, где храниться ваша резервная копия, зайдите в настройки своего аккаунта в WhatsApp, далее откройте раздел «Чаты», а там «Резервное копирование». Если ваш телефон сохраняет бэкапы и локально, и в облако, то при выборе места восстановления ориентируйтесь по дате последнего копирования.
Из Google Диска
Альтернативой облачному хранилищу iCloud для владельцев телефонов Android будет Google Диск. Прежде чем начать восстановление убедитесь, что, во-первых, на телефоне активен тот аккаунт облачного хранилища, на который вы сохраняли копии чатов, а во-вторых, для авторизации в аккаунте вы используете один и тот же номер телефона. Проверили? Теперь следуйте этой инструкции:
- Удалите и заново установите WhatsApp.
- Пройдите авторизацию с вашим номером телефона в мессенджере.
- Система предложит вам два варианта восстановления. Нам нужен вариант с Google Диском.
- Следуйте подсказкам на экране и дождитесь полного восстановления переписки в WhatsApp.
Из локальной копии
По умолчанию приложение само сохраняет резервные копии локально в память вашего телефона. Если вы не изменяли настройки, то скорее всего у вас есть локальный бэкап из которого можно воссоздать историю чатов. Для этого вам нужно будет действовать по инструкции выше, только при выборе места восстановления указать – локальная копия. Но если вы хотите перенести историю переписки на новое устройство, то вам нужно знать еще кое-что.
Для того, чтобы использовать бэкап, сохраненный локально, вам придется перекинуть резервные копии на новое устройство через компьютер или съемную SD-память.
В зависимости от версии операционной системы вашего телефона, данные с чатами WhatsApp будут лежать по разному пути в локальной памяти устройства. Как правило, этот путь выглядит так: нужно зайти в «Мои файлы», затем открыть «Память устройства», там найти папку «WhatsApp». Однако иногда путь может быть более мудрённым: «Память устройства» — «Android» — «media» — «com.whatsapp». В конечной папке как раз и будут храниться данные для резервного восстановления.
Чтобы начать восстановление на новом телефоне, вам нужно будет:
- Скопировать папку «WhatsApp» на новое устройство.
- Установить приложение и авторизоваться под тем же номером телефона, с которым были сделаны резервные копии.
- При выборе варианта восстановления выбрать «Из локальной копии», а затем указать путь, где хранятся файлы мессенджера.
Что делать, если нужна более ранняя версия истории чатов
Например, вы удалили нужный чат, но после этого WhatsApp уже сделал новую резервную копию. Тогда получится так, что в бэкапе также не будет этого чата. Но если вам нужен именно он, то восстановление нужно делать из более ранней версии бэкапа. И вот какие шаги нужно выполнить:
- Откройте в памяти телефона папку «WhatsApp», а в ней папку «Databases».
- Перед вами откроется список всех хранящихся на телефоне бэкапов. В имени каждого файла будет содержаться дата резервного копирования. Это поможет вам быстро сориентироваться и найти подходящий файл.
- Найдите файл msgstore.db.crypt12. Это тот файл, который содержит последнюю версию истории переписок в мессенджере. Его нужно будет переименовать так, чтобы вам было понятно, что это за файл. Лучший способ – использовать в имени дату создания.
- Теперь вам нужно переименовать нужный для восстановления файл резервной копии в msgstore.db.crypt12. Будьте внимательны: если имя бэкапа содержало расширение не crypt12, а crypt9 или иное – его же нужно и сохранить в новом имени.
- Удалите WhatsApp, затем вновь скачайте его и авторизуйтесь с правильным номером телефона.
- Запустите процедуру восстановления, когда приложение предложит вам такой вариант.
Ошибки восстановления
- Номер учетной записи, создавшей резервную копию на Google Диске, отличается от номера, с которого вы зарегистрировались для восстановления.
- В телефоне не хватает оперативной памяти для скачивания и восстановления истории переписок из облачного хранилища.
- Низкая скорость передачи данных. Возможно, мобильного Интернета не хватает, чтобы скачать резервную копию WhatsApp из облака, попробуйте подключиться к Wi-Fi.
- Вы не авторизовались на своем телефоне в сервисах Google, или авторизовались не в том аккаунте, на которое происходило резервное копирование.