Как включить синхронизацию аккаунта google на андроид
Содержание:
- Как работает синхронизация
- Аккаунт, сервер и прочие понятия
- Как включить синхронизацию между устройствами Android через аккаунт Google
- Об автозагрузке и синхронизации
- Зачем нужна синхронизация в телефоне
- Аndroid синхронизация c Google
- Подготовка
- Как сделать синхронизацию
- Дополнительно: Проверка работы синхронизации
- Восстановление синхронизации Google-аккаунта
- Как настроить синхронизацию на Android
- Что такое синхронизация и для чего она нужна
- Как включить автозагрузку и синхронизацию контактов
Как работает синхронизация
Синхронизирование информации работает следующим образом:
- Пользователь создает аккаунт на выбранном сервере. Например, Google Account.
- Осуществляется настройка сохранения данных.
- При запуске синхронизации на сервере выбранного сайта осуществляется сохранение выбранных юзером данных. Они будут привязаны к учетной записи и храниться во всемирной паутине под защитой.
- Во время активации синхронизации на другом устройстве осуществляется вход в профиль, к которому привязаны данные. Происходит выгрузка информации.
- «Скопированные» материалы отображаются на устройстве, подключенном к аккаунту.
Для полноценного использования возможностей операционной системы Андроид рекомендуется использовать Google-аккаунт. Он убережет от необходимости задействования сторонних приложений для реализации поставленной задачи.

Аккаунт, сервер и прочие понятия
Если у Вас есть планшет/смартфон с ОС Андроид, то для скачивания официальных приложений Google Play, использования прочих сервисов Гугл (карты, почта) необходимо добавление аккаунта Gmail. Он включает в себя адрес электронной почты и пароль:
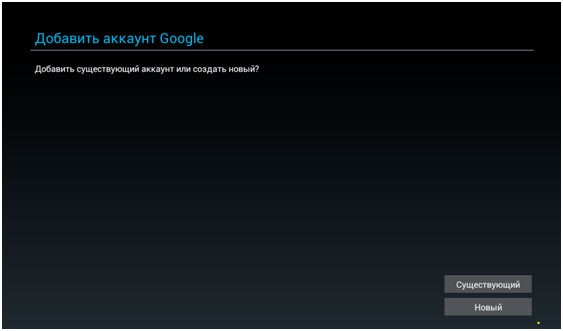
После этого Вы сможете соединяться с серверами и обмениваться с ними информацией, что по сути и является синхронизацией. То есть, Вы отправляете в «облако» информацию о контактах, заметках, сообщениях, установленных приложениях и прочих элементах. Это нужно для того, чтобы при подключении других устройств к такой же учетной записи Google, Вы могли получить доступ к своим данным.
Это легко можно объяснить на примере браузере Хром. Допустим Вы установили его на компьютере, вошли в свой аккаунт, просмотрели сайты, добавили закладки и т.д. Затем открываете обозреватель Гугл на телефоне и видите те же вкладки, историю. Очень удобно.
То же самое касается почты Gmail, диска, документов. Пользовательский профиль один с возможностью доступа к нему с разных девайсов.

Синхронизация позволяет сохранить ценную информацию на сервере, чтобы даже при потере мобильного гаджета Вы могли восстановить инфо. Или же для автоматического переноса на новый смартфон, чтобы вручную не переносить телефонные номера, SMS и прочий контент.
Но чтобы эта схема работала корректно, sync-механизм должен быть активирован и настроен должным образом.
Как включить синхронизацию между устройствами Android через аккаунт Google
Абсолютно все пользователи андроид-телефонов имеют Гугл аккаунт. Именно он во многом может ускорить процесс обмена данными между смартфонами. Как синхронизировать два андроида между собой? Для этого достаточно в настройках найти учетную запись и выбрать Google аккаунт. Дальше необходимо пометить все данные, которые должны быть перенесены. Затем нужно нажать на кнопку «Синхронизировать». Теперь данные находятся в облаке.
Далее необходимо создать резервную копию. Иногда эта функция настроена по умолчанию, но ее также можно включить вручную.
Важно! Перед созданием резервной копии необходимо убедиться, что все данные (контакты, сообщения, приложения, фото и заметки) были сохранены в аккаунте. Чтобы настроить резервное копирование, нужно:
Чтобы настроить резервное копирование, нужно:
- Открыть настройки, в разделе «Система» выбрать «Дополнительные настройки».
- В открывшемся окне необходимо нажать на «Создание резервной копии». Также необходимо убедиться, что активирован переключатель «Загрузить на Гугл диск», а также указан верный адрес почты.
- Дальше остается только подтвердить действие с помощью кнопки «Продолжить».

Способ синхронизации через аккаунт Google
Теперь можно спокойно отложить старый смартфон и приступить к настройке нового. Для этого необходимо активировать устройство. В настройках в разделе «Аккаунты» нужно добавить почту со старого телефона. Возможно, нужно будет ввести пароль, чтобы подтвердить действие. Затем там же в разделе «Аккаунты», нужно выбрать необходимый и принудительно включить синхронизацию. После того как процесс прекратится, на новом смартфоне появятся все данные со старого смартфона.
Контакты
Книгу абонентов и контактов можно также синхронизировать отдельно от других приложений. Чтобы это сделать, необходимо:
- В настройках выбрать Гугл аккаунт.
- Через настройки выбрать необходимый почтовый адрес.
- Среди всех параметров нужно поставить галочку напротив строки «Контакты».
Останется только подтвердить действие, а затем дождаться окончания процесса.
Google Фото
Данное расширение помогает быстро передавать данные между двумя устройствами. Для начала необходимо подключить беспроводной Интернет, чтобы не тратить мобильный трафик. Далее необходимо, чтобы оба устройства были привязаны к одному Гугл аккаунту. Затем необходимо запустить расширение на двух смартфонах сразу.
Обратите внимание! Иногда может появиться окно, в нем нужно разрешить приложению доступ к файлам. После этого на экране отобразится окно с автозагрузкой данных
Действие необходимо будет подтвердить. С помощью данного приложения перенесутся только кадры, сделанные на камеру. Чтобы перенести остальные файлы, нужно настроить это отдельно
После этого на экране отобразится окно с автозагрузкой данных. Действие необходимо будет подтвердить. С помощью данного приложения перенесутся только кадры, сделанные на камеру. Чтобы перенести остальные файлы, нужно настроить это отдельно.
Если на смартфоне нет приложения Гугл Фото, его нужно будет скачать через Play Market.
Перенести фотографии, видеофайлы можно несколькими способами, например, через блютуз или с помощью облачного хранения («Яндекс.Диск» и т. д.).
Приложения
Синхронизация приложений Android также доступа благодаря простой инструкции:
- Для начала нужно включить «Резервное копирование», а затем синхронизировать все данные.
- На новом телефоне необходимо восстановить резервную копию со старого устройства.
Если существует необходимость перенести только приложения, сделать это можно через плэй маркет. В нем существует раздел «Мои приложения». Здесь будут сохранены все приложения, которые были установлены до этого на старом устройстве.
Обратите внимание! Чтобы скопировать приложение, нужно на обоих устройствах в плей маркете зайти в один аккаунт

Синхронизация приложений через плеймаркет
Многие смартфоны, например, самсунг или хонор, поддерживают облачное хранение. С его помощью можно также передавать все данные через устройства.
Об автозагрузке и синхронизации
Автозагрузка и синхронизация – это сервис, который автоматически сохраняет ваши фотографии и видео в аккаунте Google. В результате эти фотографии и видео доступны вам на любом устройстве, на котором вы вошли в свой аккаунт.
Преимущества
- Надежное облачное хранилище. Все фотографии и видео, сделанные с помощью устройства, на котором включена автозагрузка, сохраняются в аккаунте Google.
- Автоматическая синхронизация. Все изменения, которые вы вносите в фотографии и видео, появятся на всех устройствах, на которых вы вошли в свой аккаунт. Если вы внесете изменения в фотографию на телефоне, а затем сохраните их, они отразятся в Google Фото.
- Быстрый и мощный поиск. Вы можете искать фотографии по изображенным на них людям (если включена группировка по лицам), местам и объектам. Для этого даже не нужно добавлять на снимки отметки.
- Автоматически создаваемые объекты. На основе ваших снимков автоматически создаются фильмы, коллажи, анимации и панорамы.
Зачем нужна синхронизация в телефоне
Синхронизация нужна, чтобы хранить важные данные и файлы, и иметь к ним удаленный доступ. На синхронизированном гаджете можно без потерь восстановить необходимые настройки и материалы в режим реального времени. Синхронизация нужна для нескольких опций в устройстве:
- Резервное копирование. Копии в облаке создаются за счет синхронизации устройства с сервером в интернете. Благодаря резервным копиям человек сможет быстро восстановить нужную информацию;
- Доступ к материалам из интернета. Например, вы синхронизировали список контактов из телефона и теперь можете посмотреть его в Google Contacts;
- Работа через несколько устройств. Удобно тем, кто пользуется несколькими аппаратами. Достаточно их синхронизировать, и вся информация будет доступна на каждом устройстве.
Аndroid синхронизация c Google
Теперь расскажем, как синхронизировать Android с Google. Для этого делайте следующее.
- Опять заходите в Настройки -> Учетные записи и синхронизация.
- Нажмите на вашу учетную запись Google.
- Вы попадете в меню синхронизации, в котором выберите то, что вы хотите синхронизировать:
Удобная панель запуска приложений Chrome для синхронизации с Android
Google добавили в свой браузер Chrome кнопку запуска приложений. Эта кнопка представляет собой некое подобие кнопки «пуск» в Windows. Для удобства использования синхронизации данных Android с ПК кнопка на панели задач просто незаменима. Она установится автоматически при установке Google Chrome либо Вы можете поставить ее вручную, для этого необходимо перейти в Пуск – Все приложения – Google Chrome и перетянуть ярлык «Панель запуска Chrome» на панель задач.

Синхронизация календаря Андроид
Все что Вы записываете в Google календарь автоматически синхронизируется с облаком Google. Синхронизация Android с Google позволяет добавить события календаря со смартфона на компьютер посредством установки одноименного расширения для Chrome.

Синхронизация фотографий на Android
Синхронизация аккаунтов Android и Google предусматривает не только контакты. То же самое можно делать с фотографиями и видеофайлами. Как же делается синхронизация фотографий Аndroid с Google?
- На смартфоне запустите приложение «Фото».
- Зайдите в настройки и установите переключатель «Автозагрузка» в положение «Вкл».
Также можно создать расписание процедуры синхронизации, а также указать размер фотографий при загрузке и приложения, фотографии из которых также будут попадать в хранилище.
Теперь ваши фото- и видеофайлы будут автоматически загружаться на сервис Google+ и, соответственно, синхронизироваться с теми, что хранятся на вашем аппарате.
Обратите внимание: фотографии с разрешением меньше 2048х2048 пикселей места в облачном хранилище не занимают. Для фотографий с более высоким разрешением объем бесплатного хранилища ограничен 15 Гб
Хотите больше места – придется платить.
Если же вы хотите отключить автосинхронизацию, то просто установите переключатель «Автозагрузка» в положение «Выкл».
Обратите внимание: при включенной опции «Автосинхронизация» удаление фотографий на смартфоне приводит и к удалению фотографии на Google!
Подготовка
Условия, при выполнении которых возможна автозагрузка фотографий и видео
- Стабильное подключение к интернету.
-
Файлы, размер которых соответствует требованиям. Можно загружать:
- фотографии размером до 200 МБ и разрешением до 150 Мпикс.;
- видеоролики размером до 10 ГБ;
- объекты с разрешением более 256 x 256 пикс.
-
Поддерживаются следующие типы файлов:
- Фотографии: JPG, HEIC, PNG, WEBP, GIF и некоторые виды файлов RAW.
- Изображения Live Photos (необходимо установить приложение «Google Фото» на устройстве iPhone или iPad).
- Видео: MPG, MOD, MMV, TOD, WMV, ASF, AVI, DIVX, MOV, M4V, 3GP, 3G2, MP4, M2T, M2TS, MTS и MKV.
Остальные форматы файлов могут быть несовместимы с Google Фото.
Важно! Хранилище аккаунта Google используется несколькими сервисами, в том числе Google Фото, Gmail и Google Диском. Когда у вас закончится место, вы не сможете загружать новые файлы
Подробнее …
Поддерживаемые типы фотокамер для RAW-файлов
Canon
EOS-1D X Mark III, EOS-1D X Mark II, EOS-1D X, EOS-1Ds Mark III, EOS-1Ds Mark II, EOS-1D Mark IV, EOS-1D Mark III, EOS-1D Mark II, EOS-1D C, EOS-1D Mark II N, EOS 5D Mark IV, EOS 5D Mark III, EOS 5D Mark II, EOS 5D, EOS 5Ds, EOS 5Ds R, EOS R5, EOS 6D Mark II, EOS 6D, EOS R6, EOS R, EOS Ra, EOS RP, EOS 7D Mark II, EOS 7D, EOS 90D, EOS 80D, EOS 70D, EOS 60D, EOS 60Da, EOS 50D, EOS 40D, EOS 30D, EOS 20D, EOS 20Da, EOS 9000D (EOS 77D), EOS 8000D (EOS REBEL T6S/EOS 760D), EOS Kiss X10i (EOS REBEL T8i/EOS 850D), EOS Kiss X9i (EOS REBEL T7i/EOS 800D), EOS Kiss X8i (EOS REBEL T6i/EOS 750D), EOS Kiss X7i (EOS REBEL T5i/EOS 700D), EOS Kiss X6i (EOS REBEL T4i/EOS 650D), EOS Kiss X10 (EOS REBEL SL3/EOS 250D/EOS 200D II), EOS Kiss X9 (EOS REBEL SL2/EOS 200D), EOS Kiss X7 (EOS REBEL SL1/EOS 100D), EOS Kiss X5 (EOS REBEL T3i/EOS 600D), EOS Kiss X4 (EOS REBEL T2i/EOS 550D), EOS Kiss X3 (EOS REBEL T1i/EOS 500D), EOS Kiss X2 (EOS DIGITAL REBEL XSi/EOS 450D), EOS Kiss X90 (EOS REBEL T7/EOS 2000D/EOS 1500D), EOS Kiss X80 (EOS REBEL T6/EOS 1300D), EOS Kiss X70 (EOS REBEL T5/EOS 1200D), EOS Kiss X50 (EOS REBEL T3/EOS 1100D), EOS Kiss F (EOS DIGTAL REBEL XS/EOS 1000D), EOS Kiss Digital X (EOS DIGITAL REBEL XTi/EOS 400D DIGITAL), EOS Kiss Digital N (EOS DIGITAL REBEL XT/EOS 350D DIGITAL), EOS Kiss M (EOS M50), EOS M6 Mark II, EOS M6, EOS M5, EOS M3, EOS M2, EOS M, EOS M10, EOS M200, EOS M100, PowerShot G9 X Mark II, PowerShot G9 X, PowerShot G7 X Mark III, PowerShot G7 X Mark II, PowerShot G7 X, PowerShot G5 X Mark II, PowerShot G5 X, PowerShot G3 X, PowerShot G1 X Mark III, PowerShot G1 X Mark II, PowerShot G1 X, PowerShot G16, PowerShot G15, PowerShot G12, PowerShot G11, PowerShot G10, PowerShot S120, PowerShot S110, PowerShot S100, PowerShot S95, PowerShot S90, PowerShot SX70 HS, PowerShot SX60 HS, PowerShot SX50 HS, PowerShot SX1 IS
Fuji
X100
Nikon
1AW1, 1J1, 1J2, 1J3, 1J4, 1S1, 1S2, 1V1, 1V2, 1V3, D3, D3X, D4, D4S, D40, D40X, D50, D60, D70, D70s, D80, D90, D200, D300, D300s, D600, D610, D700, D750, D800, D800E, D810, D3000, D3100, D3200, D3300, D5000, D5100, D5200, D5300, D5500, D7000, D7100, D7200, Df
Coolpix: A, P7800
Olympus
E-M1, E-M5, E-M10, E-P1, E-P2, E-P3, E-P5, E-PL3, E-PL5, E-PL7, OM-D E-M5 Mark II
Panasonic
CM1, FZ300, G70, GF1, GF3, GF5, GF7, GH3, GH4, GM1, GM5, GX1, GX8, LX5, LX7, LX100
Sony
A7, A7R, A7S, A7 Mark II, A55, A58, A65, A77, A77 Mark II, A99, A700, A3000, A5000, A5100, A6000, QX1, NEX-5, NEX-5N, NEX-5R, NEX-6, NEX-7, NEX-C3, NEX-F3, RX1, RX1R, RX10, RX10 Mark II, RX100, RX100 Mark II, RX100 Mark III, RX100 Mark IV
Файлы DNG
Все типы файлов DNG.
Если вы хотите сохранить фото и видео с телефона, фотокамеры или карты памяти с помощью компьютера, воспользуйтесь одним из следующих способов:
- Установите приложение «Автозагрузка и синхронизация».
- Загрузите фотографии с помощью браузера.
Как сделать синхронизацию
Если вы заинтересовались данной функцией социальной сети ВКонтакте, то ниже я расскажу вам, как сделать синхронизацию контактов. Чтобы не вводить вас в заблуждение, поочередно рассмотрим два устройства – одно на базе ios, а другое с операционной системой Android. Подберите для себя правильный способ, и тогда вы точно не запутаетесь.
Android
Начнем со способа по синхронизации контактов в ВК для мобильного устройства на базе Android. Если вы являетесь пользователем такого устройства, то вам потребуется выполнить ряд следующих действий:
- Запускаете приложение ВКонтакте на вашем смартфоне. В самом низу страницы будут располагаться пять значков. Нужно будет нажать по иконке, которую я отмечу на скриншоте ниже:
- Вас перебросит на страницу, где будет находиться список ваших друзей. Если у вас ещё нет друзей в социальной сети, то нужно будет нажать по кнопке «Добавить друзей».
- Как вы это сделаете, откроется страница с различными функциями по добавлению друзей. По центру страницы будет располагаться графа «Импорт друзей». Необходимо будет кликнуть по строке «Контакты», которая находится под строкой «Импорт друзей».
- После выполнения данного действия, появится окошко по центру страницы, в котором будет некоторая информация об отправке ваших контактов на сервер социальной сети ВК. Если вы согласны с данным условием, то щелкайте по кнопке «Да».
- Теперь вам понадобится дать разрешение приложению на доступ к вашим контактам. Для этого достаточно будет нажать по строке «Разрешить».
- Вот и все. После выполнения всех действий выше, перед вами появится список страниц, найденных исходя из вашей номерной книги на телефоне. Чтобы добавить какого-либо пользователя из данного списка, нужно будет нажать по кнопке «Добавить», расположенной под его именем и фамилией. Так же, вы можете скрыть любого человека из списка синхронизации.
- А если вы пролистаете страницу вниз, то там можно будет увидеть раздел «Пригласить друзей». Здесь будут находиться те люди, которые есть в вашей номерной книжке на телефоне, но ещё не создали учетной записи в социальной сети ВКонтакте. Поэтому, администрация ВК предлагает вам пригласить их. Если вы хотите это сделать, то достаточно будет нажать по графе «Пригласить».
Iphone
С устройством на базе Android разобрались. Теперь перейдем к другому смартфону. Если вы являетесь пользователем айфона, то вам в синхронизации контактов в ВК поможет такая последовательность действий:
- Запускаете приложение ВКонтакте для мобильного устройства. Кликаете по значку в виде двух людей, который располагается в самом низу страницы.
- На открывшейся странице нужно найти графу «Добавить друга». Находится данный раздел ближе к верху экрана. Как нашли его, жмите прямо по нему.
- Перед вами откроется страница с различными функциями для добавления друзей. Находите графу «Импорт друзей», а под ней строку «Контакты». Кликайте прям по данной строчке.
- Вас перебросит на страницу, где будет написано, что ВКонтакте может автоматически находить новых знакомых по средствам данных из вашей адресной книги. Вам необходимо будет нажать по кнопке «Продолжить», расположенной в самом низу экрана.
- Теперь вам необходимо разрешить приложению ВКонтакте доступ к контактам на вашем мобильном телефоне. Если вы согласны на это, то кликайте по строке «Разрешить».
- Готово! После выполнения всех вышеперечисленных действий, откроется страница с профилями людей из вашей книги контактов на смартфоне. Если вы захотите добавить кого-то из представленного списка, то нужно будет нажать по кнопке «Добавить». А если вы наоборот, не хотите кого-то видеть в предложенном списке, то кликайте по кнопке «Скрыть».
- На этом возможности открывшейся страницы не заканчиваются. Если её пролистнуть вниз, то можно заметить раздел с людьми, которых ещё нет в социальной сети ВКонтакте, но зато они есть в вашей записной книге на смартфоне. Администрация предлагает вам пригласить данных людей. Сделать это можно при помощи клика по соответствующей кнопке «Пригласить».
Дополнительно: Проверка работы синхронизации
Убедиться в корректной работе синхронизации записей можно, если войти в ту же учетную запись Google на другом устройстве – это может быть как смартфон или планшет (необязательно на базе Android), так и компьютер. В качестве наглядного примера далее воспользуемся последним.
-
С помощью любого браузера перейдите по представленной выше ссылке, и вы сразу же увидите все сохраненные в адресной книге записи.
-
Если необходимо сохранить их отдельно (например, в виде файла для переноса на другой мобильный девайс согласно инструкции из второй части статьи), вызовите меню рассматриваемого сервиса
и выберите пункт «Экспортировать».
-
В появившемся всплывающем окне выберите группу контактов, которые будут сохраняться (по умолчанию отмечены все), определите формат исходного файла и нажмите «Экспортировать».
Файл с записями будет сохранен практически моментально, после чего останется лишь скопировать его на другое устройство. Отметим, что значительно более простым вариантом решения задачи переноса контактов в данном случае будет вход в учетную запись Google в настройках мобильной ОС, о чем мы ранее рассказывали в отдельной статье, и последующее включение синхронизации.
Подробнее: Как войти в Гугл-аккаунт на Андроиде

Восстановление синхронизации Google-аккаунта
Бывает так, что ошибка синхронизации данных имеет под собой куда более серьезные причины, чем те, что мы рассмотрели выше. Среди возможных факторов, вызывающих изучаемую проблему, наиболее распространенными являются сбои в работе операционной системы или отдельных ее элементов (приложений и сервисов). Вариантов решения здесь несколько.
Способ 1: Очистка кэша и данных
Все мобильные приложения в процессе их использования обрастают так называемым файловым мусором – кэшем и временными данными. Иногда это становится причиной возникновения различных ошибок в работе ОС Андроид, в числе которых и рассматриваемые нами сегодня проблемы синхронизации. Решение в данном случае довольно простое – мы с вами должны убрать этот «мусор».
- Откройте «Настройки»
своего мобильного девайса и перейдите к разделу «Приложения и уведомления»
, а из него – к списку всех установленных компонентов.
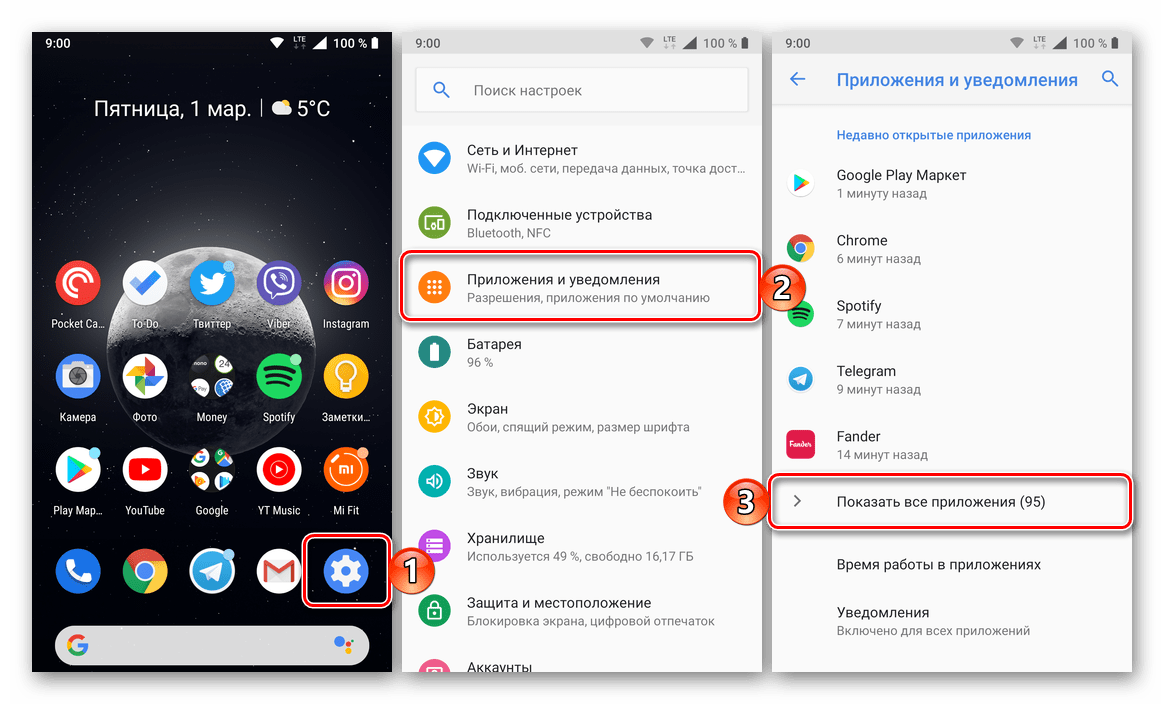
Отыщите в этом перечне Google, тапните по нему для перехода на страницу «О приложении»
, а затем откройте раздел «Хранилище»
.
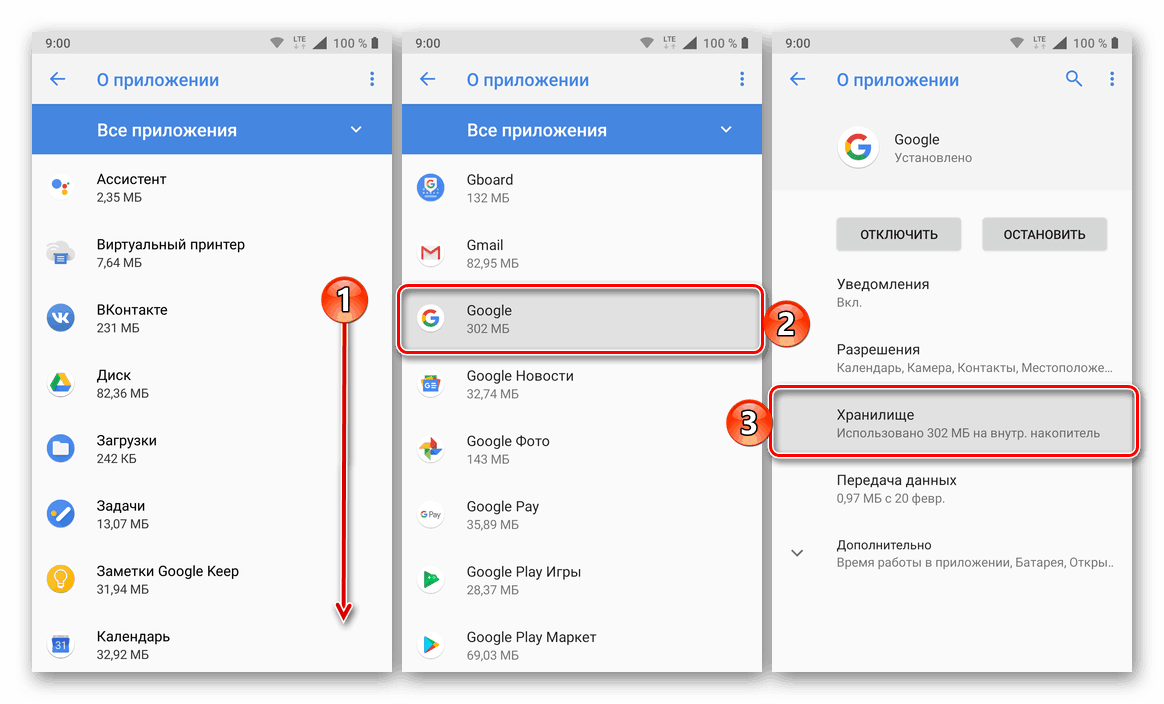
Нажмите по кнопкам «Очистить кэш»
и «Стереть данные»
(или «Очистить хранилище»
, а затем «Удалить все данные»; зависит от версии Android) и подтвердите свои намерения, если это потребуется.
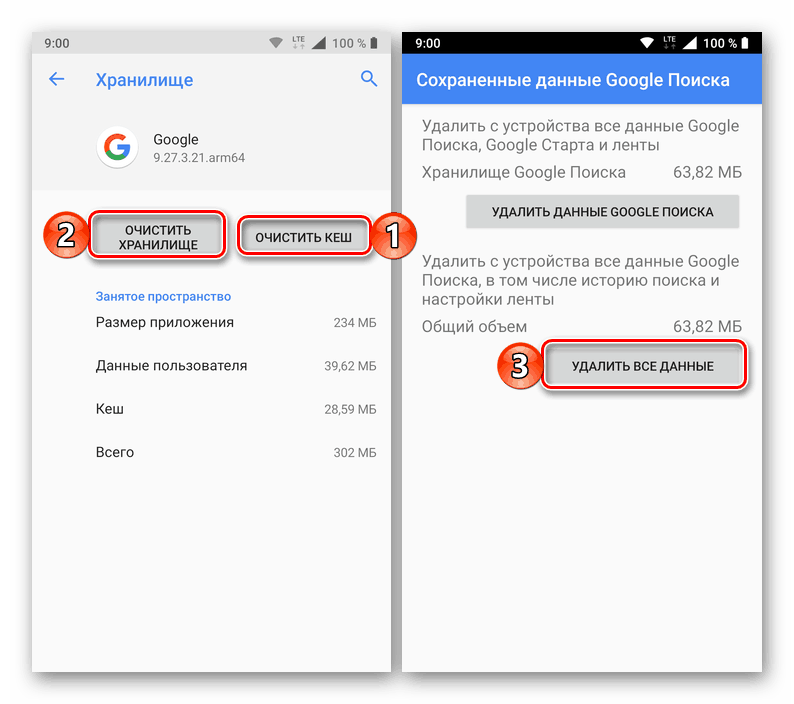
Аналогичные действия выполните с приложениями «Контакты»
, Сервисы Google Play и Google Play Маркетом.
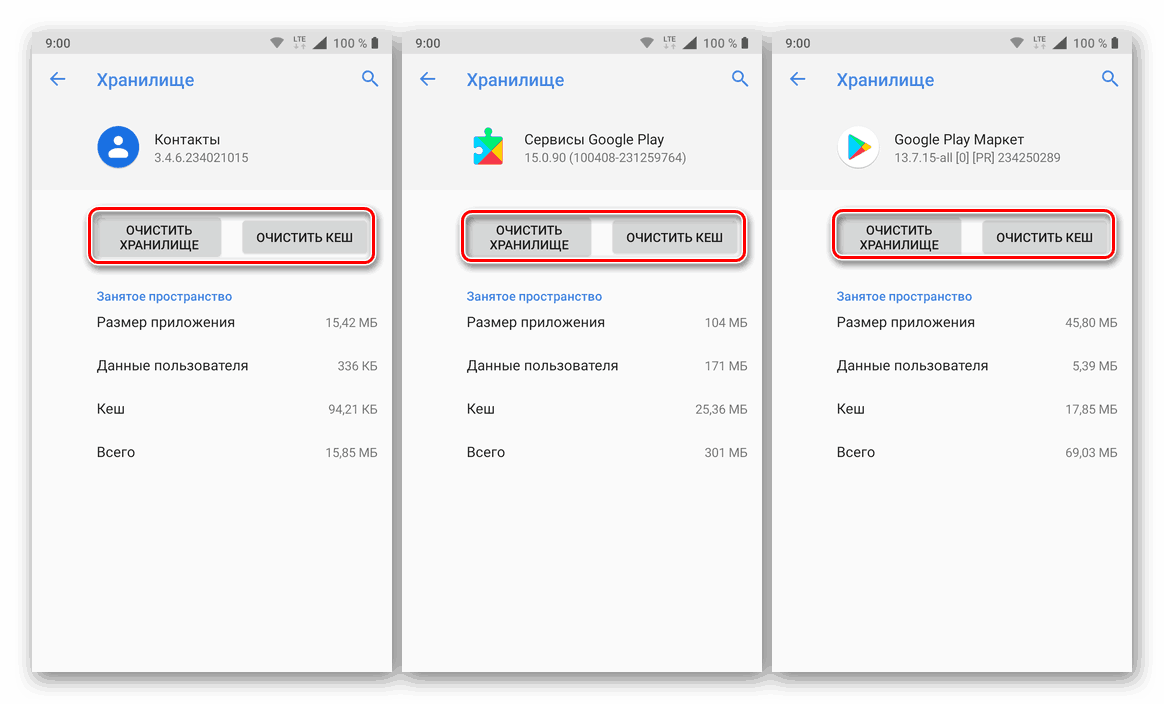
Перезагрузите устройство и проверьте наличие проблемы. Скорее всего, она вас более не потревожит, но если это не так, переходите далее.
Способ 2: Принудительная синхронизация аккаунта
Для работы ОС Андроид в целом, и в частности для синхронизации, предельно важно, чтобы на устройстве были правильно установлены время и дата, то есть чтобы часовой пояс и связанные с ним параметры определялись автоматически. Если же указать заведомо неверные значения, а затем вернуть правильные, можно в принудительном порядке активировать функцию обмена данными
- Запустите «Настройки»
и перейдите к самому последнему разделу – «Система»
. В нем тапните по пункту «Дата и время»
(на некоторых версиях Android этот пункт выведен в отдельный раздел основного списка настроек).
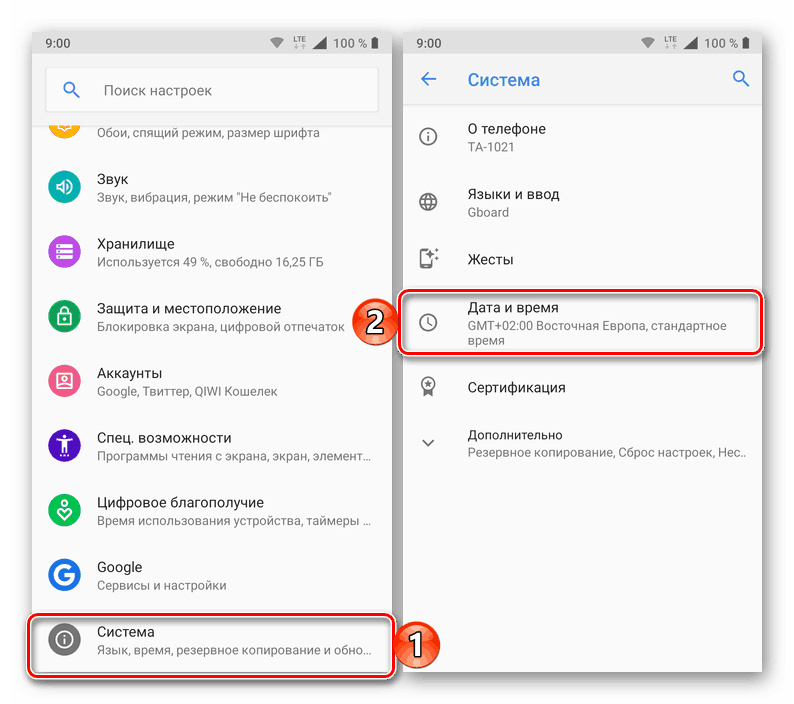
Отключите автоматическое определение «Даты и времени сети»
и «Часового пояса»
, переведя в неактивное положение расположенные напротив этих пунктов переключатели. Укажите заведомо неверные дату и время (прошлое, а не будущее).
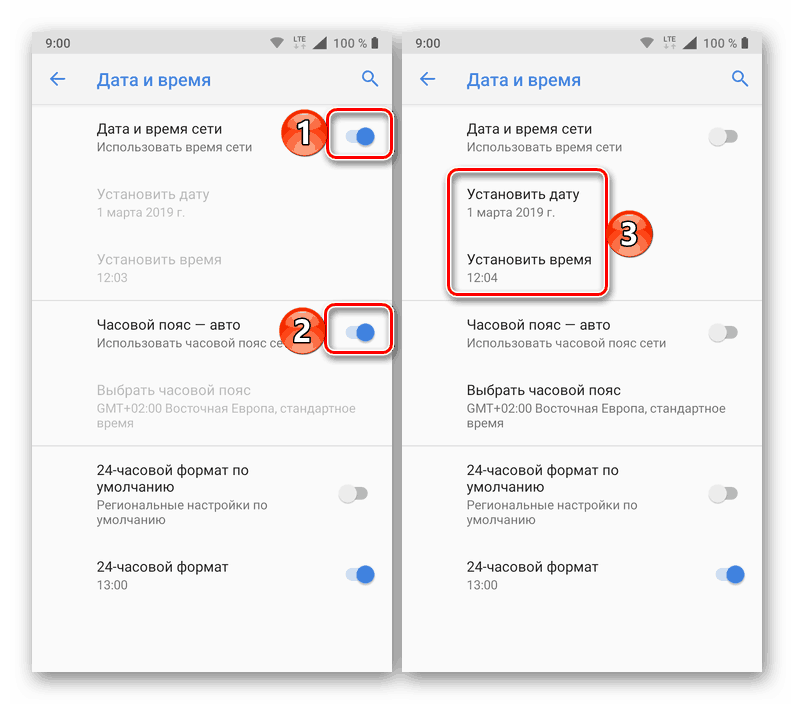
Перезагрузите мобильный девайс и повторите действия из двух предыдущих пунктов, но в этот раз вручную установите правильные дату и время, а затем включите их автоматическое определение, снова переведя переключатели в активное положение.
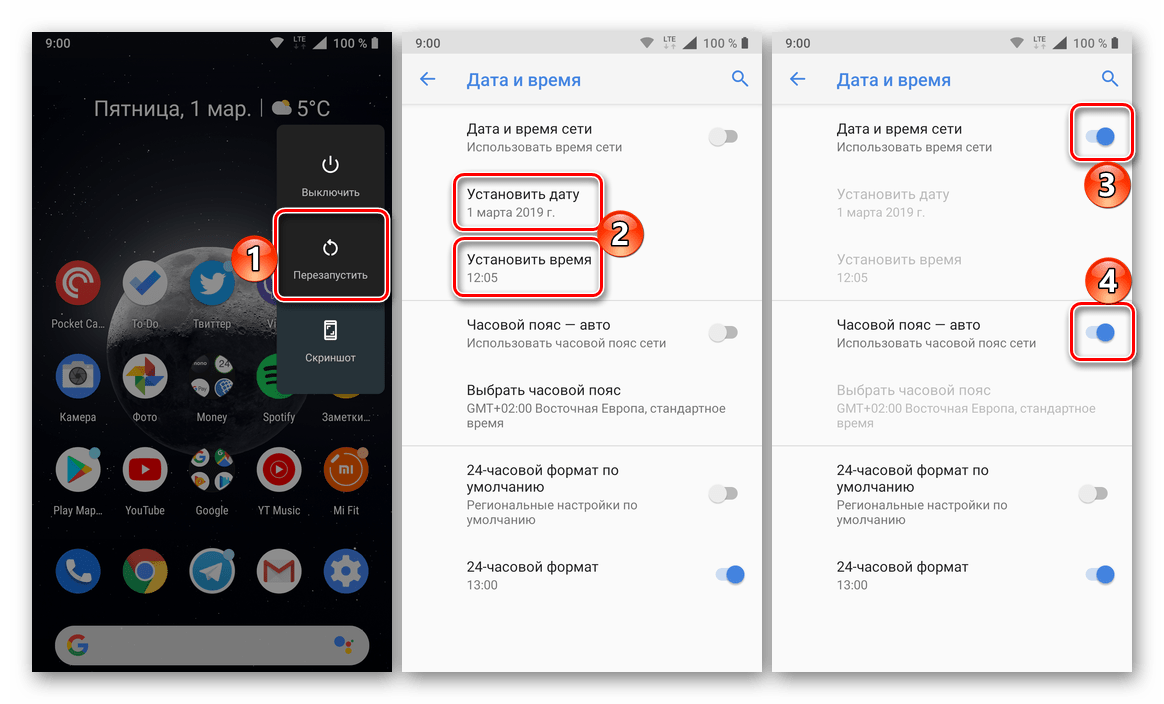
Такой, казалось бы, простой и не самый логичный обман системы способен восстановить синхронизацию Google-аккаунта, но если и это не поможет, переходите к следующему методу.
Способ 3: Повторный вход в учетную запись
Последнее, что можно сделать для восстановления синхронизации данных – это устроить «встряску» аккаунту Google, ведь, по сути, именно с ним и возникают проблемы.
Как настроить синхронизацию на Android
В операционной системе Android есть достаточно много настроек, которые касаются синхронизации данных. Для доступа к этим настройкам нужно открыть приложение «Настройки» и перейти в раздел «Пользователи и аккаунты».

Дальше нужно выбрать аккаунт, синхронизацию которого вы хотите настроить. Если вы хотите изменить настройки синхронизации с сервисами Google, то здесь нужно выбрать именно Google аккаунт.

На следующем этапе появится информация об выбранном аккаунте. Здесь нужно перейти в раздел «Синхронизация аккаунта».

В результате перед вами появится список всех приложений, данные из которых синхронизируются с сервисами Google. Здесь можно включить или отключить синхронизацию для каждого приложения отдельно.

Также вы можете вручную запустить процесс синхронизации.

Для этого нажмите на кнопку с тремя точками в правом верхнем углу экрана и активируйте опцию «Синхронизировать».
- https://itpen.ru/sinhronizatsiya-v-telefone-android-chto-eto-takoe-kak-vklyuchit/
- https://it-tehnik.ru/androids/android-sync.html
- https://geekon.media/sinxronizaciya-na-android-chto-eto-i-kak-nastroit/
- https://androidnik.ru/chto-takoe-sinxronizaciya-v-smartfone-android/
- https://smartphonus.com/что-такое-синхронизация-в-android-телефоне/
ПОДЕЛИТЬСЯ Facebook
tweet
Предыдущая статьяAndroid System WebView: все, что вы должны знать об этой скрытой особенности Android
Следующая статьяПриложение для работы в Яндекс.Такси
Что такое синхронизация и для чего она нужна
Синхронизация — это привязка двух и более устройств к одному хранилищу данных. Это значит, что, работая на компьютере над текстом, всегда можно получить к нему доступ с мобильника или планшета.
Другой пример. Сделав удачную фотографию, хочется ею похвастаться, но вот беда: смартфон остался дома, а с собой только лэптоп. Если устройства синхронизированы, это не проблема.
Как позвонить со скрытого номера на мобильном телефоне
Имеется в виду общее хранилище данных. Поэтому речь идет не только о постоянном доступе к ним с любого устройства. Иными словами, файл, изменяемый на ПК, поменяется на смартфоне и наоборот.
Пример: чтобы сделать привлекательный пост для Instagram, возможностей телефона недостаточно. Вы обрабатываете фото в редакторе изображений на ПК и сохраняете. Затем заходите со смартфона в хранилище и берете отредактированную картинку.
К другим преимуществам синхронизации относится:
Безопасность. Так как вся информация хранится в «облаке», многие опасаются за сохранность личных данных, ведь хакеры уже не раз демонстрировали уязвимость системы. Конечно, любую защиту можно сломать при достаточном количестве времени, но сегодня эти опасения беспочвенны.
Как заменить водительские права онлайн: пошаговая инструкция
Разработчики программного обеспечения предлагают софт, который сделает взлом аккаунта невыгодным, особенно если его владелец не звезда шоу-бизнеса или нефтяной магнат.
Страховка. Для делового человека контакты в смартфоне едва не самая важная информация. Синхронизация Android позволяет сделать резервную копию номеров телефонов и других данных об абонентах.
Как включить автозагрузку и синхронизацию контактов
Чтобы контакты с устройства автоматически сохранялись в Google Контактах, выполните следующие действия:
Откройте приложение «Настройки» на телефоне или планшете Android.
Нажмите Google Настройки для приложений Google Синхронизация Контактов Google Синхронизация контактов на устройстве Автоматически копировать и синхронизировать контакты с устройства.
Включите параметр Автоматически копировать и синхронизировать контакты с устройства.
Выберите аккаунт, в котором нужно сохранять контакты
Обратите внимание, что для этой цели можно указать только один аккаунт Google.. Примечание
Резервные копии контактов нельзя сохранить в аккаунте G Suite (который используется в компании или учебном заведении), а также в аккаунте ребенка
Примечание. Резервные копии контактов нельзя сохранить в аккаунте G Suite (который используется в компании или учебном заведении), а также в аккаунте ребенка.
Контакты, которые уже есть на устройстве или появятся на нем в будущем, будут автоматически сохраняться в Google Контактах и синхронизироваться с аккаунтом Google.
Если вы выйдете из аккаунта на телефоне или планшете, все ваши контакты Google будут удалены с этого устройства. Они останутся в аккаунте Google и синхронизируются с новым устройством после того, как вы выполните на нем вход.
Примечание. На устройствах некоторых марок и моделей эта функция может не работать.