Как создать резервную копию на пк
Содержание:
- Как узнать, что находится в резервной копии iPhone
- Жесткий диск и облако подойдут для разных задач
- Как удалить резервную копию iPhone
- Зачем делать резервную копию вашего iPhone?
- Резервное копирование iPhone в iTunes
- Сторонние облачные сервисы для хранения информации на примере Google
- Где находятся файлы резервных копий iPhone или iPad на компьютере с Windows?
- Создаем резервную копию iPhone в iCloud
- Резервная копия iPhone/iPad
- Способ №1. Изменить папку хранения копий через командную строку
- Лучшие платные онлайн-хранилища
- Какое решение для резервного копирования лучше для iPhone?
- Где найти резервную копию iPhone на компьютере Mac
- Как восстановить данные на iPhone из резервной копии
- Где хранятся резервные копии iTunes
- Создание бэкапа через сторонние сервисы
Как узнать, что находится в резервной копии iPhone
Допустим, у вас есть резервная копия iTunes, и вместо того, чтобы восстанавливать ее на iPhone или iPad, вы хотите посмотреть, что в ней, и извлечь ее файлы на свой компьютер. Лучший способ сделать это с помощью iPhone Backup Extractor, который извлекает эти файлы (даже удаленные!) В обычном, доступном формате.
Просматривать резервную копию iTunes легко с помощью нескольких щелчков мыши, используя бесплатную версию iPhone Backup Extractor:
-
Загрузите и установите iPhone Backup Extractor , а затем откройте его. Он работает на ПК и Mac.
-
С левой стороны вы увидите браузер резервного копирования iTunes, который отображает все резервные копии в папке резервного копирования iTunes по умолчанию. Выберите резервную копию iTunes, с которой вы хотите работать, нажав на нее. Если файл резервной копии зашифрован, вам будет предложено ввести пароль, необходимый для доступа к нему.
Если у вас есть резервная копия iTunes, расположенная где-то еще, вы можете нажать кнопку и сообщить iPhone Backup Extractor о дополнительных местах для поиска резервных копий.
Если резервные копии не появляются, это означает, что у вас нет резервной копии, созданной для учетной записи вашего ПК или Mac. Это легко и бесплатно создать, и у нас есть инструкции о в этом руководстве. Если вы используете резервные копии iCloud, вы можете скачать резервную копию iCloud и преобразовать ее в резервную копию iTunes с помощью нашего руководства .
Резервные копии iTunes отображаются в iPhone Backup Extractor
-
После загрузки резервной копии вы увидите информацию о резервной копии iTunes и несколько вкладок для просмотра и редактирования различных ее частей.
Как вы можете видеть на скриншоте здесь, iPhone Backup Extractor покажет вам всевозможную информацию о вашем iPhone, включая прошивку, IMEI, и будет ли это старый классический iPhone, новейший iPhone, или что-то среднее между ними.
Вы также узнаете, сколько контактов хранится в резервной копии вашего iPhone, содержит ли резервная копия все фотографии, которые вы снимали, и хранятся ли эти сентиментальные SMS-сообщения для хранения.
Обзорный экран iPhone Backup Extractor
Выберите вкладку «Предварительный просмотр», и вы сможете увидеть большинство основных типов данных, доступных в вашей резервной копии.
Создание, восстановление и восстановление данных из iTunes звучат сложнее, но этого не должно быть. У нашего экстрактора резервных копий iTunes есть четыре режима для восстановления данных:
-
Обзорный режим : простая в использовании сводка данных iPhone, экспорт в PDF, HTML и CSV одним щелчком
Обзор iPhone Backup Extractor обобщает основные типы данных в резервной копии iTunes, показывая набор значков приложений. Нажатие на любой из значков немедленно начнет экспорт данных этого приложения, и у вас есть выбор форматов для этого.
iPhone Backup Extractor в режиме обзора
-
Режим предварительного просмотра: для предварительного просмотра основных данных iPhone, таких как сообщения, контакты и звонки
«Режим предварительного просмотра» позволяет взглянуть прямо на данные, хранящиеся в резервной копии iTunes: они отображаются аналогично тому, как они будут отображаться на iPhone или iPad. Наш предварительный просмотр включает в себя данные, которые были удалены до резервного копирования, поэтому вы увидите даже больше, чем если бы вы просто восстановили резервную копию. Подробнее о том, как это работает, см. Наш раздел о ниже. Вы можете выбрать записи в предварительном просмотре и затем нажать «Извлечь», чтобы экспортировать их на свой компьютер.
iPhone Backup Extractor показывает фотографии в «режиме предварительного просмотра»
-
Режим просмотра приложения : для извлечения данных сторонних приложений из резервных копий iTunes
В нашем режиме «Просмотр приложений» отображаются все приложения, которые вы установили в момент создания резервной копии iTunes. Он показывает список этих приложений, и если вы выберете приложение, оно позволит вам сразу же получить файлы этих приложений. Этот режим особенно полезен, когда вы хотите узнать больше о том, как приложение хранит данные, или если вы хотите получить файлы из приложения, которое мы не выделяем в обзоре. Легко! Вы можете экспортировать файлы из «Представления приложения» одним щелчком мыши.
iPhone Backup Extractor в режиме просмотра приложений
Жесткий диск и облако подойдут для разных задач
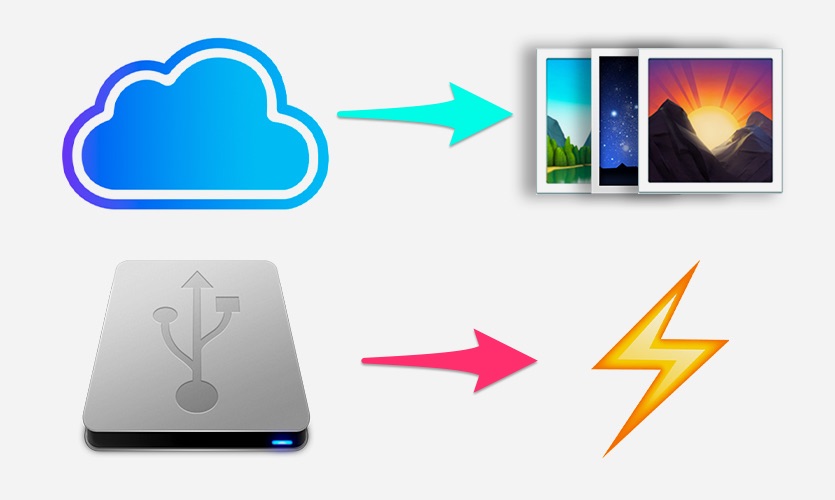
Переносные хранилища нужны тем, кому важно иметь быстрый доступ к данным. Например, сырые видео-файлы намного удобнее хранить при себе, потому что они могут весить по несколько гигабайт и их почти всегда будет быстрее скопировать по проводу, чем выгружать через Wi-Fi
В облаке лучше хранить все фотографии. Как самый запасной вариант, их можно бесплатно выгружать в Google Фото в пониженном качестве.
За 3 ТБ накопителя вы заплатите как за год удалённого бэкапа размером в 2 ТБ. Диски дешевле, облако – надёжнее.
Экономия закономерная. Либо отдаёте деньги за один физический диск, который лежит дома и в любой момент с ним может приключиться беда. Либо раз в год платите его полную цену сумму и уверены, что доступ к данным останется всегда.
Как удалить резервную копию iPhone
Если потребности в резервном копировании нет, пользователь может его удалить. Для этого понадобится открыть iTunes и перейти к разделу «Устройства». После этого нужно выбрать версию и нажать на «Удалить».
В некоторых случаях на компьютере остаются файлы с бэкапа и могут занимать место. Их следует удалять вручную. Пользователю нужно перейти по адресу, затем переместить все файлы в корзину.
Чтобы удалить резервную копию в iCloud на Айфоне, нужно перейти в настройки телефона. Здесь выбрать пункт «iCloud», а затем, «Хранилище». В открытом окне достаточно выбрать копию, а затем нажать на команду «Удалить».
Зачем делать резервную копию вашего iPhone?
Ощущает ли себя немного больным мысль о потере iPhone? Стоимость нового устройства — сложная таблетка, но вы можете заменить оборудование. Незаменимые данные, которые живут на вашем смартфоне, гораздо ценнее.
Без резервной копии вы можете потерять все свои заветные картинки и видео, несинхронизированные заметки и другие данные, используемые вашими приложениями. Если вы создаете документы на ходу, которые не хранятся в iCloud, они также будут потеряны.
К счастью, многие сервисы включают облачное резервное копирование, например, приложение Apple Notes, и сторонние инструменты повышения производительности, такие как Evernote. Несмотря на это, настройка вашего устройства заново и загрузка каждого приложения вручную — непростая задача.
Вы можете избежать многих проблем, убедившись, что у вас есть актуальная резервная копия вашего iPhone. В случае потери или сбоя оборудования вы можете восстановить устройство с помощью созданной вами резервной копии.
Как восстановить ваш iPhone или iPad из резервной копии
Как восстановить ваш iPhone или iPad из резервной копииВот что вам нужно знать, когда пришло время восстановить ваш iPhone из резервной копии. Вот лучшие методы, советы и многое другое.
Прочитайте больше
, После восстановления ваш iPhone будет выглядеть и вести себя точно так же, как тот, который вы заменили. Можно даже сохранить ваши пароли Wi-Fi, историю посещений и личные настройки, такие как экран «Сегодня» и макет Центра управления.
Резервное копирование iPhone в iTunes
Этот вариант резервного копирования осуществляется с помощью приложения iTunes на компьютере с Windows или Mac (скачать здесь). Есть возможность организации процесса и по беспроводной сети при условии, что и компьютер, и iPhone находятся в одной сети. Но куда быстрее и надежнее использовать кабель.
Главными проблемами при использовании iTunes станут – необходимость каждый раз вспоминать о проведении этой процедуры и наличие свободного дискового пространства на компьютере.
iTunes создает копии всех хранимых на устройстве данных. Данные «Фотопленки», то есть сделанные лично фотографии, будут резервироваться, если эта опция не окажется отключенной вручную. Альбомы фотографий, вручную синхронизированные с устройством (папки с фото, которые хранятся на компьютере), придется синхронизировать заново, так как из резервной копии они исключены.
ПО ТЕМЕ: Как передать пароль от Wi-Fi на чужой iPhone или iPad «в один тап», при этом не раскрывая его.
Сторонние облачные сервисы для хранения информации на примере Google

Преимущества: наибольшая универсальность и доступ с любых устройств. Например, фирменные сервисы Google отлично подойдут пользователям, которые дополняет работу с iPhone смартфоном на Android.
Недостатки: ограничения iOS (все-таки Apple отдает предпочтение фирменным сервисам), возможность сохранить далеко не все данные, а также необходимость доступа к интернету.
Что можно сохранить: почту, контакты, календари, заметки, а также фотографии в Google Photos, музыку в Google Music, файлы в Google Drive и так далее. И такая же история с другими подобными сервисами — например, файлы любых типов можно смело хранить в Dropbox, и они никуда не денутся даже в самых экстренных случаях.
Как это сделать: настройка синхронизация почты, контактов, календарей и заметок Google доступна из соответствующего раздела системных настроек устройства (Настройка — Почта, адреса, календари), а загрузка других данных настраивается из каждого отдельного стороннего приложения.
Мое мнение: если вы используете несколько устройств от разных производителей (быть может, у вас PC вместо Mac или Android вместо iPhone), вам точно будет удобно хранить базовые данные в Gmail — почту, календари и контакты. В остальных случаях лучше отдать всю свою информацию в руки Apple — так удобнее.
Где находятся файлы резервных копий iPhone или iPad на компьютере с Windows?
Если необходимо перенести файлы резервных копий на другой компьютер, то вы можете найти бэкапы своих данных с iPhone или iPad на компьютере с Windows. Для этого:
- Если программа iTunes была установлена не из Microsoft Store (например, установочный файл был загружен на сайте Apple.com), откройте проводник и вставьте следующий текст в адресную строку: %APPDATA%\Apple Computer\MobileSync
- Если программа iTunes была установлена из Microsoft Store откройте проводник и вставьте этот текст в адресную строку: %HOMEPATH%\Apple\MobileSync
Вы сможете увидеть, что каждая резервная копия iPad или iPhone хранится в отдельной папке, чье имя представляет собой длинную комбинацию из букв и цифр. Каждый каталог и представляет собой полную резервную копию для одного устройства.
Но длинные закодированные имена затрудняют определение, какая папка соответствует какому устройству, поэтому проверку придется осуществить другим способом.
Если вам требуется самая последняя резервная копия, то щелкните правой кнопкой мыши в окне проводника и выберите Вид → Таблица. Снова щелкните по заголовку столбца Дата изменения. Так вы сможете увидеть даты рядом с отсортированными по этому критерию папками и выбрать требуемый вам для последующей работы бэкап.
Создаем резервную копию iPhone в iCloud
Данный способ предполагает создание с Айфона резервной копии данных без использования проводов. Информация будет сохраняться на серверах Apple и иметь зашифрованный вид, поэтому не стоит переживать за сохранность файлов.
Создание резервной копии Айфона в iCloud может оказаться далеко не для всех подходящим решением. В iCloud бесплатно доступно только 5 Гб. Если в резервную копию сохраняется больший размер данных, то операционная система выдаст предупреждение, что копию создать невозможно.
Для создания в iCloud резервной копии iPhone требуется наличие активного подключение к сети Wi-Fi. Выполняем инструкцию:
На Айфоне переходим в меню «Настройки», выбираем «iCloud» и «Резервная копия». На гаджетах с системой iOS 10.3 или более новой, вкладку iCloud можно найти, если перейти на страницу управления учетной записью (она располагается над «Авиарежимом» в самом верху списка параметров).
Активируем функцию «Резервная копия в iCloud». Запуск функции за собой повлечет отображение сообщения, что резервная копия гаджета больше на компьютере создаваться не будет. Нажимаем «ОК».
Ожидаем запуска функции резервного копирования.
Подключаем девайс к источнику питания, к сети Wi-Fi и блокируем его. Автоматически начнется резервное копирование.
Подобным простым методом запускается функция резервного копирования Айфона в iCloud. Процесс создания копии iOS будет начат только при условии, что устройство стоит на зарядке, заблокировано и подключено к Wi-Fi.
ul
Резервная копия iPhone/iPad
Резервная копия iPhone/iPad — это многофайловый архив с зашифрованными пользовательскими данными, сохраненными в памяти устройства.
Способ создания резервной копии определяет:
- Содержимое: резервные копии iTunes и iCloud отличаются друг от друга. Забегая наперед скажу, что в iTunes она более полная.
- Месторасположение: либо на локальном компьютере, либо в облаке.
К сожалению или к частью, резервная копия включает не все содержимое устройства iOS — представьте, сколько времени занимал бы бэкап всех приложений и видео, и сколько бы весила такая копия! Apple, как всегда, не оставила нам права выбора и поэтому резервная копия iPhone содержит фиксированный набор данных.
Содержимое резервной копии iPhone/iPad
- Фотопленка: фотографии, снимки экрана, сохраненные изображения и снятые видео;
- Заметки;
- Настройки учетных записей электронной почты;
- Контакты и история звонков;
- События Календаря;
- Закладки Safari, файлы cookie, история, данные автономной работы и открытые в данный момент страницы;
- Автозаполнение для веб-страниц;
- Кэш/база автономных данных веб-программ;
- Сообщения iMessage, а также SMS и MMS с вложениями (изображениями и видео);
- Аудиозаписи, сделанные при помощи диктофона;
- Сетевые настройки: сохраненные точки доступа Wi-Fi, настройки VPN, настройки сети;
- Связка ключей: пароли учетных записей электронной почты, пароли Wi-Fi и пароли, вводимые на веб-сайтах и в некоторых программах;
- Информация об установленных на iPhone/iPad играх и программах из App Store;
- Параметры, настройки и данные программ, включая документы;
- Встроенные покупки;
- Учетная запись Game Center;
- Обои;
- Закладки программы «Карты», история поиска и текущее местонахождение;
- Устройства Bluetooth, объединенные в пару (если эти данные восстанавливаются на тот же телефон, который использовался для создания резервной копии).
Перечень того, что не входит в копию iPhone/iPad короче и зависит от типа резервной копии: iTunes или iCloud.
В резервную копию iTunes не входит
- Музыка из iTunes Store;
- Игры и программы и App Store;
- Музыка, фото, видео и книги, загруженные на устройство с помощью iTunes;
- Ранее сохраненные в iCloud фотографии, например, файлы из альбома «Мой фотопоток» и медиатеки iCloud;
- Настройки Touch ID;
- Информация и настройки Apple Pay;
- Данные из программ «Активность», «Здоровье» и «Связка ключей» (для создания резервной копии этих данных необходимо использовать функцию шифрования резервных копий в iTunes).
Резервная копия iCloud не такая полная, как iTunes, но все, что нужно большинству из нас в ней есть.
Что не входит в резервную копию iCloud
- Ранее сохраненные в облако данные (например, контакты, календари, заметки, файлы из альбома «Мой фотопоток» и медиатеки iCloud);
- Данные, сохраненные в других облачных службах (например, Gmail или Exchange);
- Информация и настройки Apple Pay;
- Настройки Touch ID;
- Содержимое, загруженное из любых источников, кроме iTunes Store, App Store или iBooks Store (например, импортированные файлы в формате MP3, видеоролики или компакт-диски);
Способы создания резервных копий iPhone/iPad
Уверен, что вы знаете не более 2 способов создания резервных копий айфона, но их, по крайней мере, 3:
- На компьютере с помощью iTunes.
- На iPhone/iPad с помощью iCloud.
- На компьютере помощью стороннего софта, например, iMazing.
Способ №1. Изменить папку хранения копий через командную строку
У операционной системы Windows есть замечательная штука:
Именно они помогут нам в переносе папки хранения резервных копий iTunes.
Если вкратце, то это почти как «ярлык», только одна папка будет ссылаться на другую. А программа (iTunes) при этом ничего не заподозрит.
Важно! Перед началом всех манипуляций, необходимо включить «отображение скрытых файлов и папок» в Windows:
- Windows 7. Откройте любую папку, в левом верхнем углу будет надпись «Упорядочить». Нажимаете и ищете пункт «Параметры папок и поиска». Переходим на вкладку «Вид» и практически в самом низу нажимаем «Показывать скрытые файлы, папки и диски».
- Windows 8 и 10. Откройте любую папку и в самом верху перейдите на вкладку «Вид». Поставьте галочку напротив «Скрытые элементы».
Готово? Вот теперь точно поехали. Итак, что нужно сделать:
- Открыть место хранения резервной копии iTunes на компьютере (C:\Users\Здесь ваше имя пользователя\AppData\Roaming\Apple Computer\MobileSync) и найти там папку Backup.
- На всякий случай, скопировать папку Backup в надежное место (вдруг, что-то пойдёт не так?!).
- Обязательно! Удалить папку Backup из C:\Users\Здесь ваше имя пользователя\AppData\Roaming\Apple Computer\MobileSync.
- Обязательно! Создать ту папку, куда вы хотите перенести копии (в данном примере я создал папку D:\iTunes\Backup\).
- Запустите командную строку (CMD.EXE) с правами администратора. Как это сделать? Нажимаем «Пуск — Найти программы и файлы — CMD.EXE». После того, как программа будет найдена, нажимаем на нее правой кнопкой мыши — «Запуск от имени администратора».
- Открывается страшное черное окно. Не боимся!
- Нам нужно ввести команду вида MKLINK /D «Старое место хранения резервной копии» «Новое место хранения резервной копии».
- В моё случае, это выглядит вот так MKLINK /D «C:\Users\Здесь ваше имя пользователя\AppData\Roaming\Apple Computer\MobileSync\Backup» D:\iTunes\Backup\
- Нажать Enter.
Всё! После этого, резервные копии iTunes будут храниться по адресу D:\iTunes\Backup\
Несколько важных уточнений:
- Не забывайте указывать своё имя пользователя вместо «Здесь ваше имя пользователя».
- Если в пути названий файлов и папок есть пробелы (как например, в C:\Users\Здесь ваше имя пользователя\AppData\Roaming\Apple Computer\MobileSync\Backup), то весь путь нужно заключить в кавычки.
- Ошибка «Невозможно создать файл, так как он уже существует» возникает из-за того, что вы не удалили изначальную папку хранения резервных копий (C:\Users\Здесь ваше имя пользователя\AppData\Roaming\Apple Computer\MobileSync\Backup).
- Ошибка «Недостаточно привилегий для выполнений этой операции» возникает из-за того, что CMD.EXE была запущена без прав администратора.
- Обновлено (спасибо тем людям, кто написал об этом в комментариях)! Используйте ту форму кавычек, которая указана на скриншотах («» — такие НЕ подходят).
Вот такая вот история. Сложно? Есть немного. Но главное — это работает!
Лучшие платные онлайн-хранилища
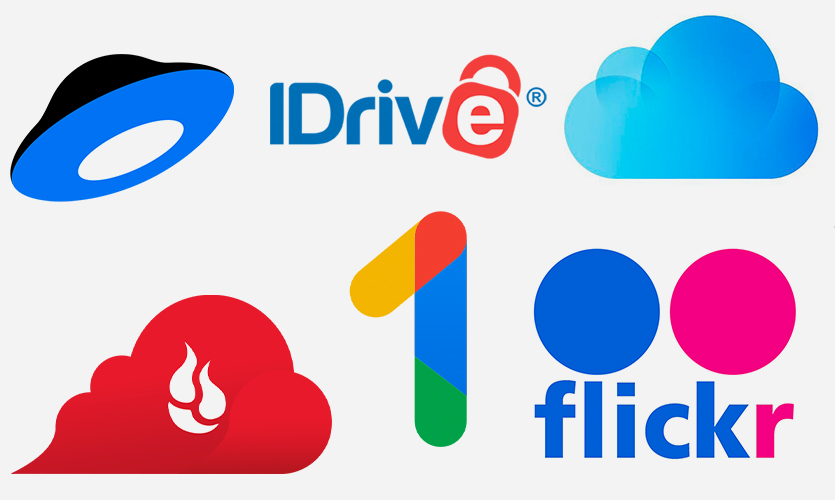
Вариантов очень много, поэтому отобрал наиболее юзер-френдли и доступные в России. Цены указаны за месяц.
Apple iCloud Drive. Лучший вариант для iPhone и Mac.
Поддерживает Фото, Заметки, Почту и остальные сервисы компании на уровне ОС. Могут использовать до шести человек.
Цены:
• 50 ГБ за 59 рублей
• 200 ГБ за 149 рублей
• 2 ТБ за 599 рублей
Google One. Альтернатива iCloud для Android. Поддерживает Фото, Диск, Gmail. Могут использовать до шести человек.
Цены:
• 100 ГБ за 139 рублей
• 200 ГБ за 219 рублей
• 2 ТБ за 699 рублей
Яндекс Диск Про. Самый сбалансированный сервис. Опция на 3 ТБ даёт доступ к подписке Плюс с выгодными предложениями от компании. Для одного пользователя.
Цены (первая при оплате за год):
• 100 ГБ за 83-99 рублей
• 1 ТБ за 209-300 рублей
• 3 ТБ за 542-750 рублей
Цена при оплате за год:
• ∞ ГБ за 400 рублей
Backblaze. Ещё один сервис с бесконечным хранилищем. В отличие от Flickr, в него можно копировать вообще всё. Для одного пользователя.
Цена при оплате за год:
• ∞ ГБ за 350 рублей
iDrive. Здесь можно самостоятельно выбирать, какие файлы синхронизировать. Есть приложения для iOS и Android. Для одного пользователя.
Цены при оплате за год:
• 2 ТБ за 400 рублей
• 5 ТБ за 580 рублей
Какое решение для резервного копирования лучше для iPhone?
Можно долго гадать, какое решение для резервного копирования лучше. Но любой из этих вариантов лучше отсутствия хранения данных вообще. Если вы не хотите платить за облачное хранилище iCloud, то начните хотя бы регулярно делать резервные копии в iTunes. А для полного спокойствия можно также выполнять резервное копирования в iCloud, и создавать по мере необходимости бэкапы в iTunes.
Удобство резервного копирования в iCloud кроется в его незаметной работе, чаще всего это происходит ночью, во время нашего сна. Надо воспринимать это, как необходимую защиту своих данных. И разве 59 рублей в месяц – это много для сохранения душевного спокойствия?
А в некоторых ситуациях лучше себя показывает резервное копирование в iTunes. При замене iPhone на новую модель данные требуется восстановить максимально быстро. В такой ситуации резервная копия в iTunes – то, что нужно. Скорость восстановления данных из iCloud ограничена скоростью вашего доступа к Интернету. Резервные копии в iTunes осуществляются по кабелю со скоростью в десятки МБ/с.
Где найти резервную копию iPhone на компьютере Mac
Адрес резервного копирования на Mac отличается. Их запрещено перемещать или переименовывать. Это приводит к повреждению данных. Даже в том случае, если сохранится их целостность, бэкап не будет доступен для устройства.
Для начала необходимо открыть iTunes и перейти в раздел «Устройства». В открытом окне пользователю представлены все версии подключенных смартфонов. Достаточно выбрать нужную, а затем команду «Показать в Finder».

Если операционная система версии Catalina и выше, воспользоваться iTunes для поиска резервной копии не получится. Здесь необходимо обратиться напрямую к Finder. Следует нажать на комбинацию клавиш Command + Shift + G. В меню выбрать пункт «Переход», а затем «Переход к папке». Также, можно воспользоваться лупой.
После этого следует прописать в строке «~/Library/Application Support/MobileSync/Backup/». На экране отобразится список копий подключенных девайсов.

Как восстановить данные на iPhone из резервной копии
Поскольку резервную копию iPhone можно хранить в разных местах, есть разные способы восстановить iPhone. Ниже я представлю их предложения.
Восстановление из резервной копии с помощью iTunes (копия хранится на компьютере):
1 Подключите устройство iOS к компьютеру, для которого была создана резервная копия.
2 Щелкните значок устройства (он должен появиться в верхней части окна)
3 Нажмите кнопку «Восстановить из резервной копии» в правой части окна (см. Снимок экрана в начале статьи).
Восстановление из резервной копии iCloud (копия хранится в облаке):
Возможны две ситуации:
Первый. Данные откатываются на новое устройство. При первом включении устройства вы попадете на экран «Настройка iPhone (iPad, iPod)». Здесь вам нужно выбрать опцию «Восстановить из резервной копии iCloud», затем выбрать одну из трех последних резервных копий и ввести свой Apple ID и пароль.
Во-вторых. Данные восстанавливаются на уже «рабочем» устройстве. Для этого зайдите в Настройки>
Базовый>
Сброс>.
Удалите содержимое и настройки.
После стирания всех данных устройство перезагрузится, и вы вернетесь в меню настроек iPhone. Затем действуйте как в шаге 1.
Итак, поехали! Чаще создавайте резервные копии своих устройств iOS и не забывайте делать это в обоих местах (на компьютере и в iCloud). Не хочу вас раздражать, но даже в этой, казалось бы, простой схеме тоже есть глюки.
Где хранятся резервные копии iTunes
Прежде чем мы рассмотрим методы, которые можно использовать в качестве средства просмотра резервных копий iPhone, давайте сначала посмотрим, где хранятся резервные копии iTunes. Полезно знать, где хранятся ваши резервные копии.
Компьютеры Mac. Путь к файлу резервных копий iTunes на компьютере Mac: ~ / Библиотека / Поддержка приложений / MobileSync / Резервное копирование /
Windows XP. На компьютере с Windows XP путь к файлу резервных копий iTunes: Documents and Settings \ (ваше имя пользователя) \ Application Data \ Apple Computer \ MobileSync \ Backup \
Windows Vista, 7, 8 и 10. На компьютере с Windows Vista, Windows 7, Windows 8 или Windows 10 путь к файлу резервных копий iTunes: \ Users \ (ваше имя пользователя) \ AppData \ Roaming \ Apple Computer \ MobileSync \ Backup \.
Как только вы окажетесь в этих файловых каталогах, вы сможете просматривать все резервные копии, которые вы сделали с помощью iTunes. Однако, когда дело доходит до просмотра резервной копии iTunes, это не так просто, как открыть файл. С помощью методов, которые мы предоставили ниже, вы можете просмотреть резервную копию и файлы, которые хранятся внутри нее.
Создание бэкапа через сторонние сервисы
Создание резервной копии — способы
iTunes является не единственной программой с возможностью создания резервной копии. Стоит присмотреться к его аналогу iMazing. Он имеет все тех функции, что и iTunes, но при этом оно не может восстанавливать или обновлять устройство.
Интересным фактом является то, что обе программы полностью совместимые., то есть они спокойно распознают бэкапы друг друга.
Кстати, iMazing позволяет сделать архив, только, из одного файла, в то время как Айтюнс создаёт их множество. Таких копий можно сделать, сколько захочется для каждой версии системы.
Для создания архива с данными из устройства через iMazing:
- Подключите смартфон к компьютеру
- Откройте iMazing
- Если вы покдлючаетесь к ПК первый раз, то разрешите компьютеру получать доступ к настройке и данным Айфона
- В главном меню кликните на нужное устройство и выберите создание копии
- Появится окно, где надо определиться с типом создаваемого архива — стандартный (совместимый с Айтюнс) или однофайловый
- Также рекомендуется активировать автоматическое создание бэкапа при каждом подсоединении к ПК
- Тут же поменяйте место для сохранения готовых архивов и включите шифрование, чтобы программа могла сохранять пароли и данные о здоровье из вашей учетной записи
- Теперь смело выбирайте создание копии и не отключайте девайс, пока процесс не закончится
- Теперь откройте Айтюнс, зайдите в настройки устройств и посмотрите время создания последнего архива. Так вы сможете убедиться, что iMazing поменял его