Не работает интернет на смартфоне, а подключение к сети есть
Содержание:
- Исправление ошибки при раздаче сети по Wi-Fi на iOS
- Когда Вай-Фай не работает (подключение с помощью сетевого кабеля)
- Проверьте настройки подключения
- Как выглядит проблема?
- Проблемы с настройками
- Ручная настройка IP адреса
- Не включается WI-FI на планшете
- Тариф «Мой онлайн»
- Не включается точка доступа Wi-Fi на смартфоне или планшете. Телефон на раздает интернет, что делать и как лечить?
- Как настроить мобильную точку
- Настройки маршрутизатора
- Не удаётся настроить мобильный хот спот в Windows 10
- Внешние неисправности Wi-Fi
- Как раздать интернет с мобильного устройства
- Заключение
Исправление ошибки при раздаче сети по Wi-Fi на iOS
Перестал раздаваться интернет с телефона iPhone на ноутбук после перезагрузки. Пользователь загрузил и запустил новую версию операционки на мобильном устройстве, прошли обновления, а интернет после этого исчез. Чтобы вновь подключиться к беспроводной сети потребуется:
- В процессе подключения открыть настройки устройства, перейти в раздел вай-фая и нажать на значок i. Он находится рядом с проблемным соединение. Деактивировать функцию частного вай-фая. Телефон автоматически выберет и активирует свой предыдущий Mac-адрес вай-фая. Пользователю нужно выполнить переподключение.
- Администратор сети должен включить в список доступных сеть с МАС-адресом пользователя. Его можно найти в настройках Wi-Fi, в соответствующем пункте. После данной манипуляции айфон будет работать без проблем.
Если после всех предложенных способов установить соединение так и не удалось. Рекомендуется подключиться через ноут к другой сети, чтобы проверить, работает ли беспроводное соединение на устройстве вообще. Попробовать записать или наоборот отправить несколько файлов по новой сети.
 Неисправность адаптера
Неисправность адаптера
После проверки показало, что препятствий со стороны беспроводного адаптера нет
Тогда следует обратить внимание на антивирусную защиту. Возможно, она блокирует сигнал и соединение, приняв его за подозрительный
Ошибка может быть вызвана и другим сторонним приложением или спрятавшимся вирусом, которое меняет конфигурацию беспроводного доступа. Найти такую программу не так-то просто, однако возможно. Чтобы вычислить ее потребуется работа профессионального программного гения.
Это касается всех операционных систем, особенно Линукс. Времени придется потратить немало. В ходе поиска можно полноценно работать за устройством, это никак не помешает. Однако выключать комп нельзя. Это может спровоцировать сбои в работе операционки.
 Работа в системе Линукс
Работа в системе Линукс
Почему телефон не раздает вай-фай? Перестал раздаваться интернет с телефона на ноутбук. Чаще всего справиться с этой с проблемой можно самостоятельно, не прибегая к посторонней помощи.
В первую очередь нужно помнить о том, что каждый интернет-провайдер, в зависимости от тарифного плана, может самостоятельно как блокировать сигнал, так и не обращать на него внимание. Все зависит от выбранного тарифа
Во-вторых проблема может быть в самом устройстве, которое будет подключено как точка доступа.
Сломанный роутер, старый телефон, вирус и много других причин отсутствия беспроводной сети вай-фай становятся порой настоящей проблемой. Но если изучить вопрос внимательнее, станет понятно, что решение порой достаточно простое.
Последнее обновление — 20 сентября 2021 в 14:38
Все о IT
Самое интересное и полезное. информационно-коммуникационные технологии Ежедневно новое ПЕРЕЙТИ телеграмм канал ITUMNIK
Когда Вай-Фай не работает (подключение с помощью сетевого кабеля)
Поищите раздел под названием Wireless (другие названия — Wi-Fi, Беспроводная сеть и т.п.). На картинке этот раздел отмечен зелёной рамкой. Зайдя туда, найдите галочку включения беспроводной связи и поставьте её, затем вновь задайте название сети и пароль для аутентификации в ней, уберите возможные фильтры MAC-адреса.
Раздел продвинутых настроек (Advanced options) должен иметь примерно такие параметры, как на рисунке ниже:

· Выбор канала: автоматически;
· Полоса пропускания (20/40 МГц);
· Режим работы маршрутизатора: «точка доступа» (или AP, access point);
· Режим: bgn для современных устройств, или g – для более старых моделей ПК.
Перезагрузите вай фай роутер и попробуйте снова соединиться с сетью. Не удаётся подключиться? Попробуйте сменить имя (SSID) и пароль, поиграть с выбором канала, выбрать другую полосу пропускания. Перезагружайтесь каждый раз после смены очередной настройки, если интерфейс потребует это.
Проверьте настройки подключения

Это самый первый шаг, если ваш телефон не подключается к Wi-Fi и самый очевидный. Вы должны проверить, включен ли Wi-Fi на Android-устройстве.
Возможно, вы забыли включить его или по ошибке отключили. Бывает. К счастью, для вас это легко исправить. Просто выдвините панель уведомлений и проверьте, включен ли значок Wi-Fi. Вы также можете открыть меню настроек и проверить в разделе «Беспроводная связь и сеть» (может называться по-разному на вашем устройстве), чтобы узнать, все ли так, как должно быть.
Другой момент, который вы должны проверить — это режим самолета. При включении он отключает Wi-Fi, поэтому вы не можете подключиться к Интернету. Вы также можете найти этот параметр в меню «Беспроводная связь» и «Сеть». Если режим самолета выключен и Wi-Fi включен, но у вас все еще нет соединения, вы должны перейти к второму пункту в этом списке.
Как выглядит проблема?
В диспетчере устройств есть Wi-Fi модуль, он без ошибок, но Wi-Fi не работает. Это главный индикатор того, что у вас именно эта проблема.

Если у вас в диспетчере устройств на вкладке «Сетевые адаптеры» нет адаптера в имени которого есть «Wireless», «WLAN», «Wi-Fi», «Dual Band», «802.11», то у вас скорее всего не установлен драйвер. В таком случае смотрите эту статью, если у вас Windows 10 или эту, если Windows 7.
В окне «Сетевые подключения» возле беспроводного адаптера скорее всего будет надпись «Нет подключения».

Иконка в трее скорее всего будет такой (если у вас интернет по кабелю не подключен):
Если попытаться включать беспроводную связь через Центр мобильности (вызывается сочетанием клавиш Win+X, а в Windows 10 Win+X и выбрать пункт «Центр мобильности»), то скорее всего там либо вообще не будет кнопки «Включить беспроводную связь», либо на будет невозможно нажать (неактивная).

В Windows 10 могут быть проблемы с переключателем Wi-Fi в параметрах. Либо вообще нет раздела Wi-Fi в параметрах, либо переключатель неактивный (сам возвращается в положение «Выкл.»).

А при выполнении диагностики неполадок сети, Windows скорее всего сообщит о том, что беспроводная связь отключена и для ее включения нужно использовать переключатель на передней или боковой панели компьютера, или функциональные клавиши.

Автоматически эту проблему система исправить не может.
Проблемы с настройками
Если не помогли предыдущие способы, имеет смысл попробовать инсталлировать утилиту Wi-Fi Fixer и запустить её, а после перезагрузить устройство. Больше ничего делать не нужно.
Второй действенный способ – сброс настроек гаджета.
С одной стороны, делается это примитивно, с другой, не забудьте о создании резервной копии важных данных (настроек приложений). Последний вариант – полный сброс конфигурации – Hard Reset, помогает в случае программных сбоев в работе Android.
На телефонах Samsung может не включаться Wi-Fi, если после сброса настроек до заводских не выбрать опцию восстановления данных с сервера на этапе авторизации в Google и Samsung.
Посмотрите решение проблемы на телефоне Самсунг:
Ручная настройка IP адреса
При подключенной сети Wi-Fi нет доступа к интернету. Ниже описывается, как можно решить данный вопрос. Сетевой роутер является DHCP сервером. Это устройство, которое при локальной сети может раздавать IP адреса. IP адреса необходимы для маршрутизации отсылаемых файлов. То есть, чтобы не перепутать, кому и куда отсылать различные картинки, видео аудиофайлы и т.д. Бывают случаи, когда роутер не находит IP адрес. Это может случиться из-за неправильной работы DCHP клиента, т.е. мобильного устройства (установка адреса не соответствует установкам передатчика). Воспользуйтесь инструкцией ниже:
- Необходимо войти в меню «Wi-Fi», и найти свой подключенный гаджет.
- Нажмите на строку, где прописана сеть. Должно появиться окно как на картинке ниже.
- Далее выбирается «Изменить сеть».
- Затем «настройки IP».
- Выбираем раздел «Статистический».
- Дальше требуется прописать IP адрес необходимого гаджета. Для этого, при написании адреса, последняя цифра заменятся на любое число, кроме 1 и 255. Прописанный шлюз остается неизменным.
- При пролистывании ниже, появятся две строки, где вписывается DNS адрес.
- Далее в обязательном порядке прописываются данные: 8.8.8 и 8.8.4.4
Следующим действием требуется нажать «Сохранить».
После всех проделанных манипуляций интернет должен заработать. Если нет, то нужно проверить настройки роутера. Инструкцию для используемого роутера можно найти на различных интернет сервисах.
Не включается WI-FI на планшете
На операционной системе Android работают не только ТВ-приставки и смартфоны, но и планшеты. Многие пользователи, особенно новички, задаются вопросом, почему не работает вай-фай на планшете Андроид. В большинстве случаев причина кроется в неисправностях или неверных настройках маршрутизатора:
- измененный пароль на маршрутизаторе (неправильно введенный);
- слабый сигнал (подключение есть, а страницы не прогружаются);
- механические повреждения;
- прокси-сервер настроен неправильно;
Также сбой может быть из-за неправильно установленной даты и переполненной памяти устройства (в этом случае нужно делать очистку и перезагрузку устройства).

Тариф «Мой онлайн»
«Мой Онлайн» – тарифный план с фиксированной абонентской платой, безлимитным доступом к интернету на территории Российской Федерации (кроме некоторых регионов вроде Республики Крым) и включенным набором из 500 минут на мобильные номера в домашнем регионе и 50 SMS. Стоимость подключения варьируется и во многом зависит от географического положения абонента: в столице за месяц придется платить до 400 рублей*, а в отдаленных областях – до 600 и больше.
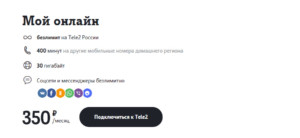
Небезлимитные ресурсы, включающие звонки и сообщения, оператор Tele2 разрешает возобновлять с помощью команд *155*24*1 и *155*24*2#. Без пополнения стоимость звонков составит 1,95 рубля за минуту разговора, и 1,95 за каждое отправленное SMS.
Подключить «Мой онлайн» оператор разрешает в личном кабинете, в ближайшем офисе продаж или с помощью цифровой USSD-команды *630*15#. Переданный запрос рассматривается автоматически и при достаточном количестве денежных средств на счету – активируется.
Не включается точка доступа Wi-Fi на смартфоне или планшете. Телефон на раздает интернет, что делать и как лечить?

Многие пользователи сталкиваются с проблемой, когда телефон либо планшет на базе Android начинает капризничать. Вроде, ничего такого не происходило, что могло вызвать неисправность, а работает он не так, как должен.
Например, в устройстве появились проблемы с тем, что не включается либо не правильно ботает раздача интернета по средствам включения точки доступа wi-fi. Причиной тому может быть:
1-ое: Программный сбой — т.е. проблема заключается в сбое программного обеспечения
2-е: Аппаратный сбой — т.е. проблема заключается в «железе»(т.е. — требуется замена либо восстановление запчастей гаджета)
Однако, не спешите расстраиваться — в 90% случаев с проблемами работы точки доступа wi-fi смартфона или планшета на базе Android виноват программный сбой, который Вы вполне сможете исправить своими силами.
Исправляем программный сбой:
Способ 1. Довольно простой — заходите в «настройки», находите там «резервное копирование и сброс», в котором выбираете полный сброс настроек с удалением всех данных. Будьте внимательны, применение данного способа часто оказывается действенным, однако влечет за собой удаление всех фотографий, контактов, паролей, музыки, игр, видео и в общем-то, всей информации, хранящейся на вашем смартфоне или планшете. Потому, предварительно сохраните все, что Вам нужно, подсоединив гаджет к компьютеру. Если данный способ Вас не устраивает, либо если и после него проблема не устранена, смотрите Способ 2.
Способ 2.
Основан на решении проблем со связью и приемом сети телефонов и планшетов на базе Android методом внедрения дополнительного ПО. Утилит, контролирующих все процессы внутри гаджетов. На сегодняшний день, их довольно много, однако, чем меньше функций содержит приложение, тем больше, как правило, оно действенно. Лучше всего контролирует функции системы, корректирует, и исправляет все возможные ошибки настроек и синхронизации небольшая, и простая в обращении, бесплатная утилита для устройств на базе Android Multi Cleaner . Скачать приложение из Google Play и посмотреть его дополнительные опции в описании можно Google Play и посмотреть дополнительные опции в описании можно ТУТ. После установки приложения, его остается только запустить. Дальше, от Вас, в принципе, больше ничего не требуется. Приложение полностью возьмет на себя контроль функций устройства. (К слову говоря, кроме всего прочего, гаджет начнет заряжаться на 20% быстрее, а также существенно повысится его производительность, что отразится на скорости загрузки и работы всех приложений, игр, и системы в целом. В среднем, после сканирования, система работает на 50% быстрее.)
Помимо этого, стоит очистить систему при помощи НОРМАЛЬНОГО антивируса. Лучше всего, с этой задачей справляется антивирус Касперского, скачать который можно ТУТ. В отличие от «мульти-клинера», софт «Лаборатории Kaspersky» платный, потому, если возможности установить такую защиту у Вас нет, этот шаг можно и пропустить…
Способ 3.
Смена программного обеспечения устройства, или, как ее еще называют«перепрошивка». Данный способ, как правило, требует определенных навыков и решается по средствам обращения в Сервисный Центр. Для самостоятельного же осуществления данной задачи нужно обратиться к сайту-производителю Вашего устройства, скачать нужные для прошивки утилиты и саму прошивку, после чего переустановить ее на Вашем гаджете.
Если не один из способов не принес результатов, к сожалению, Вам придется обратиться в Сервисный центр для ремонта Вашего планшета или смартфона.
Не включается точка доступа Wi-Fi на смартфоне или планшете. Телефон на раздает интернет, что делать и как лечить?
Как настроить мобильную точку
Для нормальной работы точки доступа к мобильному интернету настроек практически не требуется, за исключением одной: обеспечения безопасности подключения. Для защиты от несанкционированного подключения нужно:
- войти в Настройки телефона;
- выбрать пункт Подключение и общий доступ (в разных версиях Андроид и устройств путь может отличаться);
- точка доступа Wi-Fi — Настройка;
- ввести SSID (уникальное имя), если идентификатор не установлен;
- включить защиту WPA2;
- ввести уникальный пароль;
- сохранить настройки.
Имя точки и пароль нужно передать тем, кого хотите подключить к сети. Никакие другие устройства поблизости не смогут включиться в сеть.
 настроить безопасность
настроить безопасность
Настройки маршрутизатора
Если проблем с гаджетом не имеется, то стоит обратить внимание на маршрутизатор. Если при включении на панели управления отображается ошибка, то в роутере произошел сбой
Помочь в решении проблемы может инструкция по эксплуатации маршрутизатора.
Алгоритм действий, как правило, следующий:
- Настройки беспроводной сети;
- Строка «Канал»;
- Изменить на «Авто»;
- Строка «Режим»;
- Изменить на «11dgn смешанный».
В обязательном порядке требуется отключить фильтрацию mac адресов, чтобы быть уверенным, что модуль не отфильтрует мас адрес пользователя. В завершении устройство нужно перезагрузить.
Не удаётся настроить мобильный хот спот в Windows 10
Для начала необходимо проверить возможность раздачи. Следует запустить консоль в режиме администратора. Делается это несколькими способами, к примеру, нажатием сочетания клавиш Win+R и введением команды cmd либо правым кликом по меню пуска и выбором требуемого пункта во всплывающем меню.
В терминале требуется напечатать: netsh wlan show drivers. Покажется много сервисного текста о драйвере сети, полезной строчкой является «Поддержка размещенной сети» (Hosted Network). Там должен быть установлен флаг «Да»(Yes), если так, то всё отлично, идём дальше. В противном случае следует обновить драйвера для адаптера беспроводной сети. Производить эту процедуру рекомендуется с сайта компании, произведшей ПК либо драйвера. После этого следует повторить проверку Hosted Network.
Но при этом проблемы могут не решиться. У некоторых пользователей может сработать откат драйвера до предыдущей версии. Сделать это можно в диспетчере устройств, запустив его с помощью нажатия по «Пуск». Далее требуется найти в настройки сетевых адаптеров и выбрать нужный девайс. После проделанного следует сделать клик по нему и перейти в свойства, в появившемся меню будет пункт «Драйвер», там нужно произвести откат. После этого необходимо снова проверить состояние поддержки размещённой сети. Её поддержка крайне важна для работы хот-спота, в противном случае ничего не включится.
Последующие действия проводим опять же в консоли. Требуется напечатать строчку: netsh wlan set hostednetwork mode=allow ssid=example key=test
В этой команде «example» — это придуманное имя Wi-Fi, задаётся любое; «test» — пароль от созданного WLAN, также любой, но без использования кириллицы (для лучшей защиты предпочтительней задать пароль из 8 и более символов).
После проделанных действий следует ввести такую строчку: netsh wlan start hostednetwork.
По окончанию покажется сообщение об активации хот-спота. Но использовать созданный Wi-Fi пока что не получится. Если появилось уведомление о неудачном запуске раздачи (даже если на ранних шагах инструкции всё было в порядке), то следует отключить Wi-Fi адаптер, а потом активировать его снова. Альтернативным методом является его удаление и обновление конфигурации оборудования. Кроме того, стоит попытаться в диспетчере устройств найти раздел «Вид» и отобразить скрытые объекты. Далее нужно в пункте «Сетевые адаптеры» найти подпункт для виртуального адаптера и там его задействовать.
Для активации доступа для подключению нужно нажать «Пуск» и перейти в настройки. В выпавшем списке надо отыскать Wi-Fi, который ранее был создан Далее в свойствах требуется включить настройки доступа. Нужно активировать разрешение использования подключения другими юзерами. Если там будут подключения домашней сети, то необходимо выбрать новое соединение после активации размещённой сети.
По окончанию нужно завершить настройку проделанных шагов нажатием специальной кнопки. Если никаких ошибок при активации и настройке не возникло, то теперь можно раздавать Wi-Fi с помощью ПК для любых гаджетов и устройств.
Чтобы отключить персональный хот-спот, нужно запустить терминал и ввести там: netsh wlan stop hostednetwork. Также можно отключить его в параметрах Windows 10, переведя тумблер в соответствующее положение. Если того не требует ситуация, то следует включать раздачу только через параметры Windows.
Инструкция на стадии наполнения, следите за обновлением, будут добавляться новые ссылки на руководства…
Совсем недавно я говорил про одну очень интересную функцию в Windows 10, которая называется «Мобильный хот-спот». Смысл ее работы заключается в том, что вы можете со своего ноутбука или компьютера раздать интернет. Более подробно о настройке хот-спота вы можете почитать в этой статье.
Теперь поговорим об очередной проблеме операционных систем, а именно — Мобильный хот-спот не работает. Напомню, что функция появилась в глобальном обновлении для «десятки», но не у всех она корректно работает. Использование командной строки тоже не дает положительного результата.
Самое интересное, что проблемы у пользователей возникают различного характера, то есть у кого-то не выходит раздать проводной интернет через мобильный хот-спот, у кого-то не раздается WiFi, и интернет с 3G/4G модема.
Сейчас я покажу, как все эти проблемы решить. Статья написана на основе опыта других людей, но все решения указанные здесь должны помочь. Также делитесь собственным опытом.
Внешние неисправности Wi-Fi
Первая задача при неработающем Wi-Fi – определить, поступает ли сигнал на роутер. Подавляющее большинство таких устройств оснащается индикаторами-светодиодами. Необходимо отыскать среди иконок на корпусе роутера значок, отвечающий за индикацию внешнего сигнала. Эта иконка может иметь обозначения вида:
· ADSL
· WAN
· Ethernet
· 3G/4G
Если соответствующий светодиод моргает или горит ровным светом, значит – интернет есть, а проблема в другом сегменте – можно переходить к следующему разделу статьи. Не горит ни один значок? Значит, перестал работать роутер. Проверьте его электропитание, подключите устройство к другой электрической розетке.
Если индикатор не горит, то это означает, что на него не поступает внешний сигнал (при этом сеть вполне работоспособна, но – без доступа к интернету). В таком случае следует выключить роутер, включить его через несколько секунд, затем – подождать 1-2 минуты для того, чтобы устройство полностью загрузилось и попыталось «поймать» сигнал от провайдера. Также рекомендуется проверить надёжность соединения кабелей с роутером (в случае мобильного интернета – работоспособность SIM-карты): если физическое подключение нарушено, то роутер не раздаёт интернет.
Не помогли перезагрузка и проверка кабеля – сделали всё, а интернет не работает? Надо звонить в техподдержку провайдера: проблема не в ваших устройствах. А вы вовремя заплатили за услуги?
Как раздать интернет с мобильного устройства
Точкой доступа может стать телефон или планшет. Сделать это можно стандартными возможностями ОС Android или используя специальные программы
Стоит обратить внимание, что раздавать получится только мобильный интернет по подключению GSM, 2G, 3G, 4G. Настроить раздачу от WiFi нельзя
Настройка Android-устройства в качестве роутера
Все о роутерах ASUS
Начиная с версии Android 2.3, операционная система позволяет выступать транслятором соединения для других телефонов, планшетов и ноутбуков с WiFi модулем. Перед созданием ТД нужно убедиться, что передача данных в мобильной сети включена.
Следующая последовательность действий производилась на примере смартфона LG с версией Андроид 5.0:
- Найти в меню ярлык Настроек, войти в них и выбрать пункт с Сетями;
- Далее выбрать «Модемы и сети» — Создание точки доступа;
- Нажать «Создать…»;
- Присвоить все параметры обязательным полям: имя при поиске, протоколы защиты и шифрования;
- Задать пароль от 8 символов длиной;
- Определить количество устройств, одновременно способных подключиться к сети;
- Когда все закончено, можно вернуться назад и активировать точку.
Важно! Чтобы включить передачу данных по мобильной сети, нужно зайти в Настройки (Параметры), выбрать пункт Беспроводные сети и зайти в Мобильный интернет (данные). На системе наиболее ранних версий настроить можно следующим образом:. На системе наиболее ранних версий настроить можно следующим образом:
На системе наиболее ранних версий настроить можно следующим образом:
- Перейти из меню в Параметры — Беспроводные сети;
- Пролистать вниз и нажать «Еще»;
- Найти «Режим Модема» или «Точка доступа»;
- Выполнить все пункты из предыдущей инструкции.
Создание происходит один раз. После этого на панели уведомлений появится значок, а включить точку можно будет, активировав ползунок в настройках сетевых подключений.
Использование приложений
Помимо стандартных средств Андроид, есть много программ, позволяющих организовать точку доступа. Наиболее популярными являются: MyPublicWiFi, mHotspot, Osmino и другие. На примере последней программы ниже будет представлена инструкция по настройке.
Сначала нужно загрузить и «поставить» приложение с официальных источников: офф.сайта или Play Market’a. После этого нужно открыть его, задать параметры сети и «раздать» ее. После этих действий телефон перейдет в режим модема. Чтобы отключить hotspot, нужно зайти в приложение и завершить раздачу трафика. Все делается проще, чем в стандартных настройках телефона, но есть одно «но»: если в последних выставлено что-то не так или приложение не может получить доступ на их изменение, то точка не создастся.
Заключение
В тех редких случаях, когда приведённые советы не помогают, отчаиваться не стоит. Адаптеры и роутеры Wi-Fi – надёжные устройства с отличной совместимостью.
Причина того, почему не работает ВайФай, может быть курьёзной. Например, домашняя сеть всегда называлась Home – и отлично работала. Но внезапно у соседа появилась собственная сеть с тем же названием – Home! Компьютер пытается подключиться к новой сети, будто к собственной – и, естественно, терпит поражение, раз за разом выводя на экран сообщение «ошибка аутентификации». Наконец, возможны случаи, когда оплата за интернет не была произведена вовремя.
Подобные нетехнические случаи происходят регулярно. Вооружившись знаниями из этой статьи, можно уверенно ответить на вопрос — почему не подключается интернет по Вай-Фай, и что с этим делать. Успехов в настройке, и пусть ваше соединение всегда будет стабильным и быстрым!