Подключение ноутбука или компьютера к телевизору
Содержание:
- Правильное подсоединение устройств
- Способы соединения устройств
- Настройка звука по HDMI для телевизора в Windows 7 и Windows 10
- Замечания
- Диагностика
- Правильное подключение
- Проблемы с контроллером или адаптером High Definition Audio видеокарты
- Немного полезной информации про HDMI
- Подключение БЕЗ проводов
- Как правильно включить?
- Подключение ноутбука к телевизору по HDMI
- Этапы проверки оборудования
- Как подключить компьютер к телевизору кабелем HDMI
Правильное подсоединение устройств
Лучшее решение что-либо исправить – сделать все заново, но правильно. Подключение телевизора к компьютеру через HDMI выполняется в следующем порядке.
- HDMI кабель одним концом подключается в соответствующий разъем ТВ. Любой современный телевизор имеет несколько таких выходов, они пронумерованы, поэтому стоит запомнить, в какой именно вставлен штекер.
- Второй конец вставляется в соответствующий разъем ноута или компьютера. В случае последнего также может быть несколько HDMI выходов, при этом не все они активны. Выбрать следует тот, который относится к видеокарте — он расположен рядом с VGA или DVI выходом.
- В телевизоре с помощью пульта открывается меню с источниками сигнала и выбирается тот HDMI разъем, который был использован для синхронизации, например, HDMI Подключая системный блок к старому телевизору можно увидеть, что после выбора источника сигнала появится окно с просьбой указать тип подсоединенного устройства, выбрать требуется ПК или ноутбук в зависимости от конкретной ситуации.
Если все сделано верно, то телевизор начнет отображать рабочий стол ПК, если этого не произошло, то стоит рассмотреть иные случаи сбоя.
Способы соединения устройств
Подключение компьютера или ноутбука к ТВ может происходить разными способами:
- Кабель VGA или D-Sud. Такой разъем есть практически у всех мониторов, ПК и ТВ. Это аналоговое соединение, которое не лучшим образом передаст все нюансы видеофайлов.
- DVI. Более современный вариант. Может работать с аналоговыми и цифровыми устройствами. Имеет свои подклассы.
- S-Video. Помимо него придется приобрести переходник.
- RCA или тюльпаны. Соединение ноутбука и телевизора таким методом редко встречается.
- Scart. Популярный способ, так как такой разъем есть в современных моделях ТВ.
- HDMI кабель. Хороший вариант для подключения компьютера.
Настройка звука по HDMI для телевизора в Windows 7 и Windows 10
В Windows 10, эти настройки выглядят точно так же.
Соедините свой компьютер с телевизором с помощью HDMI кабеля. Выберите на телевизоре нужный HDMI вход в качестве источника, что бы появилось изображение с компьютера. Проверьте, не скручен и не выключен ли звук на самом телевизоре.
Дальше, на компьютере, нажмите правой кнопкой мыши на значок управления звуком на панели уведомлений. Выберите пункт “Устройств воспроизведения”.

Дальше параметры отличаться не будут.
В новом окне, в списке доступных устройств, вы увидите свой телевизор, или устройство «Цифровое аудио (HDMI)». У меня, например, Philips. У вас там может быть написано LG, Samsung, Sony и т. д. Нажмите на него правой кнопкой мыши, и выберите “Использовать по умолчанию”.

Все, звук заработает на телевизоре. Выбранное нами устройство, будет использоваться по умолчанию. Нажмите Ok, что бы закрыть окно.

Как видите, нужно было просто сменить устройство воспроизведения, и звук сразу начал звучать с телевизора. Таким же способом, можно обратно переключится на динамики ноутбука, или колонки. После отключения HDMI кабеля, звук автоматически будет звучать с динамиков. А при повторном подключении телевизора, звук сам будет работать по HDMI.
Если вам нужно одновременно выводить звук на колонки компьютера и динамики телевизора, то можете попробовать настроить все по этой инструкции.
Замечания
В подавляющем большинстве случаев проблема с передачей сигнала связана с недостаточно надежным соединением контактов HDMI-кабеля и гнезда. Но причина может быть и более сложной. Если вы столкнулись с проблемой подключения HDMI, то не впадайте в панику, а внимательно прочитайте вышеприведенные рекомендации, и у вас должно все заработать.
Ну а если и это не помогло, то обратитесь за помощью в службу технической поддержки приобретенных устройств. Если же это не позволило решить проблему, то вы столкнулись с гарантийным случаем — обращайтесь к продавцу.
И еще, если вы привыкли «смотреть в будущее», то сразу приобретайте кабель HDMI с пропускной способностью 10,2 Гбит. Сегодня он не даст особых преимуществ, но когда подешевеют телевизоры и источники сигнала с разрешением 4K, этот кабель придется очень кстати.
В статье « » я дала подробную инструкцию как это сделать, но когда я попробовала проделать то же самое на другом компьютере, где установлено две операционные системы (Windows 7 и Windows 10), то сразу же столкнулась с тем, что при загрузке сначала появлялся логотип десятки, а потом экран темнел и я не могла ничего сделать.
Через пару часов проб и ошибок стало понятно, что надо каким-то образом сначала настроить видеокарту, а потом уже двигаться дальше. А для того, чтобы экран не темнел сначала необходимо отключить кабель HDMI. Но можно ли настроить видеокарту на обнаружение телевизора при отключенном кабеле HDMI? Оказалось, что можно.
Как настроить видеокарту Nvidia
Прежде чем повторять всё то, что описано ниже, прочитайте статью до конца, во избежание лишних телодвижений и порчи ваших нервов.
Отключила я кабель HDMI и загрузила компьютер.
После загрузки операционной системы, кликнула правой кнопкой мыши по рабочему столу и выбрала в выпадающем меню пункт «Панель управленияNVIDIA ».
В открывшемся окне Панели управления NVIDIA, справа находим пункт «Установка нескольких дисплеев
», и если справа высвечивается только название монитора, а телевизор не определился, то ниже жмем на ссылку «Нужного дисплея нет… ».
Откроется небольшое окошко «Обнаружение отсутствия дисплея
» и в блоке «Обнаружение ТВ » ставим галочку напротив записи «Выполнять обнаружение телевизоров при включении », и жмем «ОК ».
Закрываем панель управления видеокарты и отключаем компьютер.
После выключения компьютера опять подключаем к компьютеру кабель HDMI. Проверьте, чтобы у телевизора кабель тоже был подключен в разъем HDMI. О том, как это сделать, читайте в статье
После всех манипуляций не забудьте включить, и компьютер, и телевизор.
Настраиваем рабочий стол компьютера через телевизор
После перезагрузки у меня опять все повторилось, и я не увидела ни меню загрузки, ни рабочий стол. Тогда я нажала на пульте управления телевизора кнопку «Source
», и выбрала на телевизоре режим HDMI.
Если всё сделано правильно, то у вас на телевизоре должна появится картинка с компьютера. У меня появилось меню выбора операционной системы. Я выбрала ту систему, на которой только что настроила видеокарту, т.е. Windows 10.
Появился рабочий стол, но совершенно чистый. Кликнула я по нему правой кнопкой мыши и в появившемся контекстном меню выбрала пункт «Параметры экрана
В окне «Параметры
» видно, что монитор и телевизор определились. Спускаемся ниже и в блоке «Несколько дисплеев » устанавливаем «Дублировать эти экраны ».
Теперь изображение на мониторе и телевизоре должно быть одинаковым. У меня всё появилось и на телевизоре, и на компьютере.
А для того, чтобы при загрузке компьютера монитор больше не темнел, мне пришлось проделать всё тоже самое и во второй системе – Windows 7. Теперь с любой системы я могу подключиться к телевизору и наслаждаться просмотром своих любимых фильмов прямо с Ютуба.
Диагностика
Для того чтобы установить причину, по которой телевизор не работает через кабель HDMI, необходимо произвести его диагностику. Она включает в себя несколько простых этапов:
- оценка корректности схемы подключения телевизора к ПК, а также внешний осмотр проводов на предмет их повреждений;
- проверка точности выставленных настроек TV и персонального компьютера;
- проведение диагностики установленной ОС компьютера на вирусы и вредоносное программное обеспечение;
- проверка актуальности драйверов встроенной видеокарты.

Эти ошибки приводят к тому, что телевизионное оборудование не может увидеть подключенное через HDMI-устройство. В этом случае разрешить проблему по диагностике помогут простые шаги.

Проверка на технические неполадки
В некоторых моделях телевизионной техники не встроена функция автоматического определения источника подачи сигнала, особенно в тех случаях, когда изначально была настроена синхронизация телевизора с остальными устройствами. Чтобы исправить ситуацию, нужно взять пульт ДУ, а затем открыть перечень всех возможных источников сигнала: из предложенного списка ручным способом выбрать опцию HDMI.
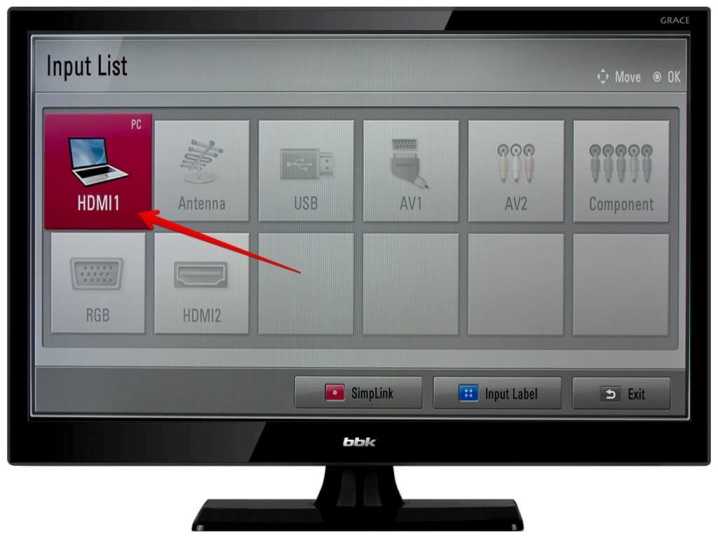
Если это не помогло, перейдите в настройки ТВ для того, чтобы выбрать необходимый разъем. Как правило, современные телевизоры оборудованы парой выходов HDMI, числовой код разъёма вы можете увидеть непосредственно под ним. На панели в настройках следует указать именно тот, куда вставляется кабель. Переключение между этими портами возможно при помощи особых кнопок либо посредством цифр 8 и 2.

Одной из самых распространенных причин, по которой ТВ перестает видеть лэптоп или персональный компьютер, является поломка видеокарты. В этом случае на экране видна фраза «Нет сигнала». Для того чтобы справиться с такой неполадкой, следует выполнить обновление драйверов. Они могут находиться на установочном диске либо, если его под рукой нет, их можно скачать с официального сайта изготовителя GPU-процессора.
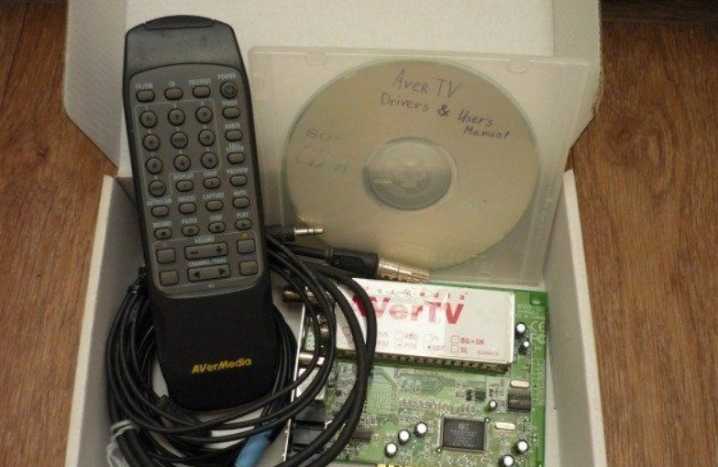
Для начала необходимо изучить заданные технические особенности видеокарты. Дело в том, что отнюдь не все встроенные в компьютер графические модули поддерживают возможность выведения картинки сразу на два и более монитора. Эта информация обычно указывается в документации, которая есть в наборе с видеокартой. В отсутствии этого руководства можно использовать специализированное программное обеспечение.
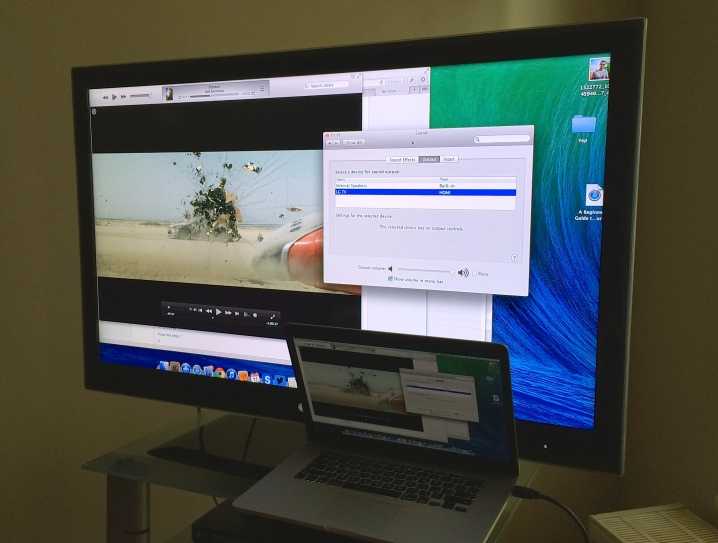
Практически все разъёмы могут быть подвержены механическим повреждениям, а также короткому замыканию, в результате чего возникает перегорание контактов. Именно поэтому неаккуратность при использовании техники, а также любой резкий скачок напряжения могут вывести оборудование из строя, и тогда компьютер не будет видеть ТВ.
По мере эксплуатации контактная площадка выхода кабеля на компьютере часто окисляется – это тоже может стать причиной, по которой устройство не может определить подключение. В такой ситуации лучше всего обратиться в сервисный центр. Опытные мастера перепаяют все поврежденные контакты и тем самым восстановят полную функциональность оборудования.
Осмотр кабеля на наличие дефектов
Очень важно при определении причин, по которым телевизор не видит изображения, исключить вероятность повреждения непосредственно кабеля, так как поврежденный провод не передает сигнал. Для проверки провод следует подключить к какому-либо другому устройству и посмотреть, выводится ли изображение. Таким образом возможно либо сразу установить источник проблемы, либо заметно сузить зону диагностики неисправности
Если провод не будет работать и с другой техникой — вывод очевиден: следует заменить его на новый, функциональный
Таким образом возможно либо сразу установить источник проблемы, либо заметно сузить зону диагностики неисправности. Если провод не будет работать и с другой техникой — вывод очевиден: следует заменить его на новый, функциональный.

На пульте ДУ телевизора отыщите кнопку выбора способа внешнего входа. Обычно встречаются три варианта: HDMI, Source и input. Зайдите в предлагаемые меню, выберите тот вход, в котором вы подключали кабель питания, и подтвердите свое действие.

Правильное подключение
Лучший способ исправить что-то — это сделать снова, но уже правильно. Поэтому давайте ещё раз попробуем «приконектиться», возможно, вы просто что-то делаете не так.
- Вытащите подключенный кабель и снова воткните его в HDMI порт и сразу же запомните какой. У меня он под номером 2;
- Подключаем в любой свободный порт на ноутбуке;
- Или на системном блоке персонального компьютера;
- Теперь на пульте вы должны включить, кнопку, которая отображает все подключения к телевизору. Это может быть кнопка с подписью «Input» или «Source»;
- Теперь в меню откроется вот такой раздел, где представлены все порты и входы. Выбираем тот, через который вы подключили ноутбук или компьютер;
- Ещё один момент – на некоторых телевизорах есть также меню, которая указывает тип подключаемого устройства. Это нужно для того, чтобы изображение было приемлемого качества. Поэтому найдите кнопку для смены имени и выберите «PC» или «Ноутбук»;
Если картинки на экране нет, а вы все равно видите эту злосчастную надпись, то идём дальше. Также если все же изображение есть, но нет звука – то перейдите к последней главе.
Проблемы с контроллером или адаптером High Definition Audio видеокарты
Аудио может не работать через HDMI, если на ПК в настройках неактивно устройство (контроллер или адаптер), отвечающее за передачу сигнала по этому кабелю. В его работе также мог возникнуть простой сбой, который решается перезагрузкой оборудования.
Если оборудование отключено в «Диспетчере устройств»
Оборудование, которое отвечает за передачу звука по HDMI, может быть просто отключено в настройках ПК. Откройте специальное системное окно «Виндовс», чтобы проверить это:
Произошёл единичный сбой в работе устройства — удаляем его и тут же возвращаем
Проблему может решить «локальное» обновление оборудование — удаление устройства из диспетчера, а затем его повторное добавление:
-
Найдите снова адаптер High Definition Audio. Щёлкните ПКМ по пункту — выберите действие удаления.
-
Согласитесь на процедуру. Но ни в коем случае не ставьте галочку рядом с удалением драйверов.
-
Перезагрузите компьютер, затем снова войдите в диспетчер, кликните по заголовку «Действие» на верхней панели и выберите обновление для конфигурации устройств. Оборудование снова появится в списке.
Включаем использование контроллера Nvidia HDA по умолчанию в видеоплеере
Зайдите в настройки плеера, через который вы просматриваете видео или слушаете аудио. Установите в разделе с устройствами для воспроизведения адаптер High Definition Audio, чтобы он использовался по умолчанию для проигрывания звука через HDMI на телевизоре.
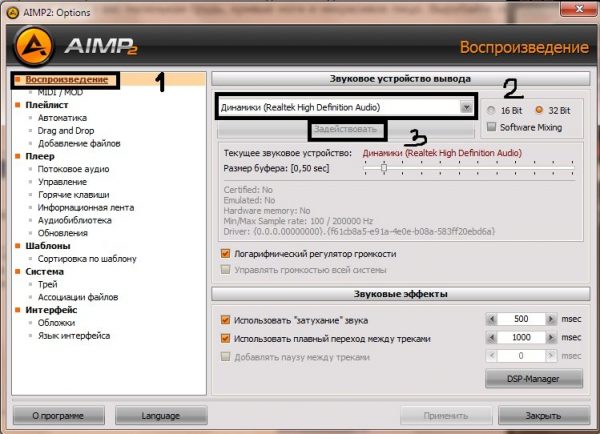
Поставьте в настройках плеера устройство адаптера Nvidia High Definition Audio
Настраиваем вывод звука через HDMI в фирменном ПО звуковой карты
В редких случаях проблема отсутствия звука может быть в неправильных настройках звука в фирменной утилите видеокарты: Intel HD Graphics, AMD Catalyst, «Панель управления NVidia» и другие в зависимости от производителя карты. Обычно программа уже присутствует на ПК — её устанавливать не надо. Как её открыть и что в ней изменить:
Немного полезной информации про HDMI
Сейчас технология HDMI применяется повсеместно. Она обеспечивает качественную передачу видео и аудиосигнала. При этом используется только один кабель.
На данный момент пользователям доступно несколько стандартов:
- стандарт 1.0,
- стандарт 2.1.
Между собой они различаются скоростью передачи, а также количество поддерживаемых аудиоканалов.
Сегодня кабель HDMI для подключения ноутбука к телевизору выпускают многие компании. Брендовые изделия стоят довольно дорого, но на рынке есть и бюджетные модели, с приемлемой ценой. Хотя многие современные телевизоры сразу комплектуются подобным проводом.
Подключение БЕЗ проводов
Если вы приобрели современный телевизор с WI-FI, есть возможность подключить к нему ноутбук без проводов. Так же для владельцев ТВ без технологии Smart TV можно настроить беспроводное подключение с помощью специального адаптера. Есть несколько метода для установки соединения:
- DLNA — если телевизор подключен к роутеру по локальной сети или же в нем есть Wi-Fi Direct;
- Miracast, или WiD, — все это поможет использовать ТВ как беспроводной монитор, воспроизводя видео или передавая изображения;
- Через адаптер;
- Apple TV.
Подключить экран ноутбука к телевизору через DLNA
Чтобы подключить ноутбук к телевизору по DLNA через WiFi, вам нужно подключить оба устройства к одному роутеру. В меню телевизора есть пункт «Сеть».
Поставьте вашу точку доступа в качестве основной, пропишите ее пароль. Далее нужно создать на ПК или ноутбуке сервер, открыв доступ для ТВ.
В «Центре управления сетями» установите домашнюю сеть в качестве активной. Выберите файлы либо папку с файлами, которые вы хотите воспроизводить на экране телевизора. По правому клику на папке откройте «Свойства» и нажмите на вкладку «Доступ», в расширенных настройках поставьте открытие доступа к содержимому.

Более простой способ создать сервера — это использование специальных программ: «Домашний медиа-сервер», Share Manager, Samsung Share. «Домашний медиа-сервер» является самой распространенной и простой, данная программа может перекодировать видео и аудиофайлы, а также поддерживает цифровое ТВ.
Теперь вам нужно включить телевизор. В меню найдите сервис просмотра контента со сторонних устройств. У устройств марки LG он находится в разделе SmartShare, на Sony — Home. Чтобы передать с компьютера на телевизор фильм по Wi-Fi, кликните на нужный файл на ноутбуке, в подменю перейти в «Воспроизвести на».
В Windows 7 и 8 могут возникнуть проблемы с передачей видео в формате MKV, для них не активируется функция воспроизведения на другом дисплее. Чтобы выводить картинку в этом случае, сначала нужно переконвертировать файлы в AVI.
Если в ТВ есть функция Wi-Fi Direct, вам достаточно на ноутбуке включить доступ к нужным папкам. После этого в меню телевизора активируйте Директ — в списке обнаруженных устройств выберите ваш ноутбук, впишите пароль и можете передавать файлы.
Подключаем экран ноутбука к телевизору с Miracast и WiDi
Для этих технологий не придется открывать доступ к папкам, но характеристики ноутбука должны удовлетворять ряду требований, чтобы выводить картинку через Wi-Fi:
- Процессор минимум Intel 3;
- Windows 8.1 и выше с Wi-Fi — для Miracast;
- Беспроводной адаптер Intel HD Graphics — для widi;
- Телевизор должен поддерживать одну из этих технологий.
Как вывести изображение ноутбука на телевизор через WiDi: загрузите и откройте программу Intel Wireless Display, запустите поиск беспроводного дисплея. Для соединения впишите код безопасности, он будет показан на телевизоре.
Для соединения через Miracast в Windows 8.1 откройте панель Charms и активируйте в списке устройств «Проектор». Выберите добавление беспроводного экрана.
Вывод экрана через адаптер
Если в телевизоре нет Wi-Fi, но есть разъем HDMI, вам потребуется адаптер типа:
- Android Mini PC;
- Google Chromecast;
- Приставка Miracast.
Эти устройства наделят ваш ТВ возможностями Smart TV. Также отдельные модели телевизоров позволяют подсоединить адаптер Wi-Fi в их USB-порт, после чего могут выходить в домашнюю сеть.
Вывести экран на Apple TV
Приставка Apple TV позволяет отправлять потоковое видео с компьютера на телеэкран. Проще всего соединить ноутбук с Mac OS X, но настроить передачу можно и на ПК с Windows.
Как подключить Макбук: подключите Apple TV к телевизору, а приставку — к сети Wi-Fi. В системных настройках ПК или ноутбука выберите «Дисплеи». В списке выставьте Apple TV — на телеэкране должно появится изображение с ноутбука.
Если вы хотите передать один фильм, запустите его, в меню кликните на иконку со стрелочкой и кликните на «AirPlay». Видео перейдет на ТВ.

Для ПК с Windows установите iTunes. В меню «Файл» активируйте пункт «Домашняя коллекция», появится значок AirPlay. Все фильмы и аудиофайлы можно будет передать на ТВ.
Заключение
Передать изображение с ноутбука можно почти на любой телевизор. Подключение проводом подойдет для не более старых моделей, даже если у устройств нет совпадающих портов — используйте переходники. Соединение по Wi-Fi избавит от лишних шнуров, после небольших настроек наслаждайтесь удобством второго монитора.
Как правильно включить?
Лучший способ исправить проблему и понять, что не так – проделать все заново.
- Аккуратно вставьте один конец кабеля в разъём ноутбука или компьютера, а второй в HDMI порт на телевизоре или другом устройстве.

- В любом свободном поле рабочего стола нажмите правой кнопочкой и выбираем нужный раздел.

- Под экраном с номером – выбираем второй пункт.

- Далее нам предлагают несколько вариантов. Для отображения экрана монитора, лучше выбрать первый или четвертый вариант. После этого нажимаем «Применить».
Для более быстрого включения режима отображения и дублирования экрана можете нажать одновременно на две клавиши «Win» (находится между клавишами «Ctrl» и «Alt») и английскую кнопку «P». После этого просто выбираем режим. Только не перепутайте – надо нажать именно на английскую буковку.
Подключение ноутбука к телевизору по HDMI
Этот вариант самый простой. Для соединения ноутбука с телевизором требуется только наличие на технике данных портов и такого же шнура. На ТВ включается соответствующий режим, который выбирается по номеру выхода с вставленным проводом. Следующее действие – одновременный выбор клавиши Fn и кнопки переключения видео. Как правило, для этого используется F7 или F8. На этой кнопке нарисован значок двух дисплеев, отличающихся между собой. После выполнения действий на телевизоре появляется графика. Чтобы вернуться обратно, нажимается эта же клавиша.
Преимущества такого способа заключаются в:
- одновременной передачи изображения и видео;
- отсутствии необходимости применения специальных кабелей и шнуров;
- возможности смотреть фильмы в формате 3Д;
- установлении минимальных настроек.
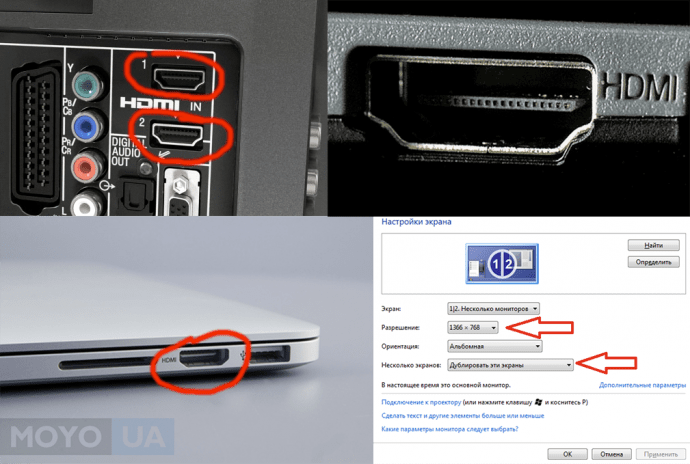
Подключить ноут к ТВ таким способом просто и понятно. На телевизоре, например, TOSHIBA 32S1750EV, имеется несколько этих портов. Такие разъемы идентичны, поэтому выбирается любой. Изначально кабель вставляется в порт телевизора, а затем ноутбука.
Не исключено, что на начальном этапе графика будет отсутствовать. В таком случае требуется выбор источника сигналов. Телевизоры LG предполагают нажатие клавиши INPUT, располагающейся на пульте для управления техникой. Далее избирается нужный вариант, то есть тот, к которому подключается провод. Вот и весь алгоритм подключения техники между собой таким способом. Можно пользоваться и наслаждаться графикой и видео на экране с большой диагональю.
На ноуте настройка параметров сводится к тому, что нужно нажать правой кнопкой сенсорной панели на свободную часть рабочего стола и перейти в категорию «Разрешение». В этом разделе указать «Несколько экранов». Предоставляется возможность и менять качество получаемой картинки, но этот параметр, как правило, настраивается автоматически. Поэтому если такая необходимость отсутствует, то лезть в это не стоит.
Полезно будет ознакомиться «Как узнать модель ноутбука? 5 простых способов».
Этапы проверки оборудования
Первым делом нужно проверить кабель на наличие механических повреждений. Они могут быть явными (трещины на изоляции и оплетки или следы зубов домашних животных) и скрытыми. В последнем случае единственный способ обнаружить дефект — аккуратно прощупать кабель пальцами. Если присутствует излом, поломку легко обнаружить.
Проблема может быть и на стороне HDMI порта. Для выявления причины неисправности нужно перепробовать все способы подключения: соединить ноутбук с другим портом HDMI на телевизоре, если он есть, а также подключить к телевизору другое устройство.
В телевизоре с несколькими HDMI портами как источник сигнала может быть установлен не тот, к которому вы подключили провод. Изменить порт по умолчанию можно в меню настроек, воспользовавшись пультом ДУ.
Также проблема может быть на стороне видеокарты. Устаревшие ревизии драйверов не поддерживают передачу сигнала через порт HDMI. В этом случае требуется установить последнюю ревизию драйверов видеокарты. Как это сделать — будет рассказано далее.
Некоторые вирусы перехватывают контроль за компонентами компьютера, что становится причиной глюков. Даже если юзер использует хороший антивирус с актуальными базами, не исключено, что ноутбук заражен новым вирусом, который в эти базы еще не успел попасть.
Как подключить компьютер к телевизору кабелем HDMI

Подключение телевизора через HDMI-кабель самое легко настраиваемое, и не требует отдельного кабеля для звука. Передача и видео и звука происходит по одному кабелю, что очень выгодно и удобно.
Показывать и рассказывать я буду на примере телевизора SAMSUNG UE32F4000 aw с диагональю 50 дюймов, не совсем нового, но и не старого.
Подключение кабеля HDMI
Нам понадобятся:
- кабель HDMI
- телевизор с разъемом HDMI
- видеокарта с разъемами HDMI и DVI
Мне пришлось покупать 10 метров кабеля HDMI, и обошелся он мне в полторы тысячи рублей. Но по сравнению с покупкой нового жесткого диска, это ерунда.

Прокладываем кабель HDMI от компьютера к телевизору, и подключаем его. У меня на телевизоре есть два разъема HDMI.

В инструкции к телевизору сказано, что подключать приставку, проигрыватель ВД и ПК, следует к разъему HDMI 2, который в моем случае находится наверху.
Второй конец кабеля подключаем к разъему HDMI видеокарты.

Кабель от монитора подключаем к разъему видеокарты DVI. При подключении к разъему VGA монитор не будет работать.



Если кабель от монитора имеет разъем VGA, то вам понадобится переходник VGA-DVI. Обычно они идут в комплекте к монитору.

Разъем DVI и VGA (синего цвета)
Теперь можно включить компьютер и телевизор.
Настройка подключения телевизора по кабелю HDMI
На пульте телевизора жмем кнопку Source (Просмотр и выбор доступных источников видеосигнала)

HDMI 2 DVI Enter»

Теперь идем в настройки компьютера.
Настройка подключения компьютера по кабелю HDMI
На компьютере (у меня установлена Windows 7) кликаем правой кнопкой мыши по рабочему столу и в выпадающем списке выбираем пункт «Разрешение экрана».
В открывшемся окне «Настройки экрана» жмем кнопку «Определить». Если компьютер не определяет ваш телевизор, то проверьте источник подключения (кнопка на пульте телевизора Sourse). Я сначала выбрала не тот разъем HDMI.

Как только в поле «Экран» появится название телевизора, то можно настраивать дальше.
Выставите для телевизора правильное разрешение экрана. Обычно компьютер сам предлагает верное решение, так что не очень-то усердствуйте.
В настройках «Несколько экранов» установите «Дублировать эти экраны». На телевизоре должна отобразиться та же картинка, что и на компьютере.
Теперь необходимо настроить звук.
Настройка звука
Кликаем правой кнопкой мыши по значку настройки звука в системном трее, и выбираем «Устройства воспроизведения».
В появившемся окошке доступных устройств воспроизведения звука выбираем телевизор и ниже жмем кнопку «По умолчанию», а потом кнопку «Применить».

У меня и монитор SAMSUNG и телевизор, поэтому программа пишет SAMSUNG-1.
Всё. Теперь можно наслаждаться просмотрами своих любимых сериалов на телевизоре. Если захотите смотреть телевизионные передачи, то нажмите на пульте кнопку Source и выберите в качестве источника — телевизор.
Я не подключаю монитор, а запускаю системный блок и делаю все настройки прямо на телевизоре при помощи беспроводной мыши и клавиатуры.
Удачи!