Как выбрать hdmi-кабель в 2021 году. на примере moshi
Содержание:
- Что такое HDMI?
- Как подключить компьютер к телевизору кабелем HDMI
- Поддержка динамического HDR
- Что такое ARC
- Как устранить неисправность соединения HDMI
- Как подобрать корректный HDMI провод к ТВ
- Как вывести звук на телевизор
- Подключение компьютера через VGA + 3,5-мм аудио
- Возможные трудности
- Проверка подлинности кабеля
- Как настроить несколько дисплеев
- Соединяем телевизор с компьютером с помощью HDMI кабеля
Что такое HDMI?
Начнём с основ, что собой представляет интерфейс HDMI. Прежде всего он является кабелем мультимедийного интерфейса высокой чёткости и позволяет подключить к телевизору приставки, тюнеры, проигрыватели. Шнур передаёт аудио/видео сигналы. Для того, чтобы качество изображения передавалось без помех необходимо правильно выбирать HDMI-кабель.
Есть различные версии таких проводов, поэтому разберём данный вопрос подробнее, и вы поймёте, какой HDMI-кабель выбрать для телевизора.
Преимущества использования такого интерфейса:
Шнур способен передавать изображение в 4К и других форматах. Это позволит вам, при выборе такого провода, смотреть фильмы в высочайшем качестве.
Также это единственный провод, который может передавать 3D с приставок на экраны.
Имеет защиту от копирования
Это важно в особенности для киностудий, чтобы сохранить конфиденциальность контента.
Как подключить компьютер к телевизору кабелем HDMI

Подключение телевизора через HDMI-кабель самое легко настраиваемое, и не требует отдельного кабеля для звука. Передача и видео и звука происходит по одному кабелю, что очень выгодно и удобно.
Показывать и рассказывать я буду на примере телевизора SAMSUNG UE32F4000 aw с диагональю 50 дюймов, не совсем нового, но и не старого.
Подключение кабеля HDMI
Нам понадобятся:
- кабель HDMI
- телевизор с разъемом HDMI
- видеокарта с разъемами HDMI и DVI
Мне пришлось покупать 10 метров кабеля HDMI, и обошелся он мне в полторы тысячи рублей. Но по сравнению с покупкой нового жесткого диска, это ерунда.

Прокладываем кабель HDMI от компьютера к телевизору, и подключаем его. У меня на телевизоре есть два разъема HDMI.

В инструкции к телевизору сказано, что подключать приставку, проигрыватель ВД и ПК, следует к разъему HDMI 2, который в моем случае находится наверху.
Второй конец кабеля подключаем к разъему HDMI видеокарты.

Кабель от монитора подключаем к разъему видеокарты DVI. При подключении к разъему VGA монитор не будет работать.



Если кабель от монитора имеет разъем VGA, то вам понадобится переходник VGA-DVI. Обычно они идут в комплекте к монитору.

Разъем DVI и VGA (синего цвета)
Теперь можно включить компьютер и телевизор.
Настройка подключения телевизора по кабелю HDMI
На пульте телевизора жмем кнопку Source (Просмотр и выбор доступных источников видеосигнала)

HDMI 2 DVI Enter»

Теперь идем в настройки компьютера.
Настройка подключения компьютера по кабелю HDMI
На компьютере (у меня установлена Windows 7) кликаем правой кнопкой мыши по рабочему столу и в выпадающем списке выбираем пункт «Разрешение экрана».
В открывшемся окне «Настройки экрана» жмем кнопку «Определить». Если компьютер не определяет ваш телевизор, то проверьте источник подключения (кнопка на пульте телевизора Sourse). Я сначала выбрала не тот разъем HDMI.

Как только в поле «Экран» появится название телевизора, то можно настраивать дальше.
Выставите для телевизора правильное разрешение экрана. Обычно компьютер сам предлагает верное решение, так что не очень-то усердствуйте.
В настройках «Несколько экранов» установите «Дублировать эти экраны». На телевизоре должна отобразиться та же картинка, что и на компьютере.
Теперь необходимо настроить звук.
Настройка звука
Кликаем правой кнопкой мыши по значку настройки звука в системном трее, и выбираем «Устройства воспроизведения».
В появившемся окошке доступных устройств воспроизведения звука выбираем телевизор и ниже жмем кнопку «По умолчанию», а потом кнопку «Применить».

У меня и монитор SAMSUNG и телевизор, поэтому программа пишет SAMSUNG-1.
Всё. Теперь можно наслаждаться просмотрами своих любимых сериалов на телевизоре. Если захотите смотреть телевизионные передачи, то нажмите на пульте кнопку Source и выберите в качестве источника — телевизор.
Я не подключаю монитор, а запускаю системный блок и делаю все настройки прямо на телевизоре при помощи беспроводной мыши и клавиатуры.
Удачи!
Поддержка динамического HDR
Динамический HDR предоставляет монитору дополнительную информацию о том, что делать с принимаемым им сигналом. Вместо того, чтобы читать один набор инструкций для всего фильма, динамические метаданные дают монитору постоянные обновления о том, как настроить изображение на экране, чтобы оно выглядело наилучшим образом.
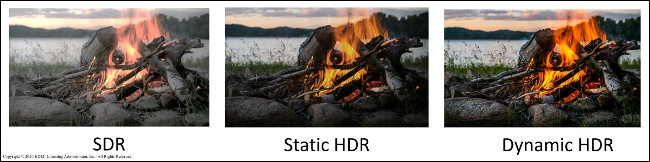
Хотя каждый монитор с поддержкой HDR поддерживает HDR10 с его статическими метаданными, динамический HDR – это совсем другой зверь. Наиболее широко поддерживаемый формат – это Dolby Vision. Его предпочитают многие производители оборудования, включая LG, Sony, Panasonic и Philips. Samsung идет ва-банк на менее распространенном HDR10+, который также является открытым форматом (Dolby Vision, как следует из его названия, является собственностью Dolby).
Важно отметить, что вам не нужно устройство HDMI 2.1 для отображения HDR10+ и Dolby Vision – по крайней мере, при текущем разрешении 4K. Если ваш монитор поддерживает его, он будет транслировать контент Dolby Vision из Netflix просто отлично.. Однако, продвигаясь вперед, стандарт HDMI 2.1 гарантирует, что большая полоса пропускания будет доступна как для метаданных, так и для сигналов высокого разрешения с высокой частотой кадров.
Однако, продвигаясь вперед, стандарт HDMI 2.1 гарантирует, что большая полоса пропускания будет доступна как для метаданных, так и для сигналов высокого разрешения с высокой частотой кадров.
Мы еще не знаем, как PlayStation 5 или Xbox Series X будут реализовывать HDR, но они, вероятно, станут главным испытательным полигоном для динамического HDR через HDMI в течение следующих нескольких лет.
Что такое ARC
ARC – сокращение от Audio Return Channel. Это реверсивный звуковой канал. Суть технологии в создании двусторонней взаимосвязи между цифровым TV и современным устройством передачи звука. Именно она позволяет уйти от подключения дополнительных проводов.
Простыми словами, что такое HDMI ARC – цифровой интерфейс с двусторонним звуковым каналом. Важная роль этой технологии – организация CEC для удаленного управления. То есть можно прибавлять звук, переключать каналы и контролировать питание с одного пульта.

При помощи таких кабелей можно подключать мощные игровые консоли, цифровые приставки, спутниковые ресиверы, приборы серии Blue-Ray. При этом качество передачи звука будет идеальным: без помех, сторонних шумов, заиканий.
К другим функциями arc относят:
- Отправка сигнала к абоненту и обратно с применением только одного провода HDMI ARC. Обмен данными также проходит без вспомогательных кабелей, что упрощает процесс подключения приборов.
- Управление звуковыми панелями через единый интерфейс. Телевизионный пульт используется только для запуска самого оборудования. Все остальные команды осуществляются с единого дистанционного пульта от приставки, консоли.
- Нет необходимости подключать оптический цифровой кабель при работе со Смарт-телевизорами, звуками из Netfix, Fox. Сигнал от ресивера поступает через единый HDMI провод.
ARC технология идеально подходит для реализации всех звуковых возможностей DTS и Dolby в консолях BluRay, DVD, игровых боксах. Прямое подключение оборудования к TV через двухканальный кабель позволяет сохранить чистоту звука с уменьшением его дискретизации. При эксплуатации устройство сохраняется оригинальное качество звуковых дорожек, что гарантирует хорошие впечатления от просмотра фильмов, сериалов, аудиофайлов.
Как устранить неисправность соединения HDMI
Вот некоторые шаги, которые могут помочь исправить проблемы с подключением HDMI, чтобы вы могли вернуться к играм или просмотру.
- Проверьте подключение кабеля HDMI: убедитесь, что кабель надежно закреплен на обоих концах. Соединения HDMI не прилегают так плотно, как компонентное или композитное, и иногда теряют связь. Если это происходит часто, подумайте о том, чтобы использовать замки для ваших кабелей HDMI или самоблокирующийся кабель.
-
Повторите последовательность включения для своих устройств: если вы склонны сначала включать телевизор, а затем другие устройства, попробуйте сначала включить дополнительные устройства, а затем телевизор.
Если у вас есть несколько разных компонентов HDMI, попробуйте запустить их в разных комбинациях. Убедитесь, что вы выбрали правильный вход для устройства, которое вы пытаетесь использовать, будь то игровая консоль или проигрыватель Blu-ray. Некоторые устройства настроены на определенные входы и требуют, чтобы вы настроились на этот вход через пульт.
- Попробуйте использовать другой вход HDMI. С помощью пульта дистанционного управления переключитесь на другой вход телевизора, а затем снова переключитесь на HDMI, чтобы проверить правильность сигнала. В противном случае подключите ваше устройство к другому входу HDMI и повторите описанные выше шаги. Как только вы определили лучшую последовательность подключения, сохраните её для дальнейшего использования.
- Проверьте настройку разрешения вашего исходного устройства: если ваше устройство HDMI имеет меню настроек для управления разрешением видео, проверьте, не установлено ли оно на AUTO. Если это так, сбросьте его в соответствии с исходным разрешением вашего телевизора или видеопроектора, например, 720p, 1080p или 4K, если у вас есть телевизор или видеопроектор с поддержкой 4K.
-
Проверьте посрединка: если ваше устройство подключено к аудиоприемнику или другому посреднику, отсоедините соединение HDMI и подключите его непосредственно к телевизору. Если это работает, вероятно, проблема связана с используемым вами приемником или промежуточным устройством.
Оставьте источник HDMI подключенным к телевизору и выполните отдельное аудиоподключение от устройства к телевизору, пока не сможете определить проблему с ресивером. Если проблема заключается во входе HDMI на аудиоприемнике, вы все равно сможете использовать аудиовходы ресивера для передачи звука с вашего устройства HDMI.
- Проверить наличие обновлений прошивки: выполните онлайн-поиск обновлений прошивки для телевизора, устройства HDMI или аудиоприемника. Также просмотрите комментарии пользователей или жалобы, касающиеся вопросов рукопожатия HDMI, и следуйте обсуждениям и ссылкам на предлагаемое решение.
Как подобрать корректный HDMI провод к ТВ
Выпускаются кабели HDMI с ARC технологией с 2009 года. Индекс провода должен быть от 1.4 до 2.1. В таких форматах предусмотрен двухсторонний звук. В более ранних форматах кабеля такая опция не предусматривалась.
Помимо версии (индекса), при покупке кабеля необходимо обращать внимание на тип портов (входов в телевизоре). Их выделяют четыре: STB, DVI, ARC, MHL
Они предназначены для удобства использования проводов. При этом технические характеристики самого HDMI провода не меняются.
Главные особенности портов (разъемов) в современных ТВ, компьютерах:
- STB или Set Top Box. В такой порт можно подключить любой внешний источник сигнала, поддерживающий аудио и видео. К таким трансляторам относят приставки, игровые боксы, DVD-проигрыватели, спутниковые, цифровые тюнеры, DVD-плееры.
- DVI или Digital Visual Interface не предполагает передачу звука, только цифровой видеосигнал. То есть сам кабель HDMI может отправлять звуковые данные, а вот DVI принимать их не способен. Используется такой разъем для подключения монитора к ПК или ТВ. Если необходим звук, то потребуется второе соединение (дополнительный провод), которое устанавливается в порты RCA, Photo-разъемы.
- ARC – отдельный HDMI вход на современных TV. Он чаще всего имеет дополнительное буквенное обозначение. И именно он позволяет наслаждаться лучшим качеством звука.
- MHL – протокол мобильной связи для подключения смартфона, телефона к телевизору без использования вспомогательного программного обеспечения.
Как вывести звук на телевизор
Звук часто не поступать на телеприемник из-за неправильной настройки ПК, поэтому необходимо его правильно настроить.
Для этого требуется выполнить следующее:
- В «Панели уведомлений» (там отображается время, дата, регулятор уровня звука, индикатор заряд и т.д.) нажать правой кнопкой мышкой на иконку динамика. После чего всплывет небольшой список настроек, в котором необходимо выбрать вкладку «Устройства воспроизведения».
- Далее появится небольшое окошке, в котором будут отображены все возможные устройства для воспроизведения звука (наушники, встроенные в ноутбук динамики или колонки ПК, а также другие устройства, которые подключались к ПК). В это списке должна появится иконка подключенного ТВ. Если ее нет, то телеприемник неправильно подсоединен к ПК (не соединен кабель, нет драйвера и т.д.).
- Кликаем по иконке ТВ и в открывшемся списке выбираем вкладку «Использовать по умолчанию».
- Далее необходимо нажать «Применить», а потом «ОК». После чего на телеприемнике появиться звук.
В некоторых случаях необходимо обновить аудио драйвер следующим образом:
- Необходимо открыть «Панель управления» (в Windows 7 для этого нужно нажать «Пуск» -«Панель управления») и с помощью вкладки «Просмотр» (расположена в правом верхнем углу) установить отображение «Мелких значков».
- Далее появится большой список системных настоек, где нужно выбрать «Диспетчер устройств».
- Далее появится меню «Диспетчера устройств», в котором нам нужен пункт «Аудио и аудиовыходы». Тут требуется выбрать иконку динамика.
- Кликаем по ней и выбираем в открывшемся списке выбираем «Обновить драйвера».
- Далее можно запустить автоматический поиск устаревших драйверов, после чего система при необходимости загрузить и установит новый драйвер. Или в ручном режиме инсталлировать скаченный заранее аудио драйвер. После установки нового драйвера необходимо перезапустить ПК.
Теперь можно транслировать звук с помощью HDMI-шнура, как было описано выше. Если эта инструкция не помогает, то проверьте ПК на вирусы и исправность HDMI-портов на всех устройствах.
Подключение компьютера через VGA + 3,5-мм аудио
HDMI поддерживает большинство современных компьютеров, но если у вас он уже не такой новый, возможно, вы не обнаружите на нем HDMI-выход. Не переживайте: подключить его к телевизору все равно возможно, хотя тогда понадобится не один кабель, а два
Прежде чем начать (и пойти покупать кабели) убедитесь, что и ПК, и телевизор не важно какой LG или Samsung имеют VGA-разъемы. Они выглядят как трапеции с 15-ю маленькими отверстиями
Обычно VGA-разъемы синие, но могут быть и черные, и серые. У телевизора VGA-разъем иногда помечен как «PC In». Если разъемы обнаружены – можно продолжать.

Протяните VGA-кабель от ПК к телевизору. Полдела сделано. VGA передает только видео, аудио к сожалению он не передает, так что понадобится еще 3,5-м аудиокабель для передачи звука. Подключите его одним концом в разъем для наушников на компьютер, другим – в аудиовход телевизора.

Как отображать картинку с монитора компьютера на телевизоре
Вне зависимости, каким из вышеприведенных способов – по HDMI или по VGA+аудио – вы подключили компьютер к телевизору, далее проделайте следующие действия.
- Подключите HDMI-кабель или VGA+3,5-мм аудио к компьютеру и к телевизору.
- Включите компьютер и телевизор.
- В меню телевизора выберите источник сигнала – соответственно HDMI или VGA.
- Теперь картинка с компьютера должна отображаться на экране телевизора.
Современные операционные системы способны определять телевизор как монитор и автоматически применять к нему наиболее подходящие настройки. Но это не всегда работает идеально. Чтобы задать настройки дисплея вручную, откройте «Панель управления» в Windows, «System Preferences» на Mac или «Display Settings» в Linux.
Примечание. Есть и другие способы подключения ПК к телевизору – в частности, через компонентные кабели или по USB. Однако эти методы часто требуют для нормальной работы дорогостоящие адаптеры или дополнительное ПО. По возможности используйте методы, приведенные выше: кабели стоят дешево, настраивать ничего (или почти ничего) не нужно, а результат будет тот же. Помните также, что для подключения Macbook по HDMI или VGA может потребоваться относительно недорогой адаптер.
Беспроводное подключение по Wi-FI или другие стандарты
Неоспоримый факт: провода ненавидят все. И, конечно, должен быть какой-то способ подключить компьютер к телевизору без проводов. Да, это возможно, но такой метод влечет за собой некоторые серьезные ограничения. На этом поле есть четыре основных игрока: AirPlay, Miracast, WiDi и Chromecast.
— AirPlay – стандарт беспроводной передачи картинки на дисплей от Apple. Когда Apple TV подключен к телевизору, вы можете на него передавать картинку с iPad, Mac или iPhone. Хорошая новость в том, что работает это очень хорошо. Плохая новость – придется изрядно потратиться, создавая вокруг себя экосистему Apple. AirPlay работает и не на эппловских устройствах, на которых установлен iTunes, но только чтобы стримить контент iTunes.
— Miracast предлагает универсальный стандарт для беспроводной передачи картинки на телевизор. Для этого нужно лишь подключить к телевизору и к Android-девайсу или ПС с Windows устройство с поддержкой Miracast. Однако поддержка протокола оставляет желать лучшего, и результаты. соответственно, далеки от идеала.
— WiDi – попытка Intel конкурировать с AirPlay. Идея в основе ровно та же. Но WiDi так и не был принят ни пользователями, ни производителями и на сегодня практически угас.
— Chromecast от Google – недорогой способ «вещания» контента с компьютера или смартфона на телевизор. Есть возможность транслировать весь рабочий стол, и работает это вполне стабильно. Но помните, что надежность Chromecast зависит от сети Wi-Fi, через которую он работает.
Заключение
Беспроводное подключение – это, конечно, здорово, но наилучшие результаты по-прежнему показывают старые добрые кабели. Вы уже подключили свой компьютер к телевизору? Как вы это сделали? И какие, по-вашему, основные плюсы от этого? Пишите в комментарии.
Возможные трудности
При соединении ПК с телевизором могут возникнуть такие проблемы:
- Во время подключения экрана с высоким разрешением, например, «1920×1080» на мониторе искажается изображение.
- Присутствует картинка на мониторе, однако на ТВ отображается только сообщение «Кабель не подключён».
- Имеется изображение на двух экранах, но у телевизора нет звука.
Проблема неправильного разрешения
 Такая неполадка может появиться из-за несоответствия настроек разрешения видеосигнала ТВ и параметров, установленных на мониторе либо ноутбуке.
Такая неполадка может появиться из-за несоответствия настроек разрешения видеосигнала ТВ и параметров, установленных на мониторе либо ноутбуке.
Например, имеется монитор LG, работающий с разрешением 1366 на 768, а также подключён телевизор с матрицей, поддерживающей характеристики экрана 1920 на 1080. В таком случае получить идеальное изображение сразу на двух устройствах не получится. Здесь необходимо решить, что важнее в данный момент. И установить такие параметры экрана, которые будут корректно отображать картинку на выбранном вами устройстве.
Либо приобрести монитор с лучшими характеристиками, который сможет поддерживать разрешение Full H. D. В таком сочетании сразу на всех экранах появится идеальное изображение без искажений.
Нет звука на подключённом устройстве
Первая причина
Случаи, когда не появляется звук после соединения компьютера с дополнительным экраном, бывают нередко. Необходимо не забывать, что с помощью кабеля HDMI на телевизор выводится не только видео, но и звуковой сигнал. А для просмотра 3D роликов требуется шнур стандарта 1,4. Однако чаще всего это нетехническая неполадка. Здесь причиной является неправильная настройка операционной системы. Для её устранения нужно выполнить такие действия:
- Открыть меню «Пуск» и в поиске набрать команду «Звук».
- Далее, открыть найденный в списке пункт «Звук» со значком динамика.
- В появившемся небольшом окне должны отображаться все подключённые к материнской плате звуковые устройства. Но в вашем случае в списке нужного оборудования, может и не быть.
- Для его отображения нужно вызвать на пустом месте окна контекстное меню и нажать на пункт «Показать отключённые устройства».
- Теперь в поле со списком устройств должно появиться наименование подключённого вами телевизора.
- Чтобы его активировать, нужно в вызванном на нём меню кликнуть на команду «Включить».
- В завершение подтвердить изменение настроек, нажав кнопку «ОК».
- Все другие устройства в этом списке требуется отключить, выполнив те же действия что и с предыдущим.
После таких действий аудиосигнал появится.
Вторая причина
Ещё одна причина недоступности аудиосигнала — это отсутствующая поддержка звука высокой чёткости. Чтобы выясненить, имеется ли такая функция в компьютере, и задействована ли она в настоящее время, нужно зайти в «Диспетчер устройств». Чтобы это сделать, нужно:
- С помощью правой кнопки мышки вызвать меню на значке «Мой компьютер».
- После перейти на пункт «Свойства» и в открывшемся окне щёлкнуть по строке в левой части экрана с названием «Диспетчер устройств». Либо одновременно нажать сочетание клавиш «Win» и «Pause Break».
- В этом инструменте системы нужно найти ветку с названием «Звуковые, игровые и видеоустройства». Если в ней нет нужного устройства, то необходимо заново установить драйвер для видеокарты либо обновить его на свежую версию.
Третья причина
Когда в телевизоре имеется много портов HDMI, то по умолчанию обозначенный первым из них должен обязательно поддерживать передачу цифрового звукового сигнала. Прочие гнёзда HDMI, возможно, придётся настроить. Здесь все зависит от модели телевизора.
Чтобы наладить приём звука на остальных портах, следует поискать необходимые настройки в меню телевизора и установить требуемый режим.
Проверка подлинности кабеля

Наклейка с кодом проверки подлинности
Да да, все серьезно! Чтобы продемонстрировать то, что перед нами не какая-то нонейм продукция и не подделка китайцами самих китайцев на упаковку нанесен индивидуальный номер. Код подлинности товара находится на наклейке с защитным слоем.
Для того, чтобы проверить HDMI кабель Vention на подлинность необходимо:
- Стереть защитный слой на наклейке.
- Перейти на сайт http://www.12315cn.com/en/
- Ввести там код из цифр в строку поиска и нажать на поиск.
Обратите внимание, что вводить номер необходимо слева направо. Сначала вводится полностью верхняя строка из восьми цифр без пробела, а потом следующие восемь цифр из нижней строки
Пишу это так как код подлинности товара разбит на блоки по четыре цифры, и сразу не понятно как правильно его вбивать.

Успешная проверка подлинности Hdmi кабеля Vention
Как настроить несколько дисплеев
Если монитор подключен одновременно с телевизором, Windows 7/8/10 будет считать, что подключено несколько дисплеев
В общем, неважно, телевизор это или монитор, все они являются дисплеями для системы
Существует два режима работы с несколькими мониторами: дублирование (клонирование) и расширение рабочего стола. Он выбирается в том же месте, где вы установили разрешение.
Дублирование экрана
Оказывается, что для использования этого режима лучше иметь и телевизор, и монитор с одинаковым разрешением, иначе кому-то придется работать по-другому или устройства должны быть как минимум одного формата, например, оба широкоэкранных. Если монитор квадратный (с соотношением сторон 4:3 или 5:4), а телевизор широкоэкранный (16:9 и др.), то изображение на мониторе будет иметь черные полосы слева и справа, так что вот так.
Расширение рабочего стола
Этот режим позволяет иметь два или более рабочих стола. Другими словами, если поместить два дисплея рядом друг с другом, то при перемещении курсора мыши он будет перемещаться с монитора на телевизор и обратно.
Система присваивает каждому устройству номер, который отображается перед именем на дисплее. Если неясно, кто на каком номере, нажмите кнопку «Обнаружить», и на всех дисплеях в полноэкранном режиме будет отображаться большое число с его номером:

В верхней части вы увидите изображения устройств с подписанными цифрами, которые обозначают положение дисплеев в пространстве. Перетаскивая их мышью, вы можете установить, кто находится слева, справа или сверху, снизу. Нажмите «Применить» и вуаля! Рабочий стол расширяется на два дисплея. Используйте соответствующий флажок, чтобы сделать одно из устройств основным монитором, т.е. примерно там, где находится кнопка «Пуск».
Для компьютера и телевизора, подключенных через HDMI, разрешение и частоту экрана можно настроить отдельно, как и раньше для одного устройства.
NVidia, AMD (ATI) и другие настройки видеокарты имеют свои собственные опции для настройки нескольких дисплеев. Например, для видеокарт серии NVidia GeForce нужно щелкнуть правой кнопкой мыши на пустом месте на рабочем столе и выбрать «Панель управления NVidia». На вкладке «Дисплей» можно настроить мониторы:

Соединяем телевизор с компьютером с помощью HDMI кабеля
Сначала найди нужный порт:
На графической карте, выходы которой расположены на задней панели системного блока;

На телевизоре, на котором вы хотите отобразить изображение (обычно их 2 и более).

Сопрягайте два устройства с помощью кабеля с одинаковыми разъемами.

Однако по умолчанию длинный кабель HDMI недоступен. Максимальная длина кабеля без усилителей и повторителей составляет 10 метров. Поэтому рекомендуется устанавливать компьютер рядом с телевизором.
Инструкция по физическому подключению HDMI к телевизору:
- Выключите компьютер от сети 220 В и подождите некоторое время, пока остаточный заряд не сойдет с платы.
- Сделай то же самое с телевизором. Кроме того, выньте штекер антенны из телевизора.
- Затем используйте оба конца разъемов HDMI для .
- На данный момент вы можете выбрать..:
- Если видеокарта имеет один порт, отсоедините монитор от нее и подключите телевизор.
- Если их два, вы можете подключить телевизионный кабель к другому порту и выполнить регулировку позже.
- Готово. Вы можете вернуть антенный штекер в телевизор (если он присутствует, конечно).
Затем выводите изображение с компьютера на экран подключенного телевизора.
С помощью переходников
Иногда пользователи сталкиваются с некоторыми проблемами при попытке установить пару описанных устройств. В частности, отсутствие выходных и входных данных в нужном формате. Это относится как к персональному компьютеру, так и к телевизору. В первом случае, если вы не можете найти нужные выходы на материнской плате компьютера, проблема может быть решена с помощью адаптера от HDMI к DVI.
Особого внимания заслуживает ситуация, когда на ТВ-плате имеется только один вход и одновременно необходимо подключить несколько устройств. С помощью него поставляется специальный адаптер в виде декодера с переключателем HDMI. Стоит отметить, что у этого гаджета есть свой пульт дистанционного управления. Это устройство позволяет быстро и удобно переключаться между источниками сигнала.
На практике чаще всего приходится иметь дело с отсутствием необходимого порта в телевизоре, что наиболее важно в случае со старыми моделями. В таких случаях нельзя обойтись без адаптеров, которые являются компактными устройствами
Их установка не требует специальных навыков и интуитивно понятна.


Сегодня производители на рынке предлагают потенциальным покупателям не только широкий ассортимент адаптеров.
- HDMI — HDMI, который позволяет передавать сигналы между сопряженными устройствами без помех и с максимальной четкостью.
- HDMI к DVI — это адаптер, позволяющий подключать более инновационные разъемы с техническими решениями предыдущего поколения. Здесь действует формат DVI.
- HDMI — Мини HDMI и — микро HDMI для подключения ноутбуков, планшетов, смартфонов, фотоаппаратов, видеокамер и других гаджетов.
- HDMI to DisplayPort — это адаптер, позволяющий подключать устройства через HDMI к телевизорам, оборудованным телевизорами с интерфейсом DisplayPor. В то же время он обеспечивает высококачественную поддержку разрешений до 1920X1200. Благодаря этому пользователь имеет полный доступ к новым технологиям при использовании старых моделей устройств.
- HDMI to Mini DisplayPort — это адаптер, позволяющий успешно подключить компьютер к HD-телевизору.
- HDMI — USB 2.0.
