Почему через hdmi кабель нет изображения на телевизоре с компьютера (ноутбука)
Содержание:
- Проверяем Контроллер High Definition Audio (Microsoft, AMD, NVIDIA, Intel)
- Неполадки в работе драйвера
- Возможные проблемы
- Проблемы с контроллером или адаптером High Definition Audio видеокарты
- Что делать, если ничего не помогает?
- Почему нет звука на телевизоре при подключении через HDMI?
- Подключение по HDMI: почему не идет звук на телевизор?
- Как подключить звук с компьютера на телевизор
- Устраняем неисправности по шагам
- Настройки телевизора
- Что делать, если ничего не помогает
Проверяем Контроллер High Definition Audio (Microsoft, AMD, NVIDIA, Intel)
Проблема оказалась в контроллере High Definition Audio (Microsoft), который по какой-то причине был отключен в диспетчере устройств.
Поэтому, идем в диспетчер устройств, открываем вкладку “Системные устройства”, находим там “Контроллер High Definition Audio (Microsoft)” и смотрим, нет ли возле него каких-то значков. Если есть, нажимаем правой кнопкой мыши и пробуем включить.
Так же можно открыть свойства, и посмотреть, нормально ли работает это устройство. В крайнем случае можно его отключить, перезагрузить компьютер и заново включить. Удалять не советую. Нет гарантии, что после перезагрузки он будет установлен автоматически. Можно вообще без звука остаться. Не только по HDMI.

Так же проверьте вкладку “Звуковые, игровые и видеоустройства”. Там может быть адаптер “NVIDIA High Definition Audio”, или AMD. Это уже зависит от установленной видеокарты.

У меня, например, монитор с колонками подключен по HDMI отображается на вкладке “Аудиовходы и аудиовыходы”. Обязательно смотрим эту вкладку. Может там отображается телевизор, который по HDMI подключен и на который звук не выводится. В моем случае, это “Аудио Intel для дисплеев”.

Так что обязательно проверяем эти три раздела в диспетчере устройств. Может у вас там действительно какой-то адаптер отключен и из-за этого все проблемы со звуком на телевизоре, или мониторе.
Обновление: кабель подключен в порт HDMI (DVI) v1.3, через который звук не передается
Отвечая на комментарий посетителя к другой статье (которая связанная с проблемами вывода изображения по HDMI) , выяснил один интересный момент.
Обычно, возле HDMI-входа на телевизоре, кроме номера порта в скобках указана еще дополнительная информация (DVI, STB, ARC, MHL). В большинстве случаев эти порты отличаются некоторым функционалом. Но сейчас не об этом. Нас интересует порт HDMI (DVI). Этот порт предназначен для подключения компьютеров и ноутбуков, когда телевизор выступает в роли монитора, где вывод звука вроде как не нужен.
Так вот, если в вашем телевизоре порт HDMI (DVI) версии 1.3 и вы в этот порт подключили компьютер, то звук выводится не будет! В HDMI версии 1.4 этот порт уже получил поддержку вывода звука.

Я подумал, что это может быть причиной проблемы, решению которой посвящена эта статья. Особенно на устаревших телевизорах. Подключите кабель в другой порт. Который подписан просто HDMI IN, или HDMI (STB).
Обновление: переустановка драйвера
Суть заключается в том, чтобы обновить драйвер (видео, аудио) через программу DriverPack Solution с подключенным по HDMI телевизором. Честно говоря, я против этих программ. Они могут такой драйвер подсунуть, что потом не разгребешь. Но если это помогает, и народ пишет что все работает, то решил добавить этот способ в статью.
Обновление: удаляем звуковую карту в диспетчере устройств
Еще один совет из комментариев. Сам я это не проверял, но есть отзывы, что способ рабочий.
Телевизор должен быть подключен к компьютеру, или ноутбуку. Дальше нужно зайти в диспетчер устройств, и открыть там вкладку “Звуковые, игровые и видеоустройства”. Там должны быть звуковые адаптеры, которые нужно удалить (пробуйте по очереди) . В зависимости от компьютера (ноутбука) , названия могут отличатся. У меня это скорее всего “Аудио Intel(R) для дисплеев”, или “Realtek High Definition Audio”.
Просто нажимаем на адаптер правой кнопкой мыши и выбираем “Удалить”. Когда устройство будет удалено, нажимаем на кнопку “Обновить конфигурацию оборудования”. Или перезагрузите компьютер.

После этого адаптер должен установится заново, а звук на телевизоре по HDMI должен заработать.
Обновление: диагностика неполадок
Подключите свой телевизор к компьютеру по HDMI кабелю. Проверьте все советы, о которых я писал выше. Если ничего не помогает, то нужно запустить диагностику неполадок. Это можно сделать через панель управления в Windows 10, 8, 7 (Панель управленияВсе элементы панели управленияУстранение неполадокОборудование и звук) . Или нажав правой кнопкой мыши на значок звука и выбрав “Диагностика неполадок со звуком”.

Возможно, Windows обнаружит и исправит некоторые неполадки. После этого выполните действия, о которых я писал в начале этой статьи.
Неполадки в работе драйвера
HDMI-выход на компьютере может иметь встроенное исполнение либо быть частью внешне подключаемой или интегрированной (как в ноутбуках, например) видеокарты. Во втором случае для передачи аудио и видео через данный интерфейс требуется наличие на компьютере установленного драйвера от видеокарты. Если же HDMI-выход имеет встроенное исполнение, это означает, что для его работы потребуется отдельный драйвер от HDMI-контроллера. Кроме того, существуют также и внешне подключаемые HDMI-контроллеры, но их мы не будет рассматривать в данной статье.
В любом случае, неполадки в работе драйвера HDMI могут привести к отсутствию звука на подключаемых к компьютеру внешних устройствах, в нашем случае — телевизоре. Приводить работу драйвера в порядок — довольно кропотливое мероприятие, проще установить его заново. Но сначала лучше удалить уже имеющееся программное обеспечение:
- Нажмите на клавиатуре клавиши “Win+R”, затем впишите без кавычек в открывшееся окошко “devmgmt.msc” и нажмите кнопку “ОК”.
- На экране появится окно “Диспетчера устройств”.
- Откройте раздел “Звуковые, игровые и видеоустройства”.
- Среди отобразившихся элементов следует найти HDMI-устройство воспроизведения звука. Их может быть несколько.

На изображении выше приведен пример HDMI-устройств, являющихся компонентом видеокарты NVIDIA
Какое бы исполнение не имел HDMI-интерфейс, в его названии будет фигурировать “High Definition Audio”.
Теперь нужно удалить HDMI-устройство (или все), кликнув по нему правой кнопкой мыши и выбрав пункт меню “Удалить устройство”.
Обратите внимание, что в разделе “Звуковые, игровые и видеоустройства” могут быть перечислены и другие устройства воспроизведения звука (как, например, на изображении выше — “VIA HD Audio”). Их удалять не нужно.
После удаления устройств из системы можно приступать к установке нового драйвера. Если на компьютере установлен встроенный HDMI-контроллер, то драйвер на него следует искать на сайте производителя материнской платы или ноутбука. Но в большинстве современных ПК HDMI-интерфейс является составной частью видеокарты, даже если речь идет о ноутбуках. Поэтому и драйвер нужно устанавливать соответствующий. Его можно найти на сайте производителя видеокарты. Приведем инструкцию по установке драйвера видеоадаптеров NVIDIA:

Возможные проблемы
Согласно спецификации: длина шнура HDMI без усилителя или повторителя сигнала не должна превышать 10 метров. В противном случае возможно искажение сигнала и потеря качества изображения и звука. Одной из причин того, что при подключении через интерфейс HDMI не воспроизводится звук — может быть использование слишком длинного кабеля, который глушит сигнал. Как правило, в первую очередь страдает именно качество звука и только потом изображения.
Также аудиосигнал может не передаваться через поврежденный кабель или неполноценно работающий порт. Для проверки, при возможности, нужно воспользоваться другим кабелем, а также подключить его в другой порт на телевизоре. Провод не обязательно может иметь явные физические повреждения: если сильно его придавить, проводка порвется, но резиновая оплетка будет целой. Определить это можно только «методом тыка».
Учитывайте, что порты VGA и DVI звук не передают. Если вы используете переходник, подключенный к одному из этих портов, звука быть и не должно. В этом случае единственный из возможных вариантов — воспользоваться динамиками ноутбука иди подключить внешнюю аккустическую систему. Если вы используете адаптер с DisplayPort на HDMI, то он может попросту не поддерживать передачу звука. В случае с нормальным качественным адаптером сигнал передается без помех. Наличие такой возможности должно быть указано в спецификации устройства.
Также на всякий случай проверьте настройки ТВ. Если нет звука на телевизоре, то он может быть попросту отключен в настройках или же громкость сигнала снижена до минимума. Это же может быть сделано на ноутбуке — громкость на таком уровне, что вы попросту не слышите звук, даже если все работает нормально. Вариант, который редко, но бывает — вышли из строя динамики телевизора. В этом случае звук транслируется с ноутбука, но не воспроизводится на ТВ.
Аналогичные настройки есть в программах для воспроизведения мультимедиа, включая любой интернет браузер. Кликните ПКМ по изображению динамика в системном трее и выберите опцию «Открыть микшер громкости». Звук в программе, с помощью которой вы смотрите фильм или слушаете музыку, должен быть выставлен на приемлемом уровне.
Если программы нет в этом списке, то вероятнее всего некорректно работают драйвера звуковой карты. Чтобы переустановить их, зайдите на Панель управления и выберите Диспетчер устройств. В разделе «Звуковые и другие устройства» найдите аудиокарту, кликните по ее названию правой кнопкой мышки и выберите «Обновить драйвера». Обновление будет выполнено автоматически операционной системой. Для этого компьютер должен быть подключен к интернету.
В завершение следует отметить, что отсутствие звука при подключении телевизора к ноутбуку через провод HDMI может быть банальный глюк операционной системы Windows. Все подобные неполадки «лечатся» действенным способом — перезагрузкой компьютера. Часто это может помочь.
В целом, отсутствие звука в телевизоре при подключении через HDMI — не настолько серьезная проблема, чтобы с ней не справился самостоятельно даже начинающий пользователь ПК. Если же вы перепробовали все вышеперечисленные варианты устранения неполадок, но звук так и не появился, то проблема уже гораздо серьезнее. Вероятнее всего неполадки возникли в аппаратной части ноутбука или телевизора. Помочь в таком случае могут только специалисты сервисного центра.
Проблемы с контроллером или адаптером High Definition Audio видеокарты
Аудио может не работать через HDMI, если на ПК в настройках неактивно устройство (контроллер или адаптер), отвечающее за передачу сигнала по этому кабелю. В его работе также мог возникнуть простой сбой, который решается перезагрузкой оборудования.
Если оборудование отключено в «Диспетчере устройств»
Оборудование, которое отвечает за передачу звука по HDMI, может быть просто отключено в настройках ПК. Откройте специальное системное окно «Виндовс», чтобы проверить это:
Произошёл единичный сбой в работе устройства — удаляем его и тут же возвращаем
Проблему может решить «локальное» обновление оборудование — удаление устройства из диспетчера, а затем его повторное добавление:
-
Найдите снова адаптер High Definition Audio. Щёлкните ПКМ по пункту — выберите действие удаления.
-
Согласитесь на процедуру. Но ни в коем случае не ставьте галочку рядом с удалением драйверов.
-
Перезагрузите компьютер, затем снова войдите в диспетчер, кликните по заголовку «Действие» на верхней панели и выберите обновление для конфигурации устройств. Оборудование снова появится в списке.
Включаем использование контроллера Nvidia HDA по умолчанию в видеоплеере
Зайдите в настройки плеера, через который вы просматриваете видео или слушаете аудио. Установите в разделе с устройствами для воспроизведения адаптер High Definition Audio, чтобы он использовался по умолчанию для проигрывания звука через HDMI на телевизоре.
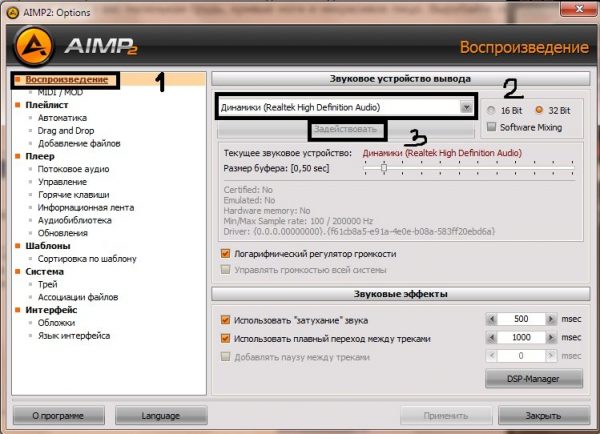
Поставьте в настройках плеера устройство адаптера Nvidia High Definition Audio
Настраиваем вывод звука через HDMI в фирменном ПО звуковой карты
В редких случаях проблема отсутствия звука может быть в неправильных настройках звука в фирменной утилите видеокарты: Intel HD Graphics, AMD Catalyst, «Панель управления NVidia» и другие в зависимости от производителя карты. Обычно программа уже присутствует на ПК — её устанавливать не надо. Как её открыть и что в ней изменить:
Что делать, если ничего не помогает?
Предположим, что все вышеописанные действия не принесли должного результата, и все так же при подключении компьютера или ноутбука через HDMI-кабель звук на телевизоре отсутствует. Для начала следует взять другой кабель HDMI и попробовать подключить устройства им. Проблема данного типа кабелей часто заключается в том, что имеется в каком-то месте физическое повреждение, но из-за того, что провод скрыт слоем защиты, его невозможно диагностировать на глаз.


Можно еще попробовать подключить к телевизору другой компьютер. Если все будет работать, значит, проблема именно в компьютере – и можно будет уже искать проблему именно на этом устройстве. Еще один вариант того, как можно действовать, заключается в том, что если вы используете какие-то переходники, то один из них может попросту оказаться неисправным. В таких вещах не рекомендуется вообще использовать переходники, ведь часто именно они как раз и не поддерживают возможность передачи звука в рассматриваемых случаях.


Если присутствует какое-то дополнительное программное обеспечение, которое предназначено для управления адаптером, следует внимательнее посмотреть его настройки. Вполне возможно, что попросту правильно не настроена работа указанного устройства. Также может быть неисправен либо сам телевизор, либо же его HDMI-порт. Для этого можно попробовать подключить к нему другое устройство, заменить кабель или подключить ноутбук, компьютер к другому телевизору, что позволит с высокой вероятностью определить источник неисправности.


Как можно убедиться, существует довольно большое количество случаев, когда при подключении через кабель типа HDMI нет звука на телевизоре. Но при определенном желании и некоторых навыках в сфере работы с компьютером устранить такую неполадку вполне возможно.
Что делать, если не работает звук через HDMI, смотрите далее.
Почему нет звука на телевизоре при подключении через HDMI?
Если ваш любимый способ проводить свободное время – это компьютерные игры или онлайн просмотр фильмов, несомненно, однажды вам пришло в голову, что экран телевизора обеспечит вам более крупную, зрелищную и удобную картинку. Сегодня многие подключают к компьютеру телевизор, чтобы использовать его в качестве добавочного монитора. Практически все современные телевизоры предусматривают такую возможность, поэтому проблем при подключении возникает немного, но все же они бывают.
Подключение через HDMI кабель
Если раньше для подключения телевизора к компьютеру использовался специальный кабель с несколькими разъемами «тюльпан», то сегодня его роль прекрасно выполняет HDMI кабель, который обеспечивает максимально высокое качество экранного изображения.
Само подключение не составляет никаких проблем, ведь разъемы HDMI имеются на любом телевизоре и на любом компьютерном устройстве – стационарном системном блоке, ноутбуке и даже планшете. Вам необходимо всего лишь подключить к ним соответствующие разъемы кабеля, и дело можно считать сделанным.
Проблемы со звуком
Но тут порой начинаются неприятности: если изображение на экране телевизора появляется без проблем, то с передачей звука возникают сложности. Вернее, звук есть, но он идет из колонок компьютера, а на телевизоре звук остается отключенным. Конечно, можно оставить все как есть, но если вы хотите достичь полного комфорта, нужно довести подключение до конца. Первым делом убедитесь, что звук на ваш телевизор действительно не поступает с компьютера, а не выключен. Для этого попробуйте регулировать громкость пультом телевизора.
Убедившись, что все в порядке, посмотрите на движок громкости компьютера – возможно, он выведен «в ноль», и звук не поступает на динамики телевизора именно по этой причине.
Синхронизация звука
Как вы знаете, в правом нижнем углу компьютерного экрана на панели задач есть иконка звуковых устройств. Иногда ею пользуются для усиления или ослабления громкости либо для настройки звука. Воспользуемся ею и в этот раз.
Щелкните правой кнопкой мышки по значку с изображением динамика. В открывшемся меню выберите «Устройства воспроизведения» и откройте эту вкладку. Там должны перечисляться все доступные звуковые устройства, среди которых в списке должен быть и телевизор.
Вам остается только выбрать его и правым щелчком открыть контекстное меню, в котором поставить галочку напротив пункта «Использовать по умолчанию». В большинстве случаев этого бывает достаточно для того, чтобы звук стал нормально воспроизводиться колонками телевизора. Несколько сложнее ситуация, при которой телевизор не отображается в меню звуковых устройств, т.е. компьютер просто «не видит» его динамиков. В этом случае, как и во многих других, вам может помочь полная перезагрузка. Не отключая HDMI кабель, перезагрузите компьютер.
Когда процесс перезагрузки завершится, снова откройте звуковое меню и убедитесь, что телевизор появился в списке. Если он неактивен, поступите, как описано выше – установите ему статус «Использовать по умолчанию».
Иногда для того, чтобы устранить конфликт устройств, необходимо отключить от компьютера все прочие звуковые периферийные устройства – колонки и наушники. В противном случае возникает конфликт приоритетов устройств – компьютер не может выбрать, какое из них использовать для воспроизведения звука. Когда лишние устройства исчезают, ситуация нормализуется.
Нельзя исключать и возможность дефекта кабеля – если некоторые его разъемы окислены, либо перебит один из проводов, воспроизведение звука становится невозможным. Для того, чтобы настроить систему, вам понадобится полностью исправный проверенный кабель HDMI.
В том случае, если в вашем компьютере установлена видеокарта NVIDIA, проблема звука может заключаться в ее настройках. В этих видеокартах присутствует собственный звуковой контроллер, регулировать работу которого придется через звуковое меню проигрывателя, которым вы пользуетесь для воспроизведения фильмов. Откройте меню проигрывателя и проверьте звуковые настройки, поставив галочку напротив «NVIDIA High Definition Audio». После этого проблема должна быть решена.
Подключение по HDMI: почему не идет звук на телевизор?
Нам нужно проверить устройства воспроизведения на вашем компьютере или ноутбуке. Возможно, подключенный телевизор не используется как устройств для воспроизведения звука. И нам нужно назначить его как устройств по умолчанию.
Делаем так: нажмите правой кнопкой мыши на значок звука, на панели уведомлений, и выберите Устройства воспроизведения.
Телевизор с компьютером, уже должны быть соединены.
Откроется окно, в котором будут устройства воспроизведения. Там будут Динамики, возможно еще Наушники, и должен быть ваш телевизор. У меня телевизор LG, поэтому, он там так и называется “LG TV“.
Нажмите на устройство TV правой кнопкой мыши, и выберите Использовать по умолчанию.

Нажмите Ok. Звук уже должен воспроизводится на телевизоре.

Вот такой совет, который должен решить проблему со звуком при подключении по цифровому HDMI кабелю. Точно так же, вы сможете переключить звук с телевизора на динамики ноутбука, или колонки, которые подключены к компьютеру, если вам так удобнее. Просто сделайте нужное устройство, устройством по умолчанию.
Как подключить звук с компьютера на телевизор
Чтобы подключить компьютер к телевизору, могут быть задействованы разные виды кабелей. Но HDMI является лучшим из них. В отличие от других, например, от классического VGA, он передает не только видео, но и аудио. Сигнал транслируется цифровой и в высоком качестве.

При покупке кабеля HDMI для подключения устройства нужно выбирать только продукцию от надежных производителей. Дешевые китайские кабели могут работать с перебоями или вовсе не функционировать, либо выводить изображение и звук в низком качестве.
Порядок подключения
Для настройки подключения нужно соединить кабелем оба устройства, после чего включить технику и выбрать на телевизоре в качестве источника сигнала задействованный вход.
Если их на телевизионной панели несколько, возле каждого разъема будет условное обозначение. Нужно запомнить его, чтобы не ошибиться при выборе.
Возможные неполадки
Если после подсоединения техники звук на телевизоре отсутствует, причин может быть несколько. Сначала стоит проверить состояние кабеля.
Им можно подключить другую технику, например, DVD-проигрыватель или приставку для цифрового телевидения. Если изображение и звук присутствуют, это означает, что источник проблемы скрывается в настройках компьютера.
На рабочем столе ноутбука или компьютера нужно открыть панель уведомлений (угол справа, где находятся время и дата) и кликнуть по иконке с изображением динамика, чтобы вызвать контекстное меню.
В нем выбрать «Устройства воспроизведения» (для Windows 10 – «Звуки», а затем перейти во вкладку «Воспроизведение»). Здесь отображено каждое устройство для воспроизведения звука – наушники, внешние динамики, встроенные колонки ноутбука и т.д.

Если телевизионный приемник правильно подсоединен и изображение выводится на экран, он тоже будет показан в перечне (отобразится название телевизора либо «Цифровое аудио (HDMI)»).
Нужно кликнуть по его иконке и назначить устройством воспроизведения звука по умолчанию. Чтобы подтвердить действие, нажать «Применить». Если телевизор не отображается, нужно щелкнуть мышью в пустом месте окна и в контекстном меню выбрать показ отключенных и отсоединенных устройств.
В том случае, если иконка телеприемника выделена серым цветом и с ней невозможно выполнить никаких действий либо ничего не происходит после выбора телевизора устройством по умолчанию, нужно перезагрузить компьютер, не вытаскивая кабеля из разъема HDMI.
После выключения и последующего включения проблемы с выводом звука с ПК на телевизор устранятся. Если звук не воспроизводится, необходимо открыть «Мой компьютер» на Рабочем столе, выбрать «Свойства» и перейти в «Диспетчер устройств». Здесь нужно найти «Системные устройства», отыскать «Контроллер High Definition Audio (Microsoft)», и задействовать его, если он выключен.

В свойствах контроллера можно проверить, корректно ли он работает. Также разрешается отключить этот элемент, перезагрузить ПК и снова включить. Удалять не рекомендуется, потому что возникнут проблемы со звуковым рядом не только при выводе на телевизионный приемник.
Далее во вкладке «Звуковые, игровые и видеоустройства» нужно найти адаптер «High Definition Audio» (перед его названием будет марка производителя звуковой карты NVidia, AMD и т.д.) и удостовериться, что он включен.
Нужно зайти в «Диспетчер устройств», открыть раздел «Аудиовходы и аудиовыходы», кликнуть по иконке с изображением динамика (если их несколько, то на каждой) и в контекстном меню выбрать обновление драйверов. Система самостоятельно определит наличие новых версий и установит их, если таковые имеются. По окончанию процесса потребуется перезагрузить компьютер.
Перечисленные выше способы подходят для компьютеров или ноутбуков на базе Windows. Для техники с ОС Android неисправности устраняются иначе.
Устраняем неисправности по шагам
- Проверяем, правильно ли соединены между собой все устройства;
- Прибавляем звук на ТВ и убеждаемся, что мы не нажали кнопочку Mute;
- Заходим в настройки компьютера. Выбираем настройку звука. Ставим галочку над вашей моделью ТВ;
- Проверяем корректность драйвера компьютера. При необходимости, обновляем его;
- Перезапускаем приставку, вытаскиваем провод питания из розетки. При необходимости, сбрасываем параметры приставки на заводские, войдя в её меню;
- Проверяем, насколько качественным получился звук, без дополнительных приёмов;
- Тщательно рассматриваем кабель ища дополнительные повреждения.
С уважением Андрей Зимин 23.07.2021
Настройки телевизора
Современные телевизоры способны воспроизводить звук из разных источников, для чего в их конструкциях предусмотрены соответствующие аудио-разъемы. К ним относятся TRS (стандартные разъемы, как на компьютере), CVBS (композитный разъем), “Y/Pb/Pr” (трехкомпонентный RCA), SCART (европейский стандарт для подключения мультимедийных устройств) и, конечно, HDMI — цифровой интерфейс для передачи видео и аудиосигнала по цифровому каналу связи.

Сколько бы аудиовходов не было предусмотрено в телевизоре, единовременно может быть задействован только один из них. По какому именно аудиоканалу телеприемник должен будет принимать звук, задается в его настройках. Если требуется, чтобы звук поступал с HDMI-входа, в настройках телевизора следует выставить соответствующий режим работы.
Сделать это несложно: в большинстве ТВ в настройки звука можно попасть из главного меню. Все, что требуется сделать — указать в качестве источника звука HDMI-вход. Если все нормально, телеприемник сразу начнет воспроизводить аудиопоток, исходящий из компьютера.
Что делать, если ничего не помогает
Случается, что телевизор Samsung или телевизор другого производителя потерял звук при подключении к компьютеру, и ни один из методов не помогает его восстановить.
Что проверить:
- Настройки телевизора, связанные со звуковым сигналом;
- состояние кабелей. При подозрении на повреждение используется другой кабель. Иногда, если в одном из устройств отсутствует интерфейс HDMI, используются адаптеры. И не все из них подходят для передачи звука (рекомендуется DisplayPort-HDMI);
- Настройки программного обеспечения, связанного со звуком. Возможно, вы недавно установили программное обеспечение, которое вызывает конфликт с аудио драйверами вашей видеокарты. Если у вас был звуковой сигнал и вы внезапно потеряли его, вы можете попробовать переустановить «драйверы».
HDMI аудио может не передаваться по нескольким причинам. Вы можете диагностировать проблему самостоятельно, не используя ТВ-техника. Все манипуляции просты и не требуют специальных технических знаний. Чаще всего проблема заключается в настройках или неправильно подключенном кабеле.
https://youtube.com/watch?v=KUkU5k06jmo