Подключение компьютера к телевизору с помощью hdmi
Содержание:
- Возможные проблемы
- Возможные проблемы
- Настройка подключения телевизора к компьютеру по HDMI
- Возможные трудности
- DLNA сервер в Windows при подключении по Wi-Fi и по кабелю
- Другие способы подключения
- Настройка HDMI подключения
- Как подключить компьютер к телевизору через S-Video и RCA?
- Как вывести звук на динамики/наушники и телевизор
- Беспроводное подключение
- Как вывести звук на телевизор
- Какие бывают HDMI-разъемы и переходники?
- Дополнительное оборудование
- Как с компьютера вывести изображение на телевизор?
- Какие порты используются для подключения
- Что делать, если с компьютера не выводится звук на телевизор через HDMI?
- Настройка вывода изображения по HDMI на ноутбуке
Возможные проблемы
 Хотя это и самый простой способ соединения лэптопа с ТВ, проблемы могут возникнуть. Чаще всего пользователи сталкиваются с тем, что телевизор не видит комп через HDMI. В такой ситуации необходимо снова зайти в «Разрешение экрана», а в меню «Экран» выбрать пункт «Несколько мониторов». Чуть ниже находится опция «Несколько экранов», в которой необходимо выставить «Дублировать рабочий стол». После выполнения этих действий, вопрос, почему ТВ не определяет лэптоп, возникнуть не должно.
Хотя это и самый простой способ соединения лэптопа с ТВ, проблемы могут возникнуть. Чаще всего пользователи сталкиваются с тем, что телевизор не видит комп через HDMI. В такой ситуации необходимо снова зайти в «Разрешение экрана», а в меню «Экран» выбрать пункт «Несколько мониторов». Чуть ниже находится опция «Несколько экранов», в которой необходимо выставить «Дублировать рабочий стол». После выполнения этих действий, вопрос, почему ТВ не определяет лэптоп, возникнуть не должно.
Также иногда появляются проблемы с разрешением выводимого сигнала на телевизоре, и оно оказывается не тем, которое рассчитывал получить пользователь. В таком случае придется настроить видеоадаптер на ноуте. В качестве примера будет использоваться видеокарта от компании NVIDIA:
- Открыв контекстное меню с помощью правого клика мышкой на рабочем столе, необходимо выбрать опцию «NVIDIA Control Panel».
- Слева расположено меню, в котором нужно нажать на пункт «Изменение разрешения».
- После этого справа появятся все используемые мониторы. Выбрав второй дисплей, следует нажать на кнопку «Настройка», а затем — «Создать пользовательское разрешение».
- В появившемся окне вручную придется включить нужное разрешение. После каждого изменения стоит кликнуть на «Тест», чтобы проверить работоспособность новых настроек.
Если в лэптопе установлена видеокарта от AMD, то процесс настройки будет несколько отличаться, но алгоритм действий похож. Иногда возникают ситуации, когда одному члену семьи хочется, например, смотреть кино на ТВ, а второму послушать любимую музыку. В итоге возникает вопрос, как разделить звук. Ответ на него выглядит так:
- В панели управления ПК выбирается опция «Звук» и по умолчанию включается «Телевизор».
- Запускается Mozilla Firefox, а в опции «Звук» необходимо отметить «Динамики».
Возможные проблемы
Даже при правильно проведенных манипуляциях возможны проблемы при подключении кабеля. Наиболее часто встречается отсутствие транслируемого звука через телевизор, или компьютер не видит устройство.
Не воспроизводится звук
 Это достаточно распространенная проблема, связанная с параметрами настройки. Для того чтобы помимо изображения, телевизор транслировал звук, проводятся следующие действия:
Это достаточно распространенная проблема, связанная с параметрами настройки. Для того чтобы помимо изображения, телевизор транслировал звук, проводятся следующие действия:
- Клавишей пуск открывается меню и находится пункт «звук» в окне поиска.
- Открыв эту вкладку, можно увидеть все устройства, подключенные к компьютеру. Скорее всего, названия модели телевизора в подключенных устройствах не обнаружится.
- Для того чтобы увидеть неактивные устройства, правой клавишей мыши вызывается дополнительное меню во вкладке.
- Установив галочку на пункте «показать отключенные устройства», можно увидеть название модели телевизора и включить его используя подпункт во всплывающем окне после нажатия на имя устройства правой клавишей мыши.
- Изменение настроек подтверждается клавишей ОК внизу окна.
- Остальные устройства отключаются, используя тот же алгоритм.
Помимо основной причины, существует еще несколько вариантов, почему не транслируется звук. Проблема может возникнуть, если телевизор поддерживает несколько портов HDMI. В таком случае следует проверить в настройках, какой именно порт по умолчанию транслирует звук, и подключить шнур к нему или настроить звук на нужном разъеме при помощи меню телевизора.
Устройство может не поддерживать HDMI звук. Чтобы проверить это потребуется:
- Вызвать правой клавишей мыши дополнительное меню на ярлыке «Мой компьютер».
- Через клавишу «свойства» выбрать пункт «диспетчер устройств».
- В появившемся окне найти пункт «Звуковые, игровые и видеоустройства» и проверить, поддерживает ли компьютер High Definition Audio.
Если звук высокого разрешения не поддерживается устройством, потребуется обновить драйвер на видеокарте.
Ноутбук не видит телик
Если при подключении через кабель HDMI после настройки изображение не появляется, то возможно несколько вариантов, почему это происходит:

- неисправны сам шнур или гнездо HDMI;
- сбились параметры настройки на ПК или телевизоре;
- проблемы с видеокартой – требуется обновление драйверов;
- вирусное заражение ноутбука.
Потребуется еще раз перепроверить все параметры настроек на ПК, определить, правильно ли найден источник сигнала на телевизоре (совпадает ли название на экране с номером порта, в который вставлен разъем). Через диспетчер устройств проверяется видеокарта и по потребности переустанавливается или обновляется на сайте производителя.
Помимо этого проводится диагностика устройства на наличие вредоносных программ и если после всех манипуляций проблема не устранена, следует отдать прибор в сервис на предмет поиска технических неполадок.
Настройка подключения телевизора к компьютеру по HDMI
Настройка изображения
На рабочем столе жмем правой кнопкой мышки и выбираем Разрешение экрана (см. рисунок).
В открывшемся окошке в разделе Экран можно выбрать из выпадающего списка монитор или телевизор для настройки Разрешения и Ориентации.
В выпадающем списке раздела Несколько экранов можно выбрать различные типы отображения.
Если выберем Дублировать, то на телевизоре будет тоже самое что и на мониторе компьютера. При этом если разрешения аппаратов не совпадают, то получится ерунда.
Если выберем Расширить, то телевизор будет продолжением экрана монитора. При этом можно менять мониторы местами программно.
Внизу окошка есть галочка Сделать основным монитором. Вы можете выбрать телевизор установить эту галочку и нажать Применить. Теперь на телевизоре будет отображаться панель задач с кнопкой Пуск и по умолчанию открываться окна.
Настройка звука
Так как мы подключились через HDMI, то у нас сразу может передаваться и звук. Настроим передачу звука на телевизор.
В окошке Звук находим подключенный телевизор. Жмем на нем правой кнопкой мышки и выбираем Использовать по умолчанию.
Теперь можно управлять звуком с пульта телевизора.
Возможные трудности
При соединении ПК с телевизором могут возникнуть такие проблемы:
- Во время подключения экрана с высоким разрешением, например, «1920×1080» на мониторе искажается изображение.
- Присутствует картинка на мониторе, однако на ТВ отображается только сообщение «Кабель не подключён».
- Имеется изображение на двух экранах, но у телевизора нет звука.
Проблема неправильного разрешения
 Такая неполадка может появиться из-за несоответствия настроек разрешения видеосигнала ТВ и параметров, установленных на мониторе либо ноутбуке.
Такая неполадка может появиться из-за несоответствия настроек разрешения видеосигнала ТВ и параметров, установленных на мониторе либо ноутбуке.
Например, имеется монитор LG, работающий с разрешением 1366 на 768, а также подключён телевизор с матрицей, поддерживающей характеристики экрана 1920 на 1080. В таком случае получить идеальное изображение сразу на двух устройствах не получится. Здесь необходимо решить, что важнее в данный момент. И установить такие параметры экрана, которые будут корректно отображать картинку на выбранном вами устройстве.
Либо приобрести монитор с лучшими характеристиками, который сможет поддерживать разрешение Full H. D. В таком сочетании сразу на всех экранах появится идеальное изображение без искажений.
Нет звука на подключённом устройстве
Первая причина
Случаи, когда не появляется звук после соединения компьютера с дополнительным экраном, бывают нередко. Необходимо не забывать, что с помощью кабеля HDMI на телевизор выводится не только видео, но и звуковой сигнал. А для просмотра 3D роликов требуется шнур стандарта 1,4. Однако чаще всего это нетехническая неполадка. Здесь причиной является неправильная настройка операционной системы. Для её устранения нужно выполнить такие действия:
- Открыть меню «Пуск» и в поиске набрать команду «Звук».
- Далее, открыть найденный в списке пункт «Звук» со значком динамика.
- В появившемся небольшом окне должны отображаться все подключённые к материнской плате звуковые устройства. Но в вашем случае в списке нужного оборудования, может и не быть.
- Для его отображения нужно вызвать на пустом месте окна контекстное меню и нажать на пункт «Показать отключённые устройства».
- Теперь в поле со списком устройств должно появиться наименование подключённого вами телевизора.
- Чтобы его активировать, нужно в вызванном на нём меню кликнуть на команду «Включить».
- В завершение подтвердить изменение настроек, нажав кнопку «ОК».
- Все другие устройства в этом списке требуется отключить, выполнив те же действия что и с предыдущим.
После таких действий аудиосигнал появится.
Вторая причина
Ещё одна причина недоступности аудиосигнала — это отсутствующая поддержка звука высокой чёткости. Чтобы выясненить, имеется ли такая функция в компьютере, и задействована ли она в настоящее время, нужно зайти в «Диспетчер устройств». Чтобы это сделать, нужно:
- С помощью правой кнопки мышки вызвать меню на значке «Мой компьютер».
- После перейти на пункт «Свойства» и в открывшемся окне щёлкнуть по строке в левой части экрана с названием «Диспетчер устройств». Либо одновременно нажать сочетание клавиш «Win» и «Pause Break».
- В этом инструменте системы нужно найти ветку с названием «Звуковые, игровые и видеоустройства». Если в ней нет нужного устройства, то необходимо заново установить драйвер для видеокарты либо обновить его на свежую версию.
Третья причина
Когда в телевизоре имеется много портов HDMI, то по умолчанию обозначенный первым из них должен обязательно поддерживать передачу цифрового звукового сигнала. Прочие гнёзда HDMI, возможно, придётся настроить. Здесь все зависит от модели телевизора.
Чтобы наладить приём звука на остальных портах, следует поискать необходимые настройки в меню телевизора и установить требуемый режим.
DLNA сервер в Windows при подключении по Wi-Fi и по кабелю
Почти все современные телевизоры поддерживают технологию DLNA, которые позволяют смотреть фильмы с компьютера на телевизоре. Смысл в том, что телевизор и компьютер подключаются к одной сети. Далее на компе «расшаривается» или по-другому, делается общей папка — это нужно для того, чтобы эту папку другие устройства сети видели. То есть чтобы телевизор мог проигрывать и просматривать файлы, которые в ней находятся. Далее есть два способа.
Первый способ — это использовать стандартные средства Windows и настройка DLNA сервера самостоятельно. Второй способ — это использовать специальные программы, которые идут от производителя телевизора. Разницы на самом деле нет. Оба этих способа я уже описал в подробной статье тут. Там на примере и с картинками я подробно рассказываю про подключение. Не смотрите, что в названии стоит слово «Wi-Fi» – на самом деле разницы нет как именно вы будете подключены к роутеру: по кабелю или беспроводным путём.
Если у вас телевизор компании LG, то милости просим к этой статье. Там я рассказываю про оригинальную официальную программу SmartShare, которая легко и быстро настраивается.
Есть ещё один способ — это использование технологии Miracast WIDI. По ней писал мой коллега в этой статье. Технология не стабильно работает в некоторых случаях, но иногда она бывает куда удобней чем те, о которых я говорил выше. Самая главная проблема в Miracast, что не все ноутбуки поддерживают её, а подключение происходит напрямую по WiFi.
Другие способы подключения
Если нужного разъёма на одном из устройств нет, можно подключить ноутбук телевизору через VGA-HDMI. Гнездо VGA по умолчанию присутствует на всей технике, но оно теперь используется намного реже. Почему? Из-за того, что формат VGA позволяет вывести только аналоговое изображение, отличающееся худшим качеством, нежели цифровое. К тому же при соединении через VGA вы переводите на экран лишь картинку, но не звук — о нём нужно позаботиться отдельно.

Как бы то ни было, если HDMI отсутствует, нужно пользоваться тем, что есть. Подключение ноутбука к телевизору в таком случае делается так:
- Приобретите соответствующий адаптер;
- Соедините между собой разъёмы ноутбука и телевизора — их можно оставить включёнными.
В крайнем случае всегда можно воспользоваться подключением типа VGA-VGA, только придётся дополнительно вывести звук на телевизор либо воспроизводить его через лэптоп.

Настройка HDMI подключения
Итак, всё соединено и теперь осталось немного настроить это дело. Если подключён только один телевизор, то картинка сразу должна появиться. Заметьте, чтобы компьютер загружался по телевизору монитор нужно не просто выключить, а отсоединить от системного блока!
После загрузки Windows останется только выбрать подходящее разрешение экрана. Сделать это можно нажав по свободному месту на рабочем столе правой кнопкой и выбрав «Разрешение экрана»

Здесь можно выбрать предпочитаемое разрешение. Чем выше – тем чётче картинка, но тем меньше всё на экране. По умолчанию система выбирает максимальное разрешение, которое поддерживает устройство. Можно так и оставить, если всё устраивает. Но если работать некомфортно, шрифт слишком мелкий и трудночитаемый, то можно уменьшить разрешение, но есть нюансы.
Жидкокристаллические телевизоры и мониторы рассчитаны показывать определённое количество точек (пикселей) по горизонтали и вертикали, например 1920×1080 (это и есть разрешение матрицы). И если выставить нестандартное разрешение, то чтобы его отобразить на своей матрице телевизор будет его масштабировать, а это МОЖЕТ привести к ухудшению качества и замыливанию картинки, а может всё будет и так нормально.
Если ваш телевизор поддерживает разрешение 1920×1080 (Full HD), то он также будет хорошо показывать 1280×720, при этом все детали и шрифты будут большего размера. Для телевизора HD Ready (не Full HD) нет смысла выставлять 1920×1080, т.к. его реальное разрешение 1366×768 пикселей.
По кнопке «Дополнительные параметры» на вкладке «Монитор» можно установить частоту обновления экрана. Рекомендую поставить 60Гц или больше, если ваш телек это поддерживает:

Телевизор на этой вкладке может называться не своим именем, а как-нибудь типа «Универсальный монитор PnP». Если при просмотре видео немножко дёргается или идёт как-то не плавно, то можно поэкспериментировать с этим параметром. Качество цветопередачи на этой вкладке выбираем «True Color (32 бита)».
При любом изменении в разрешении, частоте или глубине цвета система покажет окно для подтверждения изменений. Если устройство не заработало с новыми параметрами, то вы не сможете увидеть это окно и не подтвердите свои действия. Не надо паниковать, просто подождите 15 секунд и система, поняв что вы ничего не видите, вернёт прежние настройки.
Как подключить компьютер к телевизору через S-Video и RCA?
Эти способы также используют в случаях, когда к ПК или ноутбуку нужно подключить устаревший телевизор. Стандартный RCA-кабель состоит из трех шнуров, каждый из которых отвечает за передачу определенного типа сигнала.
Главная трудность, с которой может столкнуться пользователь ПК заключается в том, что на новых компьютерах не предусмотрены специальные выходы для подключения этого кабеля. В этом случае рекомендуется использовать переходник VGA-RCA или HDMI-RCA.
Как вывести изображение с ПК на экран телевизора через RCA:
- Предварительно следует выключить оба устройства. Это нужно, чтобы защитить видеокарту.
- Подключить шнур в соответствующий разъем телевизора и компьютера. Желтый провод подключают в видеовход (Video Input), белый и красный – в левый и правый аудиовход соответственно.
- Подключив шнур, нужно включить телевизор и затем компьютер. На пульте ДУ необходимо нажать клавишу Input или Source и выбрать источник необходимый источник сигнала. На некоторых телевизорах для отображения картинки, получаемой с ПК, достаточно нажать кнопку AV.
Подключение через кабель S-Video осуществляется аналогичным образом. Однако стоит учитывать, что на большинстве компьютеров разъем для этого шнура отсутствует. Лучше всего воспользоваться другим вариантом подключения или, в крайнем случае, приобрести специальный адаптер.
Как уже было отмечено, технологии RCA и S-Video признаны устаревшими. Они по всем параметрам уступают HDMI и не могут обеспечить стабильную связь между устройствами. Предельное разрешение изображения при подключении таким способом не достигает стандарта Full HD.
Как вывести звук на динамики/наушники и телевизор
Телевизор, подключенный по HDMI, определится в вашей ОС как независимое звуковое устройство. На него можно вывести звук из медиапроигрывателя или браузера.

Проще всего это делается в Windows 10: нажав на значок звука на панели задач, вы вызовете меню, в котором можно выбрать устройство воспроизведения звука.

Щелкнув по значку звука правой кнопкой мыши и выбрав «Открыть параметры звука» — «Параметры устройств и громкости приложений», вы попадете в меню, в котором сможете назначить устройство звука для каждого приложения.

Удобно сразу назначить воспроизведение звука на ТВ для медиапроигрывателя или браузера, который будет использоваться детьми. Тогда при запуске детского YouTube-канала звук автоматически пойдет на ТВ.
Если вы будете часто пользоваться разделом «Параметры устройств и громкости приложений», удобнее сделать для него ярлык, прописав в URL-адрес ярлыка — ms-settings:apps-volume.

Windows 7 не имеет таких широких возможностей по настройке вывода звука, но быстрое переключение устройства воспроизведения можно реализовать с помощью простой утилиты AudioSwitch с открытым исходным кодом.

Теперь по нажатию на значок утилиты в панели задач, вы сможете выбрать устройство воспроизведения, а процесс регулировки звука будет отображаться на панели OSD.

Как видите, подключить ТВ к ПК или ноутбуку очень просто и они отлично друг друга дополняют. ПК и ноутбук получают возможность выводить фильмы, онлайн-видео и игры на большой экран. А телевизор, даже самый бюджетный, обретает удобную и быструю замену Smart TV.
Беспроводное подключение
Отдельно хотелось бы отметить то, что в некоторых новых ноутбуках передовых марок предусмотрена возможность подключения к телевизору беспроводным способом. Для этого используется функция Intel Wireless Display и драйвера, которые присутствуют в оборудовании по умолчанию, если вы не переустанавливали систему.
Стоит отметить, что таким способом передаётся изображение вместе с сигналом. Единственное но — на втором устройстве должна присутствовать функция Smart TV либо нужно будет приобрести специальную подставку.

Но пока подобным функционалом обладают только передовые модели. Не будет лишним знать, как подключить ноутбук к телевизору через HDMI и VGA, другие разъёмы, откорректировать изображение. Вы вполне сделаете всё это самостоятельно, благодаря чему сможете смотреть видео, фото или играть на большом экране.
Как вывести звук на телевизор

Далее нужно убедиться в возможности передачи звука высокой четкости. Сделать это можно следующим образом:
- Правой кнопкой мыши кликнуть по значку динамика, расположенного на панели задач.
- Выбрать опцию «Микшер громкости» , перейти в раздел «Динамики», и раскрыть список устройств.
- Здесь нужно отыскать пункт «Realtek Digital Output» («Realtek High Definition Audio»).
- Активировать данную опцию, чтобы впоследствии получить возможность вывода аудиосигнала в формате HD.
Некоторые ТВ-устройства не способны принимать звук посредством стандартного интерфейса HDMI. В этом случае целесообразно воспользоваться входом HDMI 1, при условии, что он установлен. Чтобы не гадать, следует перейти в настройки телевизора, и убедиться, что он поддерживает возможность передачи цифрового (а не аналогового) потокового звука.
Какие бывают HDMI-разъемы и переходники?
Кабель HDMI должен быть качественным и соответствовать желаемым параметрам изображения. Сегодня существует несколько модификаций HDMI-разъемов, каждая из которых отвечает определенным требованиям к изображению. Выбор их зависит не только от максимума возможностей, которые дает тот или иной шнур, но в большей степени зависит от возможностей самого монитора телевизора:
![]()
- Standard – традиционный разъем, поддерживающий обычное разрешение экрана (1080 пикселей). Такой вид шнура поддерживает передачу изображения не более, чем на 15 метров.
- High Speed – разъем, поддерживающий такое же разрешение изображения, как и тип «стандарт», но в связи с ускоренной передачей видеосигнала, требует длины шнура не более 7,5 метров для более оперативного отклика.
- Deep Color – кабель, предполагающий максимальную цветопередачу. Но корректно работать и выполнять все функции такой разъем будет только для телевизоров современных моделей, поддерживающих свыше триллиона оттенков в палитре цветов.
- Color – шнур с максимальным диапазоном цветов, но используемый только на самых последних моделях телевизоров. Экраны, работающие по технологии RGB, не воспримут цветопередачу данного типа.
Версии HDMI постоянно обновляются и совершенствуются. На настоящий момент оптимальными для качественной работы считаются шнуры версии 2.0.
Обычно для просмотра файлов на компьютере через телевизионный монитор достаточно одного шнура. Но иногда, в зависимости от модели устройств и их расположения приходится докупать специальные переходники:
![]()
- Переходники потребуются в тех случаях, если модели телевизоров и компьютеров не оснащены HDMI гнездами. Обычно это модели, выпущенные раньше 2010 года. У более старых ноутбуков и других устройств нет выхода HDMI, но если есть видеовыходы DVI, то можно подключить кабель через них, используя переходник DVI-HDMI.
- Шнур можно даже подключить через порт USB, используя для этого переходник USB-HDMI.
- В определенных моделях старых телевизоров есть только порт VGA, в таком случае потребуется переходник VGA-HDMI.
Такой тип подключения не является цифровым, поэтому не удастся транслировать звук через телевизор.
- Отдельную сложность при подключении кабеля к входам ПК и экрана телевизора представляет случай, когда экран является настенным. В этом случае невозможно подключить разъем кабеля к входу, расположенному на задней панели телевизора, находящейся впритык к стене. В подобной ситуации выручит специальный переходник углового типа (изогнутый под углом 90 градусов), к которому крепится обычный шнур.
- Для тех, кто планирует подключать несколько компьютеров или других устройств через шнур, можно приобрести особый тип переходника – свитчер (Switcher). Он подключает сразу несколько источников сигнала к одному порту, а менять эти источники можно с помощью прилагаемого к приставке пульта.
Выбрав требуемый шнур и докупив необходимые переходники, можно приступать к подключению компьютера к телевизору.
Дополнительное оборудование
Иногда возникают трудности с подключением через разъём HDMI. Если телевизор размещён таким образом, что к нему трудно подвести кабель, например, этому мешает стена, есть специальные уголки. Они сделаны так, что создают изгиб, благодаря которому намного проще подсоединить шнур, даже если техника плотно прилегает к стене.

Стоит отметить ещё один аксессуар, который пригодиться для подключения через HDMI — свитчер. Подобное приспособление используется в телевизорах при нехватке разъёмов. Оно занимает только одно гнездо указанного формата, взамен предоставляя 3–4 разъёма в своём корпусе.

Как с компьютера вывести изображение на телевизор?

Существуют несколько способов, чтобы передать изображение на ТВ панель — проводной и беспроводной. В первом случае ноутбук или компьютер соединяется с телевизором при помощи кабеля, чаще всего по HDMI. В современных моделях телевизоров по одному кабелю передается как изображение высокой четкости, так и звук.
Компьютер или ноутбук также можно соединить с современными «умными» телевизорами через WiFi, при наличии такой технической возможности. Однако в этом случае могут наблюдаться проблемы с передачей сигнала, задержками или подвисаниями. Зато никаких неудобных проводов.
Как подключить компьютер к телевизору через кабель HDMI?
Все последние модели телевизоров имеют разъемы HDMI для передачи видео и аудио сигнала высокой четкости. HDMI подключение пришло на смену цифровому разъему DVI, но в отличии от предшественника HDMI разъем куда меньше и компактнее. Сейчас также все большую популярность набирает новый формат DisplayPort, но он больше используется для подключения мониторов, а не телевизоров.
Подключение телевизора к компьютеру через HDMI очень простое. Если в Вашем компьютере присутствует данный разъем, достаточно просто соединить его HDMI кабелем с телевизором. Только не забудьте сперва выключить телевизор!
В случае, если у видеокарты или ноутбука нет свободных HDMI, но зато есть порты DVI или DisplayPort, можно воспользоваться специальными кабелями или переходниками. В большинстве своем все эти три формата — DVI, HDMI и DisplayPort обладают обратной совместимостью, и спокойно передают картинку и даже звук
Обратите внимание, что DVI разъемов несколько видов, и некоторые переходники могут не подойти.
Если на компьютере свободный только аналоговый разъем VGA, то тут придется столкнуться с некоторыми трудностями. Для передачи аналогово сигнала на цифровое устройство нужно приобрести специальный дорогой адаптер, а также подключить отдельно звук через аудиокабель.
Как подключить телевизор к компьютеру через WiFi?
Смарт телевизоры чаще всего имеют подключение к интернету, и позволяют передавать видео через локальную сеть WiFi. Если в модели телевизора предусмотрено беспроводное соединение, то дублирование экрана компьютера на телевизор через WiFi происходит напрямую. Если же WiFi адаптер отсутствует, видеосигнал идет через роутер.
Чтобы подключить телевизор к компьютеру по WiFi, нужно убедиться, что оба устройства подключены к одной локальной сети. Далее на компьютере необходимо попытаться найти беспроводной дисплей и подключиться к нему. Например, в операционной системе Windows 10 достаточно воспользоваться комбинацией Win+ P, и нажать на ссылку «Подключение к дисплею».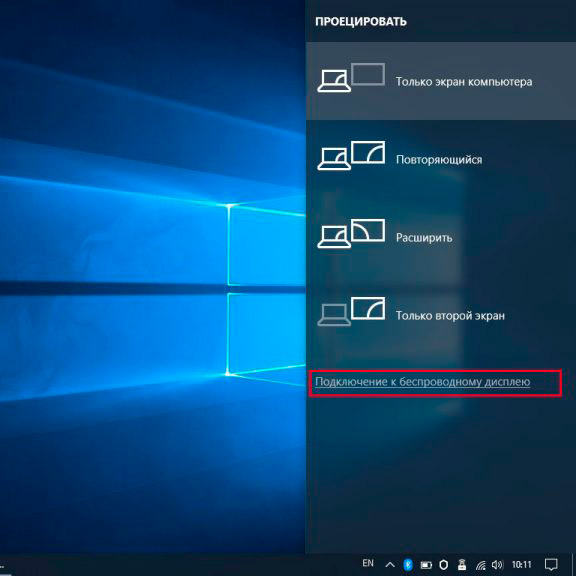
Телевизор запросит подтверждение, и если сопряжение устройств произойдет успешно, на телевизоре появится изображение с компьютера. Настроить же разрешение и приоритеты вывода изображений можно в «Настройках» — перейдите в вкладку «Система» и затем «Дисплей».
Также видео на телевизор передается со смартфона или планшета. Только стоит убедится в высоком уровне сигнала WiFi — слабый сигнал приведет к проблемам с передачей изображения.
Какие порты используются для подключения
Способов подсоединения множество. Столь широкая вариативность объясняется тем, что разъемы на компьютере в большинстве случаев отличаются от разъемов на ТВ. Хотя все современные модели ТВ и ПК обладают общим стандартом HDMI и для их соединения переходники не требуются. Однако подобным сочетанием могут похвастаться не многие, а значит, без переходников не обойтись.
Чтобы было проще разобраться, как синхронизировать свой персональный компьютер и телевизор, давайте ознакомимся с разъемами на устройствах.
На компьютере
- VGA – подобный разъем не перепутаешь. Обычно он синего цвета и рассчитан на 15 штекеров. Встречается на видеокартах, выпущенных до 2016 года. В последующем известные производители отказались от него в пользу более современных технологий.
- DVI – обеспечивает передачу не только аналогового, но и цифрового сигнала. Имеет несколько вариаций, даже сейчас используется некоторыми производителями.
- S-Video – подобный разъем редкий гость на видеокартах. В основном используется на другой различной технике.
- HDMI – наиболее продвинутый вариант, которым оснащаются все современные компьютеры.

На телевизоре
С телевизором несколько проще, все старые модели оснащаются RCA-разъёмом или композитным. Современные модели уже обладают HDMI, поэтому у пользователей, как подключить комп к телевизору вопросов не возникает.
Что делать, если с компьютера не выводится звук на телевизор через HDMI?
Кроме каких-то экспериментов с заменой устройств, кабелей и т. д., можно применить еще несколько решений, которые возможно помогут решить проблему с выводом звука на динамики телевизора.
-
Обновление конфигурации звукового и видеоустройства. В диспетчере устройств, на вкладке «Звуковые, игровые и видеоустрйоства» нужно найти звуковую карту (у меня это Realtek High Definition Audio), или само устройство вывода звука через HDMI (Аудио Intel(R) для дисплеев, «AMD HDMI Output», «NVIDIA High Definition Audio Device», «AMD High Definition Audio Device») и удалить его. Нажать правой кнопкой и выбрать «Удалить». Подтвердить удаление, после чего обновить конфигурацию оборудования. А лучше перезагрузить компьютер. Сначала удаляем устройство, в названии которого есть «NVIDIA», «AMD», «HDMI», «Intel для дисплеев», «Microsoft» и т. д.
Если это не сработает, то можно попробовать таким же способом удалить звуковую карту. Так же можно удалить видеокарту на вкладке «Видеоадаптеры». После перезагрузки компьютера драйвера должны установиться автоматически. - Обновление драйвера звуковой и видеокарты. С сайта производителя видеокарты, которая установлена в вашем системном блоке или ноутбуке, и к которой подключен HDMI кабель, нужно скачать самый новый драйвер и выполнить его повторную установку. Так же можно переустановить драйвер на звук. Его можно скачать на сайте производителя ноутбука, или материнской платы.
- В том же диспетчере устройств, на вкладке «Аудиовходы и аудиовыходы» может отображаться наш телевизор, который подключен по HDMI и на который не выводится звук. Возможно, он отключен. Нужно его включить.
Так же можно попробовать удалить его и подключить заново. Отключить кабель, перезагрузить компьютер и подключить кабель обратно.
У меня тоже такое было, что после подключения телевизора к компьютеру изображение есть, а звука нет. Практически всегда эта проблема решалась сменой устройства для вывода звука по умолчанию на HDMI. Второе по эффективности решение – удаление с диспетчера устройств звуковой карты (именно HDMI устройства, которое для дисплеев).
Настройка вывода изображения по HDMI на ноутбуке
У меня Windows 7, поэтому, демонстрировать буду на примере этой ОС. Если у вас на ноутбуке, к которому вы присоединили телевизор установлена например Windows 10, и у вас что-то не получается, то напишите, добавлю информацию по «десятке».
Значит, что еще хотел добавить: если вы все правильно подключили, на телевизоре выбрали правильный источник сигнала (или не получается выбрать), но изображение так и не появилось, то сейчас попробуем все исправить.
Нажмите правой кнопкой мыши на свободную область рабочего стола, и выберите Разрешение экрана.

Откроется окно, в котором напротив пункта Экран должно быть указано Несколько мониторов, или название вашего телевизора. Можете выбрать из списка, и нажать Ok. Так же, можно сменить разрешение. Но, разрешение как правило подстраивается автоматически. Так что без необходимости лучше не трогать.

Как отключить экран ноутбука, расширить, или вывести изображение только на телевизор?
Очень просто. Нажмите сочетание клавиш Windows+P. Откроется окно, в котором можно выбрать способ вывода картинки на телевизор.

Если вы например хотите, что бы изображение было только на телевизоре, то выберите Только проектор. Так же, можно отключить картинку на ТВ, расширить ее, или дублировать. Здесь есть одна особенность. Если, например на вашем телевизоре разрешение 1920×1080, а на ноутбуке 1366×768, то в режиме Дублировать, картинка не телевизоре будет не очень красивой, не четкой. Поэтому, выберите Только проектор и Windows подстроить разрешение под телевизор.
Почему звук не идет на телевизор?
Мы уже знаем, что по HDMI кабелю звук так же передается. И как правило, на телевизоре динамики качественнее тех, что в ноутбуке. Но, часто бывает такое, что после подключения, звук продолжает исходить из ноутбука, а не телевизора. Это можно исправить.
Нажмите правой кнопкой мыши на значок звука, на панели уведомлений, и выберите Устройства воспроизведения.
В списке должен быть ваш телевизор. Вы это поймете по названию. Нажмите на него правой кнопкой мыши, и выберите Использовать по умолчанию. Нажмите Ok.

Вот и все, звук должен появится на телевизоре. Если нет, то смотрите статью почему нет звука через HDMI на телевизоре.
Думаю, у вас все получилось, и вы уже смотрите фильм на большом экране, или играете в игры:) Поделитесь впечатлением!
916
Сергей
Разные советы по настройке телевизоров