Как отключить фоновую работу приложений на samsung galaxy
Содержание:
- Прочие настройки
- Как отключить фоновые приложения
- Что такое фоновые приложения?
- Опасно ли останавливать фоновые процессы Android
- Ошибка: Приложение остановлено — что делать?
- Как остановить Android-приложения, работающие в фоновом режиме
- Как включить фоновый режим в Google Play
- Сообщение на главном экране
- Защищайте приложения отпечатком пальца
- Как включить/отключить фоновый режим передачи данных?
- Naptime
- Фиктивные местоположения
- Безопасный режим
- Таск Киллеры (Task Killers)
- Убрать уведомление с помощью программы Hide running in the background Notification:
- Как закрыть фоновые процессы Windows 10
- Что такое фоновый режим и фоновая передача данных
Прочие настройки
Пункт «Отчет об ошибке» предлагает нам два варианта: интерактивный и подробный отчет. Для оптимизации работы эти параметры не нужны, но, если вы захотите вдруг узнать, что разряжает батарею вашего смартфона быстро и бессимптомно – создайте отчет и изучите его с помощью специальной утилиты.
«Пароль для резервного копирования» – этот параметр вводит пароль, защищающий резервные копии данных от несанкционированного доступа. Резервные копии не создаются по умолчанию, но вы можете включить эту функцию в меню настроек «Google». Копии создаются как для настроек Google (контакты, настройки Gmail, календарь), так и для установленных приложений и настроек самого телефона (настройки и пароли сетей Wi-Fi, язык и способы ввода, настройки дисплея, обои, дата и время). Для удаления уже установленного пароля введите его дважды, а третью графу оставьте пустой.
«Не выключать экран»– при включенном параметре экран не будет гаснуть во время подзарядки. Эта функция может быть нужна, если вы пользуетесь телефоном как навигатором, тогда при подключении питания экран будет всегда включен. Однако злоупотреблять им не стоит – у экрана есть свой ресурс и не следует расходовать его без необходимости.
Отключить режим разработчика можно следующим образом: Настройки – Приложения и уведомления – Сведения о приложениях – Настройки – Хранилище и память – Стереть данные. После этого режим разработчика будет отключен, однако и все настройки, которые вы в нем изменили, сбросятся.
Будьте осторожны при работе с режимом разработчика. Большая часть настроек предназначена для технических специалистов и программистов, поэтому не стоит изменять значение параметров без знания о том, что делает каждый параметр, и как он влияет на работу устройства. Кроме того, помните – если играясь со значениями параметров вы случайно «убьете» смартфон, то в гарантийном обслуживании вам, скорее всего, откажут.
Как отключить фоновые приложения

Не всегда возникает острая необходимость в непосредственном отключении функции или конкретной программы. Иногда из-за обстоятельств необходимо узнать, какие программы находятся в фоновом режиме или увидеть и проконтролировать деятельность конкретного приложения.
Обнаружить программы, находящиеся в фоновом режиме работы, получается следующим образом:
- Зайдите в главное меню настроек и там перейдите во вкладку, содержащую приложения и уведомления.
- Во вновь открывшемся меню выберите вкладку приложений и откройте их параметры.
- Перед вами будут высвечены все программы, работающие в фоновом режиме.

Чтобы избавиться от конкретной программы, основываясь на вышеперечисленные шаги, выполните следующие:
- В списке выберите необходимое программное средство и откройте его свойства.
- Перейдите в статистику трафика и там нажмите на “Отключить фоновые процессы”.
- Отключите параметры, отвечающие за передачу данных, чтобы запретить взаимообмен между устройством и сервером.
В результате выполнения всех описанных ранее действий, у приложения не будет возможности осуществлять обмен данными с сервером и его работа в режиме завершится. Стоит отметить, убрать системные программы по типу смс или телефона данным способом не получится, поскольку будет необходим Root телефона, читайте как его получить.
Завершить работу абсолютно всех программ можно через панель управления. Для этого откройте ее и поочередно отключите передачу мобильных данных и Wi-Fi.
Те же самые действия можно осуществить через привычное всем меню настроек:
- Зайдите в настройки и перейдите во вкладку беспроводных сетей.
- В появившемся меню нажмите на мобильную сеть и измените переключатель в выключенное состояние.
- Отключить функцию работы фонового режима можно в этом же меню.
Что такое фоновые приложения?
Функционирование некоторых мобильных программ осуществляется даже после их полного отключения при помощи стандартных средств системы. Работа в фоновом режиме позволяет им обеспечивать синхронизацию данных, получение информации о местоположении, а также прием сообщений и звонков, не прерывая сторонние процессы пользователя.
Обратите внимание
Выполнение подобных функций непрерывно расходует память и заряд аккумулятора смартфона, существенно сокращая его производительность и автономность.
Чтобы посмотреть, какие фоновые приложения влияют на работу вашего гаджета, воспользуйтесь следующей инструкцией:
- Активируйте режим разработчика на своем смартфоне. Для этого необходимо перейти в меню «Настройки», после чего открыть раздел «О телефоне». Прокрутите перечень доступных действий в самый низ и тапните по пункту «Номер сборки» ровно 7 раз. Система выдаст сообщение «Вы стали разработчиком!».
После всех этих действий в настройках появится раздел под названием «Для разработчиков». Перейдите в него, а затем выберите пункт «Статистика процессов». Здесь вы сможете увидеть информацию обо всех запущенных приложениях, а также узнать о точном количестве памяти, которая расходуется для их работы.
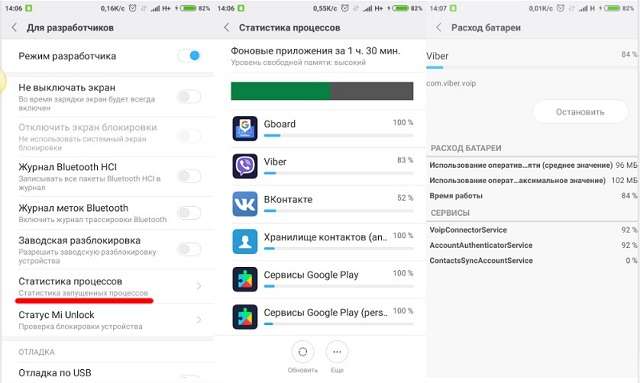
Чтобы посмотреть, насколько сильно каждая из установленных программ разряжает аккумулятор вашего гаджета, вернитесь в меню «Настройки». Откройте раздел «Батарея и производительность», после чего выберите пункт «Использование батареи». Здесь отображается наглядная статистика по всем процессам.
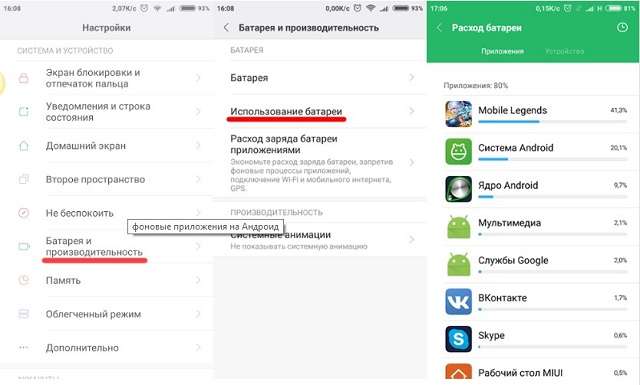
Функциональные возможности многих программ, работающих в скрытом режиме, совершенно не требуются большинству владельцев мобильных устройств. Это позволяет временно или бессрочно запрещать ненужным процессам взаимодействовать со внутренними ресурсами смартфона.
Важно знать
Отключить фоновые приложения на ОС Андроид не составит особого труда, так как для этого используются стандартные средства системы.
Опасно ли останавливать фоновые процессы Android
В системе есть ”защита от дурака” и остановить что-то, что действительно может привести к критической ошибке, скорее всего, не получится, но испытывать судьбу не стоит.
Чтобы остановить процесс, надо будет открыть выбранное приложение и нажать ”остановить”. Все просто.
Если вы сомневаетесь или просто не хотите останавливать процессы из этого меню, можно зайти в другое место. Откройте ”Настройка”, далее ”Приложения”, после этого откройте список приложений и нажмите в правом верхнем углу значок с тремя точками. Там выберите ”Показать системные процессы”.
Чтобы принудительно остановить или удалить приложение вручную через список приложений, перейдите в «Настройки», далее «Приложения», потом «Диспетчер приложений» и выберите приложение, которое вы хотите изменить. Не удаляйте приложения, которые появляются, когда вы выбираете опцию «Показать системные приложения».
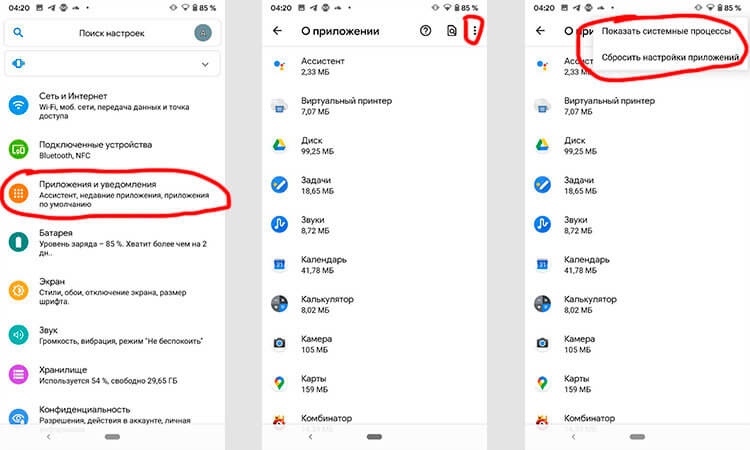
Изучите список, поймите, что вам не нужно, и остановите этот процесс. Надо понимать, что некоторые приложения сразу же перезапустят процесс и так можно делать бесконечно. Для этого вернитесь назад и просто остановите приложение. А если вы вообще не пользуетесь им, просто удалите его — так будет еще лучше.
Ошибка: Приложение остановлено — что делать?
Одно из распространенных явлений, с которыми сталкиваются владельцы телефонов и планшетов на операционной системе Андроид — это ошибка «Приложение было остановлено». В англоязычной локализации оно звучит, как «Process has stopped». Причём такое может случится как со сторонними программами, так и системными сервисами Android типа com.android.phone, Google Play, Телефон, Контакты, Галерея или Камера. Почему-то много жалоб на это у обладателей отнюдь не дешёвых устройств Samsung Galaxy и Sony Xperia. Есть несколько способов исправить эту ошибку и сейчас мы их подробно рассмотрим.
Но перед тем, как их использовать, не поленитесь и откройте настройки памяти. Там нужно посмотреть статистику использования внутренней памяти. Если она занята «под завязку», то не стоит удивляться, что программы начинают глючить. Особенно к этому критично относятся игры. Удалите лишнее по максимуму, перезагрузитесь и проверьте актуальна ли ещё проблема.
Очистка кеша
Это самый первый и самый простой вариант развития событий, с которого стоит начать. Он срабатывает почти в половине случаев и позволяет избежать сброса настроек ОС. Открываем Настройки и выбираем раздел «Программы».
Здесь нужно открыть вкладку «Все»:
В списке найдите ту программу, которая крэшится с ошибкой «Приложение остановлено».
В её свойствах нажимаем сначала кнопку «Остановить», после этогожмём кнопку «Очистить кэш» и затем — «Удалить данные». Перезагружаем устройство и проверяем работу программы.
Переустановка программы.
Если предыдущий шаг не дал положительного результата — пробуем переустановить приложение. Для этого открываем Google Play Маркет и выбираем пункт меню «Мои приложения». Здесь в списке надо найти нужную программу и нажать кнопку «Удалить».
После этого перезапускаем Android и устанавливаем её заново. Проверяем как программа работает.
Сброс настроек телефона к заводским.
Этот способ идёт обычно как крайняя мера, к которой прибегают если ничего не помогает и ошибка «Приложение остановлено» никак не убирается. Чтобы им воспользоваться, надо зайти в Настройки гаджета и найти раздел «Восстановление и сброс». Здесь будет кнопка «Сброс настроек».
Её надо нажать и далее следовать подсказкам системы. Результатом будет девственно чистый Андроид, на который надо установить нужную программу и проверить её работу. Обычно этот шаг позволяет полностью решить проблему.
Примечание: не стоит забывать и о том, что причиной сбоя работы и в дальнейшем появления сообщения «Приложение остановлено» в Android может служить и ошибки разработчика, которые он допустил в коде при её создании. Проверить это можно установив данную утилиту на другой телефон или планшет и понаблюдав там за её работой. Так же стоит почитать отзывы о программе на Play Market. Если сбой массовый — там обязательно будет много отрицательных комментариев.
nastroisam.ru
Как остановить Android-приложения, работающие в фоновом режиме
Началась охота на приложения, работающие в фоновом режиме. Многие такие приложения делают это по уважительной причине: синхронизация, предоставление данных о местоположении или то, для чего они были созданы. Но не всегда. Если вы хотите знать, какие приложения производят много фоновых процессов или хотите предотвратить их работу в фоновом режиме, то читайте дальше, чтобы узнать как.

Как остановить Android-приложения, работающие в фоновом режиме
Статистика процессов и использование батареи
Если вы хотите знать, какие приложения работают в фоновом режиме, и насколько они энергозатратные с точки зрения производительности и батареи, то Android имеет следующие встроенные опции мониторинга:
- Активируйте Параметры разработчика, зайдя в Настройки > Об устройстве, и нажимайте на номер сборки, пока вы увидите уведомление о том, что параметры разработчика включены.
- Зайдите в Настройки> Параметры разработчика> Статистика по процессам, чтобы увидеть, сколько времени работают ваши ключевые приложения. Нажмите любую программу, чтобы увидеть, сколько оперативной памяти она занимает.
- Зайдите в Настройки > Батарея, затем нажмите на определённые приложения, чтобы увидеть, сколько батареи они используют.

Статистика процессов дает нам знать какие приложения всегда запущены. Некоторые должны, некоторые нет
Какие приложения, работающие в фоновом режиме, мне нужно остановить?
Два главных виновника, занимающих память и расходующих заряд батареи – это игры, в которые вы не играете, и музыкальные плееры, которые не используете. Если вы не видите логичной причины для работы приложения в фоновом режиме, то, вероятно, вам следует закрыть его.
Вам следует оставить большинство приложений или услуг, которые начинаются со слова Google. Действительно важные сервисы всё равно не позволят вам остановить их, но и следующие приложения не стоит закрывать: Google Search, Google Play services, Google Contacts Sync, Google Keyboard, Google Play Store.

Порывшись в настройках батареи, вы можете увидеть, какие приложения хранят устройство в активном состоянии
Список статистики процессов должен дать вам довольно хорошее представление о том, какие приложения стоит оставить работать в фоновом режиме на основе того как часто вы их используете. Это отличное место, чтобы остановить ненужное программное обеспечение или услуги, которыми вы, возможно, не пользуетесь, например, Google Play Music.
Как отключить, остановить или удалить фоновые приложения
Если у вас есть приложение, которое как вы считаете, использует чрезмерное количество мощности процессора или работает в фоновом режиме намного больше, чем нужно, то вы можете:
- Отключить его через Диспетчер приложений, зайдя в Настройки > Приложения > Диспетчер приложений, выбрав приложение, а затем нажать Отключить.
- После того как обновился Lollipop, появилась возможность легко закрыть недавние приложения, нажав на кнопку навигации Недавние приложения на вашем телефоне (справа от домашней кнопки), и сдвигая их влево или вправо, тем самым закрывая их.
- Удалить их из телефона можно зайдя в Настройки> Приложения> Диспетчер приложений, выбрав приложение, а затем нажать Удалить.
- Чтобы принудительно остановить их, зайдите в Настройки> Приложения> Диспетчер приложений, листните вправо и попадёте на вкладку Выполняется, выберите приложение, а затем нажмите Остановить.

Менее важные приложения (слева) могут быть удалены. Важнейшие системные службы (справа) нет
Помните, если вы понятия не имеете, что это за приложение или сервис, оно не использует много оперативной памяти или батареи, и вы не хотите навредить вашему телефону, тогда, вероятно, его не стоит останавливать.
Greenify
Greenify это приложение для усыпления приложений, позволяющее уложить их спать, когда вы ими не пользуетесь. В целом это автоматизированный вариант принудительного закрытия или отключения приложений, который срабатывает каждый раз, когда вы прекращаете ими пользоваться, а затем возвращает их обратно, когда они вам понадобятся. Но делать это вручную раздражает. Поэтому Greenify – это одно из лучших приложений по управлению приложениями.

Greenify делает управление приложениями легким
Нерутированные пользователи, например, не смогут автоматически усыплять приложения, но могут просто нажать на выключатель в виджете, чтобы они заснули (неплохой вариант, если вы не хотите рутировать устройство). Если вы серьёзно относитесь к управлению фоновыми процессами, то Greenify – то, что вам нужно.
Вы следите за процессами, происходящими с вашими приложениями? Какие инструменты вы используете?
Как включить фоновый режим в Google Play
Итак, что делать, если при входе в «Гугл Плей» появилось вот такое уведомление:
Действия для аппаратов Android 4.4 и меньше:
Заходим в основные «Настройки»:
Выбираем раздел «Беспроводные сети», открываем «Передача данных»:
Теперь, нажав расположенный в правом верхнем углу устройства значок (три чёрточки) контекстного меню (или в левом нижнем углу), в открывшемся окне ставим чекбокс в поле «Автосинхронизация данных» и «Фоновые данные» (на некоторых моделях «Автосинхронизация данных» + «Включить синхронизацию?» + «ОК»):
*Примечание: Для некоторых устройств путь будет выглядеть так: «Настройки», потом – «Батарея и диспетчер данных», затем – «Доставка», и – «Фоновый режим».
Путь на аппаратах Android 5.0 и выше будет немного отличаться: поле «Настроек» в разделе «Подключения» (может быть «Беспроводные сети») нужно выбрать «Передачу данных», затем справа вверху нажать значок меню (Store three-dots menu), а для включения фонового режима обмена данными, выбрать «Разрешить фоновую передачу». Если же вместо этого появится строка «Ограничить фон. режим», то ничего не надо делать.
Вам была интересна эта новость? 37 631 рубрика База знаний, 29.01.2016
Не у всех подключен фоновый режим — где-то он отключен пользователем, где-то отключен по-умолчанию. Но это не проблема, включить его проще простого. Покажем пример на стоковом Android и смартфоне Samsung с фирменной прошивкой TouchWiz. Начнем по порядку.
Сообщение на главном экране
Операционная система Android позволяет настроить удаленный поиск и блокировку устройств, но не все этим пользуются. Если вы пренебрегаете подобными функциями, то стоит хотя бы разместить вашу контактную информацию на заблокированном экране, где указать адрес электронной почты или номер телефона. Если кто-то найдет ваш телефон и захочет его вернуть, то у него хотя бы будет возможность это сделать. Другой вопрос — сделает он это или нет, но почему бы не потратить на это несколько секунд, если это хоть немного повысит шанс, что потерянный смартфон к вам вернется?
Для того чтобы создать заметку на заблокированном экране, нужно в настройках найти пункт безопасность, и в нем будет что-то вроде “сведения о владельце” или “текст на заблокированном экране”. Это зависит от прошивки. После этого вносим любые данные, которые могут чем-то помочь.
Защищайте приложения отпечатком пальца
Опция защиты приложений или отдельных файлов с помощью отпечатка пальца часто запрашивается пользователями. Люди ищут для этого специальное приложение, что чаще всего приводит к расстройствам. Все дело в том, что приложения из Google Play с такой функцией либо откровенно плохие, либо напичканы рекламой.
А ведь такая защитная опция есть по умолчанию буквально в каждом Android-смартфоне. Чаще всего она располагается в настройках безопасности и приватности. Пользователю достаточно активировать функцию защиты приложений с помощью отпечатка и пометить флажками те приложения, доступ к которым должен предоставляться только при подтверждении личности.
Как включить/отключить фоновый режим передачи данных?
Если пользователь хочет ограничить передачу данных в фоновом режиме для всех без исключения приложений, то сделать это можно через настройки устройства. Следует зайти в настройки сети и мобильного интернета.
В пункте “Передача данных” имеется строка “предупреждения и лимит” (если телефон оснащен двумя сим-картами с выходом в интернет, то устанавливать ограничения лучше для каждой).
Таким образом, при достижении определенной цифры передача данных будет приостановлена.
После включения ограничения правило будет действовать для всех приложений без исключения.
При необходимости отключить фоновый режим передачи данных у конкретного приложения следует действовать следующим образом. В настройках зайти в пункт “приложения и уведомления“. Выбрать необходимую программу.
В открывшемся окне информации есть пункт передача данных. Здесь можно отключить обмен в фоновом режиме для конкретной программы.
Достаточно тапнуть по бегунку или снять галочку (в зависимости от модели устройства).
Данный способ пригодится, если пользователь устанавливает игры, инструменты и другие программы, которым иметь доступ и синхронизироваться с сервером не обязательно. При этом мессенджеры остаются активными и исправно работают.
Naptime
Скачать: на Андроид
Само название этого приложения намекает на то, что некоторые процессы должны быть переведены в спящий режим («nap» на английском языке означает «вздремнуть»). Программа сворачивает все утилиты, приложения и подключения, которые на самом деле не нужны, и переводит их в режим ожидания, который не тратит заряд батареи. Для того, чтобы начать работу, приложению потребуются root-права, но можно сделать и обходные настройки.
У Naptime есть один недостаток – эта программа достаточно сложная. Она не рассчитана на новичков, у которых просто быстро садится аккумулятор (для этого лучше использовать одно из тех приложений, которые мы описали выше). Naptime скорее пригодится тем пользователям, которые хорошо понимают операционную систему Android и хотят оптимизировать свои устройства.
Плюсы и минусы
Экономия заряда аккумулятора.
Высокая производительность.
Автоматическое отключение беспроводных соединений для экономии заряда батареи.
Тонкая настройка с помощью профилей.
Отзывы

Фиктивные местоположения

Опция “Фиктивные местоположения” весьма полезна для сохранения приватности или для обхода некоторых региональных ограничений.
Например, если YouTube пишет, что какое-либо видео недоступно для просмотра в вашем регионе, его можно обмануть. Для этого нужно установить из Google Play одно из приложений, необходимых для смены локации. Таких приложений множество, но самое популярное — Fake GPS location.
Но просто установить “обманку” недостаточно. Чтобы она заработала, нужно в настройках “Для разработчиков” отметить флажком пункт “Фиктивные местоположения”. В английской версии данная опция называется “Allow mock locations”.
Безопасный режим
Пользователи Windows давно знают, что такое безопасный режим и для чего он нужен. Для Android тоже предусмотрен такой режим. Так как в Android можно многое менять и настраивать, а также устанавливать любые приложения, это может нанести вред стабильности работы системы. А также не стоит забывать про вредоносное программное обеспечение, с которым тоже отчасти можно бороться при помощи безопасного режима.
Для включения безопасного режима на большинстве Android-смартфонов потребуется удерживать кнопку Power, как при выключении, после чего также пару секунд удерживать экранную клавишу “отключить питание”. После этого будет предложено перезагрузить смартфон в безопасном режиме.
После перезагрузки ярлыки всех отдельно установленных приложений будут черно-белыми и неактивными. Запустить эти приложения не получится. Будет доступно только их удаление. Запустить получится только штатные приложения.
Вернуть телефон обратно в обычный режим работы можно путем обычной перезагрузки. Он выключится и включится уже в обычном режиме. Если не получилось после перезагрузки вернуть его в обычный режим, нужно попробовать еще до тех пор, пока ситуация не исправится, или вытащить аккумулятор не несколько секунд и снова загрузить устройство.
Неплохим бонусом будет то, что в безопасном режиме можно посмотреть, насколько быстро работает телефон, который не перегружен большим количеством приложений. Но все равно не стоит просто так злоупотреблять этим режимом.
Таск Киллеры (Task Killers)
Таск Киллеры – это специальные программы для принудительной выгрузки приложений из памяти. Данная утилита автоматически или по команде пользователя отключает лишние процессы.
Многие считают, что установка Task Killer – идеальное решение всех проблем платформы Android. К сожалению, это не так.
Во-первых, Такс Киллер часто выключает все без разбора (как и неопытный юзер). При этом могут слететь заданные параметры программы
В результате человеку не приходит SMS, долго открывается важное приложение, молчит будильник – а пользователь винит во всем Android, хотя сам же его «оптимизировал»
Во-вторых, Андроиду можно доверять. Серьезно. Ну, в большинстве случаев. По крайней мере, ему можно доверять больше, чем Такс Киллерам, которые часто пишутся не самыми компетентными людьми.
Что может Android? И что он реально делает? Вот список:
– Система автоматически удаляет фоновые приложения, которые долгое время «висят без дела»;
– Когда оперативной памяти не хватает, Android автоматически высвобождает ОЗУ под текущую задачу. Если у Вас 512 Мб оперативки на планшете и жутко тормозит HD-видео, не стоит винить Андроид – он делает все, что может. Проблема не в нем;
– Система задействует ровно столько ресурсов, сколько нужно, не оставляя ничего «про запас». В этом отличие Linux (система почти идентична Android) от Windows.
Возможно, Ваш гаджет слишком много видел, уже устарел и наши советы по оптимизации не помогают. При этом Вы не хотите покупать флагманский смартфон. Тогда присмотритесь к мощной модели по умеренной цене.
Расход мобильного трафика – это объем данных, скачанных на устройство и отправленных с него через мобильную сеть. Чтобы снизить расход трафика, рекомендуем проверить и при необходимости изменить настройки передачи данных.
Убрать уведомление с помощью программы Hide running in the background Notification:
Hide «running in the background» Notification
Отключение фоновых программ в Windows 10 позволяет сэкономить потребление системных ресурсов вашего ПК и увеличить его автономность, что особенно актуально для обладателей ноутбуков.
В десятой версии Windows произошел ряд изменений параметров конфиденциальности. Это привело к тому, что большинство программ и приложений теперь смогут запускаться, и исполнять свои фоновые задачи без ведома пользователя. Причем, делается это довольно скрыто, без каких-либо оповещений.
Как отключить работу приложений в фоновом режиме
Заходим в Пуск — Параметры, и кликаем пункт Конфиденциальность. Далее проматываем вниз и находим раздел — Фоновые приложения.

Здесь и находится тот злосчастный виновник в виде пункта «Выберите какие приложения могут работать в фоновом режиме».
Получается, что вы ничего не запускали, специально не открывали данные приложения, но это не мешает определенному набору программ продолжать работать в фоновом режиме, что определенно влияет на скорость системы особенно при ограниченных ресурсах железа.

Можно отключить все фоновые приложения или сделать это выборочно. К примеру, оставить приложения, которые вами реально используются. В данном списке из запущенных фоновых программ можно оставить — Защитник Windows.
Не стоит бояться, что вы отключите приложение и это приведет к сбою системы. В любой момент список фоновых программ можно вернуть в исходное состояние.
Этот простой и полезный инструмент, который позволяет произвести отключение фоновых программ в Windows 10 в один клик.
Принудительное отключение фоновых программ в Windows
В большинстве случаев, манипуляции, которая описана выше вполне достаточно. Однако, иногда наблюдается их повторная активация уже самой Windows. Возможно, в последующих обновлениях данное поведение операционной системы будет исправлено, а пока есть временное решение — твик реестра.

1. Командой «regedit» откройте редактор реестра.
2. Разверните ветку: HKEY_CURRENT_USER\Software\Microsoft\Windows\CurrentVersion\BackgroundAccessApplications
3. Если отсутствует, создайте в правой колонке 32-битный DWORD-параметр
4. Задайте имя «Migrated«, и в поле его значения, задайте параметр «4«.
5. Перезагрузите ПК.
Данная манипуляция позволяет произвести отключение фоновых программ Windows 10 в принудительном порядке.
Наверное, многие знают и время от времени освобождают оперативную память, отключая приложения, работающие в фоновом режиме.
Знают это конечно не все, поэтому покажу им, как это сделать легко, быстро и почему.
Если вы заходили на Facebook, YouTube или играли в игру, потом просто перешли на главный экран, не все знают, что эти приложения не будут отключены.
Они будут работать в фоновом режиме и тормозить операционную систему андроида.
Если задействованные приложения полностью отключите, то это определенно улучшит работоспособность телефона (смартфона) или планшета, особенно в случае устройств с 512 или 1 Гб оперативной памяти.
В андроид, вы должны отключить их вручную или с помощью программы, которая быстро делает эту работу автоматически.
Я покажу в дальнейшем 2 способа, которые можно использовать, а фаворита выберите сами.
Отключить фоновые приложения в андроид действием кнопки
Большинство телефонов имеют две или три кнопки под экраном дисплея (некоторые даже четыре).
Если удерживать 2 секунды нажатой кнопку «Home» (Дом), появляться прикладные программы, работающие в фоновом режиме, и вы можете их отключить.
В зависимости от модели, смартфона или планшета отключить можно все сразу, потянув экран или по одной, по очереди.
ПРИМЕЧАНИЕ: на некоторых телефонах или планшетах эта функция может быть заменена на другую – включить популярные приложения.
Отключить фоновые приложения в андроид программой диспетчер задач

Войдите в магазин приложений Google Play и установите программу «Диспетчер задач».
Вместе с ним установится виджет, но можете настроить саму программу, чтобы она освобождала память автоматически, при выключении экрана (рис выше).
Эта программа носит название как в системе виндовс, но функционируют они немного по-разному, хотя предназначение одинаковое – принудительное закрытие процессов.
Виджет можно вывести главный экран, хотя при правильной настройке «диспетчера задач», приложения, работающие в фоновом режиме, отключатся будут автоматически, что несомненно освежит ваш смартфон или планшет. Успехов.
vsesam.org
Как закрыть фоновые процессы Windows 10
Работа системных служб и приложений, а также всех программ дублируется в Диспетчере задач. Отключить их можно именно здесь. Открыть Диспетчер можно следующими вариантами:
- ПКМ по панели задач и выбрать Диспетчер задач;
- Через поиск Windows;
- Сочетание клавиш Ctrl + Shift + Esc;
- Сочетание клавиш Ctrl + Alt + Del и выбрать Диспетчер задач;
- Через параметры WinX (Win+X);
- Начиная с Windows 8, диспетчер имеет 2 вида – Минимальный и Полный. В Минимальном формате отображаются только открытые приложения и их статус.

Полный вид уже показывает всю нужную информацию о системе, пользователях, фоновых задачах и службах.

Вкладка Процессы показывает, как открытые приложения, так и фоновые процессы. Данная вкладка предоставляет информацию не только о нагрузке на ЦП, Оперативную память, Жесткий диск (или SSD), Сеть и Видеокарту, но и сортирует приложения по этим показателям. Выставив сортировку по нужному оборудованию, можно будет определить и наиболее ресурсоёмкий процесс. Но порой информации недостаточно и наиболее нагруженными являются системные службы, в этом случае отключить задачу поможет вкладка Подробности.
Вкладка Подробности предоставляет доступ к полной информации о запущенных процессах всех доступных пользователей.

Как убрать фоновые процессы на Виндовс 10?
Анализируя работу системы и её служб, может возникнуть вопрос о том, как убрать фоновые процессы на виндовс 10. Поэтому нужно определить, какие процессы мешают в том или ином случае. Вкладка Подробности покажет все запущенные приложения, даже те, которые не отображаются в Процессах, например, будут показаны вирусы или рекламный софт.
Чтобы отключить работу конкретной задачи:
- Выберите её (левая кнопка мыши);
- Вызовите контекстное меню (правой кнопкой мыши);
- Нажмите Снять задачу (или Завершить дерево, если их много).
Системные задачи или службы антивирусов (а также некоторые вирусы) нельзя просто так отключить и закрыть, возникнет ошибка «Отказано в доступе». Если эта ошибка возникает при попытке отключения вируса или нежелательного ПО, попробуйте повторить попытку в Безопасном режиме системы, а лучше доверить удаление этой программы любому антивирусу.
Что бы узнать важность той или иной службы, проверьте её расположение функцией «Открыть расположение файла», вирусам и рекламному ПО очень сложно будет попасть в папки System32, Windows и Program Data. Чаще всего они прячутся в папках Пользователи, Автозагрузка, скрываются в папке загрузок или настроек браузеров и прочих популярных приложениях

Если Вы окончательно не уверены в «происхождении» программы, лучше выберите «Поиск в Интернете», где будет указана подробная информация и предложены варианты удаления, если это нежелательный файл.
Отличного Вам дня!
Фоновым режимом в ОС Android называется выполнение программы, которая не видна пользователю (выполняется в фоне). В частности в фоновом режиме работают программы, запускаемые самой системой или службы. У них нет пользовательского интерфейса, а также эти задачи выполняются с более низким приоритетом, чем обычные процессы. Кроме того, в фоновом режиме могут работать приложения, установленные вами на смартфон. По большей части, цель работы программ в фоновом режиме — обмен информацией с сервером. Например: игра постоянно обращается к серверу чтобы проверить новые обновления, мессенджер — чтобы оповестить вас о новом сообщении и т.д. Обращение фоновых задач к серверу требует мобильное или Wi-Fi подключение к сети, которое съедает трафик. Поэтому, я дам несколько советов, как отключить фоновый режим на андроиде всех приложений разом и каждого по отдельности.
Что такое фоновый режим и фоновая передача данных
«Фоновый режим» или ещё «работа в фоне» представляет собой процесс, при котором программы, службы, сервисы и прочие задачи выполняются на заднем плане. В сравнении с передним планом, когда пользователь видит окно программы и вносит изменения в реальном времени, задачи на заднем плане выполняются автоматически и без участия пользователя. При этом фоновый процесс регулируется внесенными ранее пользовательскими настройками или установками разработчика.
Благодаря фоновому режиму многие процессы регулируются автоматически, что облегчает управление мобильным устройством и увеличивает многозадачность. После блокировки экрана аппарат не отключается полностью, а продолжает функционировать и выполнять различные задачи. Вот пример наиболее популярных фоновых операций:
- Загрузка файлов в память телефона или передача информации в сеть.
- Установка и обновление приложений.
- Получение уведомлений из мессенджеров, игр и прочих программ.
- Воспроизведение музыки в свернутом плеере.
- Навигация или запись трека с отслеживанием перемещения по карте.
- Подсчет шагов сделанных пользователем и прочей активности.
- Синхронизация данных и создание резервной копии.
Помимо «фоновой работы» в ОС Android имеется «фоновая передача данных». Такая функция определяет режим работы отправки и получения данных в фоне. Если функция активна, то при включенном интернете приложение получает доступ к сети. В случае отключения «фоновой передачи данных», доступ в сеть предоставляется только когда программа находиться на переднем плане.
В качестве примера стоит привести мессенджер или почтовый сервис. Без доступа к фоновой передаче данных утилита не связывается с сервером для проверки писем, когда пользователь сворачивает программу. А стоит открыть приложение, как на устройство поступает десятки писем и сообщений
Поэтому не рекомендуется отключать доступ к сети приложениям, где важно получать информацию в реальном времени