Как скрыть приложение на андроиде
Содержание:
- Скрыть значки приложений
- Google Family Link
- Руководство для MIUI
- Как скрыть приложение на Андроиде: на разных моделях
- Как скрыть любое приложение на Android
- Скрываем приложения на Android
- Режимы уведомлений
- Скрываем значки с помощью панели приложений
- Первый способ
- Скрыть приложение с рабочего стола с помощью лаунчера
- Файловые менеджеры и специализированные программы
- Используем второе пространство
- Как скрыть приложения
- Как найти скрытые приложения на Android
Скрыть значки приложений
Этот способ пригодится в том случае, когда нужно просто скрыть отображение значка в меню. Для этой задачи нам понадобится сторонний лаунчер
Хочу обратить ваше внимание на Nova Launcher или Apex Launcher , они оба очень похожи и являются очень удобными и гибкими в настройках
Рассмотрим на примере Apex, как скрыть иконку приложения на Android.
- На домашнем окне лаунчера дважды тапните по пустому месту где-то в центре экрана.
- Перейдите по пункту «настройки Apex».
Самый простой метод — создать папку и спрятать в нем приложение.
Конечно, метод не самый надежный, но достаточно популярный и к нему обращаются многие пользователи. Чтобы создать папку нужно удерживать иконку, пока она не начнет «дрожать», а затем переместить ее на иконку другого приложения. Таким образом, можно объединить несколько приложений и спрятать среди них нужную. Такой папке лучше дать какое-нибудь имя поскучнее, например «работа».
Чтобы удалить папку, необходимо вытащить из нее все приложения.
Кроме того, нужно будет выключить уведомления приложения, чтобы оно случайно не просигналило о своем существовании. Делается это следующим образом:
- Находим в настройках «уведомления»;
- выключаем «допуск уведомлений» с требуемого приложения.
Также нужно убрать приложение из поиска предложений Siri. Так как голосовой помощник выдает предложения, основываясь на ваших повседневных задачах. Если например вы свайпните вниз для появления окна поиска, вам автоматически будут предложены часто используемые программы.
Алгоритм действий такой (в нашем примере ниже мы скрывали instagram):
- Заходим в настройки, далее «Siri и Поиск».
- Находим в списке instagram и нажимаем на него.
- Отключаем все доступные опции.
Google Family Link

Google Family Link — это отличный инструмент для редактирования возможностей смартфона, который позволяет взять под контроль любое Android-устройство. В первую очередь Google Family Link будет полезен для родителей. При помощи Google Family Link вы можете дистанционно скрыть приложения на телефоне. Все, что вам нужно сделать, это выбрать приложения в самом сервисе (предварительно подключив к нему аккаунт, естественно). Family Link автоматически избавится от программ без фактического их удаления. В любой момент программы можно вернуть на рабочий стол устройства.
Кроме того, Family Link предлагает вам возможность следить за действиями, производимыми со смартфоном: какие приложения запускаются и как часто, как долго они работают и так далее. Более того, Google Family Link позволяет устанавливать некоторые ограничения внутри самих программ. Например, запретить совершать встроенные покупки. Также тут доступна функция определения местоположения и возможность удаленной блокировки гаджета.
Скачать: Google Family Link
Руководство для MIUI
MIUI – фирменная оболочка Сяоми, которая является надстройкой операционной системы Андроид. По сути этот тот же Android, но видоизмененный. Из-за этого меняется способ скрытия программ и их дальнейшего использования.
Для скрытия программ нужно:
- Перейти в настройки Сяоми.
- Нажать на «Приложения».
- Открыть пункт «Защита…».
- Выбрать тип защиты.
- Задать пароль, отпечаток или скан лица.
- Подтвердить выполнение действий.
- Нажать «Скрытие…» в верхней части экрана настроек.
- Передвинуть ползунок в активное положение напротив тех программ, которые не хочется «Светить».
- Кликнуть «ОК» для подтверждения.
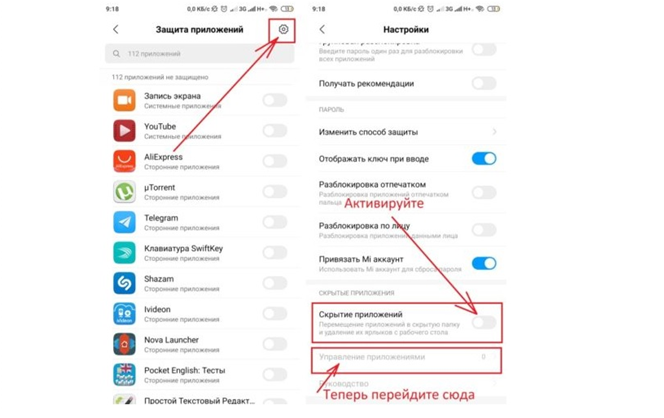
Если потребуется спрятать не утилиту, а конкретный файл, потребуется открыть «Проводник», удержать палец на имени файла до тех пор, пока не появится всплывающее окно. Здесь нужно выбрать параметр «Скрыть».
Как найти скрытые приложения
Когда телефон удалит иконку программы с рабочего стола на MIUI, он сможет вновь открыть ее, используя свайп двумя пальцами от центра экрана к граням.
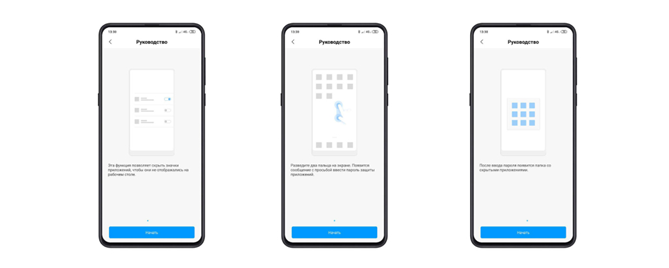
Жест открывает список зашифрованных приложений и файлов. В списке можно найти нужную утилиту и запустить ее.
Как вернуть все обратно
Для возвращения утилит к исходному состоянию необходимо вновь посетить настройки устройства. В разделе защиты приложений требуется снять пароль или другой способ блокировки. В целях безопасности смартфон потребует приложить палец к сканеру или подтвердить заданный ранее код. Также можно снять блокировку с отдельных программ.
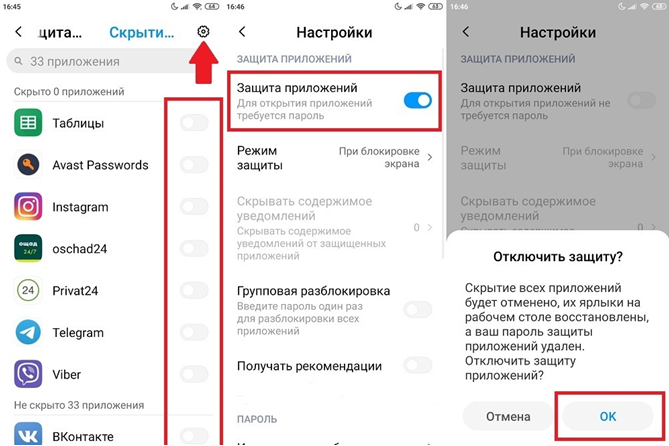
Если дело касается файла, то понадобится найти его свайпом на экране, как это было описано выше. Следующий шаг – удержать палец на имени файла и кликнуть на «Снять скрытие».
Иногда, бывает, хочется скрыть какое-то приложение, когда передаешь смартфон в руки другому человеку. Можно ли так сделать? Зависит от смартфона и прошивки. Так, на ранних версиях EMUI такая возможность существовала, однако в дальнейшем от нее отказались. Причина, очевидно, в том, что этот способ ненадежен, так как нельзя задать пароль.
А делается это очень просто — необходимо нажать двумя пальцами на дисплей и развести их другу от друга, то есть это аналогичное движение тому, как если бы хотели увеличить изображение на экране смартфона. Далее добавляете приложения, которые нужно скрыть.
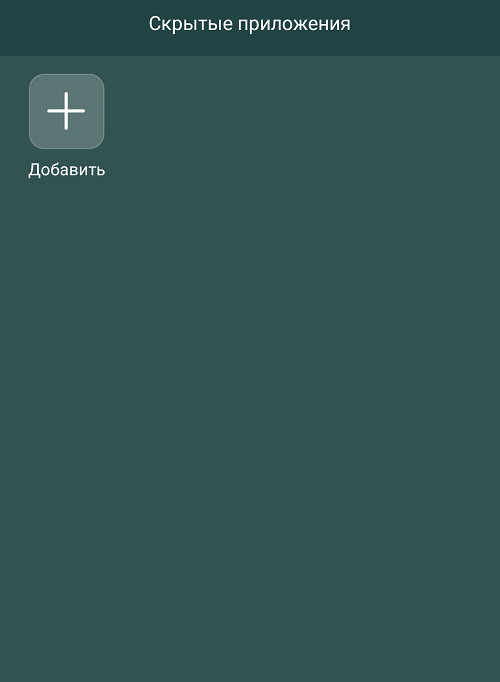
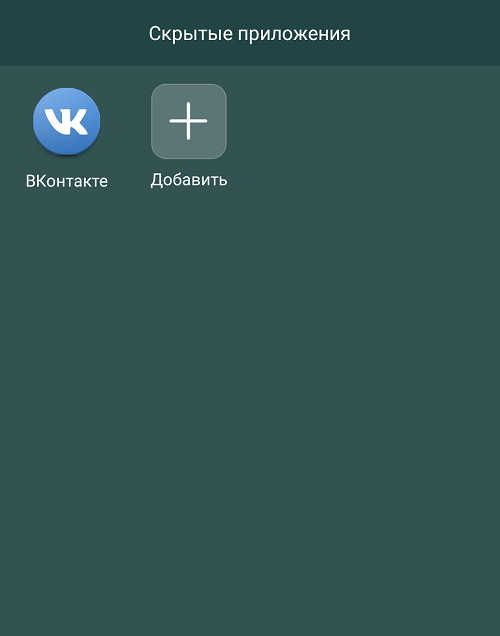
В свежих версиях EMUI скрыть приложения нельзя, зато на них можно установить пароль, что куда надежнее. Зайдите в «Настройки».
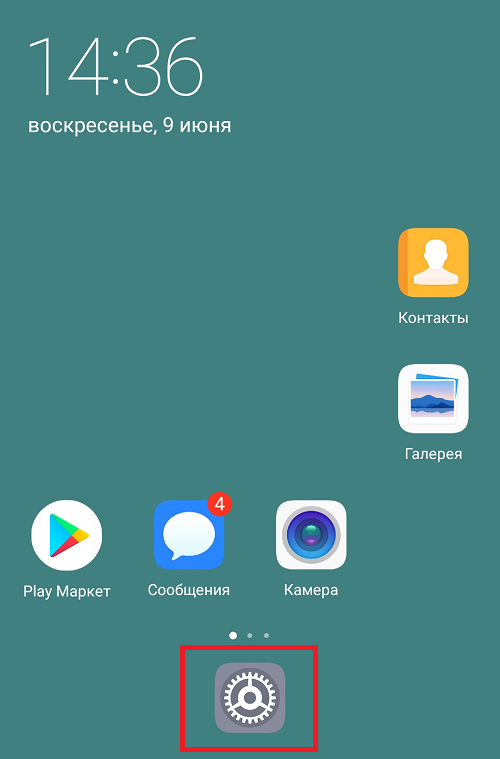
Откройте раздел «Безопасность и конфиденциальность».
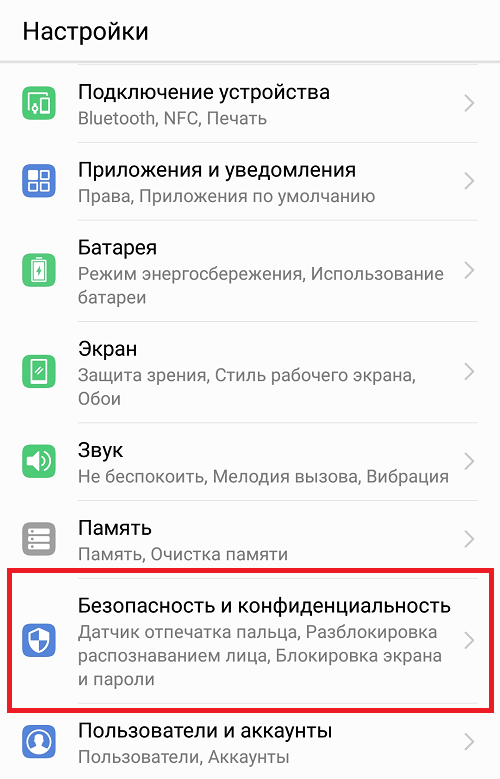
Тапните по строчке «Блокировка приложений».
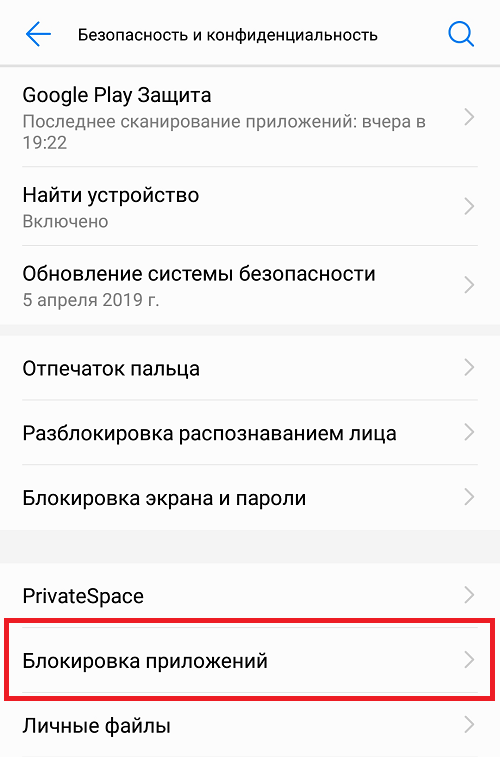
Укажите пароль (пин-код) два раза.
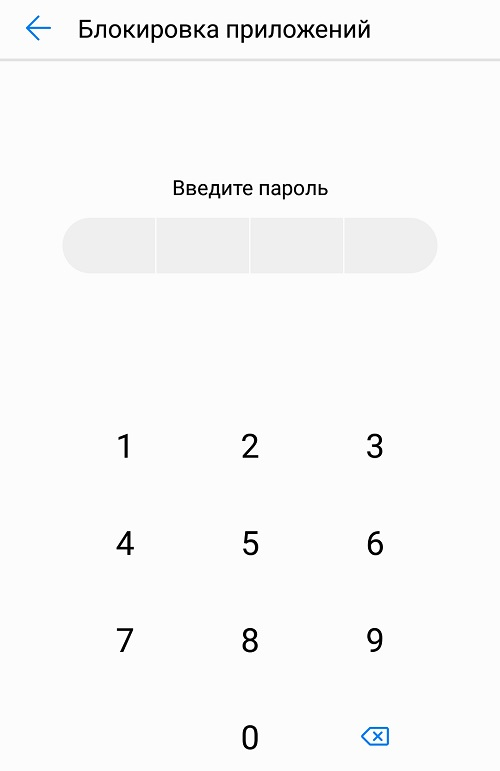
Заблокируйте приложение, например:
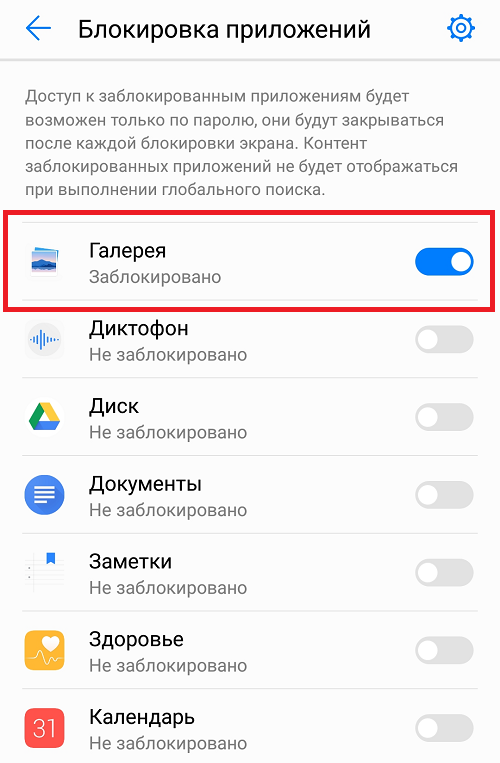
Идете на рабочий стол и открываете галерею.
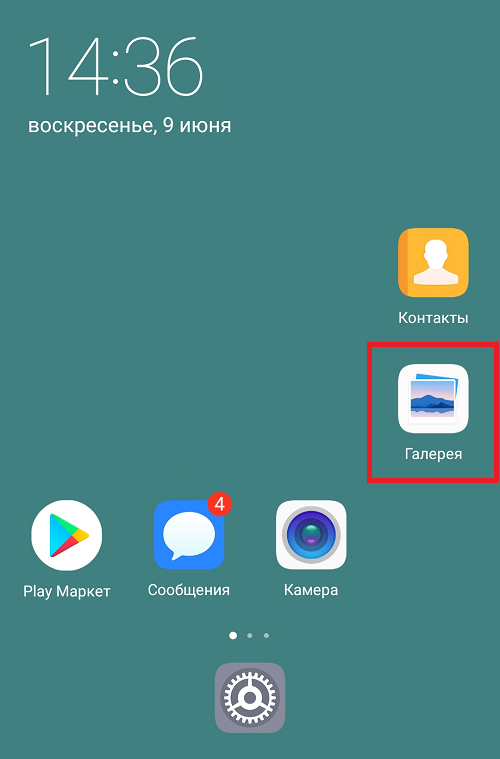
Вводите пароль для показа содержимого приложения «Галерея».
Также может использоваться сканер отпечатка для разблокировки приложения.
Как скрыть приложение на Андроиде: на разных моделях
Все смартфоны делят много общего. Независимо от того, кто произвёл то или иное устройство на Android, велики шансы того, что ориентироваться будет легко. Можно установить собственный «лаунчер» – то есть программу, которая меняет интерфейс и настраивает его, как хочется. Среди видных лаунчеров имя себе сделали Apex Launcher и Nova Launcher. Какие-то Андроид прямиком с конвейера Google, а какие-то штампуют собственные лаунчеры, которые установлены на телефон по умолчанию. С Samsung, мы говорим о разных интерфейсах в зависимости от возраста гаджета. Не всякая вариация ОС даёт право на скрытое содержимое.
На «Самсунге»
Возьмём, к примеру, уже не новый Samsung Galaxy S5 и его ровесников. Здесь всё просто:
- Снизу экрана выбираем «Приложения», нажимаем на ярлык.
- В правом верхнем углу видны три точки. Нажимаем на них, видим опцию «Скрыть приложения».
- Выбираем неугодные нам ярлыки, нажимаем «Готово».
А если на руках – привлекательный флагман Samsung Galaxy S7 или S8, или телефоны, выпущенные в 2021 вроде A5?

В последних моделях своих устройств «Самсунг» появилась «безопасная папка» (или «секретная папка»), в оригинале Secure Folder. Она позволяет удобно скрыть любую программу, файл или изображение.
Чтобы воспользоваться Secure Folder выполняем следующие шаги. Опция только на ОС Android Nougat 7.0 и выше.
- Нажимаем на «Приложения», тут переходим в «Настройки».
- Ищем пункт «Экран блокировки» или «Биометрика и безопасность»
- Находим Secure Folder. Здесь придётся войти в аккаунт Samsung.
- После авторизации выбираем способ открыть папку. После этого она появится на рабочем столе.
Примечание: Secure Folder можно запрятать. Повторяете действия, выбираете возможность «скрыть» папку.
На Huawei
Ситуация с Huawei получается посложнее. В то время как другие производители предоставляют возможности запрятать ненужные приложения, последние девайсы Huawei на проприетарном EMUI такую возможность не дают. Это относится к несуществующему аналогу Secure Folder.
В EMUI версии 4.X можно развести два пальца на экране (словно увеличивая картинку) и вызвать скрытую папку. В свежих версиях такой возможности нет, но ПО постоянно обновляется, и появляются новые функции. Можно ли в совсем новых флагманах делать подобное, сказать не могу – компания выпускает их с рекордной скоростью.

Если нужно спрятать программу на Huawei, попробуйте традиционный способ:
- Снизу экрана выбираем «Приложения». Нажимаем на него.
- В правом верхнем углу видны три точки. Нажимаем на них, видим опцию «Скрыть приложения».
- Выбираем ярлыки, нажимаем «ОК».
Не помогло? Установите стороннюю оболочку – например, Nova, позволяющий скрывать программы и открыть невидимую папку жестами.
На Xiaomi
Разговор о популярнейших умных устройствах невозможен без упоминания «Сяоми», «Ксиоми» и других попыток русификации слова Xiaomi. Немудрено: компания добивается всё большего успеха, а её доступные флагманы вроде Redmi Note 5 то и дело мелькают в руках встречных. В отличие от Huawei, её лоунчер MIUI, основанный на Andoid, очень сильно модифицирован и всем напоминает iOS компании Apple. Это значит, что, например, вместо привычной всем владельцам.

Android панели приложений здесь… ничего. Просто бесконечный рабочий стол, забитый ярлыками. Кто-то скажет – удобно. Кто-то поморщится и тут же полезет в Play Store за альтернативой. Но тем, кто оценил весь богатый арсенал возможностей MIUI, мы расскажем, как упрятать ярлыки всего парой движений.
- Настройки. Выбираем «Защита приложений» с иконкой замочка. Пункт находится в самом низу списка.
- Здесь возможность спрятать нужную программу. Выберите её, и она попадёт в скрытую папку. Сюда помещаем любое приложение кроме системного.
- Выходим из настроек. Раздвигаем пальцами на экране – сразу появится предложение ввести специальный пароль. После ввода появится скрытая папка с программами.
Возможность таким образом спрятать папки относится к свежайшей MIUI 10.
Как скрыть любое приложение на Android
Телефоны Android печально известны наличием большого количества предустановленных приложений. Как правило, людям не нравится иметь на своих устройствах так много приложений. Одно дело удалить приложение, однако есть приложения, которые являются частью пользовательского интерфейса или пользовательского интерфейса. Вот как вы можете позаботиться о таких или любых других приложениях, которые вы хотите скрыть на своем устройстве.
Использование Stock Launcher
На самом деле очень немногие люди знают, что вы можете скрыть приложения без помощи стороннего программного обеспечения. Отключив любое приложение в настройках вашего устройства, вы фактически можете предотвратить его отображение в панели приложений. Вот как.


Шаг 1: Перейти к устройству Настройки и найдите Программы таб. Здесь будут отображаться все текущие приложения на вашем телефоне.




Шаг 2: Из доступного списка выберите приложение, которое вы хотите скрыть на своем телефоне. Выберите его и на следующем экране выберите Dявляется в состоянии вариант. Система задаст вам ряд вопросов, согласитесь с ними, чтобы продолжить.




Подходит для предварительно загруженных приложений
Хотя этот метод довольно прост, он подходит только для предварительно загруженных приложений или вредоносного ПО. Кроме того, любое приложение, которое вы отключите с помощью этого метода, будет восстановлено до заводской версии, и вам, возможно, придется обновить его, прежде чем вы сможете снова начать его использовать.
Если это не дает ответа на вашу проблему, у нас есть еще два способа скрыть приложения.
Скрыть приложения с помощью Apex Launcher
Пусковая установка Apex – популярное стороннее приложение, которое предлагает ряд параметров настройки вашего телефона. Вы можете использовать его для изменения пользовательского интерфейса на вашем устройстве, но здесь мы используем одну из его функций, чтобы скрыть приложения на виду.
Шаг 1: Первое, что нужно сделать здесь, – это установить Apex Launcher на свое устройство. По завершении запустите приложение и перейдите к Настройки таб.




Шаг 2: Оказавшись там, перейдите к Настройки ящика вариант и найдите Скрытые приложения вариант.




Шаг 3: На следующем экране выберите приложения, которые вы хотите скрыть. Для этого установите флажок рядом с приложением. Когда закончите, просто нажмите Сохранить в правом верхнем углу экрана.




Показать приложения для повторного использования
Пока приложения скрыты, они остаются в неактивном состоянии. Вы не получите никаких уведомлений или обновлений для этих приложений. Чтобы снова использовать эти скрытые приложения, вам нужно будет отобразить их, выполнив те же действия, указанные выше.
Скрыть с помощью Privacy Hider
Укрыватель конфиденциальности – еще одна бесплатная утилита, с помощью которой вы можете скрыть любое приложение на своем телефоне. Хотя он бесплатный, он показывает много рекламы. Если вам не нравится реклама, вы можете выбрать платную версию. В Privacy Hider замечательно то, что он маскируется под калькулятор и работает как калькулятор. Если у вас нет правильного пароля, вы не сможете его разблокировать или посмотреть, что находится за ним.
Шаг 1: Посетите Google Play Store и установите Privacy Hider на свое устройство. После установки приложение запустится в основном режиме. Вы должны настроить его, чтобы скрыть приложения.




Шаг 2: После запуска приложения перейдите к Настройка в верхнем левом углу экрана. Из вариантов выберите Обложка Privacy Hider. После включения маска калькулятора оживает.




Шаг 3: На главном экране выберите приложение, которое вы хотите скрыть на своем устройстве. Для этого выберите значок «Плюс» (+) в правом верхнем углу. Когда вы закончите добавлять приложения, просто выйдите.




Безопасное хранилище
Privacy Hider создает виртуальное пространство для приложений, и они остаются в этом безопасном пространстве. После того, как вы скрыли какое-либо приложение с помощью Privacy Hider, вы можете удалить его со своего устройства. Чтобы использовать скрытое приложение, просто зайдите в приложение, замаскированное под калькулятор, и введите свой секретный ключ.
Заметка: Бесплатная версия Privacy Hider поддерживает только одно приложение, вам нужно будет купить про-версию, чтобы скрыть несколько приложений.
Скрываем приложения на Android
Традиционно Android имеет гораздо больше возможностей для того, чтобы скрыть приложение на планшете. Всё благодаря своей открытости, в отличие от iOS. На этой операционной системе процедура несколько отличается от преследуемых целей. Рассмотрим, как убрать ненужные встроенные программы, скрыть иконку из меню и защитить планшет от любопытных глаз.

Отключение предустановленных программ
Отключение интегрированных разработчиком программ позволит освободить место в памяти, когда её и так не очень много, а в некоторых случаях уменьшить разряд аккумулятора. А также скрытые иконки не будут отвлекать вас своим присутствием.
Перейдите в Настройки — Приложения — Все. Отыщите в списке программу, которую вы собираетесь отключить. Обычно это программы от Google, типа Play Музыка, Книги, Фильмы, или от Яндекса, например, Карты, Такси, а также могут попадаться игры и другой практически ненужный мусор.
Использование сторонних лаунчеров
Если вы не хотите удалять программку, но вам нужно всего лишь скрыть иконку из меню, воспользуйтесь сторонним лаунчером. В Play Маркете их много. Рекомендуем установить Nova Launcher или Apex Launcher. Они очень похожи между собой, а по интерфейсу схожи со стандартным загрузчиком.
На рабочем столе нажмите кнопку меню, выберите Настройки Nova (или Apex) — Меню приложений — Скрытые приложения и отметьте все программы, которые вы хотите скрыть. Нажмите «Сохранить». Теперь в меню эти иконки отображаться не будут.
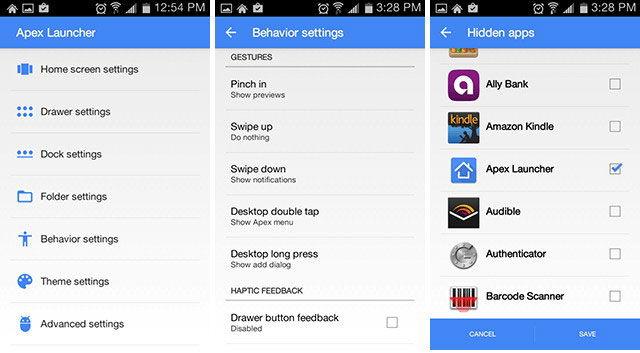
Специализированное программное обеспечение
Для того, чтобы скрыть секретную информацию от чужих глаз, поможет программа Hide It PRO. Она может скрывать различные медиафайлы и другие данные.
- Установите программу с https://play.google.com/store/apps/details?id=com.hideitpro и запустите;
- Удерживайте палец на надписи Audio Manager для перехода следующий пункт меню;
- Затем придумайте пароль доступа;
- В следующем меню запустите «Скрыть приложения», согласитесь с установкой плагина, предоставьте права суперпользователя;
- Отметьте программы, которые хотите скрыть и подтвердите свой выбор. Запустить скрытые программы вы сможете через меню этого ПО, введя пароль.



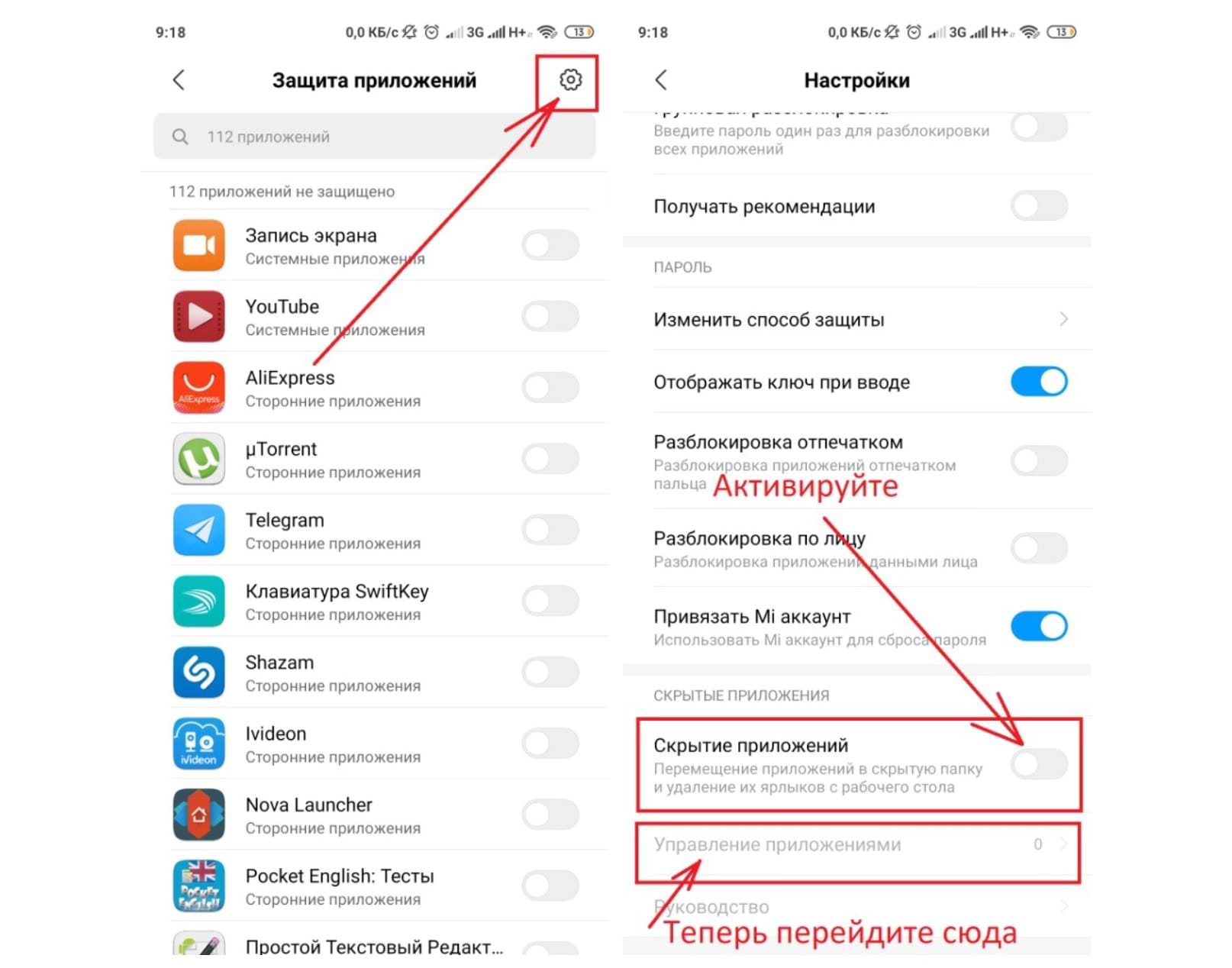
Ранее стало известно о том, что компания Xiaomi выпустила беспроводную мышь Mi Smart Mouse с голосовым помощником.
Внимание! До 6 декабря все желающие могут бесплатно получить Xiaomi Mi Band 5, потратив на это всего 3 минуты. Присоединяйтесь к нам в G o o g l e News , Twitter, Facebook, ВКонтакте, YouTube и RSS чтобы быть в курсе последних новостей из мира технологий будущего
Присоединяйтесь к нам в G o o g l e News , Twitter, Facebook, ВКонтакте, YouTube и RSS чтобы быть в курсе последних новостей из мира технологий будущего.
Следующим рассмотрим более функциональную программу: Apex Launcher. С её помощью вы не только сможете скрыть приложение, но и полностью изменить меню и рабочий стол, размер шрифта, настроить тему под ваши нужды и много другое. Ознакомиться с полным списком функций можете с помощью данного видео.
Управление видимостью иконок запуска программы осуществляется следующим способом: сначала нужно открыть «настройки Apex», потом «настройки меню приложений» и после выбрать «скрытые приложения». Отмечаем нужные и нажимаем сохранить.
В отличие, от предыдущей утилиты, для запуска спрятанных программ надо будет восстановить их видимость, т. е. повторить процедуру, а не просто ввести пароль
По умолчанию сам апекс лайунчер будет стоять в скрытых, обратите на это внимание
Режимы уведомлений
Как изменить настройки уведомлений для телефона
Важно! Настройки могут различаться в зависимости от модели телефона. За подробной информацией обратитесь к производителю устройства
- Откройте настройки телефона.
- Нажмите Приложения и уведомления Уведомления.
- Выберите настройки по умолчанию.
- На заблокированном экране
- Показывать значки уведомлений
- Звук уведомления по умолчанию
- Использовать сканер отпечатков для просмотра уведомлений
- Не беспокоить
Примечание. На некоторых устройствах можно настроить автоматическое включение экрана при получении уведомлений. Подробнее о том, …
Как изменить настройки уведомлений для отдельных приложений
Важно! Настройки могут различаться в зависимости от модели телефона. За подробной информацией обратитесь к производителю устройства
Вариант 1. В настройках устройства
- Откройте настройки телефона.
- Нажмите Приложения и уведомления Уведомления.
- В разделе «Недавно отправленные» вы найдете список приложений, которые недавно отправляли уведомления. Вот что вы можете сделать:
- Полностью отключить уведомления для определенного приложения.
- Выбрать категории уведомлений. Для этого нажмите на название приложения.
- Посмотреть другие приложения, нажав Смотреть все за последние 7 дней. Выберите Сначала новые или Самые частые, чтобы отсортировать список.
Если у вас нет раздела «Недавно отправленные», скорее всего, вы пользуетесь более ранней версией Android. Нажмите Уведомления приложений и коснитесь названия приложения. Вы можете включать и отключать уведомления и их категории, а также значки уведомлений. Если у приложения есть категории, нажмите на одну из них, чтобы увидеть дополнительные настройки.
Вариант 2. В уведомлении
- Чтобы увидеть уведомления, проведите по экрану сверху вниз.
- Нажмите и удерживайте уведомление, затем нажмите «Настройки» .
- Выберите параметры:
- Чтобы выключить уведомления частично или полностью, нажмите Выключить уведомления.
- Чтобы выбрать уведомления, которые вы хотите получать, нажмите Присылать оповещения или Без звука.
Вариант 3. В приложении
Параметры уведомлений доступны в настройках большинства приложений. Например, вы можете выбрать звуковой сигнал для уведомлений.
Как включить или отключить значки уведомлений
Важно! Настройки могут различаться в зависимости от модели телефона. За подробной информацией обратитесь к производителю устройства. При получении уведомления на значках некоторых приложений появляется точка
Чтобы посмотреть уведомление, нажмите и удерживайте значок приложения
При получении уведомления на значках некоторых приложений появляется точка. Чтобы посмотреть уведомление, нажмите и удерживайте значок приложения.
Чтобы включить или отключить значки уведомлений:
- Откройте настройки телефона.
- Нажмите Приложения и уведомления Уведомления.
- Включите или отключите параметр Показывать значки уведомлений.
Отключить значки уведомлений для приложения можно в его настройках.
Как настроить сигналы уведомлений
Важно! Настройки могут различаться в зависимости от модели телефона. За подробной информацией обратитесь к производителю устройства. На некоторых устройствах Android можно выбрать, каким образом приложение должно вас уведомлять
На некоторых устройствах Android можно выбрать, каким образом приложение должно вас уведомлять.
- Присылать оповещения. Вы услышите звуковой сигнал, на заблокированном экране появится сообщение, а в строке состояния будет показан значок приложения.
- Без звука. Уведомления будут приходить без звука и вибрации, но вы сможете открыть их список, проведя по экрану сверху вниз.
Вариант 1. В настройках устройства
- Откройте настройки телефона.
- Нажмите Приложения и уведомления Уведомления.
- В разделе «Недавно отправленные» нажмите на приложение.
- Выберите тип уведомления.
- Настройте нужные параметры.
- Выберите Присылать оповещения или Без звука.
- Если вы хотите, чтобы уведомления появлялись в виде баннера, когда телефон разблокирован, включите параметр Всплывающее окно.
- Если выбран режим «Без звука», вы можете включить или отключить возможность сворачивать уведомления.
Вариант 2. В уведомлении
- Проведите по экрану сверху вниз, перетащите уведомление немного влево или вправо и нажмите на значок настроек .
- Нажмите Присылать оповещения или Без звука Применить.
Чтобы скрыть беззвучные уведомления на заблокированном экране, выполните следующие действия:
- Откройте настройки устройства.
- Нажмите Приложения и уведомления Уведомления Уведомления на заблокированном экране.
- Выберите Показывать только оповещения или Не показывать уведомления.
Скрываем значки с помощью панели приложений
В Андроид 4.0 и выше встроена функция скрытия иконок приложений. Для ее использования необходимо:
- Войти в панель приложений. На экране она обозначена круглым или квадратным символом, внутри которого имеется несколько квадратиков. В данном разделе представлены все установленные игры, утилиты и прочее.
- Открыть вкладку «Приложения» в верхней части дисплея.
- Открыть меню дополнительных опций. Найти его можно либо вверху экрана справа, либо внизу в правом или левом углу.
- Выделить значки, которые требуется убрать с домашнего экрана Андроид.
- Подтвердить скрытие, нажав «Готово».
Чтобы вернуть скрытые иконки программ на экран, можно воспользоваться этой же инструкцией, на последнем шаге убрав галочки с соответствующих программ.
Первый способ
Если вам хочется скрыть значок приложения на Андроиде, но вы не знаете, как это можно сделать, то далее предлагаем вам изучить подробную инструкцию с пошаговыми действиями. Довольно часто приходится маскировать значки, которые уже давно не используются владельцем гаджета. В любом случае, вы можете воспользоваться отдельной панелью приложений для быстрого решения поставленной задачи.
- Откройте панель приложений (меню) посредством нажатия на специальную иконку, расположенную в нижней части экрана смартфона.
- После открытия перед вами появится большое количество разнообразных иконок тех утилит, которые ранее устанавливались на устройство с операционной системой Андроид версии 4.0 и выше.
- Перейдите во вкладку под названием «Приложения».
- Кликните по кнопке, которая открывает меню с дополнительными функциональными возможностями телефонного аппарата.
- Нажмите на нее, а затем на пункт «Скрыть приложения».
- Пометьте галочками иконки, которые необходимо скрыть. Если желаете узнать точное количество отмеченных значков, то посмотрите на верхнюю панель дисплея.
- Кликайте на кнопку «Готово», чтобы выбранный объект мгновенно исчез с панели.


Скрыть приложение с рабочего стола с помощью лаунчера
Ну, а теперь, перейдем к самой «вкусной» части нашей статьи. С помощью следующего способа, вы сможете не только спрятать ярлык любого приложения с рабочего стола, но еще и украсить интерфейс вашего рабочего стола и вообще всего смартфона. Возможно, некоторые догадались, что для следующего способа нам понадобятся лаунчеры. Что именно нужно делать, узнаем дальше ….
Вы можете использовать любой для вас удобный лаунчер, главное, чтобы в нем была функция скрытия приложений с рабочего стола.
Мы же рассмотрим самый популярный и один из самых качественных лаунчеров – Nova Launcher. Подробная статья про данный лаунчер, с ссылкой на бесплатное скачивание премиум версии тут
Открываем наш лаунчер, проходим краткое ознакомление с его работой;
После чего, просто зажимаем палец на свободной области экрана;
Заходим в настройки нашего лаунчера. В настройках мы сможем настроить внешний вид нашего рабочего стола, поиграться со всеми «плюшками» данной утилиты, но для скрытия ярлыка с рабочего стола, нам нужен раздел «Меню приложений»;
Теперь выбираем пункт «Скрыть приложение» (он доступен только в премиум версии программы);
Отмечаем галочками необходимые apk файлы и они автоматически скроются с рабочего стола.
Конечно, этот способ хоть и платный, но лаунчер стоит своих денег, ведь кроме функции скрытия ярлыков с рабочего стола, вы сможете воспользоваться и другими уникальными фишками утилиты. Специально для вас, мы оставили бесплатную ссылку на скачивание ПОЛНОЙ версии лаунчера со всеми функциями. Решать уже вам, какой выбрать способ из вышеописанных.
В Play Market огромное количество приложений, которые помогут вам скрыть ярлыки с рабочего стола и все они, практически, идентичны друг другу. Большинство из предложенных приложений в маркете, некачественные и любой, с легкостью сможет обойти блокировку этих программ и получить доступ к скрытым файлам. Чтобы обойти блокировку этих некачественных программ, достаточно просто удалить эти программы, а их ярлыки снова появятся на рабочем столе.
Способы, которые мы описали выше, обойти будет сложно. Поставив пароль на эти приложения для скрытия ярлыков, удалить их уже нельзя будет.
https://youtube.com/watch?v=5pAWVD0kgEc
Файловые менеджеры и специализированные программы
Если вы не смогли найти меню приложений или конкретно его настройки, можно использовать AppMng 3. Это функциональная программа, бесплатно распространяющаяся в Google Play. С ее помощью можно почистить кэш, посмотреть состояние памяти или скрыть программы. Для этого необходимо:
- Скачайте и запустите программу.
- Вызовите главное меню, нажав значок в левой части экрана.
- Выберите пункт «Скрыть».
- Найдите и нажмите на приложение, которое нужно спрятать.
Программа автоматически перебросит вас на страницу настроек. Это очень удобно, при этом сэкономит ваше время. Во второй вкладке вы можете найти список спрятанных программ.
Не менее эффективным является специализированный софт под названием AppHider. Он также поможет убрать программу из списка просматриваемых, однако для его использования вам понадобится открыть Root права. Найти AppHider вы можете в официальном магазине Play Market. Главным достоинством этой программы является то, что пользователь может поставить пароль на разблокировку списка видимости. Благодаря этому, даже продвинутые пользователи не смогут восстановить скрытое приложение.

Чтобы спрятать необходимый значок, выполните следующие шаги:
- Запустите программу, а затем предоставьте ей права суперпользователя.
- Нажмите на значок «+» чтобы добавить программу к скрытым.
- Выберите из общего списка необходимое приложение (или несколько).
- При запросе на установку пароля, нажмите Set it, чтобы выбрать пароль.
- Введите цифровую комбинацию, а затем нажмите «Продолжить» (Continue).
- Подтвердите адрес почтового ящика для восстановления.
Теперь, чтобы сделать программу видимой обратно, вам придется ввести PIN код. Данный софт предоставит высокий уровень безопасности вашим данным.
Используем второе пространство

Проще говоря, работа второго пространства можно считать аналогом пользователей в Windows.
Чтобы воспользоваться опцией, необходимо выполнить активацию в настройках телефона. Однако в некоторых смартфонах все-таки такая возможность отсутствует.
Поэтому разработчики сделали специализированные возможности, которые можно скачать через Google Play. Для того чтобы скрыть утилиту, мы перетаскиваем его на второе пространство и скрываем паролем.

Это выполняется по следующей последовательности действий:
- Снимаем телефон с блокировки и находим в нем подпункт «Второе пространство.
- Открываем его и теперь нам необходима ссылка «Создать второе пространство», которая активизирует нам секретное место для хранения.

- После чего нужно запустить создание с помощью кнопки «Далее», также в этом пункте система попросит придумать надежный пароль, без которого посмотреть, что располагается на рабочем столе, второго пространства не получится.
- Последнее, что необходимо сделать, это выбрать наиболее удобный для нас способ переключения между пространствами.

Результатом всех вышеперечисленных действий станет закрытие второго пространства. Это означает, что неподготовленный пользователь не узнает, что установлено во втором рабочем пространстве без разрешения хозяина телефона.
Как скрыть приложения
Если у вас есть права суперпользователя, можно использовать Hide It Pro или всё тот же Hexlock, чтобы скрыть те или иные приложения. Если таких прав нет, то спрятать можно будет только их иконки.
При наличии Root-прав
Если Root-права у вас есть, то вы можете воспользоваться программами Hide It Pro и Hexlock App Lock.
Установка Hide It Pro
Чтобы скрыть приложения с помощью Hide It Pro, выполните следующее:
Запустите приложение. Когда оно загрузится, нажмите на изображение логотипа и подержите его некоторое время. Таким образом, приложение будет замаскировано от посторонних глаз.
Нажмите на изображение логотипа, чтобы запустить все функции приложения
Введите пароль и пин-код. После этого откроется основное меню приложения.
Выберите «Скрыть приложения».
Выберите «Скрыть приложения»
Согласитесь с установкой плагина. На предупреждение о необходимости прав суперпользователя нажмите «ОК».
Откройте вкладку «Все приложения». Выберите те приложения, которые вы хотели бы скрыть, и нажмите «ОК».
Установка Hexlock App Lock
Чтобы скрыть приложения с помощью Hexlock App Lock:
Запустите приложение. Если вы уже запускали приложение, то введите прежний пароль/пин-код, если нет — придумайте новый.
Выберите один из трёх режимов:
- «Дом» — набор приложений, которые вы используете, будучи подключённым к домашней сети;
- «Работа» — аналогично с сетью на работе;
- «Школа».
Из списка всех приложений выберите те, которые вы хотели бы спрятать, и поставьте переключатель напротив них в состояние «Включено».
Перейдите в свой профиль. Можно автоматизировать подключение, выбрав соответствующую кнопку в меню и поставив галочку напротив вашей домашней/рабочей сети.
После этого приложения будут защищены паролем или пин-кодом, и несанкционированный к ним доступ будет исключён.
При отсутствии Root-прав
Если Root-прав у вас нет, то попробуйте скрыть иконки приложений в настройках или воспользуйтесь приложением Apex.
Скрыть иконки приложений в настройках
Если у вас есть приложения, которыми не пользуетесь, удалить их нельзя, а иконки мешают, то их можно скрыть. Чтобы это сделать:
Перейдите в «Настройки» устройства и выберите пункт «Приложения».
Перелистните до вкладки «Все».
Выберите приложение, иконку которого хотите спрятать. Нажмите на него.
Найдите кнопку «Отключить». Если она заблокирована, нажмите на кнопку «Остановить». После чего подтвердите ваш выбор, нажав «ОК».
Нажмите на кнопку «Остановить» и на «ОК»
Установка Apex Launcher
Аналогичного результата можно добиться, установив сторонний лаунчер — приложение, которое автоматически спрячет все ненужные иконки. К примеру, вы можете использовать Nova Launcher или Apex Launcher.
Рассмотрим алгоритм действий на примере Apex:
Запустите лаунчер. Перейдите в «Настройки Apex», дважды нажав на свободное место.
В «Настройках» выберите «Настройки меню приложений».
Найдите пункт «Скрытые приложения». Откройте его и отметьте галочками те приложения, иконки которых вы хотели бы скрыть.
Нажмите на «Сохранить».
Как найти скрытые приложения на Android
Как и в любой операционной системе, в Android есть скрытые разделы. Получить доступ к ним можно, зная правильную последовательность действий. Существует несколько способов найти скрытые приложения:
Способ 1: через стандартные настройки
- Откройте «Настройки» Android.
- Перейдите в «Приложения»
- Переключитесь на вкладку «Все».
- Если вкладок нет, откройте меню в правом верхнем углу экрана.
- Активируйте пункт «Показать системные приложения».
- Проверьте список приложений снова.
Примечание. На старых системах (версии 5 и ниже) необходимо провести по дисплею справа налево 2 раза, чтобы отобразились все приложения, в том числе и скрытые.
Способ 2: через приложение, управляющее рабочим столом (например, Apex)
- Откройте панель приложений (обычно она вызывается нажатием на центральную кнопку устройства)
- Найдите внизу экрана иконку с шестью или более точками и нажмите на нее
- Теперь откройте меню – как правило, оно находится где-то сверху и выглядит как точки, шестеренка или горизонтальные полоски
- В открывшемся меню выберите пункт «Показать скрытые приложения» (Или «Настройки скрытых приложений» в Apex Launcher).
- Если ничего подобного нет, то, скорее всего, существует отдельный пункт меню для скрытых приложений, нажатие на который отобразит их список