Как закрыть фоновые приложения на андроиде
Содержание:
- Срок службы батареи Касперского: Saver & Booster
- Проблемы и способы их решения
- Как отключить фоновые приложения на Андроиде?
- Фоновый режим на телефоне: что это и как его отключить
- KillApps
- Как работает фоновый режим
- Как сделать, чтобы Алиса работала в фоновом режиме?
- Отключить фоновые приложения всем пользователям в редакторе реестра
- Greenify
- Понятие фоновых процессов
- Зачем нужны фоновые приложения и в чем их вред
- Убрать уведомление с помощью программы Hide running in the background Notification:
- Бонус: расширенный диспетчер задач
- Статистика операций и их влияние на расход ресурсов батареи
- Greenify
- Почему стоит отключить работу Android приложений в фоновом режиме
- Как остановить Android-приложения, работающие в фоновом режиме
Срок службы батареи Касперского: Saver & Booster
Kaspersky Battery Life — еще одно приложение, на которое можно положиться, чтобы убивать приложения на Android. Приложение предназначено для увеличения времени автономной работы за счет закрытия фоновых приложений, но также может значительно повысить производительность. Это позволяет вам отключать ненужные приложения, работающие в фоновом режиме, и эффективно ограничивать их действия. В случае, если приложение блокирует ваши любимые приложения, такие как WhatsApp или YouTube, вы можете внести их в белый список из списка сканеров Kaspersky. Кроме того, с помощью этого приложения вы можете отслеживать приложения, которые влияют на время автономной работы, и полностью их блокировать.
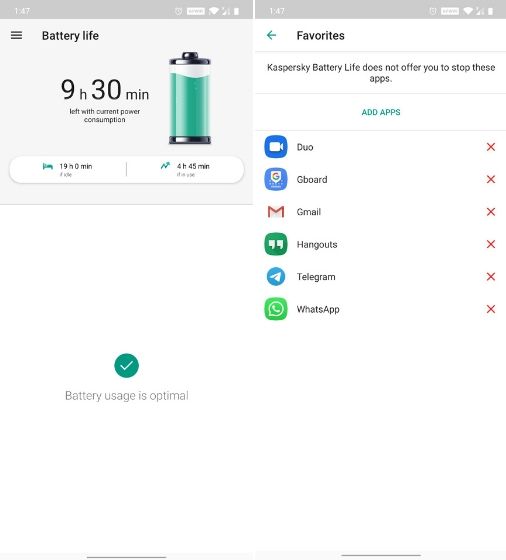
Самое приятное в Kaspersky Battery Life — то, что статистика времени работы от батареи в этом приложении намного более детальная и значимая, в отличие от показателей батареи Android по умолчанию. Вы можете легко узнать, какие приложения потребляют больше всего энергии, и получать уведомления, когда приложение начинает действовать. Kaspersky Battery Life в режиме реального времени ведет список голодных приложений на вашем смартфоне и помогает заблокировать их запуск любых служб. Кроме того, приложение также предлагает виджет, поэтому вам не нужно открывать его вручную и запускать действие. Вы можете убить все приложения простым нажатием на главном экране.
Скачать Kaspersky Battery Life (Бесплатно)
Проблемы и способы их решения
Невозможность предоставления root
King Root не является стопроцентно рабочей утилитой, поэтому некоторые устройства не попадают под её влияние. На этот случай следует попробовать другие варианты выдачи прав суперпользователя, к которым относятся Kingo Root, Magisk Manager, 360-Root и прочие программы.
Если не удастся воспользоваться и ими, лучше обратить внимание на остальные приложения очистки фоновых задач. Упомянутый Greenify может работать, как и при наличии рута, так и при его отсутствии, что также касается массы других описанных утилит
Недоступность команд ADB
Основной причиной возникновения данной проблемы является размещение ADB по пути, содержащем кириллические символы – например, при нахождении в C:\Users\PC\Desktop\Новая папка вероятны проблемы с выполнением связанных функций.
Также эта ситуация случается при запуске консоли не от имени администратора. Если используемая учётная запись не обладает данными правами, следует зайти от имени другого профиля. Возможно, он будет защищён паролем.
Приняв меры по очистке фоновых приложений и профилактики данных случаев, в будущем вы заметите улучшения в работе гаджета, проявляющиеся в производительности и качестве сохранения заряда одновременно.
Поделиться ссылкой:
Как отключить фоновые приложения на Андроиде?
Операция по отключению зависит от модели находящегося в распоряжении телефона. Выбирая схему действия, стоит настраивать опции в строгом соответствии с потребностями. Ниже вниманию представлено руководство, как отключить утилиты на смартфонах ОС Андроид.
На Андроид 5 версии
Убрать неиспользуемый софт на телефоне 5 версии, можно через встроенные настройки. Пользователю нужно действовать по следующему алгоритму:
- Открывается меню, через которое можно пройти в настройки.
- Осуществляется переход на вкладку Все приложения.
- Нажимается софт, который планируется отключить.
- Активируется кнопка закрытия, которая расположена в нижней части экрана.
- Выполненные действия нужно подтвердить через нажатие ОК.
После выполнения подобной операции на устройстве освобождается свободное пространство.
На Андроид 6 версии
На 6 версии важно использовать представленную выше схему действия. Но можно решить вопрос, как отключить приложения на андроид в фоновом режиме, через такие манипуляции:
- Открывается Плей Маркет и смахивается в правую сторону;
- В меню, которое выпадает, следует выбрать обратную связь или справку;
- Нажимается вкладка удаления или отключения утилит для Андроид;
- Нужно найти неиспользуемые приложения. Делается это через пролистывание перечня или через поиск в разделе Все статьи;
- Нажимается переход к настройкам установленных и встроенных ПО;
- Выбираются те, которые мешают работе телефона, и активируется отключение.
Не все программы отключается по данной схеме, но от большинства можно избавиться.
На Андроид 7 версии
При наличии устройства 7 версии, можно действовать по такой схеме:
- На смартфон скачивается More Shortcuts.
- ПО открывается и выбирается Activity.
- В поиск нужно вписать Все приложения.
- Нажимается пункт для удаления или отключения.
- На рабочем столе появится новый ярлык.
- Его требуется открыть и выбрать неиспользуемые программы.
Некоторые ПО требуют проставления предварительного разрешения на отключение. Его нужно проставить, установив галочку.
На Андроид 9 версии
В случае с 9 версией нужно действовать по представленной выше схеме. Если есть необходимость отключить встроенные программы, предварительно необходимо получить доступ через root-права. Здесь стоит быть готовым к тому, что на приобретение прав может уйти время.
Пренебрегать проведением регулярной очистки памяти смартфона не стоит. Если не выполнять подобные операции, можно столкнуться с замедлением работы аппарата и его разрядкой. Работающие в фоновом режиме приложения отрицательно сказываются на работоспособности устройства и даже на его безопасности.
Фоновый режим на телефоне: что это и как его отключить
Фоновый режим на Андроиде – что это и как отключается – вопрос, который считается одним из самых важных для пользователей смартфонов Андроид. В подобном режиме осуществляют работу ПО, что запускаются системой или службой поддержки. Здесь нет пользовательского интерфейса. Но постоянно выполняются задачи сниженного приоритета. В статье вниманию представлена информация, что представляет собой фон, как им правильно пользоваться и как отключить за ненадобностью.
Что такое фоновый режим на телефоне?
В телефоне задействует немало фоновых операций. Подобная работа выполняется:
- отдельными ПО;
- уведомлениями;
- различными скриптами;
- исполнительными файлами.
В некоторых случаях следует знать, когда и какие процессы запускаются.
Для чего он нужен?
Специальных целей для подобных ПО нет. В этом заключается их главный функционал. После приобретения смартфона рекомендуется деактивировать Фейсбук. Клиент в фоновом режиме осуществляет много операций.
Функционируют иные скачанные на телефон утилиты. Фоновый режим на телефоне усложняет функционирование устройства. При появлении проблем в устройстве пользователь стремится удалить ПО или отключить фоновый режим.
Сначала рекомендуется проверить, относится ли программа к системным. Если отключить фон, это может привести к сбою в ОС, он должен работать постоянно. Неблагоприятно это отразится на телефоне относительно старой и недорогой модели.
Как отключить фоновый режим на Андроиде?
Процесс деактивации будет одинаковый. Решая, как отключить, пользователь должен действовать таким способом:
- Осуществляется переход в Настройки.
- Далее следует нажать на Диспетчер.
- В разделе, который открылся, необходимо провести пальцем справа-налево.
- Движение нужно оканчивать, когда попадется вкладка Запущенные или работающие.
Среди представленных вниманию вариантов нужно внимательно выбрать и отключить те, которые не относятся к системным.
На Androide 7 версии
На гаджете данной марки пользователь может убрать работающий фон так:
Отключение через меню Статистика процессов. Выбирается нужная операция и нажимается Остановить
Если нужно остановить работу приложения, действовать важно через специальный диспетчер приложения. Здесь выбирается нужная манипуляция и активируется Остановить
Есть утилиты, которые автоматически запускаются в работу, стоит их только закрыть. Чтобы отключить их, следует использовать приложение Greenify. Она не дает программе запускаться автоматически. Если у пользователя есть в распоряжении ROOT-права, можно убрать из автозагрузки ненужные приложения.
Подводя итоги
Если телефон управляется 7 версией Андроида, если присутствует в распоряжении приличный объем памяти, включать и отключать опции не придется. В остальных случаях рекомендуется устранить из памяти ПО, работа и передача данных которых не требуется. Для улучшения функционирования телефона можно удалять приложения, которые не планируется использовать ближайшие полгода или года. Это не только позволит улучшить работу смартфона, но освободит память.
Если у Вас остались вопросы — сообщите нам Задать вопрос
KillApps
KillApps — одно из немногих приложений-убийц приложений в Play Store, которое, кажется, работает хорошо. Как следует из названия, он позволяет закрыть все запущенные приложения простым нажатием. Вы можете навсегда отключить приложение от запуска его служб в фоновом режиме и сэкономить заряд батареи. И самое приятное, что он поддерживает как сторонние, так и системные приложения. По сути, это означает, что вы сможете ограничить использование таких сервисов, как Google Play, чтобы увеличить время автономной работы. Помимо этого, KillApps предлагает пользовательский список, в котором вы можете выбрать список приложений и установить правила, чтобы ограничить их на основе ваших предпочтений.
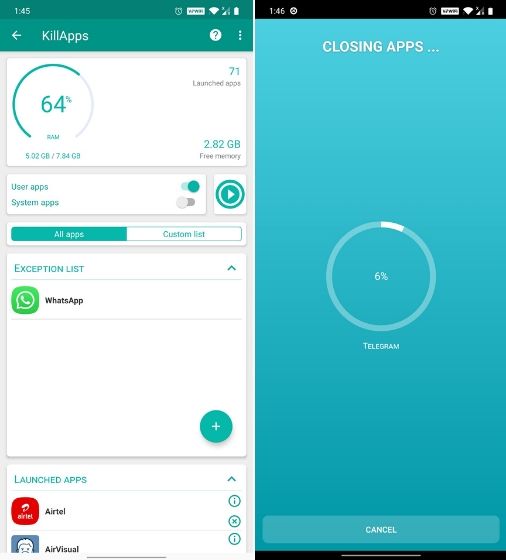
Кроме того, приложение снижает потребление памяти и делает ваш смартфон быстрым и эффективным. Что мне больше всего нравится в KillApps, так это то, что его довольно просто настроить и использовать. Кроме того, для тех людей, которые не хотят каждый раз вручную убивать приложения, они могут включить разрешение доступа к приложению. Это позволит KillApps автоматизировать процесс закрытия без необходимости запуска приложения вручную. В дополнение ко всему этому, KillApps также включает в себя ускоритель скорости, очиститель оперативной памяти, средство удаления запаздывания и усилитель игры. Так что если вас интересует полнофункциональный убийца приложений для Android, тогда KillApps поможет вам.
Скачать KillApps (Бесплатно, внутриигровые покупки)
Как работает фоновый режим
Запущенное приложение работает на переднем плане, пока отображается на экране мобильного устройства или используется пользователем: галерея, браузер, музыкальный проигрыватель и т.д. Если же покинуть приложение при помощи кнопки «возврат на главный экран», программа не закрывается, а сворачивается в фон.
При наличии активных действий, например воспроизведение музыки, утилита продолжает работать. В ином случае программа ставится на паузу и хранится в кэше оперативной памяти. При достаточном объеме ОЗУ, вызванное вновь приложение из меню «запущенных программ» продолжит работать с последнего места остановки.
Закрытие приложения происходит в случае, если соответствующую функцию выбрал пользователь либо система нуждается в освобождении оперативной памяти для других задач. В таком случае в памяти остаются запущенные службы определенного приложения. Назначение службы определяется функциями приложения. Например, служба JobScheduler используется для планировки задач, а SyncAdapter для синхронизации данных. При необходимости приложение автоматически запускает необходимые службы.
Наличие, количество и тип служб определяет разработчик приложения. При грамотном подходе получится автоматизировать различные процессы, не требующие вмешательства пользователя – создание резервной копии данных по расписанию или при наличии интернета, связь с сервером для проверки новых писем, доступ к датчикам и т.д.
Как сделать, чтобы Алиса работала в фоновом режиме?
Как сделать, чтобы Алиса работала в фоновом режиме? Ассистент Алиса работает с Навигатором, браузером Яндекс, графической оболочкой для организации рабочего стола на смартфонах с системой Android или лончером, а так же приложением «Голосовой помощник». Полностью в фоновом режиме на заблокированном неактивном устройстве Алиса доступна только на устройствах компании Яндекс: Яндекс. Станции и Яндекс-телефоне.
На компьютере
Чтобы Алиса работала в фоне на компьютере, нужно: • Запустить яндекс-браузер; • Зайти в «Настройки»; • Перейти к «Поиску»; • Отметить «включить голосовой помощник Алиса» и «Голосовая активация помощника Алиса»; • В нижней части экрана в появляющемся меню найти и нажать значок бота; • Затем кликнуть по значку настройки голосового помощника; • Включить голосовую активацию. Алиса будет работать, пока открыт Яндекс-браузер.
На Android телефонах и планшетах
На смартфонах Android и планшетах перед запуском голосового помощника Алисы необходимо скачать и установить Яндекс с Алисой или Яндекс-браузер с Алисой. После установки, в браузере можно найти фиолетовый кружок с микрофоном. Это значок Алисы. Нажатие на него активирует голосового помощника. Для удобства пользователя значок бота можно переместить на экран смартфона, тогда Алиса будет всегда под рукой. Делается это так:
- На пустом месте экрана запускаем режим настроек путем длительного нажатия;
- Открываем «Виджеты»/«Приложения и виджеты» и ищем виджеты от Яндекса, листая страницы;
- Находим ярлык Алисы и зажимаем его пальцем, пока не переместиться на рабочий экран;
- Не отпуская значок, определяем ему место и отпускаем;
- Теперь Алиса доступна с рабочего стола смартфона.
Этот метод подходит для тех, у кого еще не был установлен Яндекс-браузер. Если пользователь давно использует Яндекс на своем смартфоне или планшете, то:
- Откройте браузер;
- Перейдите в настройки;
- Запустите голосовую активацию, выбрав один из предложенных вариантов.
К сожалению Гугл не позволяет активировать Алису на своих гаджетах напрямую, но есть возможность запуска с помощью функции Voice Match (данная функция не работает на некоторых марках смартфонов, например Xiaomi) в приложении Google Ассистент. Для этого необходимо установить приложение и настроить функцию Voice Match. Затем смартфон нужно заблокировать и активировать Google Assistant фразой «Окей, Гугл». Дальнейшие команды для запуска Алисы: «Открой Яндекс» – «Привет, Алиса» или «Слушай, Алиса». Алиса будет реагировать на голосовые команды до тех пор, пока телефон не перейдет в режим ожидания и не погаснет экран.
На iOS
Как и на Android, на смартфонах с iOS необходимо установить Яндекс с Алисой, где голосовой помощник доступен по умолчанию, и убедиться, что голосовая активация запущена. Но запустить голосом Алису не так-то просто. Для этого необходимо обойти голосового ассистента Сири.
Чтобы пользователь смог запускать Алису голосом, нужно:
• В настройках смартфона нажать «Siri и поиск»; • Включить «Слушать «Привет Siri»» и «Siri с блокировкой экрана»; • Отключить блокировку смартфона. Делается это так: Настройки – Touch ID и код-пароль – Разблокировать iPhone перевести в неактивный режим. Далее отыскать и выключить код-пароль. После этого выключить экран смартфона и голосом запустить Сири: «Привет, Сири» – «Открой Яндекс» – «Привет, Алиса».
Отключить фоновые приложения всем пользователям в редакторе реестра
1. В строке поиска или в меню «Выполнить» (выполнить вызывается клавишами Win+R) введите regedit и нажмите клавишу Enter.

2. Перейдите по пути HKEY_LOCAL_MACHINE SOFTWARE Policies Microsoft Windows AppPrivacy. Если в разделе Windows нет раздела AppPrivacy — нажмите на раздел Windows правой клавишей мыши и выберите «Создать» => «Раздел» => назовите новый раздел AppPrivacy

3. Нажмите на раздел AppPrivacy правой клавишей мыши, выберите «Создать» => «Параметр» => назовите новый параметр LetAppsRunInBackground

4. Откройте параметр LetAppsRunInBackground => в поле «Значение» введите 2 и нажмите на «ОК».

Greenify
Скачать: на Андроид
Это приложение является отличным помощником в вопросах оптимизации работы аккумулятора. Программа автоматически ищет в операционной системе активные процессы, которые заряжают устройство, и переводит их в режим гибернации. Ведь сам пользователь может даже не догадываться, сколько всего происходит в его телефоне, пока он, например, просто читает новости или слушает музыку. А с помощью Greenify смартфон проработает дольше, ведь ему не нужно будет тратить заряд на ненужную активность.
Также в приложении можно составить черный список утилит, которые сильнее всего снижают производительность. Телефон не будет запускать их автоматически, что не только сэкономит заряд аккумулятора, но и поможет сделать работу устройств более быстрым (оно не будет долго загружаться и реагировать на команды из-за фоновых процессов).
Плюсы и минусы
Минимально расходует заряд.
Отслеживает подозрительное поведение приложений.
Не ведет сбор Ваших персональных данных.
Отсутствие технической поддержи.
Отзывы

Понятие фоновых процессов
Прежде чем начинать разбираться в отключении «ненужных» инсталляций, важно понять, что такое фоновые процессы. Ответ на этот вопрос кроется в технических особенностях функциональности устройств на Android: каждая программа при пользовании гаджетом, после открытия, с последующим закрытием, начинает работать в «скрытом» режиме, в фоне, что и повлияло название «фоновые» приложения
Кроме приложений, запущенных пользователем, в скрытом формате работают те, которые обеспечивают функциональность устройства. К этой категории программ относятся утилиты, предоставляющие возможность синхронизации устройства на Android с сетью, подключения к сервисам, получения информации о местоположении, за счёт чего обеспечивается возможность приёма точных данных разного характера.
Эти приложения представляют так называемый стартовый набор фоновых приложений, гарантирующих корректную функциональность гаджета, согласно современным требованиям. Некоторые закрытые приложения действительно являются значимыми, но есть и «ненужные», к примеру, открытые музыкальные или видеоплееры, не задействованные в конкретный период эксплуатации устройства. Фоновые программы влияют не только на время автономной работы, но и на скорость его работы.
Зачем нужны фоновые приложения и в чем их вред
Фоновые приложения – это вид программ, которые запускают определенные процессы без ведома пользователя и работают на фоне, поэтому они и получили такое название. Выглядит, будто приложение закрыто, но оно все равно использует ресурсы системы, сокращает объем оперативной памяти и время работы телефона от аккумулятора. На такое поведение данные программы имеют определенные причины, например, получение информации о геолокации, синхронизация либо иная активность, напрямую связанная с функциями этих приложений.
Некоторые фоновые процессы на самом деле необходимы и значительно облегчают для пользователя получение информации. Другие, в свою очередь, лишь тормозят работу гаджета, снижают заряд батареи, а также производительность и автономность телефона.
Убрать уведомление с помощью программы Hide running in the background Notification:
Hide «running in the background» Notification
Отключение фоновых программ в Windows 10 позволяет сэкономить потребление системных ресурсов вашего ПК и увеличить его автономность, что особенно актуально для обладателей ноутбуков.
В десятой версии Windows произошел ряд изменений параметров конфиденциальности. Это привело к тому, что большинство программ и приложений теперь смогут запускаться, и исполнять свои фоновые задачи без ведома пользователя. Причем, делается это довольно скрыто, без каких-либо оповещений.
Как отключить работу приложений в фоновом режиме
Заходим в Пуск — Параметры, и кликаем пункт Конфиденциальность. Далее проматываем вниз и находим раздел — Фоновые приложения.

Здесь и находится тот злосчастный виновник в виде пункта «Выберите какие приложения могут работать в фоновом режиме».
Получается, что вы ничего не запускали, специально не открывали данные приложения, но это не мешает определенному набору программ продолжать работать в фоновом режиме, что определенно влияет на скорость системы особенно при ограниченных ресурсах железа.

Можно отключить все фоновые приложения или сделать это выборочно. К примеру, оставить приложения, которые вами реально используются. В данном списке из запущенных фоновых программ можно оставить — Защитник Windows.
Не стоит бояться, что вы отключите приложение и это приведет к сбою системы. В любой момент список фоновых программ можно вернуть в исходное состояние.
Этот простой и полезный инструмент, который позволяет произвести отключение фоновых программ в Windows 10 в один клик.
Принудительное отключение фоновых программ в Windows
В большинстве случаев, манипуляции, которая описана выше вполне достаточно. Однако, иногда наблюдается их повторная активация уже самой Windows. Возможно, в последующих обновлениях данное поведение операционной системы будет исправлено, а пока есть временное решение — твик реестра.

1. Командой «regedit» откройте редактор реестра.
2. Разверните ветку: HKEY_CURRENT_USER\Software\Microsoft\Windows\CurrentVersion\BackgroundAccessApplications
3. Если отсутствует, создайте в правой колонке 32-битный DWORD-параметр
4. Задайте имя «Migrated«, и в поле его значения, задайте параметр «4«.
5. Перезагрузите ПК.
Данная манипуляция позволяет произвести отключение фоновых программ Windows 10 в принудительном порядке.
Наверное, многие знают и время от времени освобождают оперативную память, отключая приложения, работающие в фоновом режиме.
Знают это конечно не все, поэтому покажу им, как это сделать легко, быстро и почему.
Если вы заходили на Facebook, YouTube или играли в игру, потом просто перешли на главный экран, не все знают, что эти приложения не будут отключены.
Они будут работать в фоновом режиме и тормозить операционную систему андроида.
Если задействованные приложения полностью отключите, то это определенно улучшит работоспособность телефона (смартфона) или планшета, особенно в случае устройств с 512 или 1 Гб оперативной памяти.
В андроид, вы должны отключить их вручную или с помощью программы, которая быстро делает эту работу автоматически.
Я покажу в дальнейшем 2 способа, которые можно использовать, а фаворита выберите сами.
Отключить фоновые приложения в андроид действием кнопки
Большинство телефонов имеют две или три кнопки под экраном дисплея (некоторые даже четыре).
Если удерживать 2 секунды нажатой кнопку «Home» (Дом), появляться прикладные программы, работающие в фоновом режиме, и вы можете их отключить.
В зависимости от модели, смартфона или планшета отключить можно все сразу, потянув экран или по одной, по очереди.
ПРИМЕЧАНИЕ: на некоторых телефонах или планшетах эта функция может быть заменена на другую – включить популярные приложения.
Отключить фоновые приложения в андроид программой диспетчер задач

Войдите в магазин приложений Google Play и установите программу «Диспетчер задач».
Вместе с ним установится виджет, но можете настроить саму программу, чтобы она освобождала память автоматически, при выключении экрана (рис выше).
Эта программа носит название как в системе виндовс, но функционируют они немного по-разному, хотя предназначение одинаковое – принудительное закрытие процессов.
Виджет можно вывести главный экран, хотя при правильной настройке «диспетчера задач», приложения, работающие в фоновом режиме, отключатся будут автоматически, что несомненно освежит ваш смартфон или планшет. Успехов.
vsesam.org
Бонус: расширенный диспетчер задач
Еще одним отличным вариантом для устаревших устройств Android является Advanced Task Manager, который поддерживает устройства до Android 7.0 Nougat. Приложение Advanced Task Manager перечисляет все приложения, работающие на вашем устройстве, и дает вам возможность выбрать, какие приложения убивать, чтобы увеличить время автономной работы и ускорить работу вашего устройства. В приложении даже есть список игнорирования, который позволит вам занести в белый список важные приложения, чтобы вы не убили их случайно.
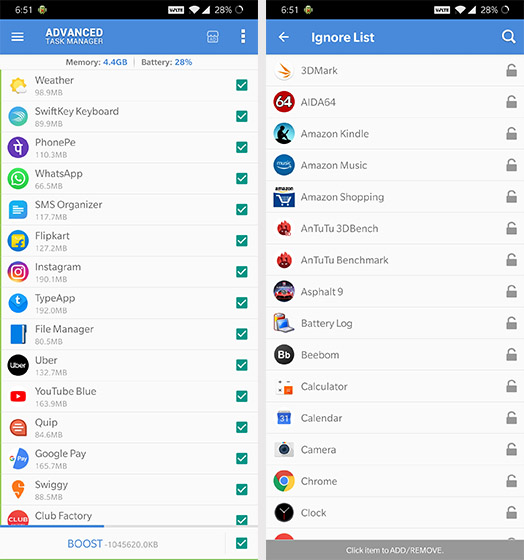
Приложение также поставляется с антивирусным сканером, чтобы избавить ваше устройство от любых вредоносных файлов, и аккуратной функцией пакетной деинсталляции, которая позволит вам с относительной легкостью удалять ненужные приложения с вашего смартфона Android. Кроме того, приложение даже позволяет пользователям автоматизировать процесс уничтожения приложений, чтобы приложение могло автоматически убивать выбранные приложения при выключенном экране устройства, при запуске или продолжать убивать приложения в фоновом режиме.
Скачать Advanced Task Manager (Бесплатнос рекламой)
Статистика операций и их влияние на расход ресурсов батареи
Для некоторых пользователей непонятным является факт, что закрытые программы могут влиять на расход батареи и ограничивают оперативность и автономность аппарата, работающего на Android. Чтобы проверить факт присутствия приложений, функционирующих в фоновом режиме, и оценить их влияние на расход аккумулятора, достаточно найти в раздел «Настройки», через включение опции «Режим разработчика» зайти во встроенные инструменты, а именно, в рубрику «Статистика процессов», где будут отображены все действующие на момент входа приложения. Для просмотра информации, какой объём памяти занимает приложение, сколько потребляет энергоресурсов, влияние на ресурс аккумулятора, необходимо зайти в приложение, интересующее владельца устройства.
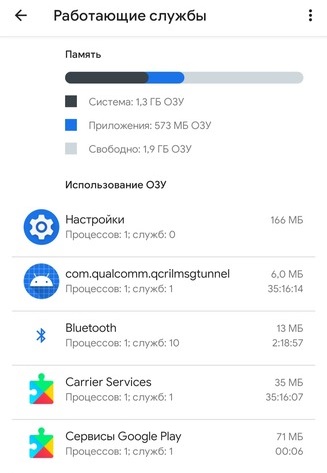
Аналогичную информацию, однако, в более удобном формате, можно просмотреть и через меню «Настройки», с последующим переходом во вкладку «Батарея и производительность», выбрав пункт в ниспадающем списке «Использование батареи». После этого откроется список всех процессов в порядке убывания потребления, с процентным коэффициентом влияния приложения на расход заряда батареи, что позволит оценить ситуацию, определить самые тяжёлые и ненужные для работы программы.
Greenify
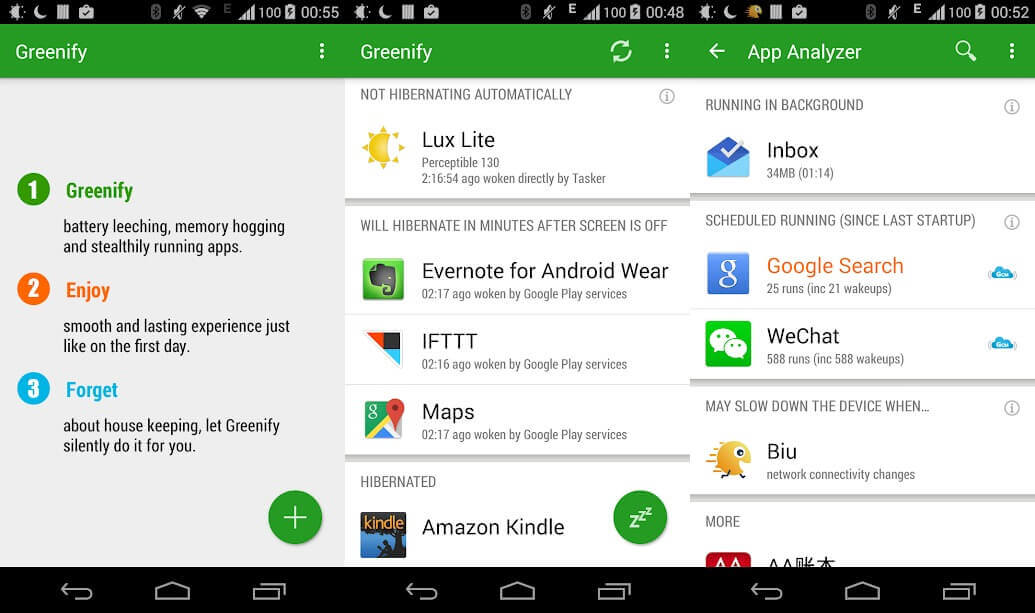
Greenify оценивается как лучший помощник, сохраняющий заряд батареи, и как один из лучших убийц приложений для операционной системы Android. Greenify отыскивает другие программы, которые тратят много зарядки, и затем ограничивает время их работы в фоновом режиме, переводя в состояние наподобие гибернации, что приводит к продлению времени работы смартфона и небольшому улучшению производительности.
Для пользователей более новых версий Android (Marshmallow и выше) предлагается режим агрессивной спячки, который для большей эффективности усиливает режим спячки, встроенный в ОС Android. Отключение фоновых программ также предохраняет их от подвисания, что действительно полезно для дешевых устройств.
При наличии root-прав вы можете расширить эту функцию и получить специальные возможности. Greenify — хороший выбор еще и потому, что позволяет составить черный список тех утилит, которые нежелательны для запуска.
Почему стоит отключить работу Android приложений в фоновом режиме
Операционная система Android, как известно, одна из самых «прожорливых» в плане энергопотребления. И виновники этому — приложения, которые в данной системе по умолчанию работают в фоновом режиме. Мало того, что они сокращают ресурс аккумулятора, так они к тому же с течением времени «забивают» кеш устройства, отчего смартфон начинает глючить. Но и это не все: многие программы, даже если их не запускать, потребляют трафик устройства! Чтобы такого не было, нужно запретить приложениям работать в фоне. Почему стоит отключить работу Android приложений в фоновом режиме будет описано ниже.

Запрет на потребление трафика в фоне
Потребление трафика приложениями, которые пользователь даже не открывает — это распространенная проблема. Идет нагрузка на сеть, соответственно, расходуется и заряд батареи. Пакет трафика, предоставленный оператором, также стремительно сокращается (факт: за пару месяцев редко открывающаяся игра израсходовала почти 450 Мб трафика в фоновом режиме!). Благо, запретить расходовать трафик без надобности возможно крайне просто:
- необходимо зайти в настройки смартфона;
- перейти в пункт «Приложения и уведомления»;
- нажать «Показать все приложения»;
- в списке поочередно войти в параметры каждой программы, коснувшись — для этого строки с ее названием;
- в параметрах приложения выбрать «Контроль трафика»;
- в данном меню сдвинуть ползунок влево с пункта «Фоновый режим».
После этого программа уже не сможет расходовать трафик.

Высвобождение приложений из памяти
Пользователь Android смартфона даже за короткий период времени может открыть множество приложений. Однако, когда они не закрываются, а сворачиваются, то еще примерно пол часа находятся в фоне. Иными словами, они расходуют ресурсы оперативной памяти. Когда ее много — это удобно, так как программа даже спустя несколько минут запускается мгновенно. Однако, если оперативной памяти в устройстве мало, то оставленные в фоне приложения (а их там может находиться с десяток), будут замедлять работу устройства. Чтобы все их закрыть, необходимо нажать функциональную сенсорную клавишу на корпусе или экране смартфона. Откроется меню режима многозадачности, из которого нужно просто извлечь все приложения простым их смахиванием в левую или правую сторону (иногда вверх).

Запрет работы в фоне через настройки
Здесь нужно зайти в настройки, далее перейти в раздел «Батарея», в списке последних приложений найти программы с повышенным аппетитом, кликнуть на них и в открывшемся меню снять галочку с графы «Работа в фоновом режиме».

Принудительная остановка
Потребуется опять открыть настройки телефона и перейти в них в раздел с установленными приложениями. В списке всех выбрать то, которое используется крайне редко. В его настройках нажать на кнопку «Остановить». Это закроет приложение и не позволит ему запуститься. Однако все обновления такого приложения будут удалены. Не рекомендуется в целях стабильной работы устройства и его безопасности отключать сервисы Google.

Закрытие программ и очистка кеша с помощью сторонних утилит
Вообще, очистить кеш приложений можно и в настройках смартфона, но это неудобно, так как придется взаимодействовать с каждой программой. Гораздо проще установить такие утилиты как: Greenify, Clean Master, CCleaner, ES Task Manager, Advanced Task Manager, ShutApp или Naptime. Они умеют закрывать программы, работающие в фоне, и проводить очистку кеша всего в один клик!

Если хотите быть в курсе всех изменений и событий, то обязательно ставьте лайки, делитесь материалами и подписывайтесь на канал. Наша задача — доносить к вам только полезную и актуальную информацию.
Как остановить Android-приложения, работающие в фоновом режиме
Началась охота на приложения, работающие в фоновом режиме. Многие такие приложения делают это по уважительной причине: синхронизация, предоставление данных о местоположении или то, для чего они были созданы. Но не всегда. Если вы хотите знать, какие приложения производят много фоновых процессов или хотите предотвратить их работу в фоновом режиме, то читайте дальше, чтобы узнать как.

Как остановить Android-приложения, работающие в фоновом режиме
Статистика процессов и использование батареи
Если вы хотите знать, какие приложения работают в фоновом режиме, и насколько они энергозатратные с точки зрения производительности и батареи, то Android имеет следующие встроенные опции мониторинга:
- Активируйте Параметры разработчика, зайдя в Настройки > Об устройстве, и нажимайте на номер сборки, пока вы увидите уведомление о том, что параметры разработчика включены.
- Зайдите в Настройки> Параметры разработчика> Статистика по процессам, чтобы увидеть, сколько времени работают ваши ключевые приложения. Нажмите любую программу, чтобы увидеть, сколько оперативной памяти она занимает.
- Зайдите в Настройки > Батарея, затем нажмите на определённые приложения, чтобы увидеть, сколько батареи они используют.

Статистика процессов дает нам знать какие приложения всегда запущены. Некоторые должны, некоторые нет
Какие приложения, работающие в фоновом режиме, мне нужно остановить?
Два главных виновника, занимающих память и расходующих заряд батареи – это игры, в которые вы не играете, и музыкальные плееры, которые не используете. Если вы не видите логичной причины для работы приложения в фоновом режиме, то, вероятно, вам следует закрыть его.
Вам следует оставить большинство приложений или услуг, которые начинаются со слова Google. Действительно важные сервисы всё равно не позволят вам остановить их, но и следующие приложения не стоит закрывать: Google Search, Google Play services, Google Contacts Sync, Google Keyboard, Google Play Store.

Порывшись в настройках батареи, вы можете увидеть, какие приложения хранят устройство в активном состоянии
Список статистики процессов должен дать вам довольно хорошее представление о том, какие приложения стоит оставить работать в фоновом режиме на основе того как часто вы их используете. Это отличное место, чтобы остановить ненужное программное обеспечение или услуги, которыми вы, возможно, не пользуетесь, например, Google Play Music.
Как отключить, остановить или удалить фоновые приложения
Если у вас есть приложение, которое как вы считаете, использует чрезмерное количество мощности процессора или работает в фоновом режиме намного больше, чем нужно, то вы можете:
- Отключить его через Диспетчер приложений, зайдя в Настройки > Приложения > Диспетчер приложений, выбрав приложение, а затем нажать Отключить.
- После того как обновился Lollipop, появилась возможность легко закрыть недавние приложения, нажав на кнопку навигации Недавние приложения на вашем телефоне (справа от домашней кнопки), и сдвигая их влево или вправо, тем самым закрывая их.
- Удалить их из телефона можно зайдя в Настройки> Приложения> Диспетчер приложений, выбрав приложение, а затем нажать Удалить.
- Чтобы принудительно остановить их, зайдите в Настройки> Приложения> Диспетчер приложений, листните вправо и попадёте на вкладку Выполняется, выберите приложение, а затем нажмите Остановить.

Менее важные приложения (слева) могут быть удалены. Важнейшие системные службы (справа) нет
Помните, если вы понятия не имеете, что это за приложение или сервис, оно не использует много оперативной памяти или батареи, и вы не хотите навредить вашему телефону, тогда, вероятно, его не стоит останавливать.
Greenify
Greenify это приложение для усыпления приложений, позволяющее уложить их спать, когда вы ими не пользуетесь. В целом это автоматизированный вариант принудительного закрытия или отключения приложений, который срабатывает каждый раз, когда вы прекращаете ими пользоваться, а затем возвращает их обратно, когда они вам понадобятся. Но делать это вручную раздражает. Поэтому Greenify – это одно из лучших приложений по управлению приложениями.

Greenify делает управление приложениями легким
Нерутированные пользователи, например, не смогут автоматически усыплять приложения, но могут просто нажать на выключатель в виджете, чтобы они заснули (неплохой вариант, если вы не хотите рутировать устройство). Если вы серьёзно относитесь к управлению фоновыми процессами, то Greenify – то, что вам нужно.
Вы следите за процессами, происходящими с вашими приложениями? Какие инструменты вы используете?