Не открываются приложения на андроиде: причины и решения
Содержание:
- Как открыть файл XLSX на Android
- Сбрасываем настройки к заводским
- Устранение сбоя в работе приложения
- Невозможно открыть файл. Как исправить?
- Сбои в работе
- VLC Media Player
- Что делать, если не работают приложения Android
- Как открыть pdf файл на Андроид
- Что можно предпринять, если не работает приложение?
- Как сбросить данные приложения на android
- Что мне делать, если я получаю сообщение об ошибке df-bpa-09 «ошибка обработки покупки»?
- Не хватает оперативной памяти
- Video Repair
- Кардинальные меры
- Другой способ исправить процесс ком андроид остановлен
- Как устранить самопроизвольное срабатывание сенсора программно
- Какие причины лежат в основе самопроизвольного срабатывания тачскрина
- Как открыть файл XLSX на Android
Как открыть файл XLSX на Android
По умолчанию на платформе Андроид нет программ, поддерживающих рассматриваемый формат. Но нужные приложения можно совершенно бесплатно загрузить из Google Play Маркета.
Способ 1: Microsoft Excel
Изначально формат XLSX был создан специально для Microsoft Excel. Это программное обеспечение является лучшим вариантом для простого просмотра и редактирования таблицы со смартфона. Приложение совершенно бесплатное и повторяет большинство функций софта на ПК. Тут есть не только открытие, но и возможность создания подобных документов.
- После установки и запуска приложения, заходят в меню в нижней части экрана и переходят на страницу «Открыть». Выбирают один из вариантов месторасположения XLSX-файла, к примеру, «Это устройство» или «Облачное хранилище».
- При помощи файлового менеджера внутри приложения переходят к папке с файлом и кликают для его открытия. За раз можно обработать не больше одного такого документа.
- Далее появляется уведомление об открытии и на странице отображается содержимое XLSX-файла. Его можно будет отредактировать и сохранить, или просто ограничиться просмотром, используя масштабирование при помощи двух пальцев.
- Помимо открытия из приложения можно выбрать программу в качестве средства обработки, при использовании любого файлового менеджера. Для этого выбирают вариант «Открыть как» и указывают MS Excel.
Тут предусмотрена функция общего доступа к файлам. После авторизации в Microsoft Excel можно работать с файлами XLSX, находящимися на других устройствах. Воспользоваться учётной записью также следует для доступа к некоторым настройкам и заблокированным возможностям в бесплатной версии. Рекомендуется использовать именно это приложение из-за полной совместимости с разными документами.
Способ 2: Google Таблицы
Официальные приложения от Google лучше всего работают на Android при сравнительно небольшом весе и отсутствии навязчивой рекламы. Среди подобного ПО для открытия файлов XLSX отлично подойдут Google Таблицы, мало чем отличающиеся от MS Excel в плане оформления, но предоставляющие лишь основные функции.
- Загрузите и откройте Google Таблицы. Далее на верхней панели кликают по значку с изображением папки. Затем во всплывающем окне выберите впункт «Память устройства». Стоит учитывать, что если файл XLSX был добавлен на Google Диск, то можно открыть документ в режиме онлайн.
- После этого открывается файловый менеджер, используя который, требуется перейти к папке с файлом и кликнуть по нему для выбора. Нужно также нажать кнопку «Открыть» для начала обработки документа.
- После этого нужно подождать некоторое время, пока документ откроется, после чего будет пдоступен редактор таблицы.
- При нажатии на ярлычок с тремя точками в правом верхнем углу экрана, можно увидеть дополнительные возможности. Именно тут можно настроить общий доступ и произвести экспорт.
- Как и предыдущее приложение, файл XLSX можно открыть прямо из файлового менеджера, предварительно установив Google Таблицы. В результате программное обеспечение будет работать так же, как и при открытии документа ранее рассмотренным методом.
Несмотря на то, что многие функции в этой программе отсутствуют, Google Таблицы полностью совместимы с рассматриваемым форматом любого содержания. Это делает данное программу лучшей альтернативой официальной программе от Microsoft. Также здесь можно стабильно обрабатывать файлы во многих других расширениях.
Сбрасываем настройки к заводским
Если сообщения об ошибках касаются встроенных программ (СМС, «звонилки», «Настройки), то проблема имеет системный характер. Выполнением очистки кэша и данных здесь не решить вопрос. Хард ресет – это ультимативный метод большинства программных ошибок. Вы потеряете все данные, расположенные на накопителе гаджета, поэтому рекомендуется сделать бэкап.
Инструкция:
- Переходим в «Настройки», где выбираем функцию «Восстановление и сброс». В некоторых девайсах она имеет название «Архивация и сброс».
Список с доступными вариантами следует прокрутить вниз, после чего выбрать «Сброс настроек». Переходим в это меню.
Рассматриваем отображенное предупреждение, жмем на кнопку для начала сброса настроек к заводским.
Теперь будет начат процесс сброса. Необходимо дождаться, пока действие завершится, после чего проверяем состояние гаджета.
Устранение сбоя в работе приложения
Нередко установленная программа отказывается запускаться из-за системного сбоя, причину которого установить практически невозможно. Но существует стандартный алгоритм, помогающий решить проблему в большинстве случаев. Вам нужно очистить кэш, а если это не помогло – удалить все данные. Вот пошаговая инструкция, рассказывающая, как сделать все правильно:
- Открываем настройки телефона Android.
- Переходим в раздел «Приложения» или «Установленные программы».
- Находим нужное ПО, с которым наблюдались проблемы.
- Попадаем на страницу с софтом, а после выбираем «Очистить».
- В появившемся меню отмечаем вариант «Кэш», а затем подтверждаем действие.

Дополнительно можете перезагрузить смартфон – лишним это точно не будет. Если же ошибка по-прежнему возникает, то рекомендуем очистить все или переустановить приложение. Возможно, что во время инсталляции произошла какая-то ошибка, устранить которую таким способом невозможно.
Невозможно открыть файл. Как исправить?
1) Не установлено приложение для открытия такого типа файла.
Это самая популярная причина проблем с открытием файлов на Android-устройствах. Зачастую сообщение: «Невозможно открыть файл» появляется при открытии документов различных форматов. В таком случае вам понадобится установить на устройство приложение, которое способно открыть данный формат файлов. Вы можете установить приложение работающее, только с определённым форматом документов или универсальное приложение, которое работает с разными форматами, например, WPS Office.
Также стоит отметить, что существуют редкие форматы файлов. Найти приложение для открытия такого файла можно введя формат файла (например.cbz) в поисковую строку Play Market.
2) Формат файла не совместим с ОС Android.
Неопытные пользователи могут скачать на свое устройство файл, формат которого не совместим с ОС Android. Другими словами, формат такого файла создавался для запуска на другой операционной системе. К таким форматам файлов относятся, например, .exe или.ipa. Запустить файлы такого формата на ОС Android невозможно.
В некоторых случаях файл бывает невозможно открыть из-за запрета на установку приложений из неизвестных источников. Это актуально в том случае, если файл который вы пытаетесь открыть имеет формат.apk. При этом на устройстве появляется уведомление с текстом: «Установка заблокирована».
Для того, чтобы установить приложение, скачанное со сторонних источников вам нужно активировать соответствующую настройку. Для этого:
1) зайдите в «Настройки»
, выберите раздел«Экран блокировки и защита» (или«Безопасность» );
2) включите разрешение на установку приложений из других источников активировав переключатель напротив пункта .

4) Файл повреждён или загружен не полностью.
Ещё одной причиной проблем с открытием файлов может стать повреждение файла или его не полная загрузка на устройство. Повреждение файла может быть вызвано ошибками при его создании (или скачивании), а не полностью загруженным он может стать из-за обрыва интернет-соединения. И в том и другом случае вы можете попробовать повторнозагрузить файл .
Надеемся сообщение: «Невозможно открыть файл» больше не будет вас беспокоить.
Причина такой ошибки часто вызвана вирусами, но также проблема с открытием исполняемого файла, может быть халатна работа пользователя, который производил изменения в реестре.
Сбои в работе
Очень часто смартфон может не запускать приложения из-за определённых сбоев в работе. Решить эту проблему можно очень быстро. Сперва необходимо сбросить кэш в смартфоне, а затем заново запустить это приложение.
Сбросить кэш можно следующим образом:
- Нужно открыть меню настроек и перейти в раздел «Приложения»;
- После этого необходимо найти нужное приложение;
- На него потребуется кликнуть, а в открывшемся меню нажать на кнопку «Очистить кэш».

Если после этих действий проблема не исчезла, то можно попробовать завершить работу программы в этой же вкладке, нажав на кнопку «Остановить». После этого приложение снова запускается.
В случае, если приложение все также не запускается, его потребуется удалить и заново установить на мобильное устройство.
Помимо этого, иногда бывает такое, что не запускается сразу несколько программ. В такой ситуации проблема может скрываться в неправильной работе оперативной системы. Для решения проблемы потребуется сбросить устройство до заводских настроек.
Однако, очень важно помнить о том, что после этого вся информация владельца телефона будет удалена, поэтому предварительно стоит сделать резервную копию и переместить файлы на SD-карту. Сбросить телефон до заводских настроек можно следующим образом:
Сбросить телефон до заводских настроек можно следующим образом:
- Сперва нужно зайти в меню настроек и зайти в раздел «Память и резервные копии»;
- После этого нужно нажать на кнопку «Сброс к заводским настройкам»;
- Откроется меню, в котором нужно также нажать на соответствующую кнопку.

VLC Media Player
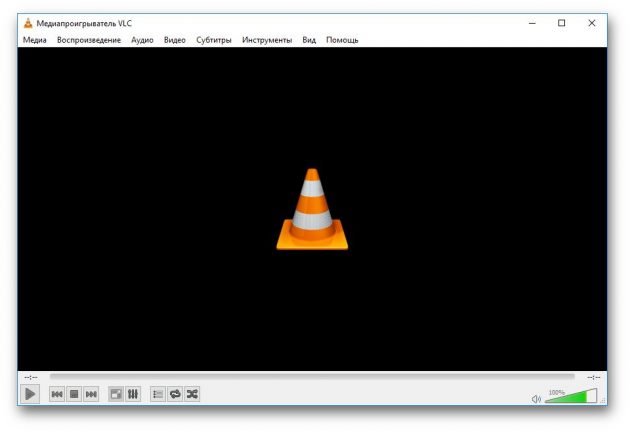
Этот популярный медиаплеер умеет, помимо прочего, исправлять повреждённые видеозаписи.
Для начала попробуем просто открыть повреждённый видеофайл в VLC. Плеер выдаст сообщение об ошибке.
Щёлкните на «Построить индекс, затем проиграть». Построение индекса видеофайла может занять немало времени. Но в большинстве случаев этих действий достаточно — файл откроется.
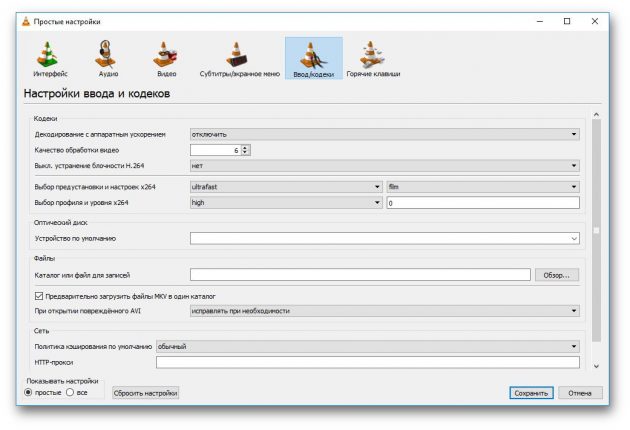
Если у вас много повреждённых видеофайлов и вы не хотите открывать их по одному, зайдите в настройки плеера и в разделе «Ввод / Кодеки» выберите «Исправлять при необходимости».

Учтите, что VLC не исправляет ваш файл, а создаёт его временную исправленную копию, которая пропадает после завершения воспроизведения. Если вы попытаетесь открыть файл в другом проигрывателе, он не сможет воспроизвестись. Чтобы сделать исправленную копию повреждённого файла, выберите в меню «Медиа» → «Сохранить или конвертировать» и конвертируйте файл в другой формат. Или в тот же.
Что делать, если не работают приложения Android
Постоянно разрабатываются новые приложения и это, конечно, хорошо. Однако рынок устройств также не испытывает дефицита и порой некоторые приложения оказываются несовместимыми с конкретными устройствами. Разработчики делают все, чтобы таких случае было, как можно меньше. Есть и другие причины:
- Мало оперативной памяти на устройстве;
- Приложения требует более новую версию Андроид;
- Сбоит приложение, либо система.
Если вы будете устанавливать приложения исключительно с Google Play, то все будет хорошо, ведь в случае несовместимости вашего девайса и программы/игры кнопка «Установить» станет недоступной. Вы можете скачать apk файл отдельно и инсталлировать. Но это не даёт никаких гарантий.
Нехватка оперативной памяти
Все приложения обладают системными требованиями и для запуска им нужен определенный объем оперативной памяти. Если ее будет не хватать, то приложение не запустится либо будет постоянно вылетать. Можно очистить ее, позакрывав все программы, которые работают в фоне.
Существуют и другие методы. Можно создать файл подкачки, используя, к примеру, Roehsoft Swapit RamExpander. Оно заберет немного места на вашей карте памяти. Это потребуется для увеличения объема ОЗУ. Оно окажет негативное влияние на быстроту работы вашего устройства и не каждый смартфон поддерживает swap-файлы (файл подкачки).
- Устанавливаете Roehsoft Swapit RamExpander, запускаете и нажимаете на кнопку «Активировать swap» .

- Затем нужно будет подождать пока он создастся. Это недолгий процесс.
Старая версия Андроид
Сейчас уже существует аж седьмая версия Android, что отвечает на вопрос почему не работают приложения на андроиде 5 или 5.1 Все новые приложения разрабатываются под последние версии Android. Поэтому желательно постоянно проверять обновления и апдейтиться до свежей версии. Это может повысить производительность устройства и устранить какие-либо баги предыдущей версии прошивки. Проверить обновления очень просто:
- Открываем «Настройки» в меню Android (значок в виде шестерёнки).

- Пролистайте вниз до раздела «О телефоне» .

- Тапните по надписи «Проверить обновление» или«Беспроводное обновление» у каждого будет по разному.

Сбои в работе системы/приложения
Если приложение вдруг перестало работать или начало резко вылетать, это скорее всего ошибка в нем. Тогда нужно его полностью завершить и запустить заново. Для этого:
- Снова открываем настройки Android.
- Теперь нужно найти пункт «Приложения» . Тапните по нему пальцем.

- Теперь движениями пальцем вправо пролистайте до раздела «Работающие» . В нем находятся все приложения, которые запущены на данный момент.

- Найдите там нужное и нажмите на него пальцем.
- Теперь нам нужно его остановить. Для этого тапаем по кнопке «Остановить» .

- Теперь идем в меню и заново открываем то, что нужно. Скорее всего, оно будет работать, как должно.
Возможно требуется удалить его и установить заново. Для этого:
- Проходим первые 4 этапа, как в предыдущей инструкции.
- Теперь для деинсталляция программы, следует нажать «Удалить» .

- Перезагрузить ваше устройство, зажав кнопку блокировки и выбрав .

- Теперь следует заново скачать его с Playmarket и инсталлировать.
Если перестали массово работать все приложения, то нужно полагать, что сбои более масштабные и касаются самой системы. Попробуйте сбросить настройки.
Как открыть pdf файл на Андроид
Для чтения файла pdf можно использовать PocketBook Ридер. Он находится в свободном доступе на Google Play . Приложение бесплатное, и к тому же без рекламы.
Хорошая утилита с полезными функциями. Загрузив файл в PocetBook, его можно листать как книгу, используя жесты или кнопки громкости телефона/планшета. Читать содержимое файла pdf удобно и легко, можно изменить фон, подобрать цвет для текста, увеличить текст или уменьшить. В общем, настроить так, как вам будет комфортно.
В программе можно провести поиск по тексту.
Читая текст, можно вносить заметки к нему, выделять определённую область текста маркером и делать скриншоты. Эти изменения можно сохранить в отдельный файл, что не повлияет на содержимое файла pdf. Заметки всегда можно открыть и пересмотреть.
Что можно предпринять, если не работает приложение?
Когда не запускаются приложения на Андроид, можно использовать несколько трюков, которые позволяют повлиять на программу, нет 100%-ой гарантии, что всё заработает, но попытаться стоит. Рассмотрим самые простые варианты:
- Сверните, перезапустите приложение. При использовании определенной программы, она может залагать. В случае, когда вы сворачиваете приложение, а потом снова возобновляете его, оно повторно обрабатывается и существует высокая вероятность восстановления работы. Так, находясь в программе, нажмите «Домой», а затем через список свернутых приложений (обычно левая кнопка) верните её. Если не помогло, то закройте утилиту полностью и запустите программу повторно;
- Очистка кэша. Довольно часто при кэшировании происходят определенные ошибки или память, выделенная для этой задачи, заканчивается. Для очистки раздела следует: нажмите на «Настройки», далее в категории «Приложения» открыть «Все». Тап по необходимой программе и в разделе «О приложении» нажать на «Очистить кэш»;
- Очистить данные. Процедура выполнения подобна предыдущему методу, так на той же странице «О приложении» необходимо нажать на «Стереть данные». Будьте готовы, при нажатии на кнопку сотрутся все ваши настройки в приложении, по сути оно вернётся в исходное состояние. Чаще всего этот способ помогает;
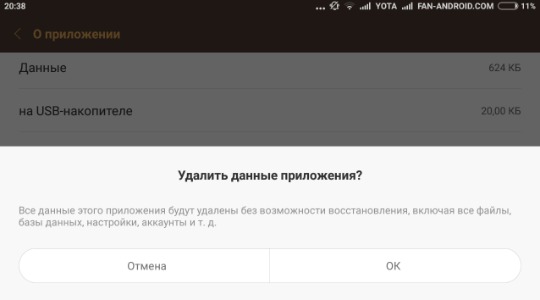
- Переустановка программы. В крайнем случае можно удалить приложение, а затем его повторно установить. Этот метод стар как жизнь, но до сих пор работает. Если причина не заключается в сбоях с системой, то вариант должен устранить ошибку;
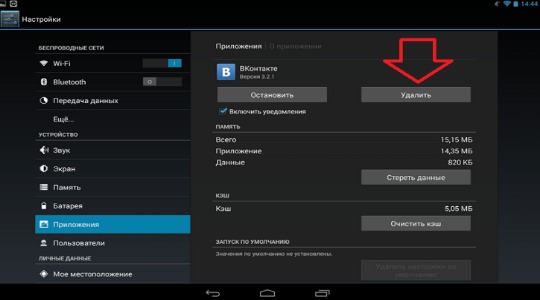
- Отсутствие обновлений. Также сюда можно отнести новое обновление. В некоторых случаях отказ от обновлений приводит к определенным ошибкам, которые были устранены в следующих версиях. Иногда ситуация противоположна, утилита обновилась самостоятельно, а обновление сырое и разработчик что-то не учел, так работоспособность стала частичной или отсутствует полностью;
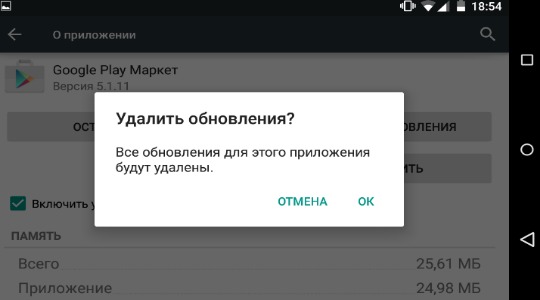
- Блокировка антивирусом. Большинство антивирусов с особым подозрением относятся к приложениям, которые не имеют подписи и были загружены не из Play Market (иногда и они в зоне риска). Так блокировка программы, после её запуска, это вполне вероятное последствие защитной функции системы. Вам необходимо просто добавить утилиту в исключение антивируса или удалить его.
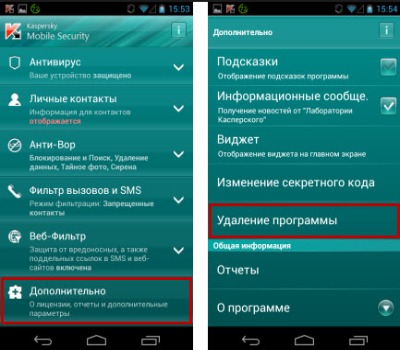
Очевидно, что вам может помочь ещё и замена операционной системы, перепрошивка, обновление ОС. В большинстве случаев эта процедура не оправдана, так как существуют альтернативные программы или они не настолько уж и нужны. В случае острой необходимости можно и установить новую версию системы.
Благодаря таким нехитрым способам удается вернуть работоспособность приложений. В остальных случаях придется только надеяться на разработчика, который учтет предыдущие ошибки и улучшит работу приложения.
Как сбросить данные приложения на android
Если после удаления кэша проблема не исчезла, а приложение как не запускалось, так и не запускается, вернитесь в ту же вкладку и попробуйте выполнить сброс данных. Как по мне, это более эффективный способ, однако – предупреждаю сразу – сработает он только в том случае, если вы уже какое-то время пользовались приложением.
- Перейдите в «Настройки» — «Приложения»;
- Отыщите нужное приложение и откройте его страничку;
Оттуда перейдите в раздел «Память» и нажмите «Сброс».
Появились фальшивые приложения, которые обещают показать больных коронавирусом
Данное действие удалит все данные приложения, включая сохранённые файлы, базы данных, настройки, аккаунты и прочие сведения, будут удалены, что, по сути, вернёт его к изначальному виду. При этом удаления самой программы не произойдёт, просто всё будет выглядеть так, как будто вы установили её впервые.
Что мне делать, если я получаю сообщение об ошибке df-bpa-09 «ошибка обработки покупки»?
Эта ошибка связана с сервисами Play Маркет и не относится к вашему телефону. Очистите данные Google Services Framework, чтобы решить эту проблему. Выполните следующие действия, чтобы удалить файлы данных:
- Зайдите в меню настроек телефона.
- Нажмите на приложения или диспетчер приложений.
- На верхних вкладках проведите пальцем до столбца Все и найдите Google Services Framework.
- На следующем экране нажмите на очистить данные, а затем нажмите на ОК.
Как только вы очистите данные, зайдите в Play Маркет и проверьте, была ли устранена ошибка. Если вы по-прежнему обнаруживаете ту же ошибку на экране, то зайдите на сайт Google Play с вашего компьютера. Установите приложение на телефон с компьютера, и тогда оно будет работать на вашем устройстве.
Не хватает оперативной памяти
Каждое приложение обладает различными системными требованиями и для правильной работы ему необходим определенный объем оперативной памяти в мобильном устройстве. Если оперативной памяти в устройстве будет недостаточно, то программа не сможет запускаться и будет очень часто вылетать. Решить эту проблему можно, закрыв фоновые программы, которые не нужны на данный момент.
Также владелец телефона может очистить хранилище оперативной памяти при помощи специальной программы. Это может быть CCLeaner или CleanMaster.
Проверить поддерживается ли на телефоне один из этих утилит можно, установив программу Memoryinfo& Swapfile Check. После приложение можно удалить.
Необходимо отметить, что при использовании программного обеспечения этого типа может заметно сократиться срок службы SD-карты.
Video Repair
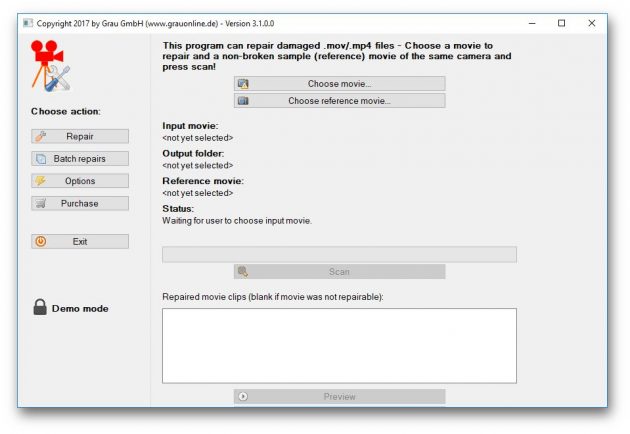
Неплохое приложение для восстановления видео. Правда, оно стоит 99 евро. В бесплатном варианте Video Repair восстанавливает только половину вашей видеозаписи.
Но есть возможность обмануть это приложение, подсунув ему файл удвоенного размера. Откройте командную строку через меню «Пуск» и перейдите в ней в нужную папку. Для этого щёлкните правой кнопкой мыши с зажатой клавишей Shift по директории, где хранится повреждённый файл, скопируйте её путь и введите в открывшуюся командную строку команду:
Затем введите следующее:
copy/b имя_файла.mp4+имя_файла.mp4 имя_двойного_файла.mp4
Будет создан двойной видеофайл. Скормите его Video Repair. Так как приложение восстановит только половину, у вас получится восстановленный оригинальный файл.
Кардинальные меры
Не только при ошибке «Процесс com.android.phone остановлен», но и от всех бед спасает возврат к заводским настройкам или backup. Backup — это функция восстановления системы телефона путем возврата к заводским настройкам с помощью резервной копии ОС. Делается это следующим образом. Открываются Настройки, где можно найти раздел «Восстановление и сброс». Там есть такой пунктик, как «Сброс к заводским настройкам». Нажимаем на него и ждем, пока процесс закончится.

Единственный минус сброса — это полное удаление личных данных пользователя с мобильного устройства. То есть будут удалены все контакты, пароли, сети Wi-Fi. Поэтому, чтобы эти данные сохранить, нужно синхронизироваться с системой Google. Также очень полезным будет создать резервную копию контактов на карте памяти или в той же учетной записи. Когда все важные данные скопированы, можно начинать процесс восстановления с помощью сброса.
Также если в приложении com.android.phone произошла ошибка, проблему может решить перепрошивка операционной системы. Правда, это самый крайний вариант, к нему прибегают только в том случае, когда даже сброс не в состоянии помочь. К тому же чтобы его сделать, нужно обладать определенными навыками, иначе можно только навредить мобильному устройству.

Чтобы остановка процесса com.android.phone не произошла, нужно бережно относиться к своему телефону. Не стоит скачивать всё подряд не известно откуда, иначе можно подцепить вирус, который и выведет из строя приложение «Телефон». Также не стоит забывать время от времени чистить свой гаджет от временных файлов, которые засоряют систему и не дают ей нормально работать. Ещё крайне нежелательно запускать одновременно большое количество игр и приложений, так как это может вызвать перегруз оперативной памяти, в результате чего могут появиться «тормоза» и сбои в работе некоторых системных приложений.
Одно из распространенных явлений, с которыми сталкиваются владельцы телефонов и планшетов на операционной системе Андроид — это ошибка «Приложение было остановлено». В англоязычной локализации оно звучит, как «Process has stopped». Причём такое может случится как со сторонними программами, так и системными сервисами Android типа com.android.phone, Google Play, Телефон, Контакты, Галерея или Камера. Почему-то много жалоб на это у обладателей отнюдь не дешёвых устройств Samsung Galaxy и Sony Xperia.
Есть несколько способов исправить эту ошибку и сейчас мы их подробно рассмотрим.
Но перед тем, как их использовать, не поленитесь и откройте настройки памяти. Там нужно посмотреть статистику использования внутренней памяти. Если она занята «под завязку», то не стоит удивляться, что программы начинают глючить. Особенно к этому критично относятся игры. Удалите лишнее по максимуму, перезагрузитесь и проверьте актуальна ли ещё проблема.
1. Очистка кеша
Это самый первый и самый простой вариант развития событий, с которого стоит начать. Он срабатывает почти в половине случаев и позволяет избежать сброса настроек ОС.
Открываем Настройки и выбираем раздел «Программы».

Здесь нужно открыть вкладку «Все»:

В списке найдите ту программу, которая крэшится с ошибкой «Приложение остановлено».

В её свойствах нажимаем сначала кнопку «Остановить», после этогожмём кнопку «Очистить кэш» и затем — «Удалить данные». Перезагружаем устройство и проверяем работу программы.
2. Переустановка программы.
Если предыдущий шаг не дал положительного результата — пробуем переустановить приложение. Для этого открываем Google Play Маркет и выбираем пункт меню «Мои приложения». Здесь в списке надо найти нужную программу и нажать кнопку «Удалить».

После этого перезапускаем Android и устанавливаем её заново.
Проверяем как программа работает.
3. Сброс настроек телефона к заводским.
Этот способ идёт обычно как крайняя мера, к которой прибегают если ничего не помогает и ошибка «Приложение остановлено» никак не убирается. Чтобы им воспользоваться, надо зайти в Настройки гаджета и найти раздел «Восстановление и сброс».
Здесь будет кнопка «Сброс настроек».

Несмотря на то, что современный смартфон обладает огромным функционалом, одно из его главных предназначений — это мобильная телефонная связь, за которое отвечает стандартное приложение com.android.phone. К сожалению, иногда бывает, что данное приложение может отказаться работать, выдавая сообщение «» или «Процесс com.android.phone остановлен». В результате ошибки приложения пользователь не может набрать номер и позвонить. Давайте разберем, что это за ошибка и как решить данную проблему.
Другой способ исправить процесс ком андроид остановлен
Так как мы уже разобрались что это процесс «Телефон» его и попробуем почистить и откатить. Для этого снова
- Заходим в «Настройки» устройства;
- Выбираем пункт «Приложения»;
- Обязательно нажимаем кнопку «Все»;
- Ищем программу «Телефон» — оно же com.android.phone и выбираем его;
- Нажимаем по очереди «Очистить кеш», затем «Стереть данные»;

процесс com.android.phone остановлен
- Можно так же остановить процесс и запустить снова
- Перезагружаем устройство и проверяем работу
Это стандартные методы не требующие установки стороннего софта, приложений, если они не сработали — расскажем иные пути решения проблемы.
Как устранить самопроизвольное срабатывание сенсора программно
Итак, рассмотрим несколько способов решения данной проблемы своими силами.
Способ 1: сброс настроек смартфона до заводских
В зависимости от модели смартфона, восстановление параметров функционирования «по умолчанию» выполняется в определенном разделе настроек. Однако, путь к ним для большинства аппаратов одинаков, различаются только названия данных блоков. Потому рассмотрим, как выполнить сброс настроек до заводских, на примере смартфона Philips S326.

Способ 2: калибровка экрана
Повторная калибровка тачскрина может понадобиться не только в случае программного сбоя, после которого сам по себе кликается сенсор на смартфоне. После падения мобильного устройства с высоты, попадания его в воду, замены дисплея и др. калибровку нужно провести в обязательном порядке — это может помочь в большинстве перечисленных тут случаях. Рассмотрим два метода, позволяющих осуществить данную процедуру.
Калибровка экрана встроенными в смартфон стандартными средствами
В тех моделях девайсов, которые имеют в стандартном функционале возможность определения угла наклона тачскрина, откалибровать его можно без использования специальных утилит. Для этого:
- Переходим в раздел «Настройки» нашего аппарата;
- В блоке «Дисплей», «Экран» либо «Специальные возможности» находим пункт «Калибровка» и нажимаем на него;
- В следующем окне предлагается, как правило, поставить телефон на ровную поверхность и запустить процедуру калибровки, далее ваше устройство само настроит оптимальный угол касания и завершит ее.
Использование специального приложения «Touchsreen Calibration»
Данный способ подойдет тем, в чьих моделях смартфонов отсутствуют встроенные средства для калибровки экрана. Приложение выгодно отличается от аналогичных, прежде всего, благодаря простоте в использовании, а также очень высокой точностью определения угла наклона сенсора.

Начинается процедура калибровки, в процессе которой будет предложено настроить угол наклона экрана в шести различных режимах касания, проходим каждый из них;
По окончании будет предложено перезагрузить девайс для того, чтобы изменения вступили в силу.

Какие причины лежат в основе самопроизвольного срабатывания тачскрина
Условно причины того, что сам по себе нажимается сенсор можно разделить на две категории:
- Программный сбой — возникает вследствие ошибок ПО (программного обеспечения) смартфона;
- Аппаратный сбой — ошибки, связанные с повреждением комплектующих частей девайса.
В зависимости от модели вашего смартфона и обстоятельств возникновения ошибочной работы экрана можно с большей или меньшей вероятностью утверждать, ввиду какого из вышеперечисленных сбоев возникла данная проблема. Так, в китайских бюджетных моделях (по статистике, чаще всего в Alcatel и Xiaomi) неправильное функционирование тачскрина происходит в результате низкокачественной сборки аппарата и дешевого резистивного дисплея, уязвимого, как известно, к накоплению статического заряда на своей поверхности. Падение смартфона или сильное нажатие на его экран также может послужить поводом к возникновению неприятностей с работой тачскрина.
Однако, отчаиваться не стоит. Перед тем, как утверждать, что ошибки функционирования экрана возникли ввиду повреждения «железа», следует попробовать устранить данную проблему программными методами. Рассмотрим их подробнее.

Как открыть файл XLSX на Android
По умолчанию на платформе Андроид нет программ, поддерживающих рассматриваемый формат. Но нужные приложения можно совершенно бесплатно загрузить из Google Play Маркета.
Способ 1: Microsoft Excel
Изначально формат XLSX был создан специально для Microsoft Excel. Это программное обеспечение является лучшим вариантом для простого просмотра и редактирования таблицы со смартфона. Приложение совершенно бесплатное и повторяет большинство функций софта на ПК. Тут есть не только открытие, но и возможность создания подобных документов.
- После установки и запуска приложения, заходят в меню в нижней части экрана и переходят на страницу «Открыть». Выбирают один из вариантов месторасположения XLSX-файла, к примеру, «Это устройство» или «Облачное хранилище».
- При помощи файлового менеджера внутри приложения переходят к папке с файлом и кликают для его открытия. За раз можно обработать не больше одного такого документа.
- Далее появляется уведомление об открытии и на странице отображается содержимое XLSX-файла. Его можно будет отредактировать и сохранить, или просто ограничиться просмотром, используя масштабирование при помощи двух пальцев.
- Помимо открытия из приложения можно выбрать программу в качестве средства обработки, при использовании любого файлового менеджера. Для этого выбирают вариант «Открыть как» и указывают MS Excel.
Тут предусмотрена функция общего доступа к файлам. После авторизации в Microsoft Excel можно работать с файлами XLSX, находящимися на других устройствах. Воспользоваться учётной записью также следует для доступа к некоторым настройкам и заблокированным возможностям в бесплатной версии. Рекомендуется использовать именно это приложение из-за полной совместимости с разными документами.
Способ 2: Google Таблицы
Официальные приложения от Google лучше всего работают на Android при сравнительно небольшом весе и отсутствии навязчивой рекламы. Среди подобного ПО для открытия файлов XLSX отлично подойдут Google Таблицы, мало чем отличающиеся от MS Excel в плане оформления, но предоставляющие лишь основные функции.
- Загрузите и откройте Google Таблицы. Далее на верхней панели кликают по значку с изображением папки. Затем во всплывающем окне выберите впункт «Память устройства». Стоит учитывать, что если файл XLSX был добавлен на Google Диск, то можно открыть документ в режиме онлайн.
- После этого открывается файловый менеджер, используя который, требуется перейти к папке с файлом и кликнуть по нему для выбора. Нужно также нажать кнопку «Открыть» для начала обработки документа.
- После этого нужно подождать некоторое время, пока документ откроется, после чего будет пдоступен редактор таблицы.
- При нажатии на ярлычок с тремя точками в правом верхнем углу экрана, можно увидеть дополнительные возможности. Именно тут можно настроить общий доступ и произвести экспорт.
- Как и предыдущее приложение, файл XLSX можно открыть прямо из файлового менеджера, предварительно установив Google Таблицы. В результате программное обеспечение будет работать так же, как и при открытии документа ранее рассмотренным методом.
Несмотря на то, что многие функции в этой программе отсутствуют, Google Таблицы полностью совместимы с рассматриваемым форматом любого содержания. Это делает данное программу лучшей альтернативой официальной программе от Microsoft. Также здесь можно стабильно обрабатывать файлы во многих других расширениях.