Как правильно установить ssd на компьютер и ноутбук?
Содержание:
- Как выбрать HDD и SSHD
- Как подключить SSD к ноутбуку
- Вопрос касательно цены
- Как перенести HDD на SSD
- Установка HDD
- Настройка системы
- Настройка работы
- Как установить SSD в ноутбук и перенести на него Windows?
- Установка в ноутбук
- Как подготовить SSD к установке
- Что вам понадобится для установки SSD-диска
- Процесс замены накопителя
- Варианты установки SSD накопителя
- Замена HDD на SSD в ноутбуке Lenovo
- Установка
- Установка HDD
- Совет #7: Проверьте файловую систему диска
Как выбрать HDD и SSHD
Как выбрать HDD и SSHD
Интерфейс
Интерфейсы подключения нового и старого накопителей в идеале должны быть одинаковыми.
Почти все ноутбуки, выпущенные в последнее десятилетние, поддерживают подключение накопителей по интерфейсу SATA. Исключение составляют некоторые ультрабуки и нетбуки с интегрированной флеш-памятью – как на смартфонах и планшетах, или с поддержкой только тонких SSD стандартов mSATA и M.2, но о них мы сейчас говорить не будем.
Вот так выглядит разъем SATA:


Если ваш старый диск имеет такой же, с поиском замены проблем не возникнет.
На древних машинах, выпущенных до появления SATA, диски подключаются широким шлейфом по интерфейсу IDE (PATA):


Найти новый винчестер этого формата сегодня почти невозможно, поэтому, скорее всего, вам придется подключать вместо него диск SATA через адаптер-переходник. Например, такого типа:


Но учтите, что подобная замена актуальна только в случае поломки родного харда. Новый, каким бы шустрым он ни был, будет передавать и получать данные с той же скоростью, что и старый.
Поколение SATA
Поколение интерфейса SATA (1, 2, 3) характеризует пропускную способность или теоретически достижимую скорость обмена данными между накопителем и материнской платой. Современное поколение SATA – третье, поддерживает передачу со скоростью 6 Gbit/s. Предыдущее – второе – 3 Gbit/s, а первое – 1,5 Gbit/s.
Платы и диски разных поколений совместимы, но обмен между ними будет происходить на скорости более медленного устройства. Например, если платформа ноутбука принадлежит к поколению SATA-2, а винчестер – к SATA-3, данные будут передаваться не быстрее, чем 3 Gbit/s. Однако даже если компьютер старый, покупать харды SATA-1 и 2 не стоит. Ведь возможно, вам когда-то захочется переставить диск в другую машину, и он будет ее слабым местом.
Форм-фактор и толщина (высота)
От габаритов жесткого диска зависит, поместится ли он внутри компьютера. Стандартные винчестеры для ноутбуков выпускаются в двух форм-факторах – 2,5” (обычные) и 1,8” (маленькие – для нетбуков и ультрабуков).
2,5-дюймовые диски могут иметь высоту 9,5 мм, 7 мм и 5 мм. Последние встречаются редко.
На замену старому подойдет диск аналогичного форм-фактора и такой же или меньшей толщины. Но в последнем случае придется подкладывать под него уплотнители, иначе будет болтаться.


Емкость
Емкость (вместимость) нового харда может быть любой, главное, чтобы вам ее хватало. Однако для ноутбуков старшего поколения – на базе BIOS (т. е. без поддержки UEFI) нет смысла покупать диски вместительнее 2 Tb, поскольку всё, что свыше, система не увидит.
Скоростные характеристики самого диска: вращение шпинделя, объем буфера, IOPS
Стандартные мобильные винчестеры вращаются со скоростью 5400 или 7200 RpM (оборотов в минуту). Чем выше обороты, тем быстрее доступ к данным, однако высокоскоростные диски сильнее нагреваются и громче шумят. Кроме того, большая продукция тепла при недостатке охлаждения в тесном корпусе ноутбука может привести к внезапной кончине харда, поэтому девайсы со скоростью 7200 RpM менее надежны.
Емкости буфера памяти, где временно хранится информация, считанная с пластин, слишком много не бывает. Чем больше – тем лучше. У гибридных хардов – SSHD, как уже говорил, есть еще один буфер – флеш, как у SSD. При выборе важен его объем (побольше) и тип: оптимально – MLC, как долговечный, быстрый и недорогой.
IOPS. Этот показатель определяет скорость рандомного (случайного) чтения и записи блоками по 4-8 Kb – основного вида дисковой операции при обычном использовании компьютера. Это самый информативный показатель производительности накопителя, но, к сожалению, его не всегда указывают в характеристиках. Чем он выше, тем лучше.
Как подключить SSD к ноутбуку
Старые лэптопы обычно оснащены жестким диском HDD, современные модели отличаются более быстрыми и компактными носителями. Их конструкция такова, что добавление компонента потребует минимум усилий, в отдельных случаях уйдет лишь больше времени.
Подготовка к работе
Потребуются инструменты и комплектующие:
- отвертка (крестовая или плоская, в зависимости от вида болтов),
- пластиковая карта либо медиатор (поможет открыть корпус),
- переходник под носитель «Optibay» (специалисты называют его «салазками»), но только если электроника снабжена оптическим приводом,
- адаптер SATA-USB.
 Так выглядит медиатор
Так выглядит медиатор
Во избежание потери все важные файлы перенесем на другой ПК или съемный носитель. По возможности скопируем операционную систему на флешку.
 Салазки
Салазки
Перед началом работ выключим технику, отсоединим от розетки.
Полная разборка не потребуется. Хотя модели разных производителей могут отличаться расположением частей, общий алгоритм работы идентичен.
 SATA-USB
SATA-USB
Перейдем к действиям. Аккуратно переворачиваем технику, снимаем заднюю крышку корпуса, она крепится несколькими винтами. С помощью пластика открепляем панель.
Смотрим, что находится внутри конструкции. Здесь предусматриваются (если это новая электроника):
- разъем SSD M.2,
- два слота под устройства памяти.
Теперь замеряем нужное пространство и выбираем в магазине подходящее изделие. Его стандартный размер составляет 2,5 дюйма.
 Разъем SSD M.2
Разъем SSD M.2
Варианты установки
Дальше воспользуемся одним из двух способов. Затраченное на операцию время – несколько минут. О третьем, более сложном варианте, расскажем в следующем пункте.
Если имеется SSD M.2, то прежний диск остается на своем месте. Новая аппаратура устанавливается в предназначенную для него нишу. Либо присутствует два слота. Один из них уже занят, воспользуемся второй, свободной зоной.
 2 слота
2 слота
На этом техническая сторона вопроса завершается. Собираем лэптоп в обратном порядке.
Несколько слов о наладке после модернизации. Это касается всех вариантов монтажа.
Укажем приоритет диска, чтобы ОС загрузилась. Для этого заходим в BIOS (кнопками F2 или DELETE в загрузочном окне), смотрим, с какого устройства идет загрузка. Эти данные содержатся в строчке Hard Disk Boot Priority. Если по ошибке там значится новый носитель, выставляем прежнюю букву. При необходимости назначаем флешку, если на ней есть скопированная (либо новая) ОС.
Как подключить SSD диск к ноутбуку вместо старого HDD
Это наиболее трудоемкий метод, потребуется замена уже установленного оборудования.
Жесткий диск обычно крепится с помощью защитных планок, прикрученных двумя-четырьмя винтами
Снимаем эти крепежи, отсоединяем шлейф с проводами, осторожно извлекаем винчестер
 Извлекаем HDD
Извлекаем HDD
В освободившуюся нишу размещаем SSD, подключаем шлейф, ставим крепления на место.
Однако этим вся операция не ограничивается. Теперь найдем место для извлеченного диска одним из двух методов.
Первый способ – вместо дисковода (если он присутствует в конструкции). Откручиваем одну-две заглушки, на которых фиксируется оптический привод. Аккуратно вытягиваем прибор, физических усилий не прилагаем. Сначала в освободившемся углублении закрепляем адаптер «Optibay». В качестве крепежа служат либо имеющиеся в комплекте детали, либо от самого дисковода. Помещаем в отсек винчестер (болты ослабляем, если возникнут трудности). Надежно закрепляем: он должен крепко сидеть, не вываливаться.
Сначала в освободившемся углублении закрепляем адаптер «Optibay». В качестве крепежа служат либо имеющиеся в комплекте детали, либо от самого дисковода. Помещаем в отсек винчестер (болты ослабляем, если возникнут трудности). Надежно закрепляем: он должен крепко сидеть, не вываливаться.
Если будет удобно, возможен другой вариант крепления: жесткий диск устанавливаем в переходнике, потом уже все вместе фиксируем внутри ноутбука.
 HDD установлен в Optibay
HDD установлен в Optibay
Второй, альтернативный метод пригодится в отсутствие оптического привода или если хочется сделать работу поскорей: используется подключение через порт USB. Здесь применяется переходной шнур SATA-USB, диск превращается во флеш-накопитель.
 HDD, подключенный к SATA-переходнику
HDD, подключенный к SATA-переходнику
Системные настройки проводятся через BIOS, об этом упомянуто выше.
С задачей подключить SSD к ноутбуку справится даже начинающий пользователь. Главное, что все необходимые элементы становятся доступными после снятия задней крышки корпуса. Работа выполняется в короткий срок, за исключением одного способа.
Вопрос касательно цены
Теперь — о PCMark 10. Дело в том, что главный аргумент против прокачки ноутбука заключается в покупке нового с продажей старого. Логично — если мы берём и докупаем к старому ноутбуку дорогой SSD за ₴3000 гривен, то выгоднее просто продать старичка и купить ноутбук даже получше, верно? Как выяснилось, нет. Продать V570 можно максимум за ₴5000 гривен. Если не учитывать сумму за SSD, которую мы хотели вложить, то за 5К гривен можно купить разве что средненький планшет c Windows, и его хватит для мультимедийных задач, но не хватит для учёбы. Вы пробовали печатать громадное количество текста на сенсорном экране? Вот-вот.
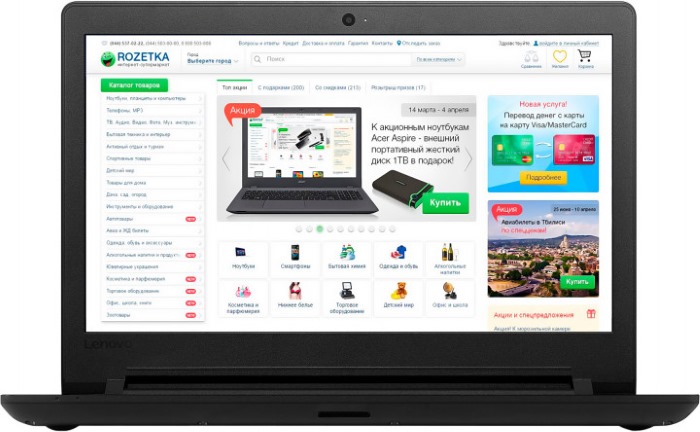
Если добавим ещё ₴3000, которые мы хотели вложить за SSD, то сможем купить… почти такой же ноутбук, с процессором/видеокартой чуть получше, но со всё тем же HDD Western Digital 2,5″. Это даже не “шило на мыло”, а “мыло на обмылок”. Минимальный прирост мощностей будет несколько раз обмотан вокруг медленного хранилища данных, и мы просто выкинем деньги в топку. Да, вы сможете играть в чуть более новые игры, смотреть чуть более качественные видео, получите поддержку более быстрого Wi-Fi и USB 3.0, но… если это вам не надо — а маме/сестре это не надо — то это деньги на ветер.
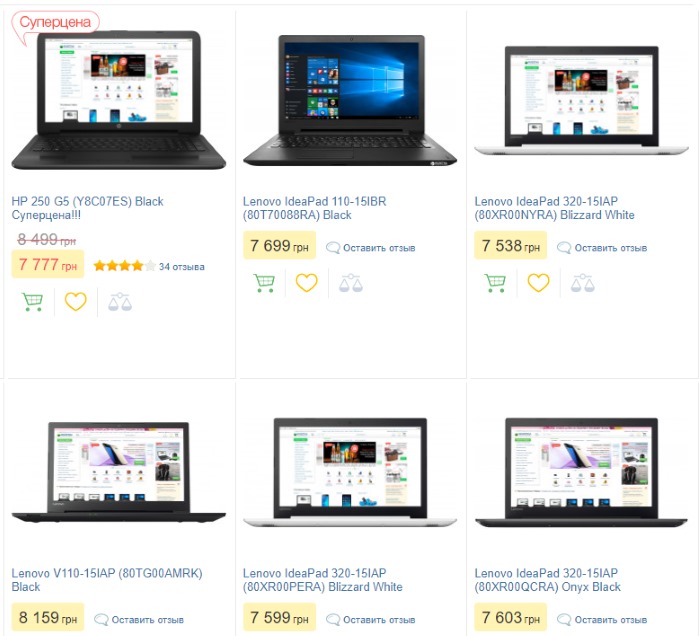
Разумеется, я учитываю, что АКБ у старого ноутбука может выйти из строя… Эта проблема не шибко неактуальна, поскольку ноутбук используется почти всегда дома, изредка перемещаясь с кровати на кухню. Да и стоит новый АКБ от силы ₴600.
И ещё важный момент — для прокачки Lenovo V570 компания Transcend предоставила накопитель SSD230S ёмкостью 256 ГБ. По объёму это, как говорят у нас в геймерских кругах, overkill, ведь даже после установки Windows 10 со всеми обновлениями, установки нужных программ, включая два бесплатных аналога MS Office, и даже переноса всех фотографий/музыки и прочего… накопитель оказался забит лишь на 40 ГБ.

Выходит, что для прокачки ноутбука хватило бы и SSD ёмкостью 64 ГБ? В случае с ноутбуком мамы — да. Кроме того, у V570 есть запасной mSATA-разъём, и теоретически туда можно засунуть какой-нибудь миниатюртный накопитель вроде Transcend MSA370 на 16 ГБ… Но тогда процесс воскрешения уже превратится в создание монстра Франкенштейна, а смысл текущего RN FAQ в другом.
Как перенести HDD на SSD
Перенос – полное копирование объекта от одного к другому. Процедура клонирования одинакова для пользователя стационарного компьютера или ноутбука. При наличии большого объема данных, это займет много времени. Обычно процесс занимает от 20 минут до нескольких часов.
Проверка файловой системы устройства хранения
Есть два типа файловой системы. Это MBR (основная загрузочная запись) и GPT (таблица разделов GUID). При выполнении установки Windows XP, 7, 8 или 10 пользователь может сталкиваться с некоторыми проблемами с файловой системой. MBR использовался в Windows 7 и более ранних версиях, GPT – в Windows 8 и 10, но в этих версиях работает и MBR.
Винчестер и накопитель должны иметь одинаковую файловую систему. Для проверки необходимо выполнить следующие действия:
- Запустить командную строку, нажав Win+R, вписав в поле поиска cmd и кликнув по Enter.
- В командную строку добавить diskpart и нажать Enter. Откроется новое окно командной строки.
- Вписать list disk и нажать Enter.
- На экране отобразится список дисков, установленных в системе. Если в поле GPT стоит знак «*», значит, файловая система – GPT. Если знак «*» отсутствует – MBR.
Теперь необходимо убедиться, что накопитель тоже имеет GPT. Для этого:
- Подключить SSD через адаптер USB-SATA.
- Перейти в приложение командной строки, ввести diskmgmt и нажать Enter.
- Откроется новое окно. Выбрать SSD и щелкнуть правой кнопкой мыши. Выбрать «Преобразовать в GPT» (при MBR). В противном случае ничего делать не нужно.
Если целевой диск является динамическим, необходимо преобразовать динамический в базовый.
Резервное копирование данных
Рекомендуется сделать резервную копию важных данных на внешнем запоминающем устройстве. Хотя они будут сохранены после клонирования, существует вероятность сбоя.
Начало переноса системы
Шаг 1. Загрузить бесплатную версию программы AMOEI Backupper Standard. После завершения загрузки установить ее как любое другое ПО. Шаг 2. Открыть AMOEI Backupper, на левой боковой панели нажать «Клонировать», а затем выбрать «Клонирование диска».

Шаг 3. Теперь выбрать винчестер, который нужно клонировать (исходный). Здесь исходный диск – Disk0. Кликнуть по «Далее».

Шаг 4. В этом окне выбирается целевой диск. Это может быть SSD или HDD. Но в этом случае – накопитель. Нажать «Далее».

Шаг 5. В правом нижнем углу расположены две опции. Выбрать пункт «Начать клонирование». В левой части окна есть три варианта. Перед тем, как начать клонирование, необходимо сделать следующее:
- Чтобы изменить размер разделов для использования полной емкости, выбрать «Редактировать разделы в месте назначения». Это следует сделать при клонировании небольшого HDD.
- Чтобы клонировать весь винчестер (используемое и неиспользуемое пространство), выбрать «Посекторное клонирование». На это уходит больше времени. Активировав эту опцию, будет невозможно изменять размер разделов на целевом диске. Но можно изменить размер после завершения клонирования HDD.
- Если клонируется HDD большого размера (500 ГБ) на относительно меньший SSD (250 ГБ), не нужно осуществлять «Посекторное клонирование».
- Рекомендуется выбрать пункт «Выровнять раздел для оптимизации для SSD», потому что это повышает производительность, если целевой – SSD.

Шаг 6. Когда индикатор достигнет 100%, нажать кнопку «Готово». Перенос HDD на SSD завершен. Теперь можно выйти из программы.
Физически поменять местами диски
В конце следует заменить HDD на твердотельный накопитель. Процесс простой:
- Выключить компьютер.
- Выкрутить все винты, чтобы можно было убрать HDD. Большая часть SSD поставляется с адаптером жесткого диска, поэтому SSD легко помещается в ПК. Если адаптера нет, нужно просто установить накопитель в компьютер.
- Поместить HDD в безопасное место для резервного копирования. Можно будет использовать его в качестве дополнительного хранилища через USB-SATA-адаптер.

После следует закрутить винты и включить компьютер.
Установка HDD
Устанавливать жёсткий диск обратно желательно в тех случаях, когда на нём остаётся система.
Или, если размеры SSD недостаточны для размещения там всей необходимой информации, а сам твёрдотельный накопитель используется для хранения только системных файлов и операционной системы.
При этом скорости передачи данных оптического привода вполне достаточно для поддерживания работы HDD.
А обеспечить эффективное использование SSD таким способом уже не получится.
Поэтому в переходник вставляется именно стандартный жёсткий диск ноутбука, а дисковод удаляется – тем более что на сегодняшний день он практически не используется.
Адаптер для подключения HDD подбирается по толщине привода, которая может быть равной и 12,7, и 9,5 мм. Далее по очереди выполняются такие действия:
- Накопитель устанавливается внутрь переходника;
- Оптический привод извлекается из ноутбука (у большинства моделей он держится на одном винтике). Для этого нужно открыть дисковод (обычно достаточно нажатия тонкой иглой на кнопку внутри специального отверстия на панели перед кнопкой;

Рис.7. Отверстие для открытия дисковода
- С лотка привода снимается панель и устанавливается на адаптере, чтобы замена не повлияла на внешний вид устройства;
- Жёсткий диск в переходнике ставится на место дисковода;
- Закручивается винтик, которым теперь закреплён HDD.
вернуться к меню
Настройка системы
После возвращения на место жёсткого диска и установки твердотельного система должна автоматически определить тип нового устройства и установить всё необходимое для него программное обеспечение.
Ещё одна утилита типа Migrate OS to SSD может понадобиться, если со старого диска необходимо переместить операционную систему на новый.
Теперь можно перейти к основным действиям по оптимизации системы. К ним относят:
- включение функции TRIM;
- выключение автоматической дефрагментации диска;
- запрет индексации файлов и разрешение их кэширования.
Функция TRIM, необходимая для того чтобы вовремя обнаружить место, оставшееся после удаления файлов, входит в состав Windows, начиная с 7-й версии.
Если она отключена, производительность диска со временем снижается.
Рис.8. Проверка TRIM в Windows
Для проверки работы функции следует открыть командную строку от имени администратора и ввести команду fsutil behavior query disabledeletenotify.
Если в результате получено значение 1, значит, TRIM не работает. Включить его можно, снова вызвав строку и введя fsutil behavior query|set DisableDeleteNotify = 0.
Отключение дефрагментации
Дефрагментация – совершенно лишняя функция для SSD-дисков. Более того, в некоторых случаях частое выполнение процесса может даже снизить ресурс накопителя.
Чтобы этого не случилось, дефрагментацию отключают с помощью меню «Выполнить» (Win+R) и команды dfrgui. В открывшемся окне отключают оптимизацию по расписанию.
Рис.9. Отключение дефрагментации
Отключение индексации
Для отключения индексации следует:
- Открыть окно «Мой компьютер»;
- Кликнуть правой кнопкой мыши по названию диска и выбрать «Свойства»;
- Убрать отметку, разрешающую индексирование содержимого файлов.
Рис.10. Отключение индексации
Кэширование
Включить кэширование, позволяющее диску быстрее обрабатывать файлы, можно с помощью ввода в меню «Выполнить» команды devmgmt.msc.
После этого откроется Диспетчер устройств, где можно открыть свойства нужного диска и разрешить кэширование файлов на вкладке политики.
Рис.11. Включение кэширования
Настройка работы
После установки диска требуется, в первую очередь, настроить носитель для его оптимальной работы и увеличения срока службы:
- Перейти в БИОС (или UEFI) одним из способов, доступных в вашей операционной системе. Проще всего это сделать для Windows 7, нажав при перезагрузке функциональную клавишу (у разных производителей материнской платы или ноутбука используются разные буквы);
- Установить диск SSD первым в списке устройств (если он не является единственным накопителем);
Рис.5. Установка SSD первым накопителем в списке UEFI
- Сохранить изменения и перезагрузить компьютер.
Теперь можно или перенести систему на твердотельный накопитель для того, чтобы не устанавливать заново.
Или оставить старую ОС, если SSD не будет использоваться в качестве системного диска.
При выборе первого варианта следует использовать либо встроенные средства Windows (они есть в системах, начиная с версии 7 и выше), либо приложения типа Acronis True Image.
Во втором случае, когда система остаётся на HDD, этот же жёсткий диск следует оставить первым в списке загрузки в BIOS.
Как установить SSD в ноутбук и перенести на него Windows?
Перевод статьи Майка Клементса (Mike Clements) из блога Corsair.
При разговоре о компьютерах я люблю использовать термин «шимпросто». Лучший апгрейд, который можно себе представить — это тот, что настолько прост, когда его в состоянии сделать даже шимпанзе, именно тогда его можно назвать «шимпростым». Твердотельный накопитель Corsair Force 3 со специальным комплектом для переноса информации с ноутбука, как раз соответствует данной идеологии.

В расширенном комплекте поставки вы найдете SSD, диск с ПО и специальный кабель SATA-USB для переноса информации. На диске находится необходимая утилита для клонирования образа. В данном случае это The Apricorn EZ GIG IV – простая и понятная утилита, тем не менее, мы рассмотрим некоторые шаги, которые потребуются для переноса операционной системы с ноутбука на новый SSD.
Для тех пользователей, которые никогда не производили апгрейд ноутбука, есть всего три варианта: вы можете установить на свой SSD ОС с нуля, вы можете восстановить раздел из резервной копии или пройти по «шимпростому» пути, воспользовавшись прилагаемым к твердотельному накопителю ПО. После того как вы подключите SSD к ноутбуку то он может не появиться в системе – это нормально, главное, что программа для клонирования увидит его.

Вставьте компакт диск с ПО, а если не сработает функция автозапуска, то придется запустить утилиту самолично.
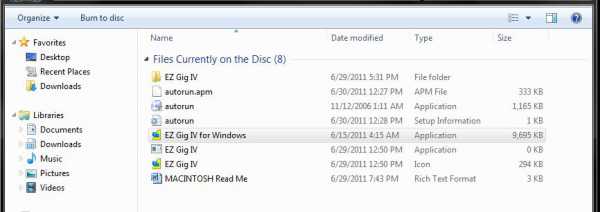
После запуска EZ GIG IV вы увидите окно приветствия утилиты и несколько опций на выбор. Нам нужна опция Start EZ GIG IV.
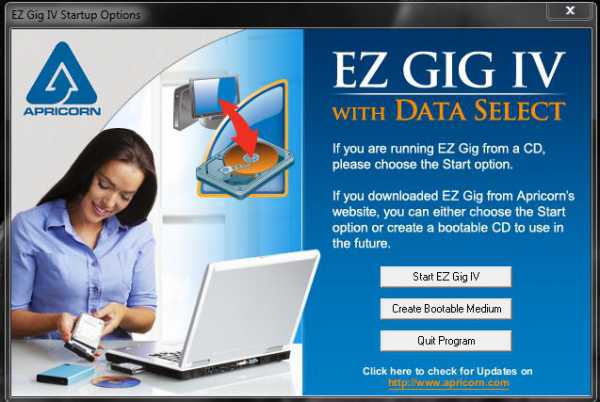
Потом придется принять лицензионное соглашение.
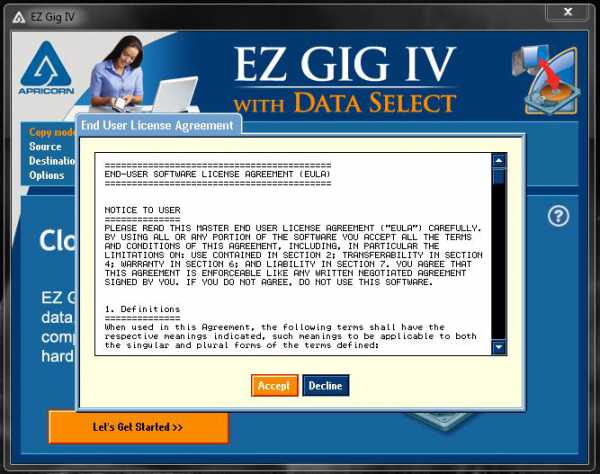
Наконец, нажимаем кнопку Let`s Get Started.

После этого программа предложит выбрать исходный накопитель, с которого будет осуществляться перенос информации. В данном случае это диск «С», находящийся под №1.
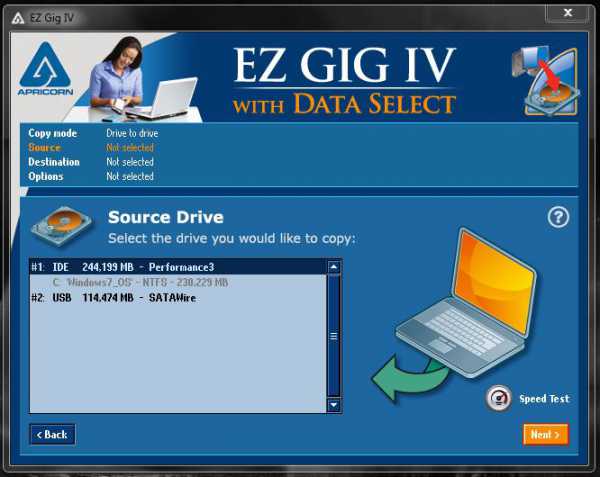
Далее нам нужно выбрать диск, на который будет произведен перенос информации. Убедитесь, что вы правильно выбрали оба пункта.
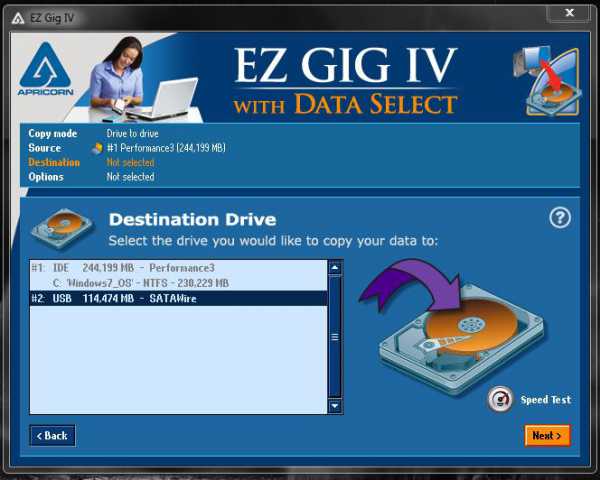
После того, как вы выбрали оба диска, вы сможете продолжить с настройками по умолчанию, или можете выставить ряд своих опций. Например, для SSD крайне желательно выбрать опцию 4К выравнивание. Программа вначале произведет выравнивание раздела, что будет критично для скорости работы твердотельного накопителя.
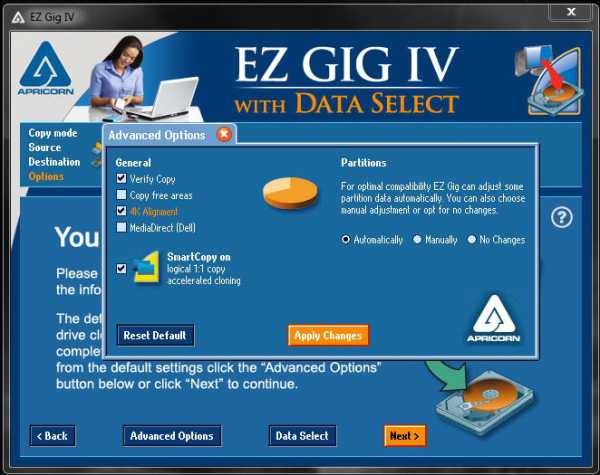
В графе Data Select вы сможете исключить некоторые папки из операции клонирования. Например, вы можете исключить папку «Моя музыка» (которая в нашем случае занимает 19.8 Гб информации), так как это значительно сократит время клонирования, а ее вы сможете дописать позднее.
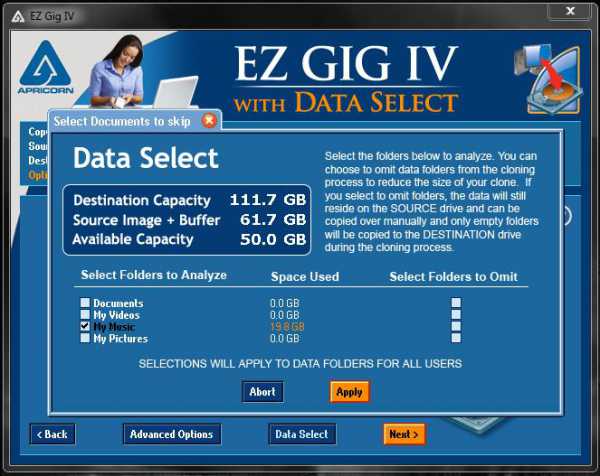
После того, как вы выберете все нужные вам опции и согласитесь, нажмите Next, в этом случае откроется окно, которое еще раз попросит вас удостовериться в правильном выборе опций. Если вы уверены, что ничего не забыли, просто нажмите Start Copying.
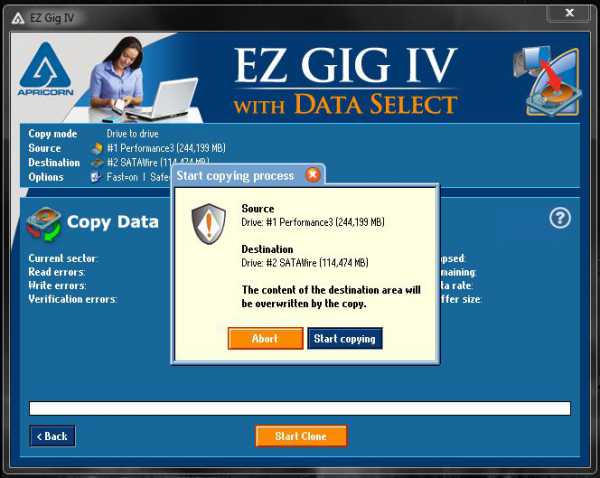
Внизу будет отображаться пройденный участок копирования. Время клонирования будет зависеть от скоростей накопителей, а также копируемого объема данных.
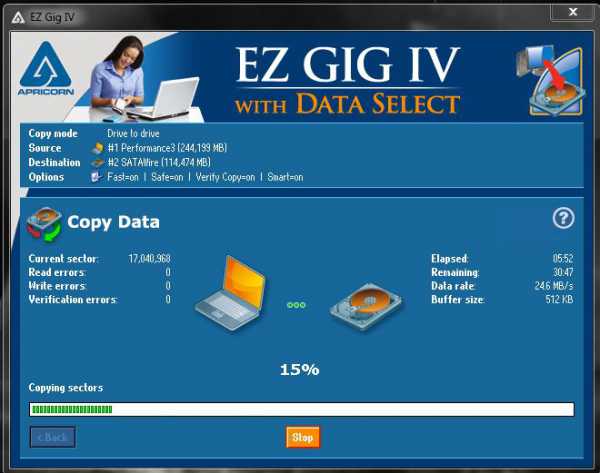
После того, как клонирование будет завершено, вы сможете повторить его с другими настройками и опциями, или просто выйти из программы.
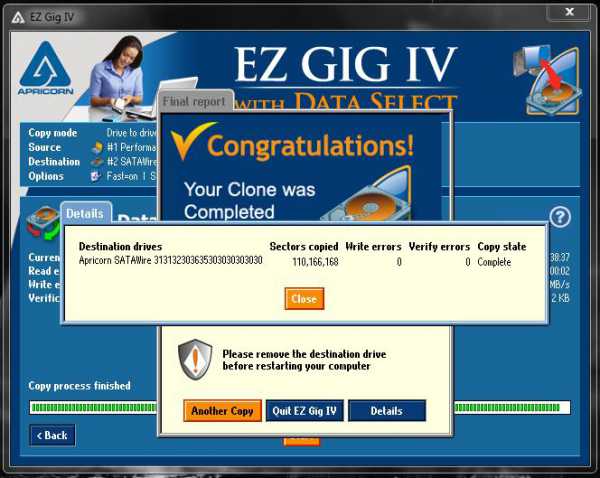
После выхода из программы вы можете заменить свой старый накопитель на новый SSD, при этом у вас останется ваша операционная система, с которой вы привыкли работать. Разумеется, для этого потребуется разобрать ноутбук. Дать более детальные указания, как это сделать практически невозможно, так как все ноутбуки и нетбуки отличаются в своей конструкции и месте расположения жесткого диска. Где-то это будет сделать проще, а где-то сложнее, на видео показан пример замены на одном из ноутбуков Lenovo Thinkpad:
Прим. Allssd.ru:
Чаще всего заменить оперативную память и жесткий диск достаточно просто в крупных ноутбуках и это, как правило, не лишает обладателя аппарата гарантии. Для того чтобы найти руководство «как открыть свой ноутбук/нетбук», лучше всего воспользоваться Youtube, где пользователи выкладывают огромное количество роликов по самым разным моделям на эту тему.
Установка в ноутбук
Из-за компактности внутреннего устройства ноутбука установка в него SSD-накопителя в корне отличается от подключения устройства к стационарному компьютеру. Твердотельный диск может быть присоединен к материнской плате тремя способами:
- установка SSD взамен DVD-привода;
- подключение в специальный разъем M.2 (PCI-E);
- установка накопителя вместо диска HDD в гнездо M.2 ( SATA ) или mSATA .
Во всех трех случаях необходимо изначально разобрать ноутбук, разбирать надо аккуратно, многие пытаются это сделать сами и ломают корпус ноутбука да и не только корпус, обратите внимание на скрытые винты, защелки
При вскрытии аккуратно снимаете заднюю крышку, осторожно не порвите фиксаторы шлейфов например для тачпада и не только
При установке SSD -накопителя в отсек DVD -привода нужно открутить крепежный болт внутри ноутбука. После этого можно аккуратно вытянуть дисковод.
Установка твердотельного диска на место DVD -привода производится с использованием специального переходника Optibay . Он представляет собой карман с разъёмами для подключения SSD
Важно, чтобы присоединение Optibay к материнской плате происходило по стандарту SATA III , иначе скоростные преимущества твердотельного диска не будут раскрыты полностью
Переходник с установленным SSD всовывается вместо DVD -привода и фиксируется болтом внутри ноутбука.
Подключение твердотельного накопителя на место HDD делается на мой взгляд не очень сложно. Сначала старый жесткий диск движением вдоль корпуса необходимо вытянуть из разъемов и только потом извлечь. На его место в обратной последовательности устанавливается SSD .
Для подключения твердотельного накопителя в разъем M.2 ( PCI -E) достаточно всунуть SSD в соответствующее гнездо.
После установки диска на ноутбук можно прикрутить обратно нижнюю крышку и перейти к настройке системы.
Как подготовить SSD к установке
Прежде чем приступить непосредственно к замене накопителя, следует подготовиться к программной и физической установке винчестера. В основном формат SSD — 2,5 дюйма. Если замена накопителя проходит в ноутбуке, не будет никаких проблем, так как штатный разъем вполне подходит для SSD. А вот в стационарном компьютере находится винчестер, у которого размер 3,5 дюйма. В связи с этим нужно правильно подобрать место для установки SSD. Еще одним важным элементом его установки будет специальный адаптер, который имеет интересное название «салазки». Он поможет зафиксировать винчестер, у которого размер поменьше, чем у стандартного разъема.

Так как SSD обладает более высокой скоростью по сравнению с HDD, будет разумно установить его в качестве системного накопителя. Для этого нужно установить на него операционную систему. Ее можно перенести с другого диска или установить с нуля. Для переноса, а точнее клонирования, надо использовать специальные программы. Конечно, для клонирования операционной системы понадобится намного меньше времени, чем для установки с нуля. Однако второй вариант позволит получить чистую систему.
Что вам понадобится для установки SSD-диска
Пользователю, желающему ускорить доступ к информации, понадобится:
приобрести SSD с подходящим объёмом и ценой (для работы с документами и основными программами достаточно устройства на 60–128 ГБ, для более ресурсоёмких задач стоит задуматься о покупке устройства на 500–1000 ГБ);
включить режим AHCI для работы со скоростными накопителями (если это не было сделано раньше);
разобрать компьютер и установить твердотельный диск. Для ноутбука при этом может понадобиться удалить старый HDD (для дальнейшей установки с помощью переходника и привода компакт-дисков). В стационарных ПК обычно достаточно места для SSD.
В результате пользователь получает:
Повышение скорости работы с данными;
Снижение энергопотребления и веса (важно для ноутбуков);
Отсутствие необходимости проводить дефрагментацию диска
Процесс замены накопителя
Пришло время прокачивать наш ноутбук! Для начала сразу заготавливаем загрузочную флешку. На ноутбуке стояла ОС Windows 7, и я не вижу ни единой причины не прокачать и этот аспект. О том, как получить Windows 10 бесплатно и без SMS, читайте здесь. В роли загрузочной флешки оказалась USB 2.0 от Doogee на 8 ГБ.

Одно из главных преимуществ подобных ноутбуков — лёгкодоступность хранилищ данных. Крышка по центру откручивается легко, а вот добыть её сложновато — винтики, как оказалось, наживные, но при этом никаких пазов для поддевания на крышке нет. Приходится брать плоскую отвёртку и поддевать крышу, упираясь снизу шляпки винта.

Первую трудность преодолели — открыли внутренности ноутбука и видим: пустующий порт mSATA, два слота SODIMM DDR3 и, собственно, жесткий диск, находящийся в специальном контейнере со шлейкой. Приподняли шлейку — увидели винтик, крепящий контейнер в корпусе. Откручиваем его, тянем за шлейку и обнажаем стандартный комбинированный порт из SATA 3 и питания. Винчестер крепится в контейнере четырьмя винтикам.

Варианты установки SSD накопителя
Существует четыре метода установки твердотельника в лэптоп:
1. Самый простой метод — вынуть жесткий диск, а solid drive подключить вместо него
Важно заранее позаботиться о том, чтобы перенести все файлы, которые хранятся на HDD, на другой носитель
Совет: если нужен твердотельник для игр, подойдет объемная модель, способная выдерживать большую нагрузку. Двухтерабайтный 860 QVO — как раз такой.
2.Разместить SSD на место классического винчестера, но превратить жесткий носитель во внешнее хранилище с помощью бокса с USB.

3. Заменить ССД оптический привод. Здесь нужна коробка-переходник. Пользователю надо вставить туда SSD, вынуть ОП, а затем поместить коробку с ССД на его место. Метод не подойдет тем, кто пользуется оптическим приводом, и тем, у кого его нет.
Примечание: при покупке такой коробки следует учитывать ее толщину. Она должна совпадать с параметрами ОП. Посмотреть, какой толщины установлен привод, можно, вынув его и измерив сантиметром. Еще вариант — задать в поисковик точное название дисковода, чтоб посмотреть его параметры.
4. Поставить твердотельник на место жесткого накопителя, а винт уже ставить вместо ОП с помощью коробки, которая была описана в предыдущем способе.

Рекомендация: если SSD нужен в качестве системного диска, большой объем — не обязательное условие. Достаточно и модели до 256 гигабайт, к примеру, A400 240GB.
Полезно: Как проверить состояние SSD диска в Windows и Mac — 10 программ для мониторинга
Замена HDD на SSD в ноутбуке Lenovo
Большого отличия от предыдущих двух вариантов здесь найти не получится. Можно отметить, что замена диска на SSD-накопитель в этом варианте объединила два предыдущих. В этой модели Lenovo съёмный аккумулятор, но крепление HDD расположено под задней частью корпуса. Отдельной крышки здесь нет.
Следуя главному принципу, надо перенести нужные данные в другое место или приготовить HDD-case, чтобы вмонтировать в него свой старый диск. В этот раз копировать ничего не будем, вставим винчестер в Case и начнем пользоваться им как переносной «флешкой».
1. Сначала требуется отключить батарею. Аккумулятор у этой модели съёмный, поэтому нужно снять фиксатор и вынуть АКБ.

2. По очереди открутить все винты, которые расположены в нижней части. Обязательно проверьте, нет ли у вашей модели дополнительных винтиков сбоку.

3. Аккуратно снимите крышку, отщёлкивая каждое крепление одно за одним. В случае если корпус не поддаётся, проверьте, все ли винты были убраны.

4. Открутите винт, который держит салазки жёсткого диска. В этом примере он только один. Приподнимите крепления HDD и выньте его из ноутбука.

5. Уберите отвёрткой винты, которые держат салазки на харде. В этой модели крепления имеют экранированную фольгу, которая защищает контроллер диска от замыкания о корпус.
6. Установите в крепление HDD новый SSD-накопитель и верните его на место, закрепив винтом.

7. Закройте ноутбук нижней частью корпуса, аккуратно защёлкнув все крепления. Закрутите винты в том же порядке и подсоедините батарею.

8. Включите ноутбук и проведите тестирование накопителя в «Биос» или какой-нибудь утилитой, например, Victoria.
Способы, как поменять HDD на SSD в ноутбуке, можно перечислять бесконечно. Дело в том, что у каждой модели существует свой принцип разборки. Поэтому, если вы недостаточно квалифицированы и не имеете опыта в этом вопросе, рекомендуется обратиться к профессионалам.
Замена жёсткого диска на твердотельный накопитель увеличит производительность вашего ноутбука на порядок. Однако обязательно учитывайте при этом параметры процессора и объем оперативной памяти. Если у вас установлен совсем слабенький CPU и оперативки не больше 2 Гб, то система в любом случае будет притормаживать, даже с ССД.
Оценивайте свой компьютер адекватно, вносите в него только необходимые изменения, и он будет служить верой и правдой до тех пор, пока вы не купите новый.
Установка
SSD имеют небольшие размеры, что позволяет устанавливать их практически в любом месте корпуса ПК. Лучшим вариантом будет установка в отсек, предназначенного для HDD. Размер такого отсека 3,5 дюйма. Для такой установки необходимо выполнить следующие шаги:
- Приготовьте переходник для установки SSD и обязательно проверьте можно ли в нем закрепить накопитель при помощи винтов.
- Выключите ПК. После полного завершения его работы, снимите боковую крышку системного блока.
- Расположите SSD внутри переходника и установите его внутрь 3.5-дюймового отсека. Обязательно закрепите его винтами.
- Для подключения накопителя нужны кабели SATA. Большой кабель предназначается для питания, а маленький отвечает за обмен данных.
- Подающий кабель должен выходить из блока питания и входить в соответствующий разъем на SSD.
- Для того чтобы соединить накопитель с материнской платой используется кабель SATA. На материнской плате есть разъемы SATA разных версий. Самым подходящим для подключения будет разъем SATA
После установки соберите компьютер обратно, закройте боковую крышку и запустите его для определения нового накопителя.
Установка HDD
Устанавливать жёсткий диск обратно желательно в тех случаях, когда на нём остаётся система.
Или, если размеры SSD недостаточны для размещения там всей необходимой информации, а сам твёрдотельный накопитель используется для хранения только системных файлов и операционной системы.
При этом скорости передачи данных оптического привода вполне достаточно для поддерживания работы HDD.
А обеспечить эффективное использование SSD таким способом уже не получится.
Поэтому в переходник вставляется именно стандартный жёсткий диск ноутбука, а дисковод удаляется – тем более что на сегодняшний день он практически не используется.
Адаптер для подключения HDD подбирается по толщине привода, которая может быть равной и 12,7, и 9,5 мм. Далее по очереди выполняются такие действия:
- Накопитель устанавливается внутрь переходника;
- Оптический привод извлекается из ноутбука (у большинства моделей он держится на одном винтике). Для этого нужно открыть дисковод (обычно достаточно нажатия тонкой иглой на кнопку внутри специального отверстия на панели перед кнопкой;

Рис.7. Отверстие для открытия дисковода
- С лотка привода снимается панель и устанавливается на адаптере, чтобы замена не повлияла на внешний вид устройства;
- Жёсткий диск в переходнике ставится на место дисковода;
- Закручивается винтик, которым теперь закреплён HDD.
Совет #7: Проверьте файловую систему диска
Как мы уже упоминали, проблемы с видимостью для ПК твердотельного накопителя могут быть связаны с неправильно заданной файловой системой. Скорее всего, она просто не воспринимается Виндовс и маркируется операционной системой как RAW. Чтобы устранить неполадку, вследствие которой комп не видит ссд диск, проделайте следующее:
- Снова запустив системный инструмент «Управление дисками», полностью удалите том, воспользовавшись одноимённой опцией в контекстном меню.
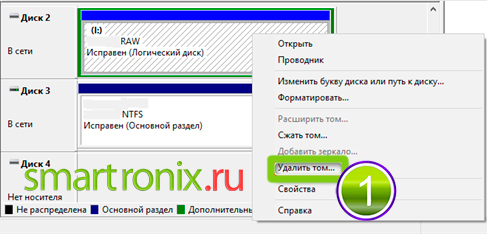
- Подтвердите предпринимаемое действие. Помните, что после удаления восстановить данные, которые, возможно, содержались на носителе, будет практически невозможно.
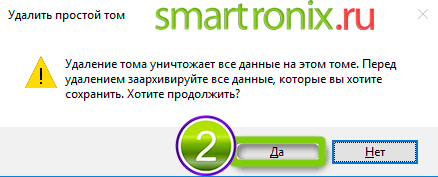
- В результате вы увидите, что область, ранее занятая непонятной для Виндовс разметкой, стала свободна.

Теперь необходимо создать на незанятом месте новый простой том — как это сделать, мы подробно рассказали в предыдущем разделе.