Материнская плата не определяет новый ssd m.2: как это исправить
Содержание:
- Почему БИОС не видит SSD-диск и что делать?
- Какие существуют виды SSD накопителей
- Причина 3: Сбой в прошивке контроллера
- Причины неполадок с подключением SSD
- Проблема в BIOS
- Почему компьютер не видит ssd на windows 10
- Проводим инициализацию
- Что делать если ssd m2 не совместим с компьютером?
- Причина №1. SSD диск не инициализирован
- Как поменять букву жесткого диска?
- Что делать, если не определяется SSD-диск в Windows 7
- Как инициализировать диск?
Почему БИОС не видит SSD-диск и что делать?
Современные SSD-диски по-прежнему стоят дороже традиционных HDD, но эта разница в цене полностью себя оправдывает. Не уступая в плане надежности и долговечности, твердотельные накопители значительно превосходят обычные винчестеры по уровню производительности и энергопотребления. Внутреннее строение SSD-диска существенно отличается от конструкции классического жесткого диска с механическими движущимися частями, однако в интерфейсах подключения разницы никакой нет.
Если вместо вышедшего из строя старенького HDD вы захотите установить новый быстрый SSD, вам не потребуются никакие адаптеры, а сам подключенный диск тут же должен отобразиться в Проводнике. Тем не менее, иногда можно столкнуться с ситуацией, когда подсоединенный диск не только не обнаруживается в Проводнике, но и сам БИОС не видит SSD. Может статься и такое, что до этого диск прекрасно определялся и вдруг неожиданно исчез из списка подключенных устройств.
Особенно много хлопот возникает при неудачной попытке запустить системный SSD, ведь в таких случаях загрузить компьютер становится невозможно. По какой же причине SSD-диск не определяется в BIOS? Как бы это печально ни было, чаще всего неполадки носят аппаратный характер. Впрочем, спешить с постановкой подобного малоутешительного диагноза не следует, так как нередко твердотельный накопитель не распознается по причине повреждения шлейфов или из-за некорректных настроек самого БИОСа. Обе этих неисправности устраняются весьма просто.
Какие существуют виды SSD накопителей
Хоть ССД-накопители по-старинке и называют дисками, в них нет ни круглых, ни движущихся частей, поэтому они отличаются надежностью, тихой и быстрой работой (все данные с любого места диска считываются одновременно) и меньшим энергопотреблением.

SSD-накопители — идеальный вариант для десятки
SSD различаются между собой по способу подключения к ПК:
- самый популярный интерфейс — SATA, который применяется также и для обычных HDD. SATA-диски отличаются большими размерами, и их удобно устанавливать в системные блоки ПК;
- для ноутбуков и других устройств, имеющих подходящий разъем, существует уменьшенная версия SATA — mSATA, которая отличается от старшей только размерами. Скорость передачи данных остается прежней;
- новый интерфейс PCI Express в среднем в 5 раз быстрее, чем SATA. Накопители PCI-E выглядят как микросхемы, производятся только для ноутбуков и стоят гораздо дороже своих предшественников;
- новые модели накопителей PCI-E работают, используя протокол NVMe, которые обеспечивает еще большую скорость передачи данных, однако они совместимы только с новейшим железом и ОС;
- SSD М.2 — средний вариант между медленным SATA и дорогостоящим PCI-E. Это не новый интерфейс, а спецификация размера накопителя. В зависимости от нее SSD М.2 могут работать с SATA или PCI-E. Например, для игрового ноутбука наилучшим решением будет М.2 SSD с интерфейсом PCI-E.

Замена HDD-диска на SSD поможет сделать ноутбук или компьютер быстрее, тише и надежнее
К сведению! Появление твердотельных накопителей влияет на качество и быстродействие компьютерных игр нового поколения. Разработчикам больше не приходится упрощать виртуальные миры, чтобы они соответствовали медленным и долго думающим HDD-дискам.
Причина 3: Сбой в прошивке контроллера
Если два способа, описанных выше, не смогли вам помочь и диск всё равно не определяется ни операционной системой, ни BIOS, в такой ситуации можно диагностировать сбой в прошивке контроллера накопителя. Строго говоря, и эта причина не является чем-то непреодолимым в домашних условиях, но тогда процесс починки становится на несколько порядков более трудоёмким. Для произведения необходимой операции потребуется не только специфическое программное обеспечение, работающее из-под Linux, но и соответствующие знания и умения обращаться с упоминаемой ОС, а также софтом, для перепрошивки SSD.
Поэтому, если вы не готовы прилагать излишние усилия для того, чтобы реанимировать твердотельный накопитель, лучше будет отнести его в сервисный центр. Там, имея нужное оборудование и практику подобных операций, специалисты смогут что-то сделать гарантированно. Но если вы хотите попытаться починить диск самостоятельно, тогда вам следует обратиться к обсуждаемым темам на форумах компьютерных энтузиастов и к так называемым гикам, которые уже разобрали такие мероприятия и подобрали нужный алгоритм действий, ведущий к положительному результату.

Пока что наиболее поддающимися к реанимации посредством перепрошивки устройствами являются SSD-накопители на базе контроллеров SandForce SF-2XXX, и если ваш конкретный диск принадлежит к таковым, тогда игра стоит свеч. В противном случае следует констатировать полную невозможность возврата работоспособности запоминающего устройства в домашних условиях.
Мы рассказали несколько способов восстановления SSD, который не определяется компьютером. В зависимости от причины сбоя из ситуации можно выйти, несколько раз попытавшись запустить диск на другом компьютере (или просто поменяв привычные разъёмы входа), перепаяв некоторые элементы на плате устройства или же совершив трудоёмкую программную операцию перепрошивки, что лучше доверить специалистам.
Опишите, что у вас не получилось.
Наши специалисты постараются ответить максимально быстро.
Причины неполадок с подключением SSD
Проблемы с отображением ССД в системе могут возникать по таким причинам, как отсутствие буквы диска или инициализации, наличие скрытых разделов и несовместимая с Windows файловая система. В то же время это может происходить из-за неправильных настроек БИОС и физических повреждений самого диска или одного из элементов соединений между материнской платой и ССД.
Причина 1: Диск не инициализирован
Часто случается так, что новый диск не инициализируется при подключении к компьютеру и, как следствие, его не видно в системе. Решением является выполнение процедуры в ручном режиме согласно следующему алгоритму.
В результате диск должен будет появиться в системе.
Причина 2: Отсутствие буквы накопителя
Иногда SSD не имеет буквы и поэтому не отображается в «Проводнике». В таком случае нужно присвоить ему букву.
После этого указанное устройство хранения информации распознается ОС, можно проводить с ним стандартные операции.
Причина 3: Отсутствие разделов
Если приобретенный диск не новый и уже использовался в течение длительного времени, он тоже может не отображаться в «Моем компьютере». Причиной этому может быть повреждение системного файла или таблицы MBR из-за сбоя, заражения вирусным файлом, неправильной эксплуатации и т.д. При этом ССД отображается в «Управление дисками», но его статус — «Не инициализирован». В этом случае обычно рекомендуется выполнить инициализацию, однако из-за риска потери данных делать этого все же не стоит.
Кроме того, возможна еще такая ситуация, в которой накопитель отображается как одна нераспределенная область. Создание нового тома, как это делается обычно, также может привести к потере данных. Здесь решением может стать восстановление раздела. Для выполнения этого требуется определенные знания и софт, например, MiniTool Partition Wizard, который имеет соответствующую опцию.
Это должно помочь решить проблему, однако в ситуации, когда нет необходимых знаний и на диске находятся нужные данные, лучше обратиться к профессионалам.
Причина 4: Скрытый раздел
Иногда SSD не отображается в Windows из-за наличия в нем скрытого раздела. Это возможно, если пользователь скрыл том с помощью стороннего ПО, чтобы предотвратить возможность доступа к данным. Решением является восстановление раздела при помощи софта для работы с дисками. Тот же MiniTool Partition Wizard хорошо справляется с такой задачей.

После этого скрытые разделы появятся в «Проводнике».
Причина 5: Неподдерживаемая файловая система
Если после выполнения вышеописанных действий SSD по-прежнему не появляется в «Проводнике», возможно, файловая система диска является отличной от FAT32 или NTFS, с которыми работает Windows. Обычно такой накопитель отображается в менеджере дисков как область «RAW». Для исправления проблемы нужно выполнить действия по следующему алгоритму.
Далее создайте новый том согласно вышеприведенной инструкции.
Причина 6: Проблемы с БИОС и оборудованием
Существует четыре основные причины, согласно которым BIOS не обнаруживает наличие внутреннего твердотельного накопителя.
SATA отключен или имеет неправильный режим
Неправильные настройки БИОС
BIOS также не распознает диск, если имеют место неверные настройки. Это легко проверить по системной дате — если она не соответствует истинной, это свидетельствует о сбое. Для его устранения требуется выполнить сброс и возврат к стандартным параметрам согласно приведенной ниже последовательности действий.

Как вариант, можно извлечь батарею, которая находится в нашем случае рядом с разъемами PCIe.

Неисправен кабель для передачи данных
BIOS также не обнаружит SSD, если кабель САТА имеет повреждения. В таком случае необходимо проверить все соединения между материнской платой и SSD. Желательно не допускать при прокладке каких-либо изгибов или защемлений кабеля. Это все может привести к повреждению проводов внутри изоляции, хотя внешне материал может выглядеть нормально. Если есть сомнение в состоянии кабеля, лучше заменить его. Для подключения устройств SATA компания Seagate рекомендует использовать кабели длиной менее 1 метра. Более длинные иногда могут выпадать из разъемов, поэтому обязательно проверьте, чтобы они были плотно подключены к портам SATA.
Неисправный твердотельный диск
Если после проведения вышеуказанных процедур диск все еще не отображается в БИОС, скорее всего, имеет место заводской брак или физическое повреждение устройства. Здесь необходимо обратиться в мастерскую по ремонту компьютеров или к поставщику ССД, предварительно убедившись в наличии гарантии.
Проблема в BIOS
В этом случае, нужно войти в БИОС и посмотреть, видит ли он ваш диск, или нет? Если видит, одной проблемой меньше. Как именно входить и просматривать ssd в БИОСе, подробно рассказывать я не буду, т.к. BIOS у разных компьютеров разный. Расскажу вкратце.
Чтобы войти в БИОС на Windows 10, нужно перезагрузить компьютер и, когда он начнёт загрузку, нажать и держать Delete. Причем нужно успеть сделать это до появления окна Windows. Затем, если БИОС старый, входим в меню BOOT, и просматриваем установленные диски.

Если диск ssd отсутствует, значит, или проблема в BIOS, и его нужно обновить, или в вашей системной плате. В этом случае, нужно менять саму материнку, что проблематично. Кроме этого, может быть, у вас подключение SATA IDE, а для корректной работы твердотельного диска желательно переключиться в БИОСе на AHCI. Эта проблема очень распространена.

В любой случае, тут желательно разбираться мастеру, а не простому пользователю. Поэтому, если вы подозреваете, что ваш БИОС настроен неправильно по отношению к ssd, обратитесь в сервисный центр. Там вам помогут разобраться в ситуации за считанные минуты!
Почему компьютер не видит ssd на windows 10

SSD постепенно заменяют старые и традиционные жесткие диски, и большинство новых компьютеров теперь используют этот новый тип дисков. Тем не менее, одной из проблем, с которой вы можете столкнуться при использовании этих дисков, является то, что ваш SSD не отображается на вашем компьютере.
На самом деле есть несколько вещей, которые вы можете сделать, чтобы заставить отобразиться новый SSD на вашем компьютере.
Отключите другие диски от вашего компьютера
Когда ваш SSD не отображается в BIOS и на интерфейсе основной операционной системы, первое, что вы можете сделать, это отключить все другие диски от вашего компьютера. Это предотвратит путаницу вашего ПК и поможет показать новый диск в проводнике.

После устранения проблемы с отображением SSD вы можете обратно подключить другие диски и получить к ним доступ на своем компьютере.
Убедитесь, что SSD появляется в BIOS
Иногда ваша операционная система сталкивается с проблемами, и это может быть причиной того, что ваш новый SSD не появляется на вашем компьютере. Один из способов проверить, распознает ли ваша система новый диск — это использовать меню BIOS.
Вы можете открыть BIOS своего компьютера и посмотреть, показывает ли он ваш SSD-накопитель. Если компьютер распознает ваш SSD, вы увидите новый диск в списке на вашем экране.

Ваш SSD отобразился в BIOS — это говорит о том, что есть проблема с вашей операционной системой. Один из способов исправить данную ошибку — это переустановить всю систему на вашем компьютере.
Отформатируйте ваш SSD
Если подключенный диск к вашему компьютеру, является новым, вы должны убедиться, что он правильно отформатирован, прежде чем он появится в проводнике. Вы можете использовать встроенный инструмент управления дисками на вашем компьютере для форматирования SSD. Для этого выполните следующее:
Обновите драйверы контроллера хранилища
Проблемой также могут быть устаревшие драйверы контроллера хранилища, и вы должны обновить их до последних доступных версий. Большинству людей не нужно делать это, если у них нет никаких проблем, однако, поскольку вы сталкиваетесь с проблемами, когда ваш SSD не появляется, стоит обновить драйверы, чтобы посмотреть, решит ли это проблему. Для этого выполните следующие шаги:
Устранение неполадок оборудования и устройств
Ваш компьютер с Windows на самом деле содержит функцию, которая позволяет вам устранять проблемы с аппаратными устройствами. Он помогает вам автоматически находить проблемы и предлагает вам рекомендации по их устранению на компьютере.
Устранение неполадок должен находиться в настройках и панели управления. Однако я не смог найти его там, и поэтому я использовал метод командной строки, чтобы открыть его. Для запуска этого инструмента, выполните следующее:
Исправить проблемы с памятью на вашем компьютере
Проблемы с памятью на вашем компьютере могут привести к тому, что ваш SSD не будет отображаться. К счастью, в Windows есть инструмент, который позволяет вам проверять эти ошибки и исправлять их на вашем компьютере. Чтобы воспользоваться им, сделайте следующее:
Немного разочаровывает тот факт, что бывают случаи когда компьютер не распознает только что купленный SSD-накопитель. Однако существуют способы решения проблемы, которые мы показали выше. Мы надеемся, что данные методы помогут вам отобразить SSD диск на вашем компьютере.
Источник
Проводим инициализацию
Первым делом нужно рассмотреть ситуацию, когда компьютер не видит новый SSD диск при первом же подключении. То есть, накопитель не может инициализироваться самостоятельно, и это нужно сделать вручную, в качестве примера я буду использовать Windows 7, однако в других версиях, Windows 8 и 10, все действия будут аналогичны:
Не удалось устранить проблему? Обратитесь за помощью к специалисту!
- Нажимаем сочетание клавиш «Win+R» и вводим «compmgmt.msc», после чего жмем «ОК».
- Ищем в левой колонке пункт «Управление дисками» и нажимаем на него.
- Выбираем нужный, жмем правой кнопкой и кликаем «Инициализировать диск».
- В новом окне ставим на нем галочку, выбираем «MBR» или «GBT» и жмем «ОК». Рекомендуется выбирать «MBR»
- В нижней части главного окна жмем по диску и далее выбираем пункт «Создать простой том».
- Откроется новое окно, жмем «Далее».
- Теперь нужно указать объем тома. Не рекомендуется менять выставленный по умолчанию параметр. Жмем «Далее».
- Далее выбираем любую букву и снова нажимаем «Далее».
- После выбираем «Форматировать этот том», в пункте «Файловая система» отмечаем NTFS. Нажимаем «Далее».
- В новом окне отобразятся основные параметры. В случае их соответствия прожимаем «Готово».
Точно следуя алгоритму, вы сможете без проблем инициализировать диск, и он будет полностью готов к работе.
Если присутствует нераспределенная область, то достаточно просто создать новый том, начинать следует с 5 пункта.
Что делать если ssd m2 не совместим с компьютером?
Наверное у каждого возникнет такой вопрос, ведь не каждый захочет выкинуть деньги на ветре. Как быть в такой ситуации?
- Если вы купили данный накопитель у себя в городе, то пойдите и отнесите обратно в магазин, вам вернут деньги или поменяют.
- Ну если вы купили m2 накопитель с зарубежья, например с сайта Алиэкспресс, то выход здесь один купить переходник под ваш ssd m2 накопитель и все будет работать.
Адаптер ssd m2 накопителя
У адаптера также есть совместимость с дисками и делится на два типа:
- Sata III (NGFF) если у вас на руках данный тип ssd m2, то вам нужно купить адаптер с данным типом интерфейса.
- Если у вас ssd m2 NVME, то вам нужно купить адаптер поддерживающий интерфейс.
Адаптер sata III подключается к блоку питанию через интерфейс Sata к материнской плате. Адаптер NVME, подключается к порту материнской плате с разъемом PCIE.
Адаптер ssd m2 (Sata)
На скриншоте, вы можете посмотреть адаптер для подключения ssd m2 с типом Sata III (NGFF).
Цена данного переходника начинается от 150 рублей, данный переходник можно приобрести на сайте Алиэкспресс.

Адаптер ssd m2 (NVME)
Адаптер NVME, в данный адаптер устанавливается ssd m2 накопитель с интерфейсом NVME. Сам адаптер подключается к материнской плате в один из слот PCI Express:
- PCIE x4
- PCIE x8
- PCIE x16
Цена данного переходника от 500 рублей, данный переходник можно купить на сайте Алиэкспресс.

Но вот и все… Теперь вы знаете почему SSD M2 не определяется в биосе материнской платы. На этом у меня все, буду заканчивать инструкцию всем пока удачи! До новых встреч на сайте computerhom.ru.
Причина №1. SSD диск не инициализирован
После покупки и установки, SSD диск нужно подготовить к использованию. В ряде случаев c накопителем ничего делать не нужно – если он размечен корректно и готов к работе. Но если не проводить инициализацию, Windows 10 может и не увидеть SSD.
Эта проблема не относится к устройствам, на которых есть информация. В таком случае информация будет удалена (попробуйте решить вопрос через средство устранения неполадок).
Итак, вот мини-инструкция, как правильно инициализировать SSD:
Если появится ошибка, значит, операционная система не видит SSD по другим причинам: у него нет допустимой подписи, есть неполадки с подключением или оборудованием и т.д.
Как поменять букву жесткого диска?
Это относится ко всем дискам, не только ssd. Система может не видеть ваш «Твердотельный диск» именно из-за того, что он не помечен буквой. Поэтому, рассмотрим, как присвоить букву диску. Итак, опять войдём в «Управлением дисками» тем же методом, который я описал выше. Выбираем наш диск ssd, нажимаем не него правой клавишей мышки, в ниспадающем меню находим «Изменить букву диска…».

У нас возникает новое окошко, где мы нажимаем «Изменить».

Нажимаем на треугольник в правой части окошка и среди представленных букв выбираем нужный символ. Жмём Ок.

Теперь, скорее всего, ваш ssd появится в «Проводнике».
Что делать, если не определяется SSD-диск в Windows 7
Для настройки корректной работы твердотельного накопителя в рамках ОС Windows 7 необходимо совершить определенные манипуляции с дисковым пространством устройства. Выполняется это в специальной утилите «Управление компьютером». В случае неэффективности этого метода потребуется инсталлировать на компьютер соответствующее обновление и внести изменения в конфигурацию утилиты ввода и вывода.
Выполнить инициализацию вручную
При подключении диска производится автоматическая инициализация, чтобы устройство могло отобразиться в файловом менеджере. Если этого не произошло, потребуется осуществить действие вручную.
Пошаговое руководство:
- Развернуть меню «Пуск», выполнить поиск утилиты «Управление компьютером», запустить.

- На боковой панели слева перейти в раздел «Управление дисками» нажать по проблемному диску правой кнопкой мыши (ПКМ), выбрать «Инициализировать диск».

- В появившемся меню отметить галочкой нужный накопитель, поставить переключатель в режим «Основная загрузочная запись» и нажать ОК.

- Щелкнуть по нераспределенному пространству диска ПКМ, выбрать «Создать простой том».

- Пропустить приветственное окно Мастера нажатием Далее.

- Задать максимальное значение в строке «Размер простого тома».

- Выбрать букву носителя из предложенного списка.
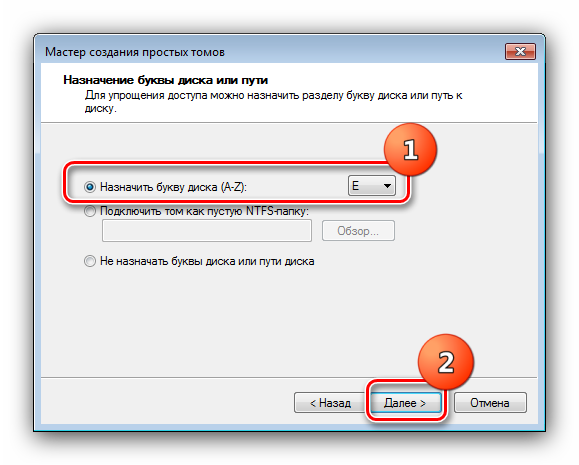
- Установить файловую систему NTFS, ввести имя тома и поставить отметку «Быстрое форматирование».

- Нажать Готово для запуска процесса создания раздела.
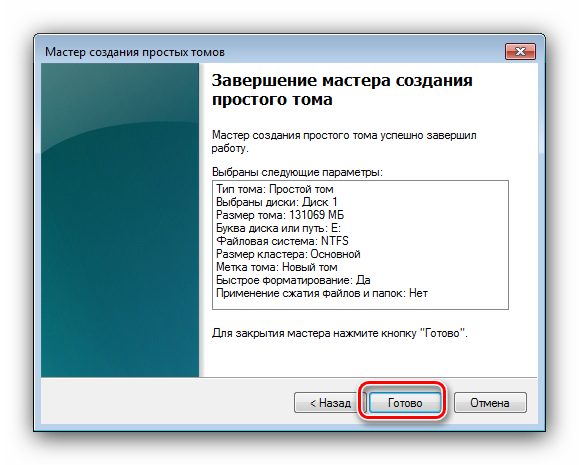
Добавить букву накопителя
Разделы накопителя, которым не присвоена буква, не отображаются в Проводнике. Если этого не произошло автоматически, потребуется присвоить литеру самостоятельно.
Пошаговое руководство:
- В приложении «Управление компьютером» кликнуть ПКМ по проблемному разделу.
- Выбрать пункт «Изменить букву диска или путь к диску».
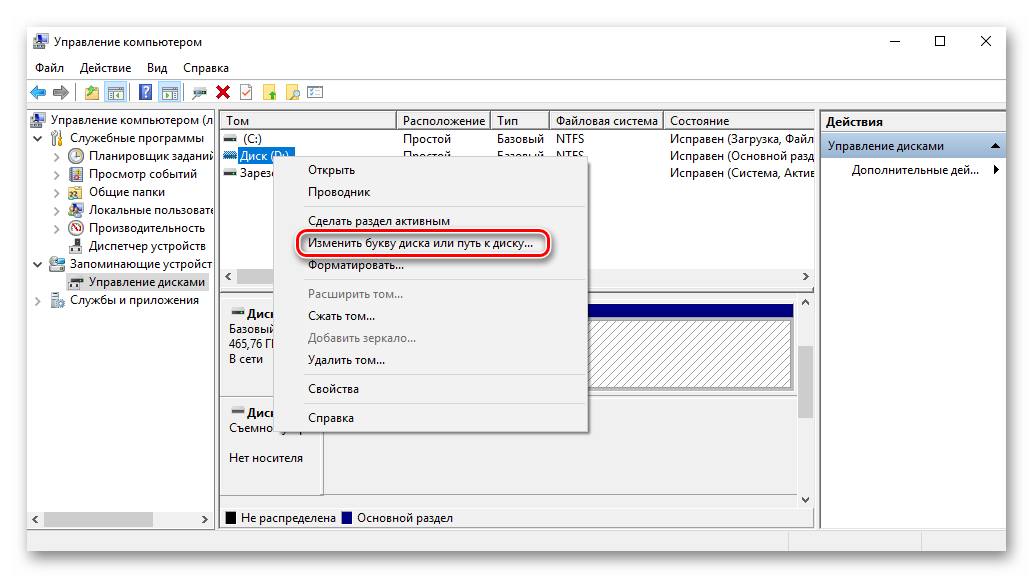
- В новом окне из списка выбрать буквенное обозначение, кликнуть ОК.
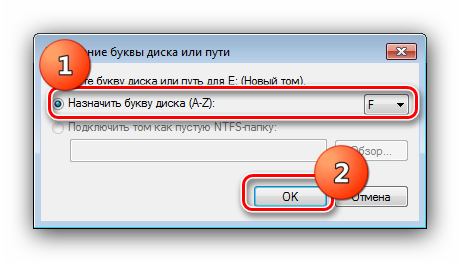
Создать разделы на диске
При долгосрочном использовании твердотельного накопителя могут происходить сбои в работе, а встроенная утилита для решения проблем будет неэффективна. Потребуется установить специальную программу MiniTool Partition Wizard и сделать следующее:
- На боковой панели слева кликнуть по пункту Partition Recovery, расположенному в блоке Check Disk.
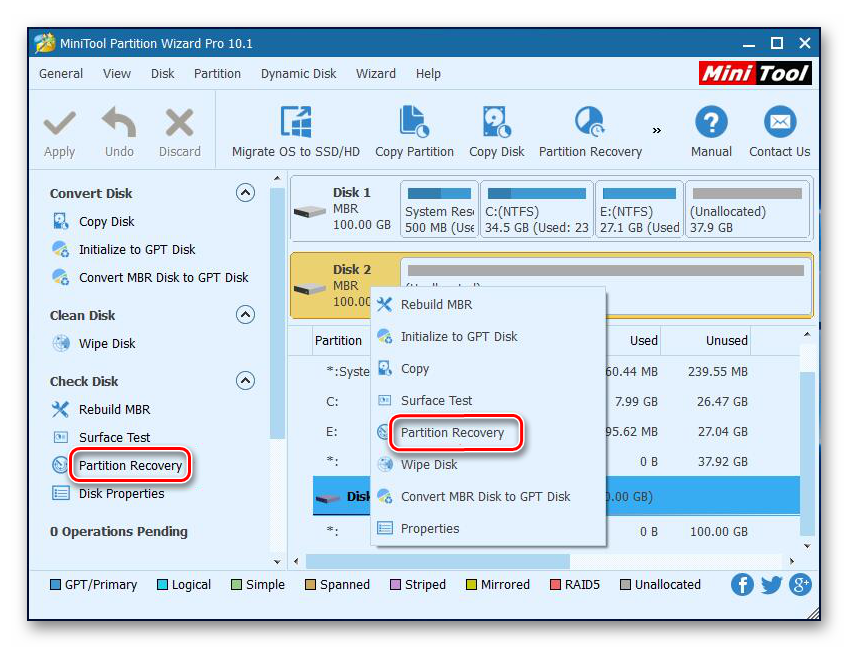
- Установить переключатель в положение Full Disk, кликнуть Next.
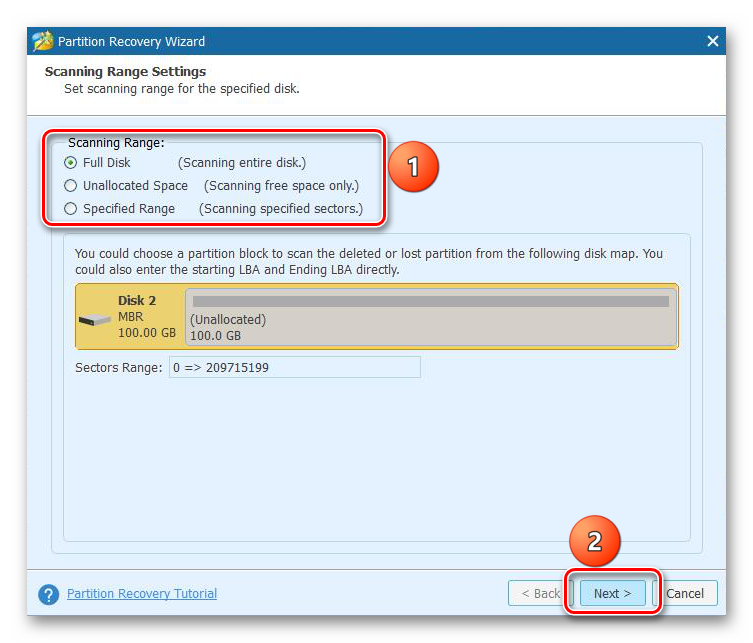
- Определить метод сканирования как Quick Scan, нажать Next.

- Отметить галочками все найденные разделы, завершить восстановление щелчком по кнопке Finish.
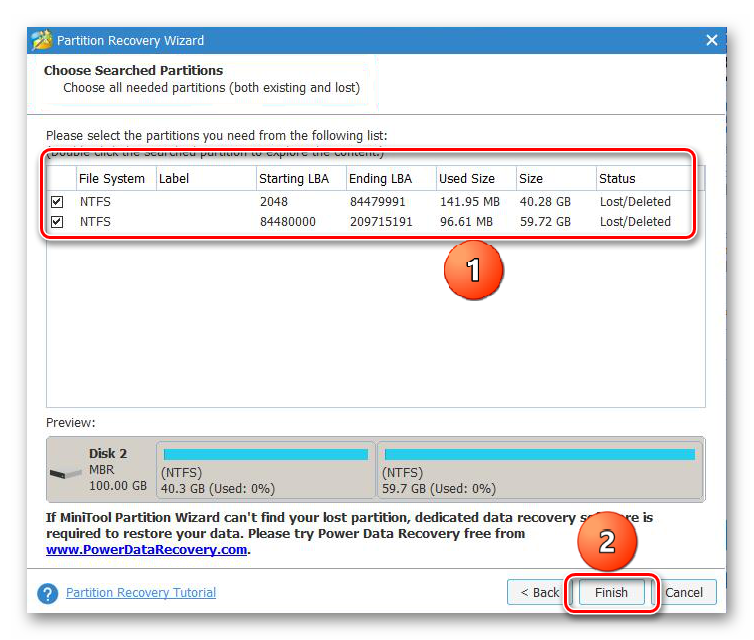
- Подтвердить произведенные действия, нажав Apply в верхней части интерфейса программы.
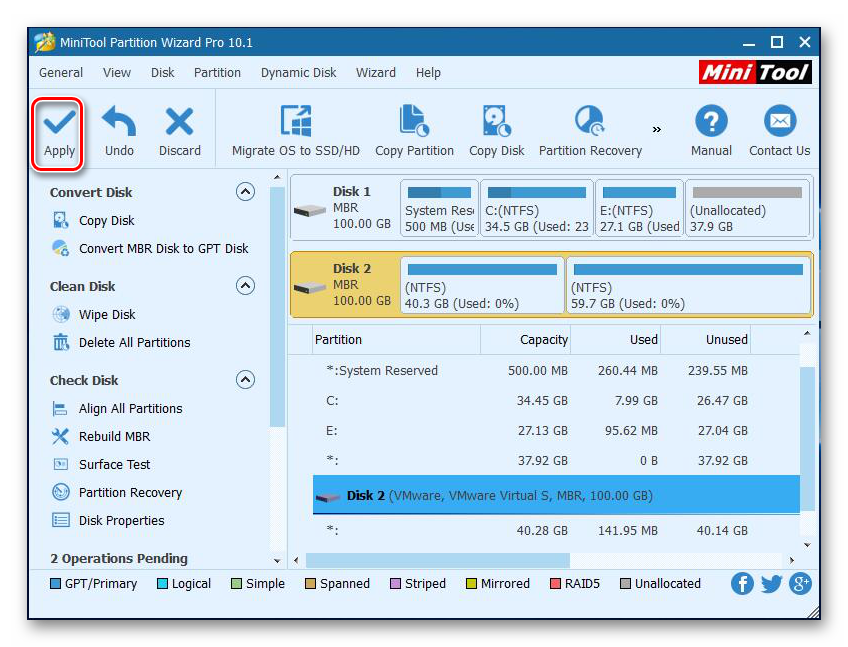
Отключить скрытые разделы
Работа со скрытыми разделами в рамках ОС не выполняется, для этого потребуется уже упомянутая программа MiniTool Partition Wizard. Пошаговое руководство по нормализации работы SSD:
- На боковой панели слева в разделе Partition Management кликнуть по пункту Unhide Partition.

- В выпадающем меню выбрать букву, которая будет присвоена новому тому.
- Нажать ОК.

Выполнить форматирование в NTFS
Windows 7 может работать с ограниченным числом файловых систем, наиболее подходящая из которых — NTFS. Необходимо отформатировать разделы на SSD:
- Запустить утилиту «Управление компьютером», перейти в раздел «Управление дисками».
- Нажать ПКМ по проблемному диску, выбрать пункт «Удалить том».
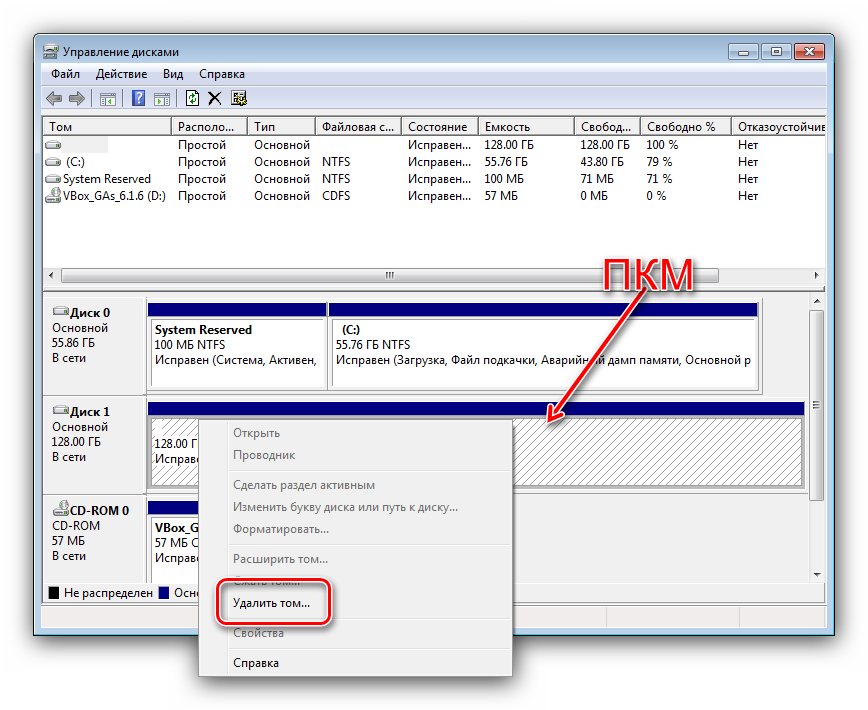
- Повторно открыть контекстное меню и кликнуть по пункту «Создать простой том».
- Далее задать размер, присвоить букву, указать файловую систему, как это было описано ранее в статье.
Установить обновления для поддержки NVMe
Устаревшие версии Windows 7 могут не иметь совместимости с твердотельными накопителями. Необходимо загрузить и установить специальное обновление.
Пошаговое руководство:
- Перейти на страницу с базой обновлений от Microsoft.
- Кликнуть Загрузить напротив апдейта с префиксом KB3087873.

- Подтвердить скачивание, нажав по соответствующей ссылке.
- Запустить файл, выполнить установку.
Изменить параметры BIOS
В зависимости от материнской платы отличается и версия БИОС. Несмотря на это, пункты меню и их расположение относительно одинаковы. В качестве примера будет использован ASUS UEFI.
Пошаговое руководство:
- При запуске компьютера нажать F2, F10 или Delete, чтобы войти в БИОС.
- Раскрыть дополнительные параметры, кликнув по соответствующей кнопки в нижней части интерфейса.
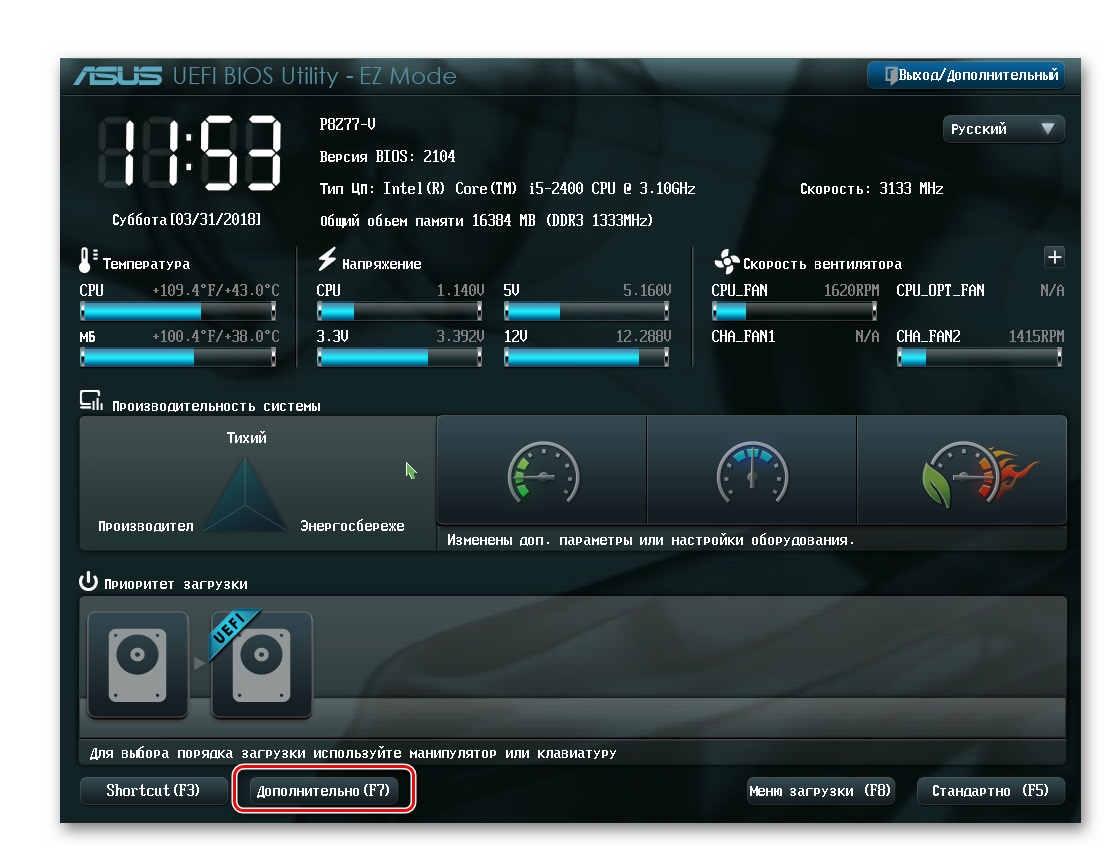
- Перейти в раздел «Конфигурация встроенных устройств» → Serial Port Configuration.
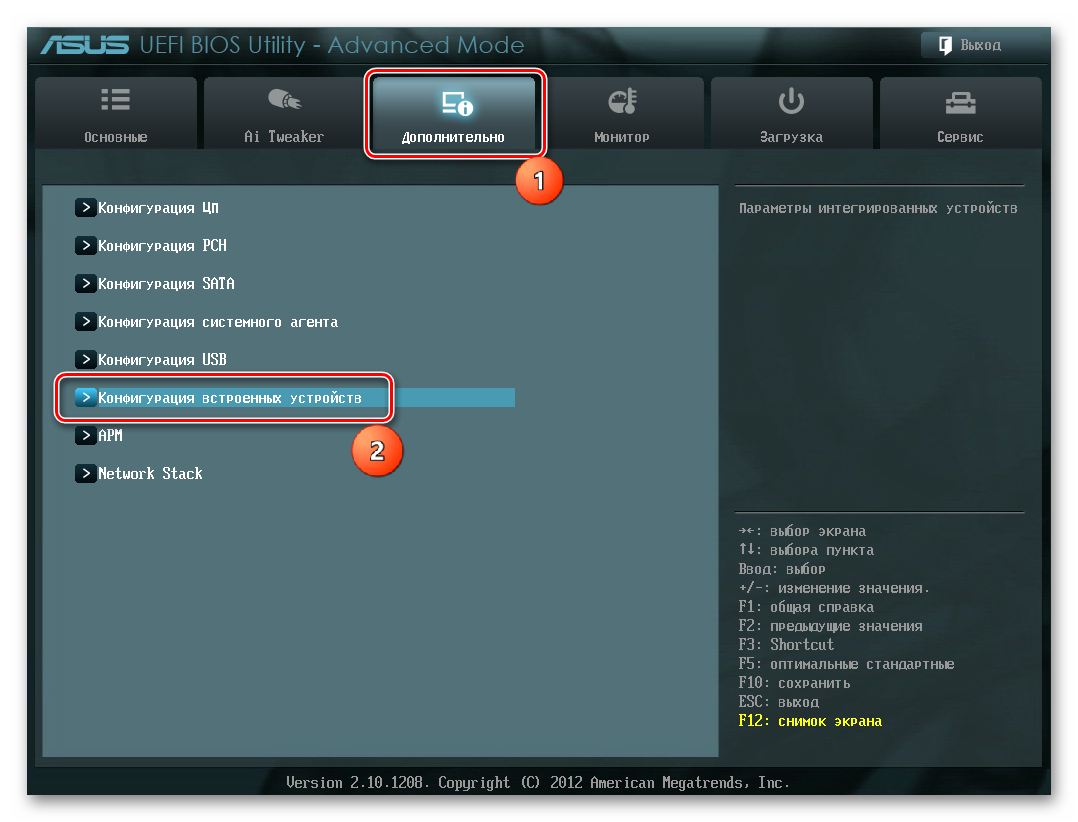

- Открыть выпадающий список Serial Port, выбрать значение «Откл».
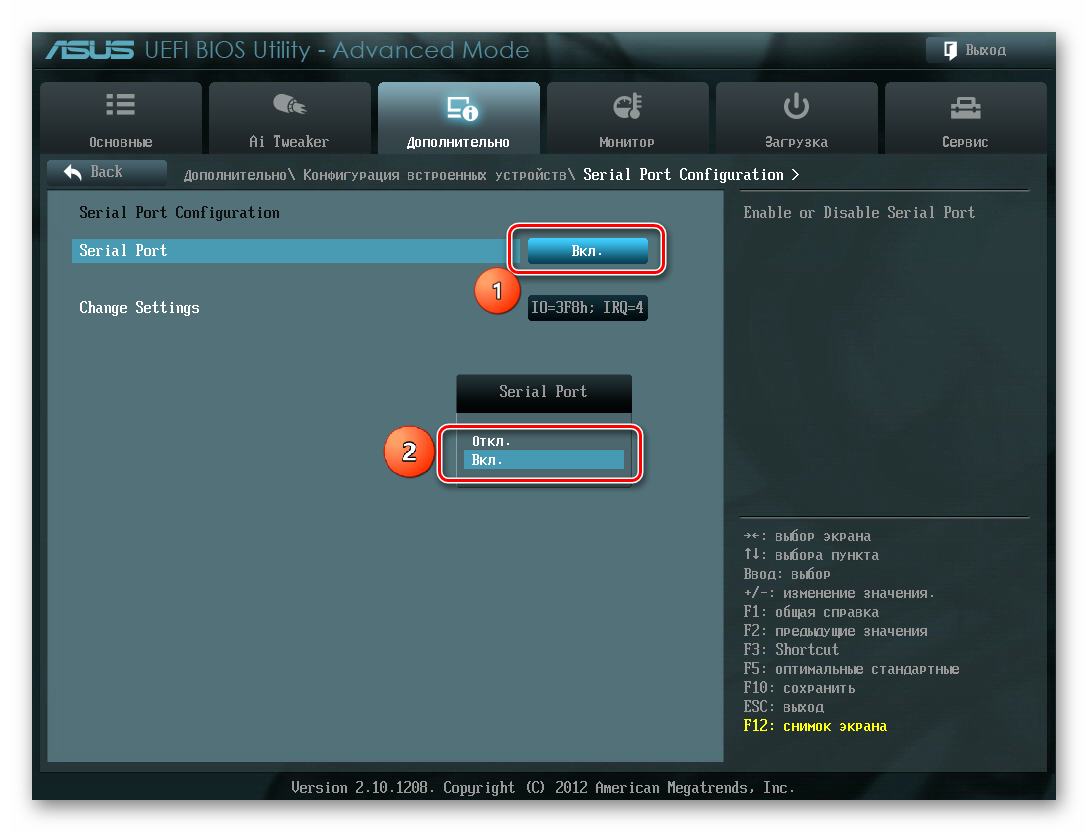
Как инициализировать диск?

Решение данной проблемы снова необходимо начать с активации функции «Выполнить».
- На клавиатуре нажать клавиши «Win» и «R». В появившемся окне ввести «compmgmt.msc».
- В меню программы «Управление дисками», в списке справа найти необходимый накопитель и нажать на него правой кнопкой мыши. Во всплывшем меню активировать строку инициализации диска.
- Проверить, чтобы в поле с именем «Диск 1» стояла галочка.
- Поставьте маркер возле пункта, где упоминается MBR или же GPT. Но перед этим необходимо определиться. Если у вас стоит Windows 7 или ранние релизы Windows 10, то следует выбрать основную загрузочную запись. Если же вы всегда обновляете операционную систему до последней версии, то ставьте маркер на таблице с GUID разделами.
- Как только данная процедура будет завершена, можно создавать новый раздел на SSD. Чтобы сделать это, кликните по диску и активируйте функцию создания простого тома. После этого откроется специализированный мастер.
- Здесь необходимо нажать на кнопку далее.
- Теперь указывается размер тома. Варианты могут быть следующими: том будет равен размеру всего диска или же он будет занимать малую часть от него.
- Как только будет выбран необходимый объем, нажмите кнопку «Далее».
- На следующем этапе происходит присвоение буквы диску. Это практически самый конец решения проблемы, когда компьютер не видит новый SSD. Необходимо выбирать так, чтобы новая буква не совпадала с уже присвоенной.
- Теперь необходимо выполнить форматирование. Все рекомендованные значения оставить без изменений.
- Включить опцию быстрого форматирования.
- Нажать «Готово».
После выполнения данного алгоритма, проблема того, что компьютер не видит SSD, будет решена.