Компьютер не видит ssd
Содержание:
- SSD M.2 виден в BIOS, но не распознается в системе
- Что делать, если не определяется SSD-диск в Windows 7
- Причины неполадок с подключением SSD
- Почему Windows 10 не видит SSD
- Работа с программным обеспечением
- Делаем второй диск видимым с помощью командной строки
- Проверяем метку тома
- Проблема в BIOS
- Что делать, если новый SSD M.2 виден в BIOS, но не распознается в системе
- Обновляем драйвера ноутбука
- Причина 3: Сбой в прошивке контроллера
- Как «включить» второй жесткий диск или SSD в Windows
- Почему компьютер не видит ssd на windows 10
- Причина №1. SSD диск не инициализирован
- Заключение
SSD M.2 виден в BIOS, но не распознается в системе
Начнем с первой — диск не инициализирован. В операционной системе (ОС) Windows исправляется очень легко. Открываем оснастку «Управление дисками». Сделать это можно различными вариантами в зависимости от версии используемой операционной системы.
1. Нажать правой кнопкой мыши (ПКМ) на значок «Компьютер», выбрать строку «Управление» и перейти в раздел «Управление дисками»;

2. Нажать комбинацию Win + R, ввести там diskmgmt.msc и нажать «Ok»;

3. Для Window 10, diskmgmt.msc можно ввести в строке поиска;

4. И самый простой вариант для пользователей Windows 10 — нажать ПКМ на значок меню «Пуск», и выбрать «Управление дисками».

В Windows 8 и выше сразу же выйдет окно с предложением инициализировать диск, используя MBR или GPT. В данном окне просто жмем «OK».

В Windows 7 необходимо выполнить это вручную. Ориентируемся на статус диска «Не проинициализирован».

Нажимаем ПКМ номер диска и выбираем «Инициализировать диск».

После инициализации целевой диск перейдет в статус «Базовый. В сети».
Создаем на нем раздел. Жмем ПКМ, выбираем «Создать простой том», в открывшемся окне мастера выбираем «Далее».

Устанавливаем размер раздела. Если хотите один раздел на весь объем диска, то оставляем как есть.

Назначаем нужную букву, под которой диск будет фигурировать в системе.

Выбираем параметры форматирования диска (в данном случае оставляйте все как есть).

Проверяем, что все верно и жмем «Готово».

Получаем проинициализированный диск и раздел, видимый в системе и готовый к работе.

Что делать, если не определяется SSD-диск в Windows 7
Для настройки корректной работы твердотельного накопителя в рамках ОС Windows 7 необходимо совершить определенные манипуляции с дисковым пространством устройства. Выполняется это в специальной утилите «Управление компьютером». В случае неэффективности этого метода потребуется инсталлировать на компьютер соответствующее обновление и внести изменения в конфигурацию утилиты ввода и вывода.
Выполнить инициализацию вручную
При подключении диска производится автоматическая инициализация, чтобы устройство могло отобразиться в файловом менеджере. Если этого не произошло, потребуется осуществить действие вручную.
Пошаговое руководство:
- Развернуть меню «Пуск», выполнить поиск утилиты «Управление компьютером», запустить.

- На боковой панели слева перейти в раздел «Управление дисками» нажать по проблемному диску правой кнопкой мыши (ПКМ), выбрать «Инициализировать диск».

- В появившемся меню отметить галочкой нужный накопитель, поставить переключатель в режим «Основная загрузочная запись» и нажать ОК.

- Щелкнуть по нераспределенному пространству диска ПКМ, выбрать «Создать простой том».

- Пропустить приветственное окно Мастера нажатием Далее.

- Задать максимальное значение в строке «Размер простого тома».

- Выбрать букву носителя из предложенного списка.
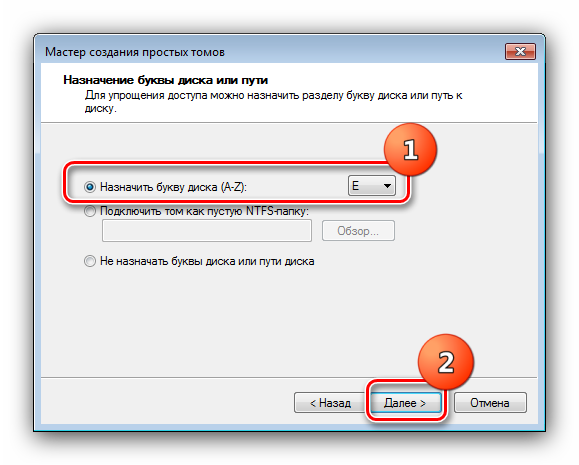
- Установить файловую систему NTFS, ввести имя тома и поставить отметку «Быстрое форматирование».

- Нажать Готово для запуска процесса создания раздела.
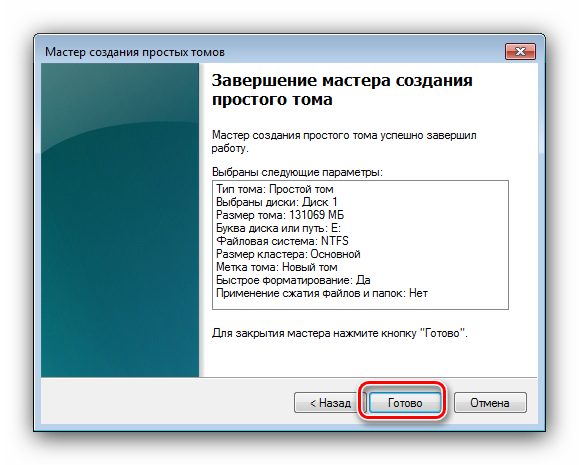
Добавить букву накопителя
Разделы накопителя, которым не присвоена буква, не отображаются в Проводнике. Если этого не произошло автоматически, потребуется присвоить литеру самостоятельно.
Пошаговое руководство:
- В приложении «Управление компьютером» кликнуть ПКМ по проблемному разделу.
- Выбрать пункт «Изменить букву диска или путь к диску».
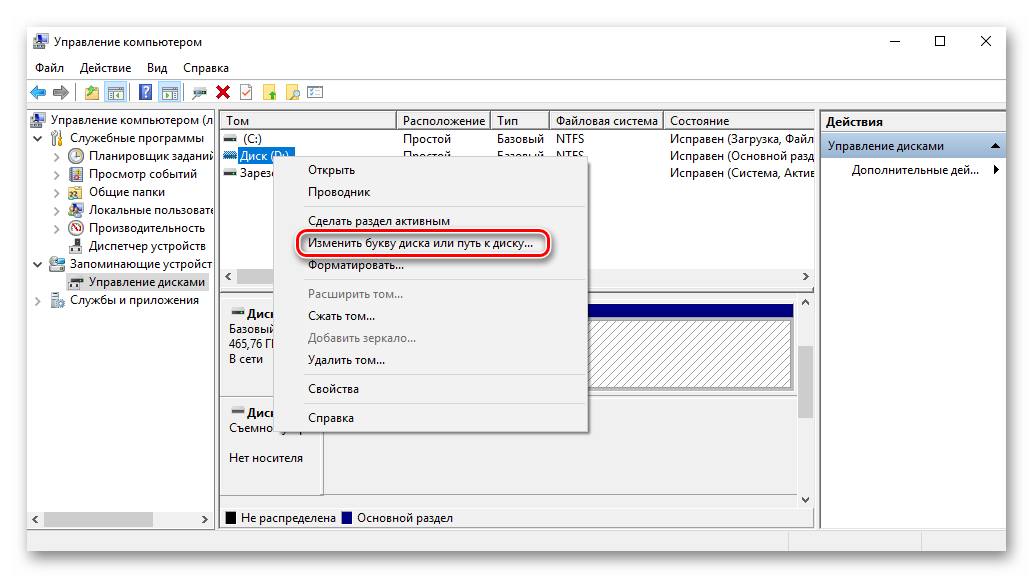
- В новом окне из списка выбрать буквенное обозначение, кликнуть ОК.
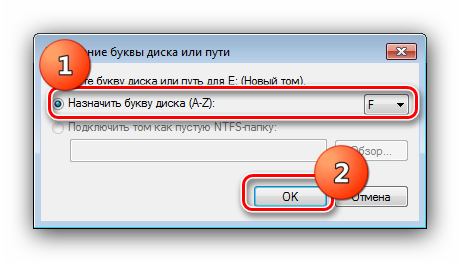
Создать разделы на диске
При долгосрочном использовании твердотельного накопителя могут происходить сбои в работе, а встроенная утилита для решения проблем будет неэффективна. Потребуется установить специальную программу MiniTool Partition Wizard и сделать следующее:
- На боковой панели слева кликнуть по пункту Partition Recovery, расположенному в блоке Check Disk.
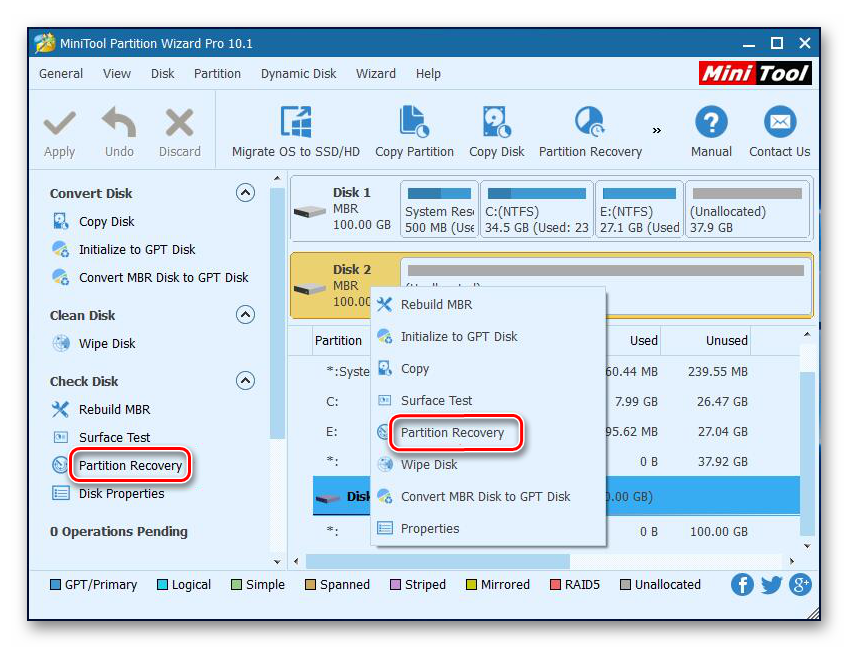
- Установить переключатель в положение Full Disk, кликнуть Next.
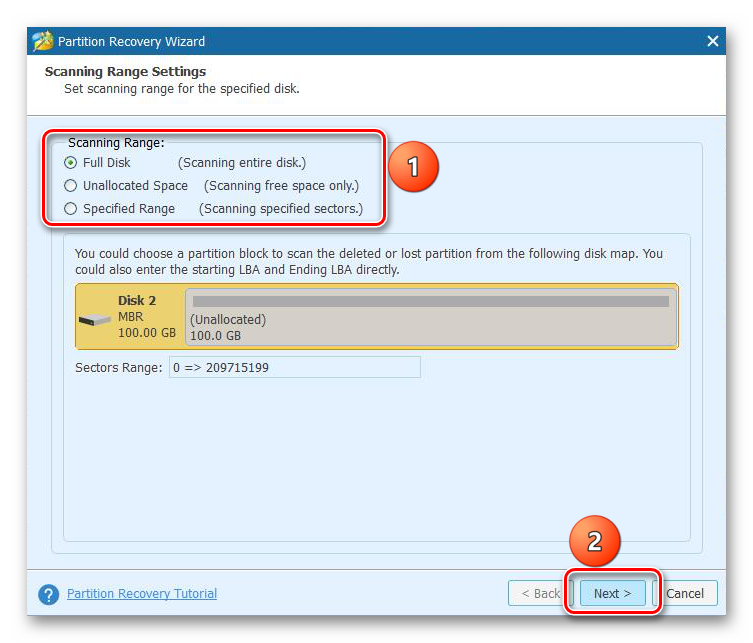
- Определить метод сканирования как Quick Scan, нажать Next.

- Отметить галочками все найденные разделы, завершить восстановление щелчком по кнопке Finish.
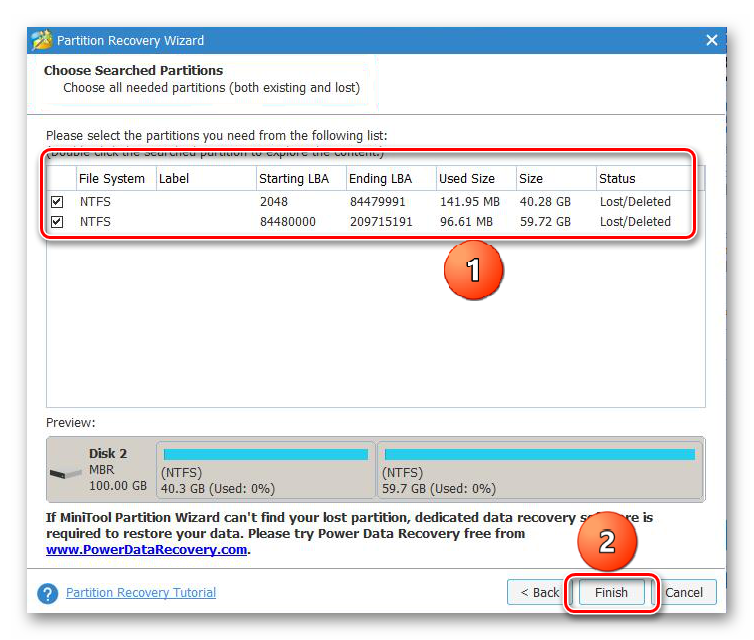
- Подтвердить произведенные действия, нажав Apply в верхней части интерфейса программы.
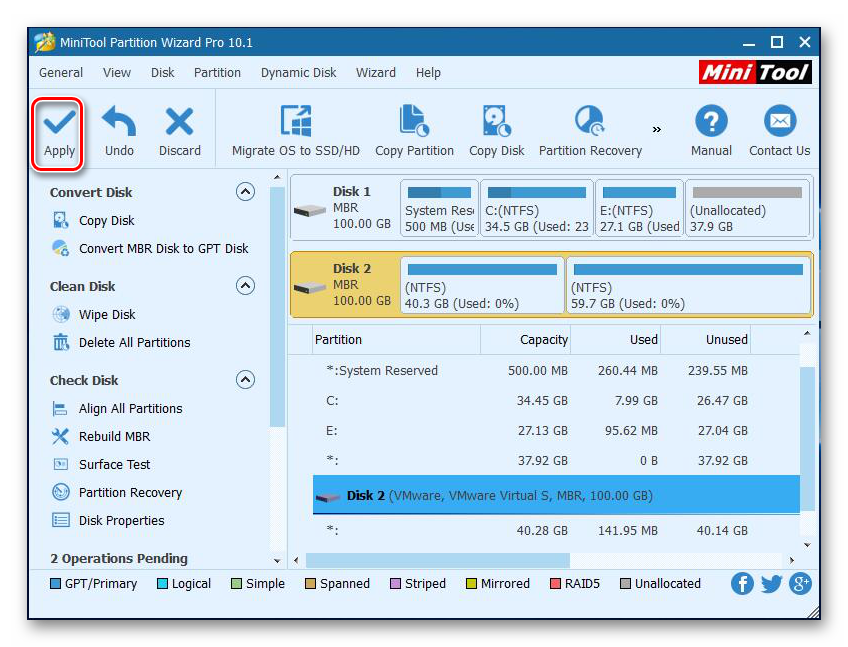
Отключить скрытые разделы
Работа со скрытыми разделами в рамках ОС не выполняется, для этого потребуется уже упомянутая программа MiniTool Partition Wizard. Пошаговое руководство по нормализации работы SSD:
- На боковой панели слева в разделе Partition Management кликнуть по пункту Unhide Partition.

- В выпадающем меню выбрать букву, которая будет присвоена новому тому.
- Нажать ОК.

Выполнить форматирование в NTFS
Windows 7 может работать с ограниченным числом файловых систем, наиболее подходящая из которых — NTFS. Необходимо отформатировать разделы на SSD:
- Запустить утилиту «Управление компьютером», перейти в раздел «Управление дисками».
- Нажать ПКМ по проблемному диску, выбрать пункт «Удалить том».
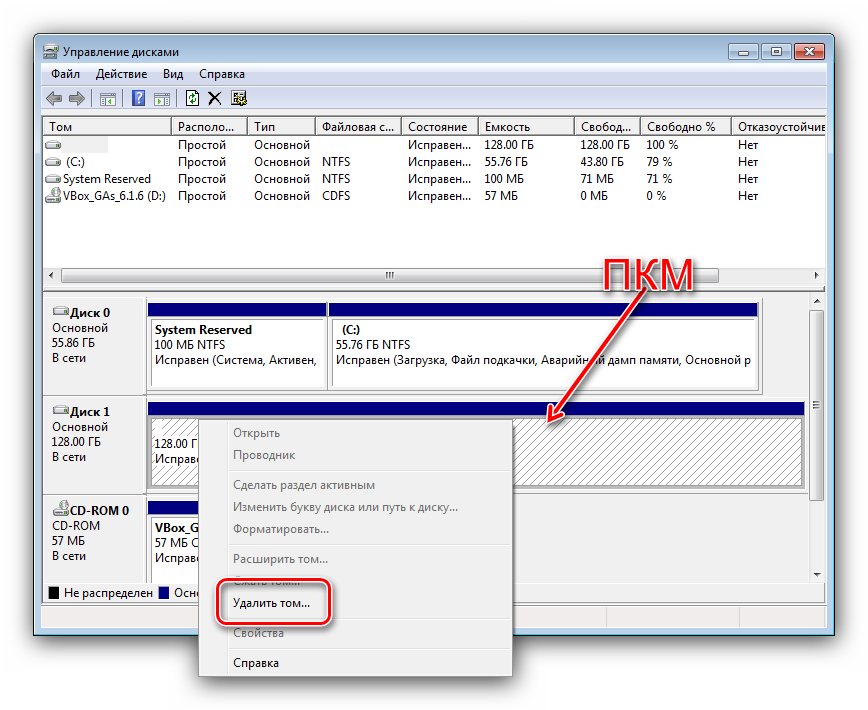
- Повторно открыть контекстное меню и кликнуть по пункту «Создать простой том».
- Далее задать размер, присвоить букву, указать файловую систему, как это было описано ранее в статье.
Установить обновления для поддержки NVMe
Устаревшие версии Windows 7 могут не иметь совместимости с твердотельными накопителями. Необходимо загрузить и установить специальное обновление.
Пошаговое руководство:
- Перейти на страницу с базой обновлений от Microsoft.
- Кликнуть Загрузить напротив апдейта с префиксом KB3087873.

- Подтвердить скачивание, нажав по соответствующей ссылке.
- Запустить файл, выполнить установку.
Изменить параметры BIOS
В зависимости от материнской платы отличается и версия БИОС. Несмотря на это, пункты меню и их расположение относительно одинаковы. В качестве примера будет использован ASUS UEFI.
Пошаговое руководство:
- При запуске компьютера нажать F2, F10 или Delete, чтобы войти в БИОС.
- Раскрыть дополнительные параметры, кликнув по соответствующей кнопки в нижней части интерфейса.
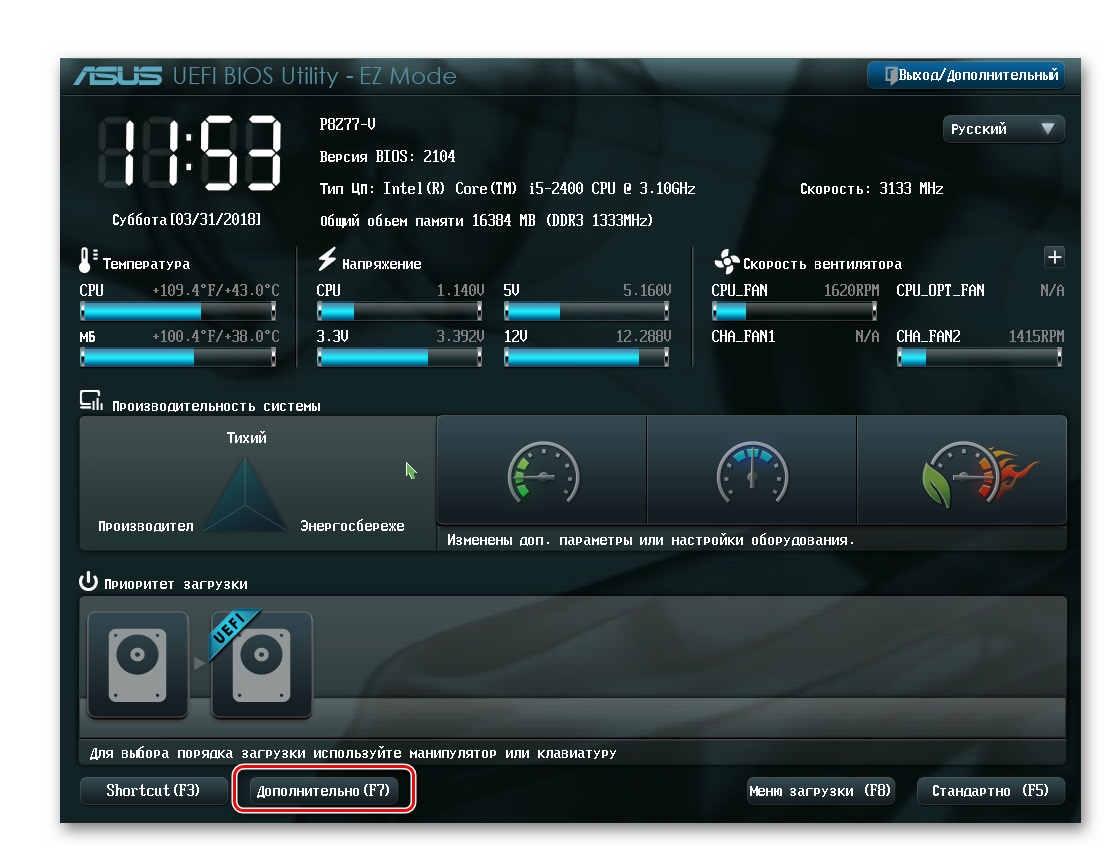
- Перейти в раздел «Конфигурация встроенных устройств» → Serial Port Configuration.
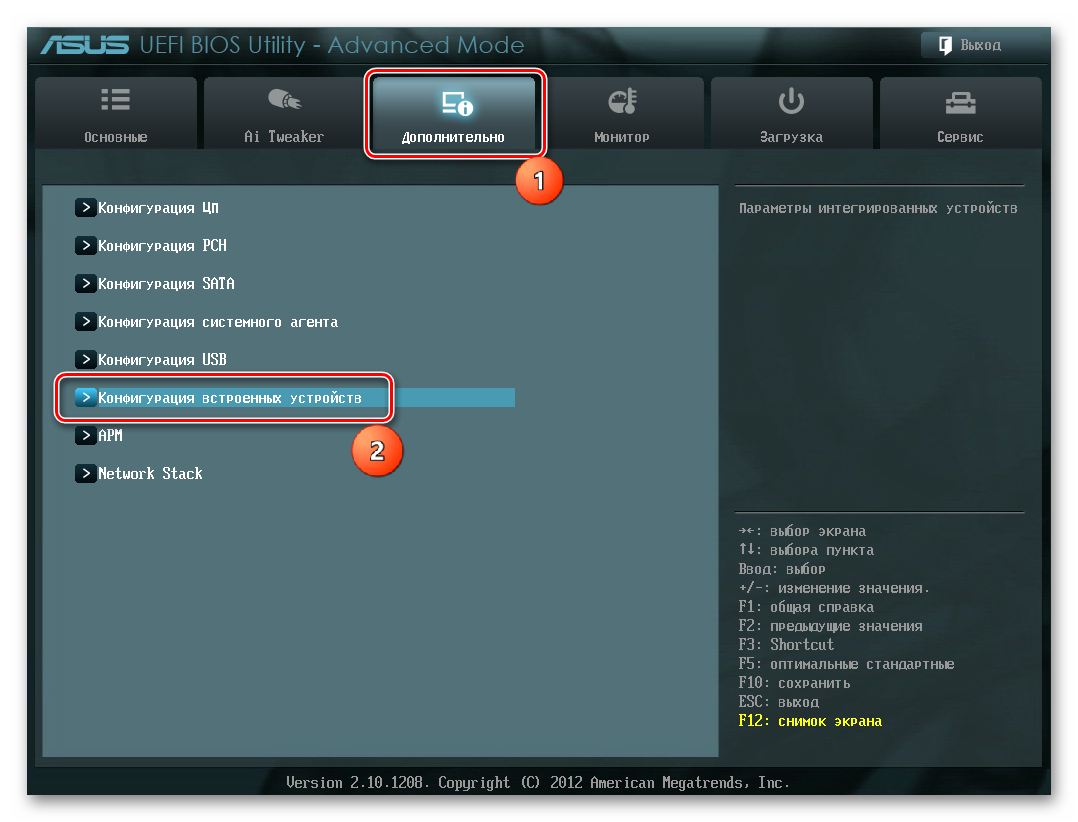

- Открыть выпадающий список Serial Port, выбрать значение «Откл».
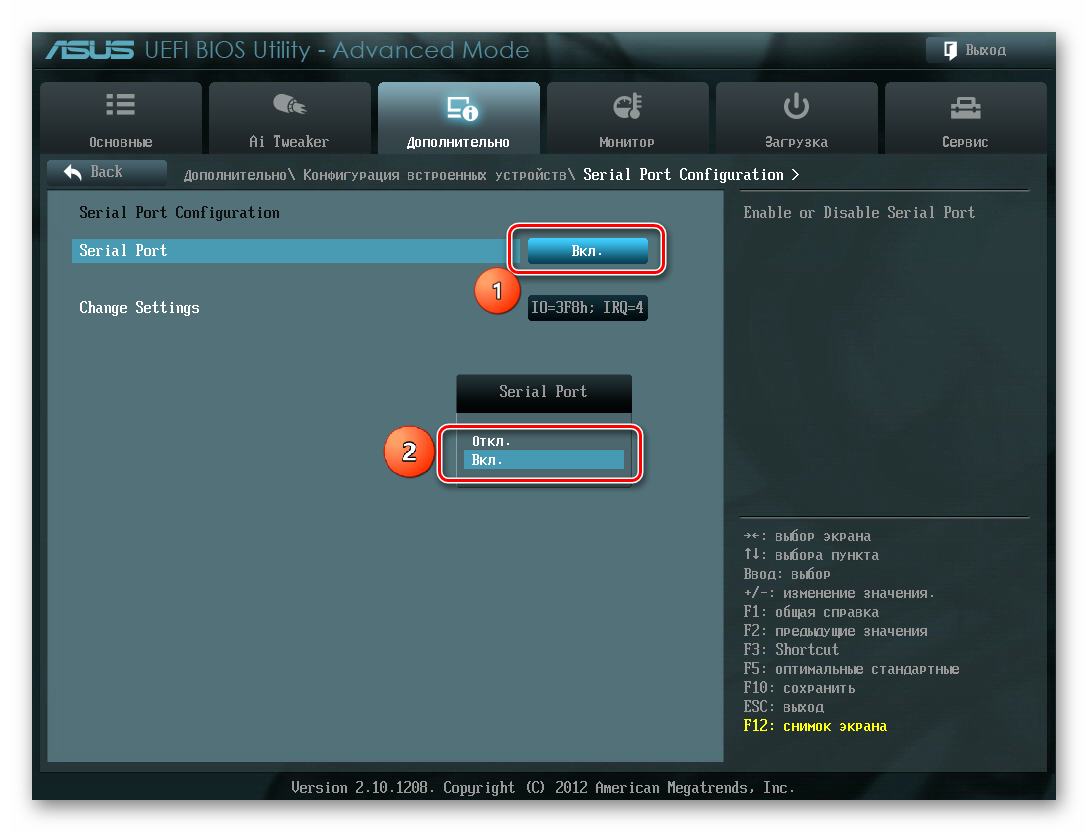
Причины неполадок с подключением SSD
Проблемы с отображением ССД в системе могут возникать по таким причинам, как отсутствие буквы диска или инициализации, наличие скрытых разделов и несовместимая с Windows файловая система. В то же время это может происходить из-за неправильных настроек БИОС и физических повреждений самого диска или одного из элементов соединений между материнской платой и ССД.
Причина 1: Диск не инициализирован
Часто случается так, что новый диск не инициализируется при подключении к компьютеру и, как следствие, его не видно в системе. Решением является выполнение процедуры в ручном режиме согласно следующему алгоритму.
В результате диск должен будет появиться в системе.
Причина 2: Отсутствие буквы накопителя
Иногда SSD не имеет буквы и поэтому не отображается в «Проводнике». В таком случае нужно присвоить ему букву.
После этого указанное устройство хранения информации распознается ОС, можно проводить с ним стандартные операции.
Причина 3: Отсутствие разделов
Если приобретенный диск не новый и уже использовался в течение длительного времени, он тоже может не отображаться в «Моем компьютере». Причиной этому может быть повреждение системного файла или таблицы MBR из-за сбоя, заражения вирусным файлом, неправильной эксплуатации и т.д. При этом ССД отображается в «Управление дисками», но его статус — «Не инициализирован». В этом случае обычно рекомендуется выполнить инициализацию, однако из-за риска потери данных делать этого все же не стоит.
Кроме того, возможна еще такая ситуация, в которой накопитель отображается как одна нераспределенная область. Создание нового тома, как это делается обычно, также может привести к потере данных. Здесь решением может стать восстановление раздела. Для выполнения этого требуется определенные знания и софт, например, MiniTool Partition Wizard, который имеет соответствующую опцию.
Это должно помочь решить проблему, однако в ситуации, когда нет необходимых знаний и на диске находятся нужные данные, лучше обратиться к профессионалам.
Причина 4: Скрытый раздел
Иногда SSD не отображается в Windows из-за наличия в нем скрытого раздела. Это возможно, если пользователь скрыл том с помощью стороннего ПО, чтобы предотвратить возможность доступа к данным. Решением является восстановление раздела при помощи софта для работы с дисками. Тот же MiniTool Partition Wizard хорошо справляется с такой задачей.

После этого скрытые разделы появятся в «Проводнике».
Причина 5: Неподдерживаемая файловая система
Если после выполнения вышеописанных действий SSD по-прежнему не появляется в «Проводнике», возможно, файловая система диска является отличной от FAT32 или NTFS, с которыми работает Windows. Обычно такой накопитель отображается в менеджере дисков как область «RAW». Для исправления проблемы нужно выполнить действия по следующему алгоритму.
Далее создайте новый том согласно вышеприведенной инструкции.
Причина 6: Проблемы с БИОС и оборудованием
Существует четыре основные причины, согласно которым BIOS не обнаруживает наличие внутреннего твердотельного накопителя.
SATA отключен или имеет неправильный режим
Неправильные настройки БИОС
BIOS также не распознает диск, если имеют место неверные настройки. Это легко проверить по системной дате — если она не соответствует истинной, это свидетельствует о сбое. Для его устранения требуется выполнить сброс и возврат к стандартным параметрам согласно приведенной ниже последовательности действий.

Как вариант, можно извлечь батарею, которая находится в нашем случае рядом с разъемами PCIe.

Неисправен кабель для передачи данных
BIOS также не обнаружит SSD, если кабель САТА имеет повреждения. В таком случае необходимо проверить все соединения между материнской платой и SSD. Желательно не допускать при прокладке каких-либо изгибов или защемлений кабеля. Это все может привести к повреждению проводов внутри изоляции, хотя внешне материал может выглядеть нормально. Если есть сомнение в состоянии кабеля, лучше заменить его. Для подключения устройств SATA компания Seagate рекомендует использовать кабели длиной менее 1 метра. Более длинные иногда могут выпадать из разъемов, поэтому обязательно проверьте, чтобы они были плотно подключены к портам SATA.
Неисправный твердотельный диск
Если после проведения вышеуказанных процедур диск все еще не отображается в БИОС, скорее всего, имеет место заводской брак или физическое повреждение устройства. Здесь необходимо обратиться в мастерскую по ремонту компьютеров или к поставщику ССД, предварительно убедившись в наличии гарантии.
Почему Windows 10 не видит SSD
Причины, почему система не видит SSD Windows 10, могут быть разными.
Накопитель не имеет буквы
Часто SSD не виден в проводнике, потому что у него отсутствует метка тома, чтобы присвоить ему букву. Чтобы все исправить, нужно:
- Открыть в меню «Управление дисками» (вызывается правым кликом по иконке «Пуск»).
- Выбрать пункт «Изменить букву диска или путь к диску» правым кликом по названию нужного накопителя.
- В открывшемся окне нажать на «Изменить» и назначить диску букву из предложенных вариантов.
- Подтвердить действие нажатием на «Ок».
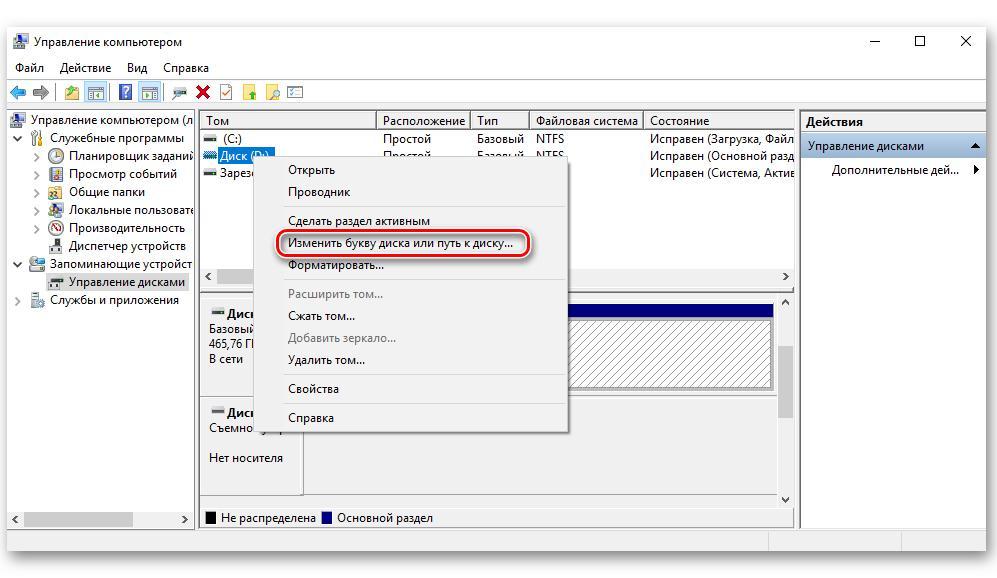
Назначение диску новой буквы
На диске есть скрытые разделы
Если накопитель уже использовался, и владелец ПК скрыл его при помощи стороннего софта, чтобы защитить доступ к информации, то диспетчер устройств может не увидеть диск. В таком случае необходимо восстановить его через любую программу для работы с дисками.
Файловая система накопителя не поддерживается
Причиной отсутствия диска в проводнике может стать его файловая система, отличающаяся от той, в которой работает ОС (она будет отображаться в «Управлении дисками» как RAW-область). Для решения проблемы следует удалить раздел в том же меню «Управление дисками» и создать новый согласно инструкции установщика.
К сведению! Первые SSD были созданы еще в конце 90-х гг. исключительно для нужд космонавтики и вооруженных сил.
Клонирование системы
После клонирования системы Виндовс может перестать видеть ССД-накопитель из-за того, что в процессе SSD и HDD была присвоена одинаковая метка тома, а ОС не может распознать диски из-за этого.
Обратите внимание! Если накопитель использовался ранее на другом компьютере, а после установки на новый отображается в разделе «Управление дисками» со статусом «Не инициализирован», то, скорее всего, у него повреждена таблица MBR или системный файл. Это может произойти из-за системного сбоя или заражения диска вирусами
Работа с программным обеспечением
Если после апдейта Windows 7/8.1 до Windows 10 операционная система перестала видеть второй жесткий диск, то ниже приведены оптимальные действия для устранения проблемы. Эта инструкция поможет также и в случае, если пользователь поставил в системный блок HDD или SSD, но его видит только BIOS, а проводник операционной системы не отображает. А если его и БИОС не показывает, то требуется проанализировать правильность подключения оборудования.
«Включаем» правильно второй жесткий диск
Необходимо, нажав клавиши + R, вызвать меню «Выполнить», напечатать diskmgmt.msc . Далее нажать Enter. Запустится имеющаяся в Windows 10 утилита «Управление дисками». Внизу окна будет область, где перечислены диски, изучить о них следующую информацию:
- «Отсутствуют данные. Не проинициализирован» — так будет написано, если не отображается физический жесткий диск или SSD;
- Есть ли на диске части, где прописано «Не распределена» — это при отсутствии раздела на виртуально разделенном пространстве;
- В случае отсутствия вышеперечисленного отображается раздел RAW и разделы NTFS или FAT32, они не видны в виндовс и не присвоена буква тома. Требуется нажать на нем правой кнопкой мышки и кликнуть «Форматировать» (если RAW) или «Назначить букву».
- Нажать правой кнопкой по наименованию области и кликнуть «Инициализировать».
В появившемся меню определить структуру разделов — MBR (в Виндовс 7), либо GPT (GUID). Для Виндовс 10 лучше GPT.
Далее необходимо нажать правой кнопкой мыши по не распределенной части, указать пункт «Создать простой том».
Следовать пошаговой инструкции создания тома: выбрать букву, определить файловую систему (лучше NTFS) и количество гигабайт пространства. Если не указать, сколько будет гигабайтов, то он займет все незанятое место.
Закончив выполнение указанных шагов, второй диск появится в Windows 10, готовый для пользования.
Делаем второй диск видимым с помощью командной строки
Внимание: следующий способ исправить ситуацию с отсутствующим вторым диском с помощью командной строки дается лишь в информационных целях. Если вам не помогли вышеописанные способы, а вы при этом не понимаете сути приведенных ниже команд, лучше их не использовать
Также отмечу, что указанные действия без изменений применимы для базовых (не динамических или RAID дисков) без расширенных разделов.
Запустите командную строку от имени администратора, после чего введите по порядку следующие команды:
- diskpart
- list disk
Запомните номер диска, который не виден, либо номер того диска (далее — N), раздел на котором не отображается в проводнике. Введите команду select disk N
и нажмите Enter.
В первом случае, когда не виден второй физический диск, используйте следующие команды (внимание: данные будут удалены. Если диск перестал отображаться, но на нем были данные, не делайте описанного, возможно, достаточно просто назначить букву диска или воспользоваться программами для восстановления потерянных разделов):
- clean (очищает диск. Данные будут потеряны.)
- create partition primary (здесь можно также задать параметр size=S, задав размер раздела в мегабайтах, если требуется сделать несколько разделов).
- format fs=ntfs quick
- assign letter=D (назначаем букву D).
- exit
Во втором случае (имеется нераспределенная область на одном жестком диске, не видная в проводнике) используем все те же команды, за исключением clean (очистка диска), в результате операция по созданию раздела будет произведена именно на нераспределенном месте выбранного физического диска.
Примечание: в способах с помощью командной строки я описал лишь два базовых, наиболее вероятных варианта, однако возможны и другие, так что проделывайте описанное только в том случае, если понимаете и уверены в своих действиях, а также позаботились о сохранности данных. Более подробно о работе с разделами с помощью Diskpart можно прочесть на официальной странице Microsoft
Хотите подключить дополнительный жесткий диск к компьютеру, но система его не видит? Если купить новый компьютер или ноутбук, то там жесткий диск отображается, а если купить жесткий диск отдельно, то он не видим системой. Не все знают, что жесткий диск и форматируют, и только после этого он становится видимым. О том, как отформатировать новый жесткий диск расскажет эта статья.
Проверяем все ли готово
1. Подключаем жесткий диск. Как видно питание подключено и кабель sata так же подключен.

(Рисунок 1)
2. Проверяем видит ли windows жесткий диск. Открываем «Мой компьютер» и видим, что жесткого диска нет. На рисунке ниже мы видим только один жесткий диск , на котором установлена операционная система windows.
(Рисунок 2)
Проверяем метку тома
Еще одна причина, почему ноутбук не видит новый SSD диск, – неправильная метка тома. Это особенно стоит сделать, когда слышны характерные работе диска жужжания, мигают все индикаторы, но при этом система его не определяет.
Порядок следующий:
- Снова нажимаем Win+R.
- В строку вписываем команду compmgmt.msc и жмем «Ок».
- В левой части программы находим «Управление дисками», жмем по названию.
- В правом окне находим наш внешний накопитель.
- Теперь нажимаем ПКМ и выбираем «Изменить букву…»
- Дальше «Изменить» и вместо изначальной буквы выбираем другую.
- Перезагружаем ноутбук (Acer, HP, Huawei, Asus, Lenovo и т.д.).
Если проблема была в неправильной метке тома, то после загрузки компьютера диск будет распознан.
Проблема в BIOS
В этом случае, нужно войти в БИОС и посмотреть, видит ли он ваш диск, или нет? Если видит, одной проблемой меньше. Как именно входить и просматривать ssd в БИОСе, подробно рассказывать я не буду, т.к. BIOS у разных компьютеров разный. Расскажу вкратце.
Чтобы войти в БИОС на Windows 10, нужно перезагрузить компьютер и, когда он начнёт загрузку, нажать и держать Delete. Причем нужно успеть сделать это до появления окна Windows. Затем, если БИОС старый, входим в меню BOOT, и просматриваем установленные диски.
Если диск ssd отсутствует, значит, или проблема в BIOS, и его нужно обновить, или в вашей системной плате. В этом случае, нужно менять саму материнку, что проблематично. Кроме этого, может быть, у вас подключение SATA IDE, а для корректной работы твердотельного диска желательно переключиться в БИОСе на AHCI. Эта проблема очень распространена.
В любой случае, тут желательно разбираться мастеру, а не простому пользователю. Поэтому, если вы подозреваете, что ваш БИОС настроен неправильно по отношению к ssd, обратитесь в сервисный центр. Там вам помогут разобраться в ситуации за считанные минуты!
Что делать, если новый SSD M.2 виден в BIOS, но не распознается в системе
Почему Windows 10 не видит второй монитор — способы решить проблему
Если новый диск отображается в BIOS, но Windows не видит SSD, значит он не инициализирован в системе. Исправить ситуацию на десятке просто, для этого нужно:
- Правым кликом мыши по значку «Пуск» в левом нижнем углу экрана открыть меню «Управление дисками».
- Если в системе присутствует новый накопитель, то Windows сама предложит его инициализировать. Пользователю остается только убедиться, что в открывшемся окне стоит галочка возле первого пункта «Основная загрузочная запись (MBR — master Boot Record).
- После подтверждения действия нажатием на «Ок» процесс инициализации будет завершен, и система сможет увидеть новый раздел и диск.

Инициализация нового твердотельного диска в Виндовс 10
Важно! Из-за особенностей строения ССД-диски считывают информацию гораздо быстрее, чем записывают, поэтому их использование значительно ускорит загрузку как программ, так и самой операционной системы
Обновляем драйвера ноутбука
Немаловажно убедиться в наличии необходимых драйверов в системе. Обнаружив, что внешний диск определяется другим компьютером, но не работает ни через один USB на ноутбуке Asus, Lenovo или других брендов, проверьте управляющие программы, которые необходимы для исправного функционирования запоминающегося устройства
Для этого вновь потребуется запуск «Диспетчера устройств».
Жмем Win+R и в строке программы «Выполнить» вписываем devmgmt.msc
Ваше мнение — WiFi вреден?
Да
22.98%
Нет
77.02%
Проголосовало: 30833

Перейдя в программу, внимательно просмотрите весь список и попытайтесь обнаружить устройства, напротив которых стоит желтый восклицательный знак.

Таковых может и не быть, но если вам удалось найти внешний диск с восклицательным знаком, откройте его свойства и ознакомьтесь с деталями ошибки.

Можно найти решение проблемы в Интернете, удалить или переустановить драйвер. Если вы хорошо разбираетесь в компьютерах, найдите и скачайте драйвер для HDD или SSD с официального сайта производителя устройства и выполните его ручную установку.
Отдельно проверяем драйвер USB-контроллера, поскольку взаимодействие внешнего накопителя и ноутбука происходит посредством разъема, для работы которого также требуется управляющая программа.

Еще лучше, если для каждой позиции обновить управляющую утилиту – драйвер. Это не займет слишком много времени, если на наименовании USB-контроллера нажать ПКМ, выбрать «Свойства» и нажать кнопку обновления драйвера.
Причина 3: Сбой в прошивке контроллера
Если два способа, описанных выше, не смогли вам помочь и диск всё равно не определяется ни операционной системой, ни BIOS, в такой ситуации можно диагностировать сбой в прошивке контроллера накопителя. Строго говоря, и эта причина не является чем-то непреодолимым в домашних условиях, но тогда процесс починки становится на несколько порядков более трудоёмким. Для произведения необходимой операции потребуется не только специфическое программное обеспечение, работающее из-под Linux, но и соответствующие знания и умения обращаться с упоминаемой ОС, а также софтом, для перепрошивки SSD.
Поэтому, если вы не готовы прилагать излишние усилия для того, чтобы реанимировать твердотельный накопитель, лучше будет отнести его в сервисный центр. Там, имея нужное оборудование и практику подобных операций, специалисты смогут что-то сделать гарантированно. Но если вы хотите попытаться починить диск самостоятельно, тогда вам следует обратиться к обсуждаемым темам на форумах компьютерных энтузиастов и к так называемым гикам, которые уже разобрали такие мероприятия и подобрали нужный алгоритм действий, ведущий к положительному результату.

Пока что наиболее поддающимися к реанимации посредством перепрошивки устройствами являются SSD-накопители на базе контроллеров SandForce SF-2XXX, и если ваш конкретный диск принадлежит к таковым, тогда игра стоит свеч. В противном случае следует констатировать полную невозможность возврата работоспособности запоминающего устройства в домашних условиях.
Мы рассказали несколько способов восстановления SSD, который не определяется компьютером. В зависимости от причины сбоя из ситуации можно выйти, несколько раз попытавшись запустить диск на другом компьютере (или просто поменяв привычные разъёмы входа), перепаяв некоторые элементы на плате устройства или же совершив трудоёмкую программную операцию перепрошивки, что лучше доверить специалистам.
Опишите, что у вас не получилось.
Наши специалисты постараются ответить максимально быстро.
Как «включить» второй жесткий диск или SSD в Windows
Все, что нам потребуется для исправления проблемы с диском, который не виден — встроенная утилита «Управление дисками», которая присутствует в Windows 7, 8.1 и Windows 10.
Для ее запуска нажмите клавиши Windows + R на клавиатуре (где Windows — клавиша с соответствующей эмблемой), а в появившемся окне «Выполнить» наберите diskmgmt.msc после чего нажмите Enter.
После короткой инициализации откроется окно управления дисками
В нем вам следует обратить внимание на следующие вещи в нижней части окна: есть ли там диски, в информации о которых присутствуют следующие сведения
- «Нет данных. Не проинициализирован» (в случае, если у вас не виден физический HDD или SSD).
- Имеются ли на жестком диске области, в которых написано «Не распределена» (в случае если у вас не виден раздел на одном физическом диске).
- Если нет ни того ни другого, а вместо этого вы видите раздел RAW (на физическом диске или логический раздел), а также раздел NTFS или FAT32, который при этом не отображается в проводнике и не имеет буквы диска — просто кликните по нему правой кнопкой мыши по такому разделу и выберите либо «Форматировать» (для RAW), либо «Назначить букву диску» (для уже отформатированного раздела). Если на диске были данные, то см. Как восстановить диск RAW.

В первом случае, кликните правой кнопкой мыши по названию диска и выберите пункт меню «Инициализировать диск». В окне, которое появится вслед за этим необходимо выбрать структуру разделов — GPT (GUID) или MBR (в Windows 7 такой выбор может не появиться).

Я рекомендую использовать MBR для Windows 7 и GPT для Windows 8.1 и Windows 10 (при условии, что они установлены на современном компьютере). Если не уверены, выбирайте MBR.

По завершении инициализации диска, вы получите область «Не распределена» на нем — т.е. второй из двух описанных выше случаев.
Следующий шаг для первого случая и единственный для второго — кликнуть правой кнопкой мыши по нераспределенной области, выбрать пункт меню «Создать простой том».

После этого останется лишь следовать указаниям мастера создания томов: назначить букву, выбрать файловую систему (если сомневаетесь, то NTFS) и размер.

Что касается размера — по умолчанию новый диск или раздел будут занимать все свободное место. Если вам требуется создать несколько разделов на одном диске, укажите размер вручную (меньше имеющегося свободного пространства), после чего проделайте те же действия с оставшимся не распределенным местом.
По завершении всех этих действий, второй диск появится в проводнике Windows и будет пригоден для использования.
Почему компьютер не видит ssd на windows 10

SSD постепенно заменяют старые и традиционные жесткие диски, и большинство новых компьютеров теперь используют этот новый тип дисков. Тем не менее, одной из проблем, с которой вы можете столкнуться при использовании этих дисков, является то, что ваш SSD не отображается на вашем компьютере.
На самом деле есть несколько вещей, которые вы можете сделать, чтобы заставить отобразиться новый SSD на вашем компьютере.
Отключите другие диски от вашего компьютера
Когда ваш SSD не отображается в BIOS и на интерфейсе основной операционной системы, первое, что вы можете сделать, это отключить все другие диски от вашего компьютера. Это предотвратит путаницу вашего ПК и поможет показать новый диск в проводнике.

После устранения проблемы с отображением SSD вы можете обратно подключить другие диски и получить к ним доступ на своем компьютере.
Убедитесь, что SSD появляется в BIOS
Иногда ваша операционная система сталкивается с проблемами, и это может быть причиной того, что ваш новый SSD не появляется на вашем компьютере. Один из способов проверить, распознает ли ваша система новый диск — это использовать меню BIOS.
Вы можете открыть BIOS своего компьютера и посмотреть, показывает ли он ваш SSD-накопитель. Если компьютер распознает ваш SSD, вы увидите новый диск в списке на вашем экране.

Ваш SSD отобразился в BIOS — это говорит о том, что есть проблема с вашей операционной системой. Один из способов исправить данную ошибку — это переустановить всю систему на вашем компьютере.
Отформатируйте ваш SSD
Если подключенный диск к вашему компьютеру, является новым, вы должны убедиться, что он правильно отформатирован, прежде чем он появится в проводнике. Вы можете использовать встроенный инструмент управления дисками на вашем компьютере для форматирования SSD. Для этого выполните следующее:
Обновите драйверы контроллера хранилища
Проблемой также могут быть устаревшие драйверы контроллера хранилища, и вы должны обновить их до последних доступных версий. Большинству людей не нужно делать это, если у них нет никаких проблем, однако, поскольку вы сталкиваетесь с проблемами, когда ваш SSD не появляется, стоит обновить драйверы, чтобы посмотреть, решит ли это проблему. Для этого выполните следующие шаги:
Устранение неполадок оборудования и устройств
Ваш компьютер с Windows на самом деле содержит функцию, которая позволяет вам устранять проблемы с аппаратными устройствами. Он помогает вам автоматически находить проблемы и предлагает вам рекомендации по их устранению на компьютере.
Устранение неполадок должен находиться в настройках и панели управления. Однако я не смог найти его там, и поэтому я использовал метод командной строки, чтобы открыть его. Для запуска этого инструмента, выполните следующее:
Исправить проблемы с памятью на вашем компьютере
Проблемы с памятью на вашем компьютере могут привести к тому, что ваш SSD не будет отображаться. К счастью, в Windows есть инструмент, который позволяет вам проверять эти ошибки и исправлять их на вашем компьютере. Чтобы воспользоваться им, сделайте следующее:
Немного разочаровывает тот факт, что бывают случаи когда компьютер не распознает только что купленный SSD-накопитель. Однако существуют способы решения проблемы, которые мы показали выше. Мы надеемся, что данные методы помогут вам отобразить SSD диск на вашем компьютере.
Источник
Причина №1. SSD диск не инициализирован
После покупки и установки, SSD диск нужно подготовить к использованию. В ряде случаев c накопителем ничего делать не нужно – если он размечен корректно и готов к работе. Но если не проводить инициализацию, Windows 10 может и не увидеть SSD.
Эта проблема не относится к устройствам, на которых есть информация. В таком случае информация будет удалена (попробуйте решить вопрос через средство устранения неполадок).
Итак, вот мини-инструкция, как правильно инициализировать SSD:
- Зайдите в Управление компьютером: Пуск > Выполнить > compmgmt.msc (запустить программу можно и через поисковую строку ОС Windows. Запуск ведется от имени администратора (соответствующей пункт можно выбрать через контекстное меню).
- Найдите в боковой панели раздел «Управление дисками» и перейдите к нему;
- Наведите курсор на дисковое пространство SSD, не определяющееся в системе как файловый том. Щелкните по нему правой кнопкой мыши, выберите пункт «Инициализировать».
- Нажмите «Ок». Дождитесь окончания процесса. В случае успеха, SSD-диск будет примонтирован вместе с другими устройствами.
- Загляните в «Мой компьютер» и убедитесь, что диск обнаружен.
Если появится ошибка, значит, операционная система не видит SSD по другим причинам: у него нет допустимой подписи, есть неполадки с подключением или оборудованием и т.д.
Заключение
В этой статье мы рассмотрели причины отсутствия твердотельного накопителя в системе или в БИОС при его подключении. Источником возникновения такой проблемы может быть как состояние диска или кабеля, так и различные программные сбои и неправильные настройки. Перед тем как приступить к исправлению одним из перечисленных способов, рекомендуется проверить все соединения между ССД и материнской платой, попробовать заменить кабель SATA. Мы рады, что смогли помочь Вам в решении проблемы.Опишите, что у вас не получилось. Наши специалисты постараются ответить максимально быстро.
Помогла ли вам эта статья?
SSD-диски отличаются высокой степенью быстродействия, поэтому многие пользователи приобретают его в качестве основного носителя, на который устанавливается операционная система. Однако при подключении накопителя часто обнаруживается, что система его не распознаёт или иногда он вовсе отсутствует в BIOS.
