Подключаем ssd диск к компьютеру
Содержание:
- Как установить SSD в качестве основного диска
- Установка HDD
- Установка Windows на SSD-диск
- Как установить SSD в качестве второго диска
- Как подготовить SSD к установке
- Настройка работы
- Как подготовить SSD к установке
- Выбор в пользу SSD накопителя
- Файл подкачки
- Что вам понадобится для установки SSD-диска
- Настройка в БИОС и установка ОС
- Решите, какие приложения установить
- Файл подкачки Windows
- Установка
- Установка ssd в ноутбук
- Как подключить SSD к ноутбуку
- Как установить SSD в качестве второго диска
- Настройка накопителя M.2 в BIOS
- Выводы
Как установить SSD в качестве основного диска
В случае установки SSD с интерфейсом SATA в качестве основного и единственного диска следует опираться на все вышеперечисленные советы выше, с той лишь разницей, что после монтажа при включении ПК нужно будет использовать загрузочную флешку с инсталляционным комплектом Windows. При инсталляции ОС просто выберите в качестве системного диска ваш новый SSD.
Одним из недорогих, но весьма быстрых дисков по нашим тестам, является ADATA Ultimate SU630.
Для уменьшения износа твердотельного диска все же рекомендуем использовать второй диск в системе, и именно HDD. Так будет надежней и с точки зрения безопасного хранения личных файлов, т.к. в случае системного сбоя придется форматировать весь SSD без возможности восстановления с него данных.
Установка HDD
Устанавливать жёсткий диск обратно желательно в тех случаях, когда на нём остаётся система.
Или, если размеры SSD недостаточны для размещения там всей необходимой информации, а сам твёрдотельный накопитель используется для хранения только системных файлов и операционной системы.
При этом скорости передачи данных оптического привода вполне достаточно для поддерживания работы HDD.
А обеспечить эффективное использование SSD таким способом уже не получится.
Поэтому в переходник вставляется именно стандартный жёсткий диск ноутбука, а дисковод удаляется – тем более что на сегодняшний день он практически не используется.
Адаптер для подключения HDD подбирается по толщине привода, которая может быть равной и 12,7, и 9,5 мм. Далее по очереди выполняются такие действия:
- Накопитель устанавливается внутрь переходника;
- Оптический привод извлекается из ноутбука (у большинства моделей он держится на одном винтике). Для этого нужно открыть дисковод (обычно достаточно нажатия тонкой иглой на кнопку внутри специального отверстия на панели перед кнопкой;

Рис.7. Отверстие для открытия дисковода
- С лотка привода снимается панель и устанавливается на адаптере, чтобы замена не повлияла на внешний вид устройства;
- Жёсткий диск в переходнике ставится на место дисковода;
- Закручивается винтик, которым теперь закреплён HDD.
вернуться к меню
Установка Windows на SSD-диск
После установки твердотельного накопителя в компьютер или ноутбук на него нужно будет установить Windows. Это действие не является обязательным, но очень сильно увеличит скорость работы операционной системы и будет более полезным нежели использование SSD-диска в качестве хранилища данных.
Для установки операционной системы понадобится загрузочный диск или флешка. Делается это следующим образом:
1. Нажатием клавиши F2, F12, Delete во время запуска, включается биос. В биосе открываем вкладку «SATA Configuration» и находим наше устройство.
2. В этой вкладке находим пункт Boot/Hard Boot Priorities и заходим в него.
3. Делаем так, чтобы первым запускался дисковод или флешка с загруженной Windows.
4. Сохраняем настройки и выходим из биоса. Это можно сделать, выйдя на главный экран и найдя пункт «Safe configuration and exit» и выбрав его или просто нажав F.
5. После этого компьютер начнёт перезагружаться. Потом запуститься меню установки Windows, в котором нужно выбрать какая Виндовс и куда будет установлена. В качестве места установки нужно будет выбрать твердотельный накопитель. Перед установкой диск нужно будет настроить. Для этого нажимаем на кнопку «Настройка диска».
6. Создаём раздел на всё доступное количество МБ и нажимаем на «Применить».
7. Запускаем установку.
8. После окончания установки снова заходим в биос и выбираем твердотельный накопитель в качестве загрузочного диска. Если этого не сделать, то загрузка будет происходить со старого жёсткого диска, если он вставлен, иначе новый диск станет загрузочным по умолчанию.
9. Устанавливаем все драйвера.
Как установить SSD в качестве второго диска
Современные SSD диски в классическом форм-факторе 2,5 дюйма очень напоминают по форме обычные жесткие диски для ноутбуков, но значительно легче и тоньше их. Это позволяет размещать такие устройства как в обычных ПК, где предусмотрены специальные места для установки, так и в ноутбуки и даже супертонкие ультрабуки. Правда, в последнем случае современные лэптопы уже позволяют подключать SSD с интерфейсом M.2.
Перед тем, как покупать SSD, снимите левую крышку с вашего ПК и удостоверьтесь, что у вас имеется дополнительный интерфейсный SATA кабель и доступен достаточной длины шлейф от блока питания ПК с соответствующей колодкой.
Если интерфейсного кабеля в запасе нет, то придется его докупить вместе с самим SSD, а при отсутствии лишней колодки питания нужно позаботиться о переходнике с колодки для устройств с устаревшим интерфейсом.
 В корпусе компьютера также могут быть предусмотрены отдельные ложементы с переходниками для дисков форм-фактора 2,5 дюйма. Как правило, они предназначены именно для дисков HDD, т.к. при горизонтальном расположении на корпус ПК передается меньше вибрации. Но в этот же слот можно поставить и SSD.
В корпусе компьютера также могут быть предусмотрены отдельные ложементы с переходниками для дисков форм-фактора 2,5 дюйма. Как правило, они предназначены именно для дисков HDD, т.к. при горизонтальном расположении на корпус ПК передается меньше вибрации. Но в этот же слот можно поставить и SSD.
 Отключите питание от ПК. Для установки SSD на стенку ПК потребуется снять и правую крышку корпуса. Оцените доступность выбранного места монтажа с точки зрения длины шлейфов проводов и привинтите диск винтами, идущими в комплекте с материнской платой. Большинство дисков SSD не комплектуются таким крепежом.
Отключите питание от ПК. Для установки SSD на стенку ПК потребуется снять и правую крышку корпуса. Оцените доступность выбранного места монтажа с точки зрения длины шлейфов проводов и привинтите диск винтами, идущими в комплекте с материнской платой. Большинство дисков SSD не комплектуются таким крепежом.
 После этого аккуратно подсоедините шлейф передачи данных, идущий от материнской платы и колодку питания, у которой провода идут от блока питания ПК. Удостоверьтесь, что провода и колодки не мешают закрытию крышки корпуса. Установите обе крышки на место и подключите к ПК провод питания 220 В.
После этого аккуратно подсоедините шлейф передачи данных, идущий от материнской платы и колодку питания, у которой провода идут от блока питания ПК. Удостоверьтесь, что провода и колодки не мешают закрытию крышки корпуса. Установите обе крышки на место и подключите к ПК провод питания 220 В.
 Включите компьютер и после загрузки Windows откройте утилиту «Управление дисками», кликнув правой кнопкой мыши на меню Пуск и выбрав соответствующую строчку в меню.
Включите компьютер и после загрузки Windows откройте утилиту «Управление дисками», кликнув правой кнопкой мыши на меню Пуск и выбрав соответствующую строчку в меню.
 Отформатируйте диск и дайте ему подходящее имя. После этого диск можно считать готовым к работе. Например, вы можете использовать его в качестве игрового, разместив на нем файлы игр и тогда они будут очень быстро загружаться.
Отформатируйте диск и дайте ему подходящее имя. После этого диск можно считать готовым к работе. Например, вы можете использовать его в качестве игрового, разместив на нем файлы игр и тогда они будут очень быстро загружаться.
 Либо вы можете перенести на него систему и рабочие файлы с основного HDD с помощью специальной утилиты, и тогда вы получите очень быстрый системный диск и ускорите работу ПК в 2-3 раза. Но после переноса не забудьте на старом HDD отключить загрузочную область, чтобы система загружалась уже с нового SSD. Кроме того, для переноса системного диска на SSD можно воспользоваться еще одной бесплатной утилитой Backup & Recovery Free.
Либо вы можете перенести на него систему и рабочие файлы с основного HDD с помощью специальной утилиты, и тогда вы получите очень быстрый системный диск и ускорите работу ПК в 2-3 раза. Но после переноса не забудьте на старом HDD отключить загрузочную область, чтобы система загружалась уже с нового SSD. Кроме того, для переноса системного диска на SSD можно воспользоваться еще одной бесплатной утилитой Backup & Recovery Free.

Как подготовить SSD к установке
Прежде чем приступить непосредственно к замене накопителя, следует подготовиться к программной и физической установке винчестера. В основном формат SSD — 2,5 дюйма. Если замена накопителя проходит в ноутбуке, не будет никаких проблем, так как штатный разъем вполне подходит для SSD. А вот в стационарном компьютере находится винчестер, у которого размер 3,5 дюйма. В связи с этим нужно правильно подобрать место для установки SSD. Еще одним важным элементом его установки будет специальный адаптер, который имеет интересное название «салазки». Он поможет зафиксировать винчестер, у которого размер поменьше, чем у стандартного разъема.

Так как SSD обладает более высокой скоростью по сравнению с HDD, будет разумно установить его в качестве системного накопителя. Для этого нужно установить на него операционную систему. Ее можно перенести с другого диска или установить с нуля. Для переноса, а точнее клонирования, надо использовать специальные программы. Конечно, для клонирования операционной системы понадобится намного меньше времени, чем для установки с нуля. Однако второй вариант позволит получить чистую систему.
Настройка работы
После установки диска требуется, в первую очередь, настроить носитель для его оптимальной работы и увеличения срока службы:
- Перейти в БИОС (или UEFI) одним из способов, доступных в вашей операционной системе. Проще всего это сделать для Windows 7, нажав при перезагрузке функциональную клавишу (у разных производителей материнской платы или ноутбука используются разные буквы);
- Установить диск SSD первым в списке устройств (если он не является единственным накопителем);
Рис.5. Установка SSD первым накопителем в списке UEFI
- Сохранить изменения и перезагрузить компьютер.
Теперь можно или перенести систему на твердотельный накопитель для того, чтобы не устанавливать заново.
Или оставить старую ОС, если SSD не будет использоваться в качестве системного диска.
При выборе первого варианта следует использовать либо встроенные средства Windows (они есть в системах, начиная с версии 7 и выше), либо приложения типа Acronis True Image.
Во втором случае, когда система остаётся на HDD, этот же жёсткий диск следует оставить первым в списке загрузки в BIOS.
Как подготовить SSD к установке
Прежде чем приступить непосредственно к замене накопителя, следует подготовиться к программной и физической установке винчестера. В основном формат SSD — 2,5 дюйма. Если замена накопителя проходит в ноутбуке, не будет никаких проблем, так как штатный разъем вполне подходит для SSD. А вот в стационарном компьютере находится винчестер, у которого размер 3,5 дюйма. В связи с этим нужно правильно подобрать место для установки SSD. Еще одним важным элементом его установки будет специальный адаптер, который имеет интересное название «салазки». Он поможет зафиксировать винчестер, у которого размер поменьше, чем у стандартного разъема.

Так как SSD обладает более высокой скоростью по сравнению с HDD, будет разумно установить его в качестве системного накопителя. Для этого нужно установить на него операционную систему. Ее можно перенести с другого диска или установить с нуля. Для переноса, а точнее клонирования, надо использовать специальные программы. Конечно, для клонирования операционной системы понадобится намного меньше времени, чем для установки с нуля. Однако второй вариант позволит получить чистую систему.
Выбор в пользу SSD накопителя
На SSD диск можно установить любую операционную систему, но лучше поставить Windows 7, поскольку это первая операционная система от Microsoft с поддержкой команды Trim, с помощью которой, ОС сообщает накопителю, какие блоки SSD, если они не используются, могут быть очищены.

Принимая во внимание цену этих устройств, выгоднее спланировать свою покупку, с учетом достаточного места для операционной системы. Для системы на Windows 7, вполне достаточно объема в 60 ГБ
Естественно, ни о каком хранилище файлов речь не идет. Для этого лучше купить отдельно обычные HDD. Кроме того, если вы решите установить программы, которые занимают приличный объем дискового пространства (игры, фильмы, музыка, специализированные программы), то для этого лучше установить другой диск.
Файл подкачки
Говоря, правильная настройка системы window’s 10 — под твердотельный ssd – диск, зачастую речь идет об отключении файла подкачки, но так ли это? Все забывают для чего это нужно, так если речь идет о оптимизации служб в фоном режиме – то конечно, это не требуется, но существует ПО, которое может выдать ошибку, если файл подкачки будет отключен – часто используемые Adobe Photoshop к примеру, да и другие продукты данного семейства, и кстати, так сберегаем резервы нашего ссд’шника. Поэтому корректным будет войти в настройки и установить нужные нам галочки.
«Панель_управления» → «Дополнительные_параметры_системы» → «Дополнительно» → «Параметры» → вкладка «Дополнительно» → «Изменить» → должна стоять галочка «Автоматически_выбирать_объем файла_подкачки» → OK.

Что вам понадобится для установки SSD-диска
Пользователю, желающему ускорить доступ к информации, понадобится:
- приобрести SSD с подходящим объёмом и ценой (для работы с документами и основными программами достаточно устройства на 60–128 ГБ, для более ресурсоёмких задач стоит задуматься о покупке устройства на 500–1000 ГБ);
- включить режим AHCI для работы со скоростными накопителями (если это не было сделано раньше);
разобрать компьютер и установить твердотельный диск. Для ноутбука при этом может понадобиться удалить старый HDD (для дальнейшей установки с помощью переходника и привода компакт-дисков). В стационарных ПК обычно достаточно места для SSD.
В результате пользователь получает:
Повышение скорости работы с данными;
Снижение энергопотребления и веса (важно для ноутбуков);
Отсутствие необходимости проводить дефрагментацию диска.
Совет: Если компьютер достаточно старый (одноядерный процессор, памяти меньше 4 ГБ и материнская плата, выпущенная 5–6 лет назад), смысла в установке твердотельного накопителя нет. Ускорить работу системы в этом случае не поможет даже обновление аппаратной части. И менять придётся всё устройство целиком.
Настройка в БИОС и установка ОС
Перед началом установки операционной системы на SSD (предпочтительно делать чистую установку с нуля), входим в BIOS (базовая система ввода-вывода) своего компьютера. Самый распространенный вход в BIOS осуществляется нажатием клавиши Delete, несколько реже используются клавиши F1, F2.
Рассмотрим пример настройки BIOS для работы с SSD на ASUS UEFI BIOS:
Заходим в расширенные настройки системы Advanced Mode;
Перемещаемся в настройки Advanced/SATA Configuration и смотрим подключенные устройства. Нужно чтобы SSD был подключен к первому SATA 3, а HDD к SATA 2;
Обязательно помним, что необходимо перевести SATA контроллер в режим AHCI;
Затем переходим в раздел Boot/Hard Drive Priorities и устанавливаем первым загрузочным диском наш новый SSD. Если этого не сделать, то система будет продолжать загружаться с HDD диска;
Сохраняем все наши сделанные настройки и делаем перезагрузку, нажав клавишу F10. Следим за тем, чтобы твердотельный накопитель был выставлен первым среди загрузочных HDD. Для установки Windows первым в загрузке можно оставить и CD/DVD привод. Или же используем разовую первичную загрузку с CD/DVD через клавишу F8 на платах ASUS.
На многих Интернет-ресурсах горе-специалисты рекомендуют при установке SSD копировать, переносить, клонировать или восстанавливать из образа и тому подобное диск С:HDD с уже установленной ОС. Так делать ни в коем случае не рекомендуется. Будьте готовы к установке ОС «с нуля» после того, как вы поставили на свой компьютер новый SSD диск. Ведь когда ОС устанавливается на HDD диск, то и все службы запускаются для работы именно на HDD. Если же мы делаем перенос системы, заточенной под работу на HDD на SSD, то подавляющее количество служб не только не помогут повышать производительность ОС и компьютера, а станут лишь способствовать быстрейшему износу нового SSD. Для того чтобы SSD диск долговечно и правильно работал под управлением нашей операционной системы, нам ее обязательно нужно установить «с нуля» и на чистый SSD диск.
Далее запускаем установку операционной системы, например, Windows 7.
Задаем основные временные и языковые настройки и доходим до выбора разделов и дисков для установки ОС;
После того, как мы увидели наш неразмеченный ССД (Диск 0), выбираем его для установки системы и нажимаем «Настройка диска»;
Процедуру форматирования диска проводить не нужно. Жмем кнопку «Создать» и создаем раздел на весь доступный размер SSD;
Затем нажимаем «Применить». Система запрашивает 100 МБ под свои нужды – соглашаемся;
Указываем в какой раздел нужно ставить систему, в нашем случае, на Диск 0 Раздел 2, потому что Раздел 1 зарезервирован самой системой и установить на него операционную систему не получится;
Затем запускаем и саму установку операционной системы.
После завершения установки операционной системы не забываем установить все необходимые драйвера, которые идут в комплекте с нашей материнской платой – с диска или же с сайта производителя.
Когда новый SSD диск установлен в компьютер, а система установлена на него, и мы видим, что все работает, стоит задуматься об оптимизации операционной системы для работы с диском на флеш памяти.
Решите, какие приложения установить
После установки операционной системы Windows у вас (надеюсь) останется немного места для приложений. Но с ограниченным пространством, какие из них установить на SSD?
Все программы выигрывают от скорости твердотельного накопителя — длительное время загрузки будет короче, а более короткое время загрузки станет почти мгновенным. Таким образом, самые важные приложения, которые нужно сохранить на SSD, — это те, которые вы используете чаще всего. Приложения для повышения производительности, такие как Office, фоторедакторы и браузер, имеют относительно небольшой размер и выигрывают от скорости.
Если вы используете тяжелое программное обеспечение, такое как видеоредакторы или IDE для программирования, они также будут работать намного лучше на SSD. Однако они занимают намного больше места, поэтому у вас может не хватить места для них. Расставьте приоритеты в небольших приложениях, которые вы используете чаще всего.
Еще одна категория приложений, которые получают огромное преимущество от SSD, — это видеоигры. Скорость твердотельного накопителя значительно сокращает время загрузки, поэтому вы можете установить игры, в которые вы всегда играете, на этот диск. Но поскольку многие современные игры занимают десятки гигабайт, у вас может быть место только для одного или двух.
Файл подкачки Windows
Файл подкачки Windows ссылается на файл на диске зарезервированной для хранения компонентов приложений, которые в противном случае вписываются в физическую память. Это как форма памяти на жестком диске. Отключение файла подкачки на твердотельном диске значительно увеличит скорость системы. Не делайте этого, если у вас только один SSD диск. Если в паре SSD с HDD, то вы можете легко настроить HDD для обработки файла подкачки. Самое идеальное решение если у вас два SSD, на первом запустить файл подкачки на другом для запуска Windows и для хранения файлов.
Процесс настройки файла подкачки различается в зависимости от настроек, поэтому я покажу как добраться до окна конфигурации.
Щелкните правой кнопкой мыши «Компьютер» в меню Пуск и выберите «Свойства». Нажмите кнопку «Дополнительные параметры системы» на верхней левой стороне окна и перейдите на вкладку «Дополнительно». Нажмите кнопку «Параметры» в разделе «Быстродействие».: 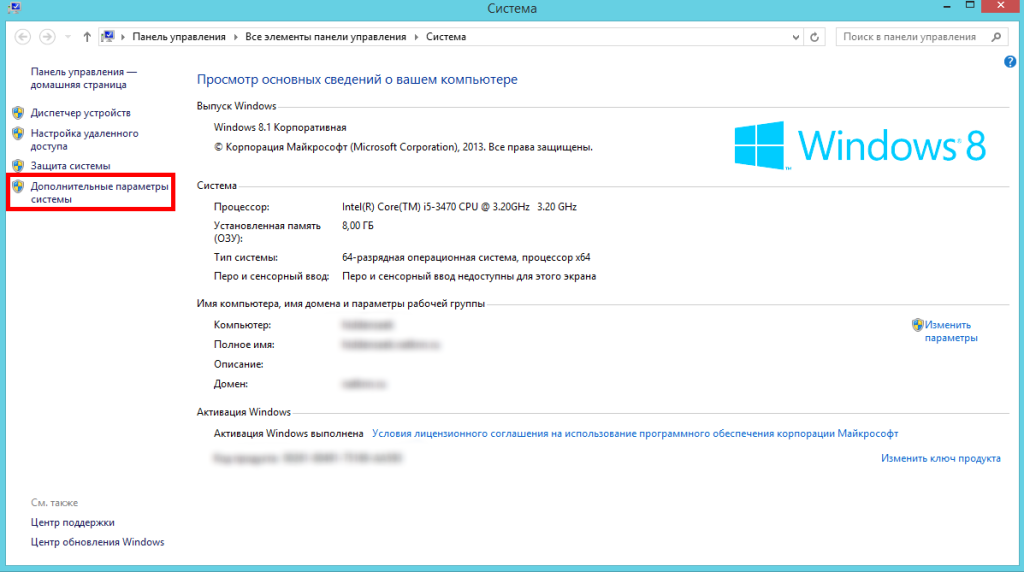
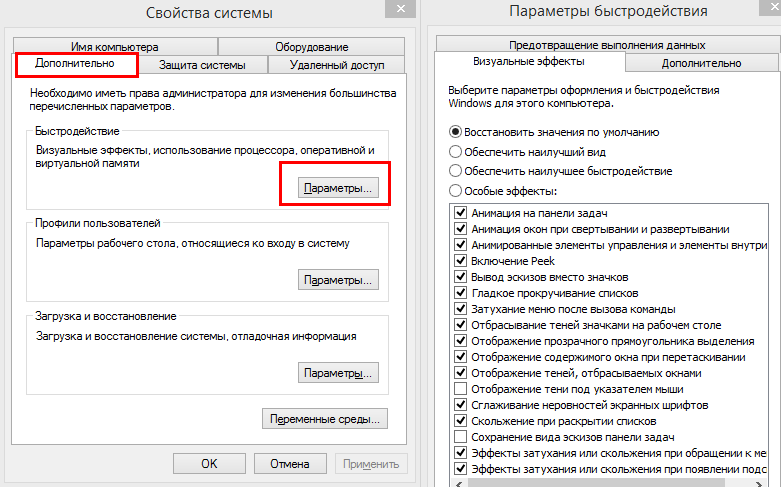
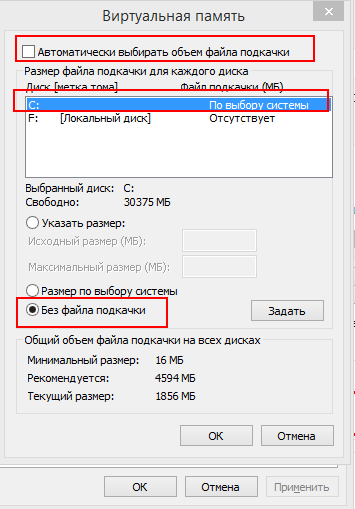 Перейдите на вкладку «Дополнительно» и нажмите кнопку «Изменить», уберите галочку «Автоматически выбирать объем файла подкачки» и выберите «Без файла подкачки»
Перейдите на вкладку «Дополнительно» и нажмите кнопку «Изменить», уберите галочку «Автоматически выбирать объем файла подкачки» и выберите «Без файла подкачки»
Установка
SSD имеют небольшие размеры, что позволяет устанавливать их практически в любом месте корпуса ПК. Лучшим вариантом будет установка в отсек, предназначенного для HDD. Размер такого отсека 3,5 дюйма. Для такой установки необходимо выполнить следующие шаги:
- Приготовьте переходник для установки SSD и обязательно проверьте можно ли в нем закрепить накопитель при помощи винтов.
- Выключите ПК. После полного завершения его работы, снимите боковую крышку системного блока.
- Расположите SSD внутри переходника и установите его внутрь 3.5-дюймового отсека. Обязательно закрепите его винтами.
- Для подключения накопителя нужны кабели SATA. Большой кабель предназначается для питания, а маленький отвечает за обмен данных.
- Подающий кабель должен выходить из блока питания и входить в соответствующий разъем на SSD.
- Для того чтобы соединить накопитель с материнской платой используется кабель SATA. На материнской плате есть разъемы SATA разных версий. Самым подходящим для подключения будет разъем SATA
После установки соберите компьютер обратно, закройте боковую крышку и запустите его для определения нового накопителя.
Установка ssd в ноутбук
Для установки вам потребуются:
- сам твердотельный накопитель;
- отвертка – чаще всего крестовая, но для некоторых моделей ноутбуков может потребоваться и шлицевая (прямая);
- флешка или SD-карта, на которую вы перенесете все необходимые файлы.
Также не лишней будет любая тонкая пластиковая карточка – с ее помощью удобно открывать крышку, под которой расположены оперативная память и диск вашего ноутбука.
Прежде всего скопируйте все нужные файлы со старого жесткого диска, чтобы после установки перенести их на новый накопитель. Затем выключите ноутбук и отключите все провода. Можно заменять диск.
- Переверните ноутбук нижней стороной вверх, извлеките аккумулятор, потянув его защелки в разные стороны.
- Открутите винты, которыми закреплена задняя защитная крышка ноутбука. Снимите крышку.
- Далее потребуется извлечь старый жесткий диск – он обычно также крепится несколькими небольшими винтами.
- После того, как вы извлекли старый диск, на это место следует установить новый ssd накопитель, плотно подключив его к SATA-разъему.
- Все дальнейшие действия проводятся в обратном порядке. Сначала на место возвращается защитная пластиковая крышка, закрепляется винтами. Затем устанавливается в отсек съемный аккумулятор ноутбука.
Вот и все. В установке ssd диска нет ничего сложного, и самостоятельно сделать это может каждый. Теперь при первой загрузке компьютера с новым накопителем нужно проверить, верно ли он определяется системой.
Проверка подключения ssd при первом запуске
Подключите кабель питания к ноутбуку и включите его. Сразу после включения нужно нажать (можно несколько раз) клавишу для входа в BIOS. Чаще всего это клавиша F2, но для различных производителей может отличаться: Esc для некоторых моделей Toshiba, F10 для HP и иногда для Dell, F1 для ноутбуков IBM и Lenovo.
После входа в BIOS первым делом проверьте, определился ли установленный накопитель. Если диск определен, система сможет работать с ним. Далее стоит проверить режим работы ssd (соответствующая вкладка BOIS обычно называется Advanced).
Диск должен работать в режиме AHCI для максимального быстродействия. Если в параметрах вы видите другой режим, переключите его на AHCI и обязательно сохраните настройки BIOS перед выходом.
Теперь можно приступать к установке операционной системы – с CD, DVD, загрузочной флешки или SD-карты. После того, как система будет установлена, скопируйте предварительно сохраненные файлы с флешки на ssd диск.
Установка завершена. Можете наслаждаться быстрой загрузкой системы и работой приложений. Обычно разница в скорости работы с новым накопителем очень ощутима.
Настройка и оптимизация
Принцип работы твердотельных накопителей отличается от обычных жестких дисков. Поэтому вам необходимо сделать ряд дополнительных настроек:
- отключите автоматическую дефрагментацию диска в операционной системе. Кроме того, никогда не проводите ее вручную – для ssd дисков она не требуется и только уменьшит ресурс их работы;
- также можно отключить индексирование файлов, таким образом снизив число обращений к накопителю.
Два диска на ноутбуке
Если на своем старом жестком диске вы хранили большой объем данных – фильмы, музыку, фотографии, то копировать их целиком на вновь установленный ssd не стоит. Во-первых, для эффективной работы стоит оставлять свободным не менее 20% от емкости ssd-диска. Во-вторых, на твердотельном накопителе целесообразно размещать только операционную систему и наиболее часто используемые приложения.
При необходимости хранить большой объем данных вы можете использовать и свой старый диск. Для этого можно приобрести:
- внешний бокс для того, чтобы подключать жесткий диск к USB-порту ноутбука;
- модуль для установки жесткого диска вместо привода CD/DVD. В этом случае извлеките привод и измерьте его габариты, чтобы купить переходник подходящего размера.
Как подключить SSD к ноутбуку
Старые лэптопы обычно оснащены жестким диском HDD, современные модели отличаются более быстрыми и компактными носителями. Их конструкция такова, что добавление компонента потребует минимум усилий, в отдельных случаях уйдет лишь больше времени.
Подготовка к работе
Потребуются инструменты и комплектующие:
- отвертка (крестовая или плоская, в зависимости от вида болтов);
- пластиковая карта либо медиатор (поможет открыть корпус);
- переходник под носитель «Optibay» (специалисты называют его «салазками»), но только если электроника снабжена оптическим приводом;
- адаптер SATA-USB.
 Так выглядит медиатор
Так выглядит медиатор
Во избежание потери все важные файлы перенесем на другой ПК или съемный носитель. По возможности скопируем операционную систему на флешку.
 “Салазки”
“Салазки”
Перед началом работ выключим технику, отсоединим от розетки.
Полная разборка не потребуется. Хотя модели разных производителей могут отличаться расположением частей, общий алгоритм работы идентичен.
 SATA-USB
SATA-USB
Перейдем к действиям. Аккуратно переворачиваем технику, снимаем заднюю крышку корпуса, она крепится несколькими винтами. С помощью пластика открепляем панель.
Смотрим, что находится внутри конструкции. Здесь предусматриваются (если это новая электроника):
- разъем SSD M.2;
- два слота под устройства памяти.
Теперь замеряем нужное пространство и выбираем в магазине подходящее изделие. Его стандартный размер составляет 2,5 дюйма.
 Разъем SSD M.2
Разъем SSD M.2
Варианты установки
Дальше воспользуемся одним из двух способов. Затраченное на операцию время – несколько минут. О третьем, более сложном варианте, расскажем в следующем пункте.
Если имеется SSD M.2, то прежний диск остается на своем месте. Новая аппаратура устанавливается в предназначенную для него нишу. Либо присутствует два слота. Один из них уже занят, воспользуемся второй, свободной зоной.
 2 слота
2 слота
На этом техническая сторона вопроса завершается. Собираем лэптоп в обратном порядке.
Несколько слов о наладке после модернизации. Это касается всех вариантов монтажа.
Укажем приоритет диска, чтобы ОС загрузилась. Для этого заходим в BIOS (кнопками F2 или DELETE в загрузочном окне), смотрим, с какого устройства идет загрузка. Эти данные содержатся в строчке Hard Disk Boot Priority. Если по ошибке там значится новый носитель, выставляем прежнюю букву. При необходимости назначаем флешку, если на ней есть скопированная (либо новая) ОС.
Как подключить SSD диск к ноутбуку вместо старого HDD
Это наиболее трудоемкий метод, потребуется замена уже установленного оборудования.
Жесткий диск обычно крепится с помощью защитных планок, прикрученных двумя-четырьмя винтами
Снимаем эти крепежи, отсоединяем шлейф с проводами, осторожно извлекаем винчестер
 Извлекаем HDD
Извлекаем HDD
В освободившуюся нишу размещаем SSD, подключаем шлейф, ставим крепления на место.
Однако этим вся операция не ограничивается. Теперь найдем место для извлеченного диска одним из двух методов.
Первый способ – вместо дисковода (если он присутствует в конструкции). Откручиваем одну-две заглушки, на которых фиксируется оптический привод. Аккуратно вытягиваем прибор, физических усилий не прилагаем.
Сначала в освободившемся углублении закрепляем адаптер «Optibay». В качестве крепежа служат либо имеющиеся в комплекте детали, либо от самого дисковода. Помещаем в отсек винчестер (болты ослабляем, если возникнут трудности). Надежно закрепляем: он должен крепко сидеть, не вываливаться.
Если будет удобно, возможен другой вариант крепления: жесткий диск устанавливаем в переходнике, потом уже все вместе фиксируем внутри ноутбука.
 HDD установлен в Optibay
HDD установлен в Optibay
Второй, альтернативный метод пригодится в отсутствие оптического привода или если хочется сделать работу поскорей: используется подключение через порт USB. Здесь применяется переходной шнур SATA-USB, диск превращается во флеш-накопитель.
 HDD, подключенный к SATA-переходнику
HDD, подключенный к SATA-переходнику
Системные настройки проводятся через BIOS, об этом упомянуто выше.
С задачей подключить SSD к ноутбуку справится даже начинающий пользователь. Главное, что все необходимые элементы становятся доступными после снятия задней крышки корпуса. Работа выполняется в короткий срок, за исключением одного способа.
Как установить SSD в качестве второго диска
Современные SSD диски в классическом форм-факторе 2,5 дюйма очень напоминают по форме обычные жесткие диски для ноутбуков, но значительно легче и тоньше их. Это позволяет размещать такие устройства как в обычных ПК, где предусмотрены специальные места для установки, так и в ноутбуки и даже супертонкие ультрабуки. Правда, в последнем случае современные лэптопы уже позволяют подключать SSD с интерфейсом M.2.
Перед тем, как покупать SSD, снимите левую крышку с вашего ПК и удостоверьтесь, что у вас имеется дополнительный интерфейсный SATA кабель и доступен достаточной длины шлейф от блока питания ПК с соответствующей колодкой.
Если интерфейсного кабеля в запасе нет, то придется его докупить вместе с самим SSD, а при отсутствии лишней колодки питания нужно позаботиться о переходнике с колодки для устройств с устаревшим интерфейсом.

В корпусе компьютера также могут быть предусмотрены отдельные ложементы с переходниками для дисков форм-фактора 2,5 дюйма. Как правило, они предназначены именно для дисков HDD, т.к. при горизонтальном расположении на корпус ПК передается меньше вибрации. Но в этот же слот можно поставить и SSD.

Отключите питание от ПК. Для установки SSD на стенку ПК потребуется снять и правую крышку корпуса. Оцените доступность выбранного места монтажа с точки зрения длины шлейфов проводов и привинтите диск винтами, идущими в комплекте с материнской платой. Большинство дисков SSD не комплектуются таким крепежом.

После этого аккуратно подсоедините шлейф передачи данных, идущий от материнской платы и колодку питания, у которой провода идут от блока питания ПК. Удостоверьтесь, что провода и колодки не мешают закрытию крышки корпуса. Установите обе крышки на место и подключите к ПК провод питания 220 В.

Включите компьютер и после загрузки Windows откройте утилиту «Управление дисками», кликнув правой кнопкой мыши на меню Пуск и выбрав соответствующую строчку в меню.

Отформатируйте диск и дайте ему подходящее имя. После этого диск можно считать готовым к работе. Например, вы можете использовать его в качестве игрового, разместив на нем файлы игр и тогда они будут очень быстро загружаться.

Либо вы можете перенести на него систему и рабочие файлы с основного HDD с помощью специальной утилиты, и тогда вы получите очень быстрый системный диск и ускорите работу ПК в 2-3 раза. Но после переноса не забудьте на старом HDD отключить загрузочную область, чтобы система загружалась уже с нового SSD. Кроме того, для переноса системного диска на SSD можно воспользоваться еще одной бесплатной утилитой Backup & Recovery Free.

Настройка накопителя M.2 в BIOS
Прежде чем увидеть накопитель в операционной системе Windows 10, может потребоваться выполнить несколько настроек материнской платы в BIOS. Конкретные настройки зависят от возможностей материнской платы. Они могут быть необходимы, чтобы операционная система могла распознать накопитель.
Перейдите в настройки BIOS, во время загрузки компьютера нажимая на кнопку Del.

На ней нужно открыть Дополнительно > Конфигурация встроенных устройств > Режим M.2 PCIe и поменяйте значение на «Включено»/«Enabled». На других платах Asus откройте «Дополнительно», раскройте выпадающее меню «Пропускная способность слота PCI Express X4_3» и выберите значение M.2 Mode.
Сохраните настройку и выйдите из BIOS.
Выводы
Узнать о том, как подключить SSD-диск к компьютеру, нужно заранее, а не тогда, когда вы все открутили, отвинтили и отключили. Иногда приходится совершать дополнительные настройки, подумать заранее о местоположение ОС.
Проще всего делается это в том случае, когда твердотельный диск вам нужен лишь как вспомогательный инструмент. Тогда достаточно просто его подключить в еще один отсек и разъем. Если же вы хотите сделать его основным, тогда нужно почитать инструкцию по клонированию ЖД и SSD, заранее все настроить и продумать.
Если же вы с нуля собираете ПК и решили просто вместо жесткого диска установить его быстрого «коллегу», не забудьте настроить подключение в БИОСе
Важно установить специальный режим и приоритетность дисков
И не забывайте читать инструкцию к подключению. Там тоже всегда есть визуальные и простые объяснения.
SSD – твердотельный накопитель последнего поколения
Его разработка — очень важное достижение для развития компьютерных технологий. Главными достоинствами SSD являются высокая скорость работы и долгий срок службы
Пользователи используют этот носитель информации для усовершенствования своего компьютера, когда хотят увеличить скорость работы с диском и, тем самым, увеличить производительность ПК. Процесс его установки в принципе не труден, но у некоторых людей может вызвать вопросы. Мы расскажем подробнее об этапах установки SSD.