Как установить whatsapp на ноутбук быстро и правильно
Содержание:
- Установка на компьютер
- Можно ли установить
- Использование веб-версии WhatsApp
- Как добавить контакты в WhatsApp
- Запускаем Whatsapp без смартфона через Bluestacks
- Как установить Ватсап на ноутбук?
- Web-версия через браузер
- Загрузка на телефон
- Особенности использования WhatsApp на ПК или ноутбуке
- Частые проблемы при входе и их решение
- Whatsapp Messenger для компьютера без эмулятора
- Процесс установки
- На Айфон
- Как начать чат в WhatsApp
- Преимущества и удобство использования
- Детали работы на Windows
Установка на компьютер
Пользоваться десктопной версией Ватсап могут владельцы устройств, работающих под управлением операционной системы Виндовс или Мак ОС. Напомним, вы можете загрузить программу на рабочий стол или открывать учетную запись в браузере. Главное условие – сначала нужно бесплатно установить приложение Ватсап на смартфон и создать учетную запись!
Давайте поговорим о том, как установить Ватсап на компьютер Windows – ничего сложного, справится даже новичок:
- Найдите иконку «Скачать» на верхней панели;
- Выберите нужную ОС и кликните по соответствующей кнопке;
- Загрузка установочного файла начнется автоматически;
- Как только документ будет перенесен на устройство, дважды кликните по нему правой кнопкой мыши;
- Следуя указаниям на экране, продолжайте установку до победного завершения.
Установить Ватсап бесплатно можно и на Мак – на сайте мессенджера есть соответствующая иконка, алгоритм действий будет идентичным. Также скачать приложение можно из App Store:
- Откройте магазин и введите название программы Ватсап в поисковую строку слева;
- Найдите нужный результат выдачи и нажмите на значок загрузки;
- Дождитесь полной инсталляции и щелкайте по кнопке «Открыть».
Давайте попробуем пройти авторизацию:
- Запустите Ватсап на ПК или ноутбуке;
- Возьмите в руки телефон и откройте настройки мессенджера;
- Найдите раздел «Whatsapp Web»;
- Наведите открывшуюся камеру на QR-код, который появился на экране компьютера;
- После завершения сканирования вы сможете получить доступ к функционалу мессенджера на экране компьютера!
Мы рассказали все о том, как установить Вацап – пора пройтись по основным настройкам! Устанавливать приведенные ниже параметры можно как через смартфон, так и на компьютере – просто откройте раздел «Настройки».
Нажмите на имя:
- Чтобы поменять его;
- Чтобы установить аватар;
- Чтобы поставить статус в Ватсапе.

В блоке «Аккаунт» можно:
- Поменять настройки конфиденциальности;
- Поставить двухшаговую проверку для защиты данных;
- Поменять номер;
- Удалить аккаунт;
- И другие настройки.

В разделе «Чаты» настраиваются:
- Обои мессенджера;
- Сохранение фотографий в галерею;
- Резервные копии;
- Размер шрифта;
- И другие настройки.

В блоке «Уведомления» вы можете выставить нужные звуки и вибрацию согласно определенным действиям пользователя. Напоследок откройте «Данные и хранилище», чтобы поменять параметры автозагрузки.
Надеемся, наши инструкции помогут разобраться в тонкостях установки Ватсапа – не медлите, скачайте мессенджер и начинайте пользоваться прямо сейчас!
Можно ли установить
Будем разбираться, можно ли использовать WhatsApp на компьютере! Ответ будет положительным – любимый миллионами пользователей мессенджер доступен в десктопной версии. Причем в двух вариантах: полноценное настольное приложение и веб-версия, работающая в браузере.
Выбирать, какой вариант предпочтительнее, вам. Мы расскажем про обе версии – научитесь регистрироваться и пользоваться.
Перед тем, как приступить непосредственно к практике, стоит разобраться, как пользоваться Ватсап на компьютере без телефона. К сожалению, такой возможности нет – вам обязательно понадобится активная учетка в приложении, установленном на мобильном. Но есть небольшая хитрость, о которой мы расскажем позже. Готовы устанавливать мессенджер? Вперед!
Использование веб-версии WhatsApp
Если не хочется ничего устанавливать на ПК или ноутбук, а для общения по Ватсапу хватает интернет-сессий, стоит воспользоваться официальной веб-версией мессенджера:
Снова перейти на сайт разработчика — whatsapp.com, а затем нажать на расположенную в верхнем горизонтальном меню кнопку WhatsApp Web.
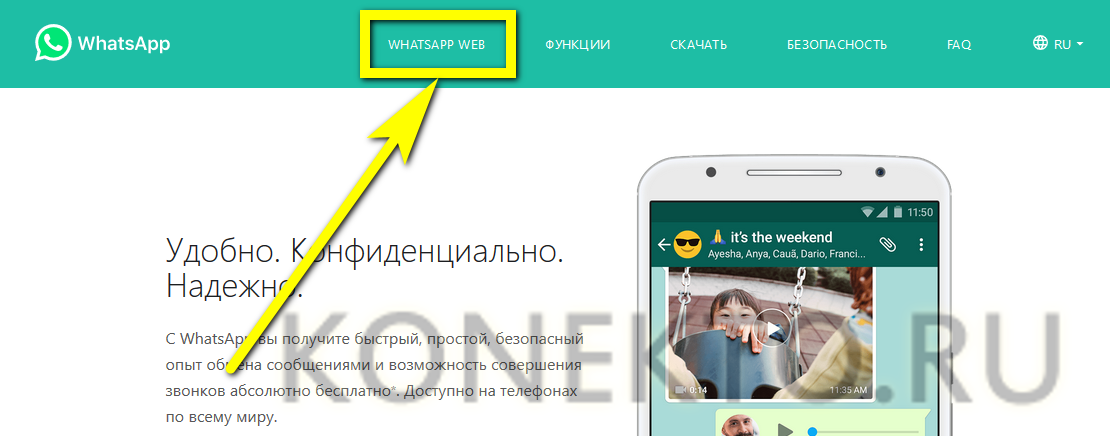
Авторизоваться в системе, отсканировав сгенерированный системой код камерой телефона с рабочим аккаунтом.
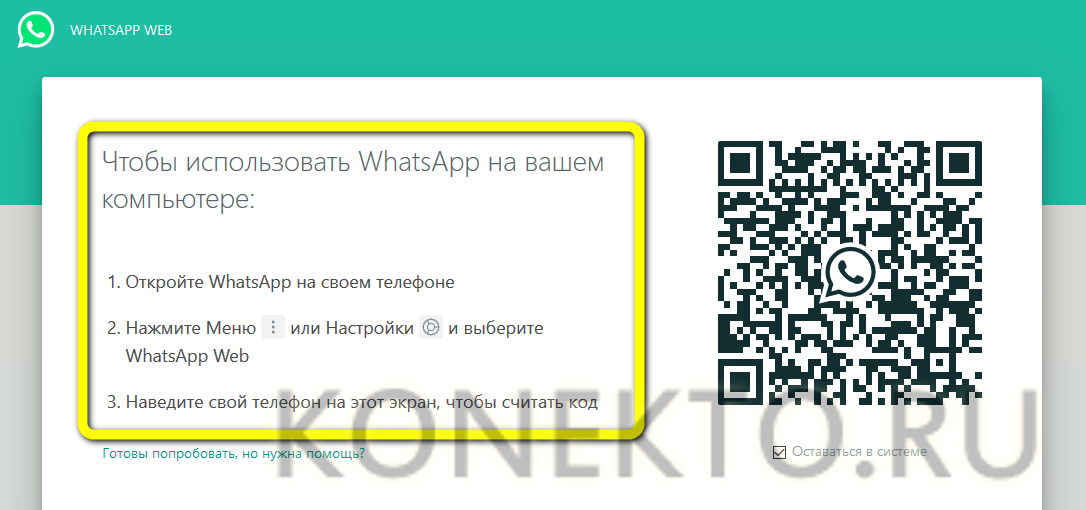
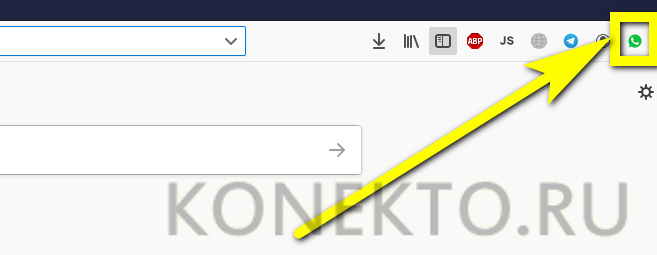
Вкладка Ватсапа, открываемая плагином, по умолчанию закрепляется в левом углу. По желанию владелец компьютера может передвигать её в любое место, а также закрыть штатным способом.
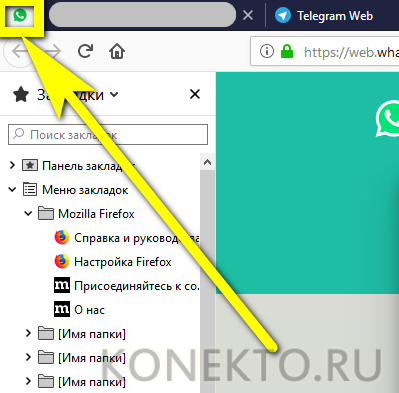
Как добавить контакты в WhatsApp
Поскольку на ноутбуке или ПК у вас нет SIM-карты, то вам необходимо экспортировать все ваши контакты с телефона в Bluestacks в виде файла vCard (vcf). После этого вы можете добавлять контакты в WhatsApp на ПК.
Вот как это сделать:
-
экспортируйте контакты со своего телефона в виде файла vCard (vcf). Контакты могут выглядеть как yourcontacts.vcf;
- теперь скопируйте yourcontacts.vcf (или как вы его назвали) в папку, в которой вы сохранили данные пользователя Bluestacks на своем ПК. Вы должны скопировать файл vCard в C/ Program/Data/BlueStacks/User/Data/SharedFolder.
 Копируем файл vCard в C/Program/Data/BlueStacks/User/Data/SharedFolder
Копируем файл vCard в C/Program/Data/BlueStacks/User/Data/SharedFolder
Шаг 1. Откройте Bluestacks и нажмите кнопку «All app».
 Открываем Bluestacks и нажимаем кнопку «All app»
Открываем Bluestacks и нажимаем кнопку «All app»
Шаг 2. Нажмите и откройте «Settings» (значок шестеренки).
 Нажимаем и открываем «Settings»
Нажимаем и открываем «Settings»
Шаг 3. Нажмите и откройте «Manage Contacts».
 Нажимаем и открываем «Manage Contacts»
Нажимаем и открываем «Manage Contacts»
Шаг 4. Теперь нажмите значок меню (три точки) и выберите «Import/Export».
 Нажимаем значок меню и выбираем «Import/Export»
Нажимаем значок меню и выбираем «Import/Export»
Шаг 5. Выберите «Import from SIM card». Bluestacks теперь будет искать доступные файлы vCard на вашем ПК.
 Выбираем «Import from SIM card»
Выбираем «Import from SIM card»
Шаг 6. Затем выберите «Import one vCard file» и нажмите «ОК». Если вы хотите импортировать несколько файлов vCard, выберите опцию нескольких файлов vCard.
 Выбираем «Import one vCard file» и нажимаем «ОК»
Выбираем «Import one vCard file» и нажимаем «ОК»
Выберите файл vCard, который вы скопировали в папку Bluestacks с телефона. Нажмите «ОК», и все ваши контакты из vCard будут импортированы в диспетчер контактов Bluestacks.
Если вы снова откроете WhatsApp на Bluestacks и обновите его, все контакты появятся в вашем списке контактов WhatsApp.
Bluestacks — отличное приложение для запуска WhatsApp на ПК, однако это только в том случаи, если приложение отлично работает на вашем ноутбуке, так как Bluestacks требует мощный компьютер для правильной работы без каких-либо проблем.
Запускаем Whatsapp без смартфона через Bluestacks
Это именно тот вариант, который подойдет всем, кто не хочет или не может пользоваться мобильным гаджетов в данный момент.
Как сделать Ватсап на компьютер без телефона? Для этого нам понадобиться один раз проделать некоторые манипуляции:
- Качаем Андроид-эмулятор Блюстакс;
- Запускаем скачанный файл и дожидаемся окончания инсталляции;
- Открываем приложение с помощью нового значка на рабочем столе Windows;
- Добавляем свой аккаунт Google (как на телефоне):
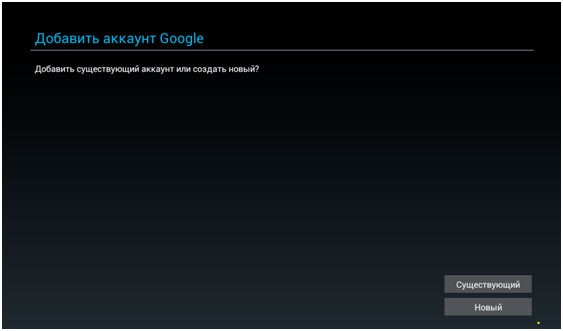
- Находим на экране значок «лупа» (или строку поиска) и вводим название интересующего софта, который хотим загрузить в эмулятор;
- Качаем, запускаем;
- А вот теперь самое интересное – как быть с регистрацией? Выбираем страну, указываем свой мобильный номер, на который отправляется СМС с кодом авторизации. Без этой процедуры ничего не получиться. Но делается это однократно, только первый раз.
Можно попробовать получить виртуальный номер, если к своему личному нет доступа.
Это решение, как установить WhatsApp на компьютер без смартфона, без QR кода, является полностью автономным. Вы создаете дубль Вашей учетной записи Gmail на ПК, эмулируете Андроид и в окне утилиты удобно общаетесь с друзьями, вводя сообщения на полноценной клавиатуре. Да и мышка довольно полезная в этой ситуации.
Мы рассмотрели три пути, как зайти в Ватсап с компьютера. Все они простые и подходят под определенные случаи. Хотелось бы узнать, какой метод Вам приглянулся больше всего, есть ли недостатки, что хотели бы изменить?
Как установить Ватсап на ноутбук?
Первый способ — Whatsapp + Эмулятор Андроид. Мессенджер разрабатывался для смартфонов и планшетов, а потому прежде чем скачать Вацап на ноутбук, необходимо найти подходящий эмулятор. Чаще всего для этой цели используется Android эмуляторы YouWave или BlueStacks, но при желании можно выбрать любую из бесплатных программ, позволяющих устанавливать приложения для Android.
Дальнейшая процедура активации программы достаточно проста:
- Скачивается WhatsApp для ноутбука (расширение .apk)
- Заполняются регистрационные данные
- Выполняется активация
- Программа готова к работе.

Как пользоваться WhatsApp для ноутбука?
Второй способ — Веб версия WhatsApp для ноутбука. Запустить WhatsApp для ноутбука, можно и при помощи Whatsapp Web. Для этого в браузере (Google Chrome) необходимо перейти по адресу web.whatsapp.com, следуя алгоритму:
- Запустить программу на телефоне
- Зайти в Меню и выбрать Whatsapp Web
- Просканировать QR код, наведя на него камеру смартфона
- В браузере откроется чат – можно начинать переписку.
Важно учитывать, что для корректной работы программы, необходимо чтобы и компьютер, и телефон были одновременно подключены к Интернету

Самый популярный на сегодня мессенджер Ватсап для Андроид и других мобильных операционных систем Ватсап предназначен для установки и на другие ОС, такие, как iOS, BlackBerry OS, Symbian. Его бесплатные функции настолько привлекательны для тех, кто не мыслит своего существования без постоянного общения, что все, кто обладает мобильными девайсами, стремятся его установить на них. Обладая данным приложением можно без ограничений и совершенно бесплатно рассылать ММС и СМС, делать отправки небольших текстовых сообщений, фотографий, аудиофайлов всем, кто имеет эту программу, не зависимо от того, в какой части света он находится. Здесь требуется лишь наличие доступа в интернет чтобы скачать Вацап для компьютера любой модели.

По этой причине многие стремятся скачать Ватсап на компьютер, чтобы эта программа могла послужить и в этом приспособлении. Причем у большинства на таких компьютерных системах установлены операционные системы отличные от мобильных вариантов, а это все вызывает проблемы совместимости. Тем не менее, существует реальная возможность стать обладателем данного мессенджера, установив его на компьютер или ноутбук. И не смотря на то, что сам процесс такой установки требует определенных знаний и несколько сложен, сделать это самостоятельно возможно.
Для упрощения установки, нужно, чтобы имелся мобильный девайс на котором уже установлена данная программа, находящийся под одной из вышеперечисленных операционных систем.
Прежде чем скачать Ватсап на компьютер бесплатно и установить его потребуется провести несколько дополнительных операций и установок.
Видео инструкция по установке Вастап на ноутбук:
В итоге можно сделать вывод, что для того, чтобы установить бесплатное мобильное приложение Ватсап на компьютер или ноутбук потребуется, правда платное, наличие специального эмулятора. Только и всего.
Web-версия через браузер
На наш взгляд наиболее простым решением для ПК является онлайн-приложение — web.whatsapp.com.
Преимущества этого способа:
- Экономия ресурсов компьютера. Не нужно устанавливать дополнительные программы на компьютер, которые будут занимать виртуальное пространство жесткого диска и использовать производительные ресурсы ПК при работе;
- Скорость подключения. Для подключения к WhatsApp Web потребуется только просканировать QR-код. Ждать скачивания и установки программ не нужно;
- Доступно на всех операционных системах. Данное решение одинаково хорошо работает как на новых, так и на старых версиях Windows, Mac OS и Linux. Качество и стабильность работы будут зависеть только от скорости Интернет-соединения с сервером.
Читайте подробную статью о установке и использовании WhatsApp Web.
Загрузка на телефон
Сначала поговорим о том, как установить приложение Ватсап на смартфон под управлением ОС Андроид или на Айфон. Инструкции имеют небольшие отличия, поэтому разберем каждую операционную систему отдельно!
Андроид
Если вы хотите установить Вацап бесплатно на Андроид, сделайте следующее:
- Откройте магазин программ Google Play Маркет;
- Введите название мессенджера в поисковую строку в верхней части экрана;
- Найдите нужный результат в выдаче и кликните на кнопку установки;
- Дождитесь автоматической инсталляции и жмите на иконку «Открыть».
Айфон
Чтобы установить программу WhatsApp на Айфон, необходимо соблюсти такую последовательность действий:
- Откройте магазин App Store, предустановленный на устройстве;
- Нажмите на иконку лупы на нижней панели;

- Введите название мессенджера в поисковую строку и кликните на значок поиска;
- Отыщите нужный результат в выдаче и жмите «Загрузить»;
- После окончания инсталляции можно кликнуть «Открыть» или войти в программу с основного экрана.

Мало установить Вацап, нужно пройти регистрацию (если ранее учетной записи не было) или авторизацию. И на Андроиде и на iOS это делается так:
- Откройте приложение Ватсап;
- Согласитесь с правилами использования и политикой конфиденциальности (прочитать можно, если нажмете на кликабельные строчки внизу экрана);
- Выберите код страны и введите мобильный номер;
- Дождитесь получения кода подтверждения через СМС-сообщение;
- Введите код в соответствующее поле;
- Задайте имя пользователя, при желании загрузите фотографию;
- Сохраните внесенные изменения нажатием кнопки «Готово»;
- После инициализации (происходит автоматически) вы сможете общаться!
Скорее всего, система даст автоматический запрос на доступ к книге контактов, камере и микрофону – дайте такие разрешения, которые посчитаете нужным.
Первый этап завершен, поздравляем! Вы смогли установить приложение WhatsApp на телефон. Давайте поговорим о том, как производится загрузка на компьютер?
Особенности использования WhatsApp на ПК или ноутбуке
Если человек попытается самостоятельно разобраться с проблемой использования указанного мессенджера на компьютере, то, скорей всего, он выйдет на официальное приложение. Оно имеет два основных варианта – веб-версию и полноценную программу для ПК. Если сравнить их с софтом для смартфона, то можно выделить ряд плюсов и минусов:
| Официальные приложения WhatsApp на ПК | |
|---|---|
| Плюсы | Минусы |
| Писать сообщения на большом экране с полноценной клавиатурой удобнее, чем на сенсоре телефона; | Требует постоянного подключения к телефону; |
| Можно перенести все контакты с мобильного устройства; | Потребляет трафик смартфона; |
| Есть аудиосообщения и чат. | Не может совершать видео и голосовые звонки. |
Стоит уточнить, что все минусы касаются только работы через клиент для компьютера. Существует альтернативный способ использования ватсап на ноутбуке без телефона.
Частые проблемы при входе и их решение
Далее мы рассмотрим проблемы, с которыми сталкиваются некоторые пользователи. Чаще всего возникают проблемы со входом, а кто-то не может правильно завершить сеанс общения так, чтобы не нарушилась конфиденциальность переписки. Встречайте решения для каждой проблемы.
Не получается войти, что делать?
Отдельные пользователи сталкиваются с проблемой входа в WhatsApp Web, плагины или программу WhatsApp для Windows. Существуют четыре причины, из-за чего возникает данная проблема:
- Смартфон не подключен к интернету – проверьте доступность точки доступа Wi-Fi или включите мобильную сеть.
- Нулевой или отрицательный баланс – смартфон не может подключиться к интернету, также невозможна синхронизация. Пополните баланс или подключитесь к работающему Wi-Fi.
- Устарело мобильное приложение на смартфоне – такое происходит, когда пользователь запрещает автоматическое обновление приложений ради экономии трафика или заряда батареи. Пройдите в Play Market, найдите там WhatsApp и обновите его в ручном режиме.
- Возникла авария на стороне серверов WhatsApp или провайдера – в этом случае необходимо дождаться завершения восстановительных работ.
Вы слышали про новинку игры Among Us, в которую играют теперь не только на компьютере, но и на смартфоне? Рекомендуем вам ознакомиться с этой новинкой.
Иногда проблема связана с используемым браузером – в нем могли накопиться ошибки. Очистите кэш или переустановите браузер, попробуйте войти еще раз. Для исключения проблемы авторизуйтесь в другом обозревателе. В отдельных случаях работе мешают какие-то ранее установленные плагины.
Как сканировать штрих код через телефон?
Для синхронизации смартфона и компьютера используется QR-код. Он демонстрируется при запуске WhatsApp на компьютере. Пользователь сканирует его смартфоном, устанавливая связь – после этого можно приступать к общению со своими собеседниками.
Так получилось, что многие люди не понимают, как отсканировать штрих-код с помощью телефона. В некоторых смартфонах установлен штатный сканер, люди пытаются воспользоваться им. На самом деле авторизация производится именно через мобильное приложение WhatsApp, установленное на смартфоне.
Вот краткая инструкция по вызову сканера:
Запустите на смартфоне уже настроенное приложение WhatsApp. Настроенное – значит, полностью готовое к общению, с ранее проведенными диалогами.
Над списком чатов, в правом углу, находится кнопка вызова меню в виде трех расположенных друг над другом точек – коснитесь кнопки пальцем.
На экране появится список доступных действий – коснитесь пальцем строки WhatsApp Web, она находится на третьем месте.
Появится квадратное окно с зеленой каемкой – именно это окно нужно навести на штрих-код (QR-код), отображаемый на экране компьютера
Обратите внимание – смартфон может потребовать разрешение на запуск камеры. Дайте это разрешение, чтобы появилось окно сканера.
Как только вы наведете окно сканера на штрих-код, сработает синхронизация, на компьютере появится рабочее окно мессенджера со всеми переписками.
Как выйти с WhatsApp на компьютере?
Авторизовавшись в WhatsApp на компьютере, необходимо проявлять осторожность – получить доступ к переписке сможет любой другой пользователь данного ПК, так как парольной защиты на запуск мессенджера нет. Ваша задача – научиться выходить из сеанса
Пошаговая инструкция по выходу из текущего сеанса:
- Перейдите в окно мессенджера WhatsApp на компьютере.
- Найдите вход в меню в виде трех точек – они располагаются над списком чатов.
- Нажмите на точки, кликните по строке «Выйти».
Сеанс прервется, с этого момента переписка недоступна – она останется только на смартфоне.
Альтернативный способ подразумевает дистанционный выход. Например, вы общались в WhatsApp на рабочем компьютере, которым пользуются и другие пользователи. Если доступа к этому компьютеру нет, выполните следующие действия:
- Запустите WhatsApp на смартфоне.
- Коснитесь трех точек для вызова меню.
- Коснитесь строки «WhatsApp Web».
- Выберите в списке подключенных устройств нужный компьютер, коснитесь его пальцам и нажмите «Выйти».
Сеанс связи на удаленном компьютере прервется. При наличии в списке нескольких компьютеров, найдите подходящий по времени последнего сеанса и наименованию браузера, через который был выполнен вход. Также можно выйти со всех устройств сразу.
Whatsapp Messenger для компьютера без эмулятора
Еще не так давно возможность скачать ватсап на компьютер на русском языке и установить ее была не допустима, однако сегодня это сделать очень легко.
Десктопная версия
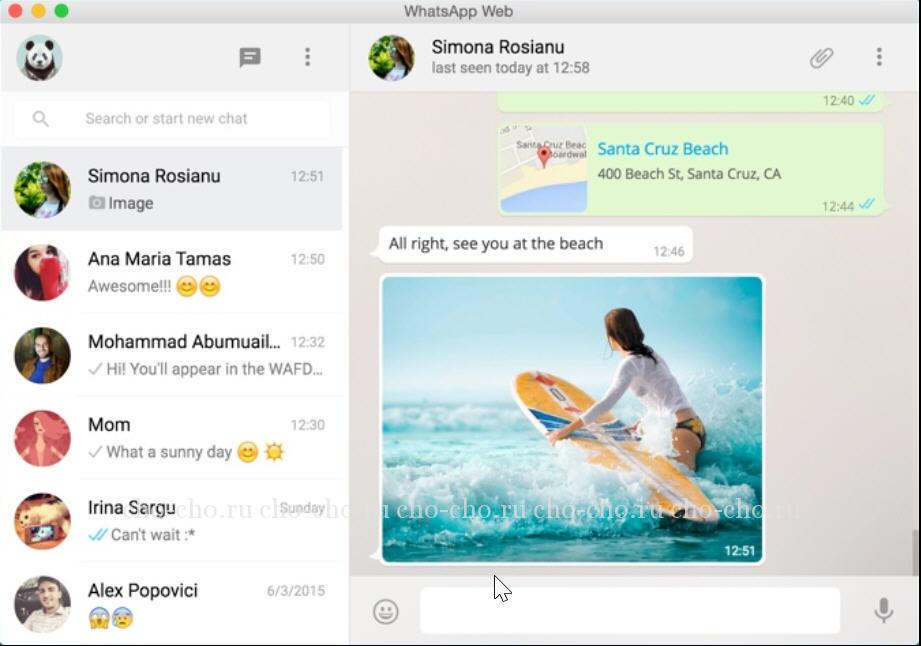
Действия установки онлайн приложения на компьютер:
- изначально нужно скачать с официального сайта www.whatsapp.com установочный файл. Для персонального компьютера разработчики выпустили версии приложения для Windows 64-bit и 32-bit, а также Мас OS. После загрузки подходящего файла для системы вашего ПК, откройте его, и вы увидите перед собой QR-код;
- включаем свой смартфон и в меню находим опцию «Whatsapp Web», а теперь с помощью телефона сканируем код на мониторе компьютера.
Важно правильно совместить телефон с монитором компьютера, чтобы произошла автоматическая верификация. Однако, использование приложения на компьютере будет невозможно в случае поломки смартфона или его отсутствии, то есть, ватсап можно включить на компьютере только при активном приложении на смартфоне
Весь процесс установки приложения на компьютер может занять не более 15 минут. Единственное требование – устойчивое интернет-соединение, лучше всего, если это будет Wi-Fi, поскольку он позволит бесперебойно работать и компьютеру, и смартфону.
Браузерная версия

Существует еще один, наиболее простой способ использования уникального приложения ватсап для компьютера. Для этого нужно выполнить несколько следующих действий:
- в поисковике браузера набираем web.whatsapp.com;
- открываем приложение на своем смартфоне и через настройки подключаемся к компьютеру с помощью QR-коду;
- после синхронизации чатов, установка онлайн приложения на компьютер будет завершена и готова к использованию.
Требования, которые нужно выполнить прежде, чем пользоваться whatsapp на компьютере:
- предпочтительный браузер для работы на компьютере должен быть Google Chrome, заменить его сможет лишь приложение с подобными характеристиками, поскольку большинство браузеров не обладают способностью отображать QR-коды и осуществлять подключение к сервисам;
- смартфон должен быть подключен к интернету и приложение обязательно должно быть запущено;
- установка может осуществляться только на устройствах, функционирующих на основе базы Android.
Процесс установки
| Рекомендуем!InstallPack | Стандартный установщик | |
|---|---|---|
| Официальный дистрибутив WhatsApp Messenger | ||
| Тихая установка без диалоговых окон | ||
| Рекомендации по установке необходимых программ | ||
| Пакетная установка нескольких программ |

С помощью Microsoft Store
Магазин приложений от компании Microsoft поддерживается не на всех ОС. Он появился в Windows 8.1 и продолжается активно развиваться в 10 версии системы. Этот способ не подойдет для владельцев Виндовс 7 и более старых версий. Стоит заметить, что интерфейс этой версии больше схож с мобильной вариацией, так как многие программы, представленные на площадке доступны и для смартфонов. Это самый простой способ установить программу. Необходимо зайти в меню «Пуск» в левом нижнем углу экрана и ввести в поиск «Store».

Первым в списке будет стоять нужная программа. Нажимаем по нему левой кнопкой мыши, после чего откроется окно магазина.
Важное уточнение, для корректной работы Store, необходимо войти или создать новую учетную запись в системе Microsoft.

Чтобы быстро найти Ватсап в обозреватели необходимо нажать на кнопку поиск в правом верхнем углу, после чего появится поле ввода. Вписываем в него название мессенджера и нажимаем Enter. Откроется панель с описанием и скриншотами.

Нажимаем на кнопку «Получить», после чего начнется непродолжительная загрузка и приложение будет готово к использованию. Чтобы его запустить достаточно нажать на кнопку «Запустить» или с помощью иконки в меню «Пуск».

С помощью сайта

Заходим в папку с загруженным файлом и нажимаем по нему 2 раза левой кнопкой мыши, чтобы запустить или же кликаем один раз по файлу в меню «Загрузки» в браузере. Откроется окно с QR-кодом, который необходимо просканировать через приложение WhatsApp на смартфоне, чтобы подключить уже существующих аккаунт к компьютеру. Если такого аккаунта нет, необходимо создать новый профиль привязав его к мобильному номеру телефона. Для завершения установки заходим в приложение на смартфоне и нажав по иконке с тремя точками в правом верхнем углу вызываем контекстное меню. Здесь нужно выбрать пункт «WhatsApp Web».

Откроется камера с помощью, которой необходимо отсканировать QR-код, показанный на компьютере. Подносим смартфон к экрану и фокусируемся на изображении.

Если сканирование кода прошло успешно, приложение будет готово к использованию. На этом процесс инсталлирования окончен.
@как-установить.рф
На Айфон
Установить WhatsApp на Айфон, как и на Андроид, можно совершенно бесплатно; никаких дополнительных ограничений на владельца учётной записи не налагается — достаточно ознакомиться с политикой конфиденциальности и соблюдать условия разработчика.
App Store
Чтобы скачать и установить Ватсап на Айфон с помощью официального магазина приложений, по умолчанию доступного на любом устройстве, необходимо:
Открыть App Store, найти с помощью поисковой строки мобильный мессенджер и нажать на кнопку загрузки, представляющую собой облачко с обращённой вниз стрелкой.
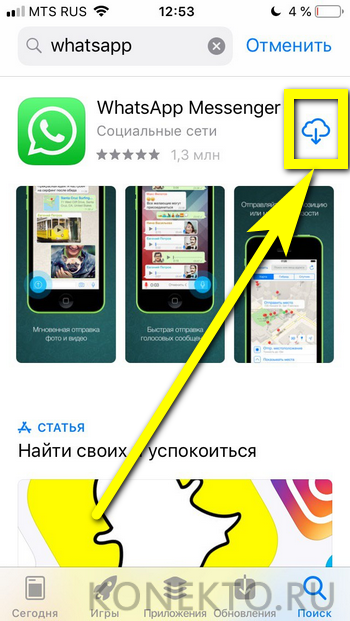
Подождать, пока исполняемый файл будет скачан в память Айфона.
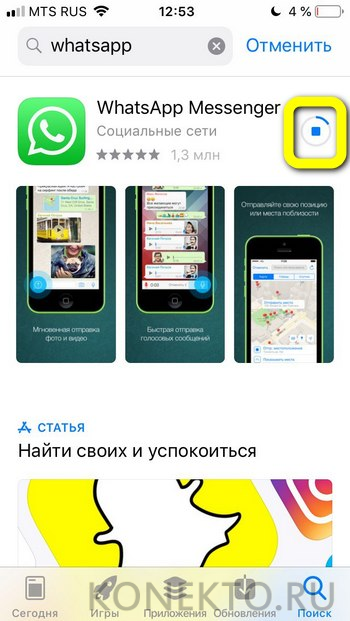
И, чтобы настроить приложение и подключить свой аккаунт, тапнуть по кнопке «Открыть».
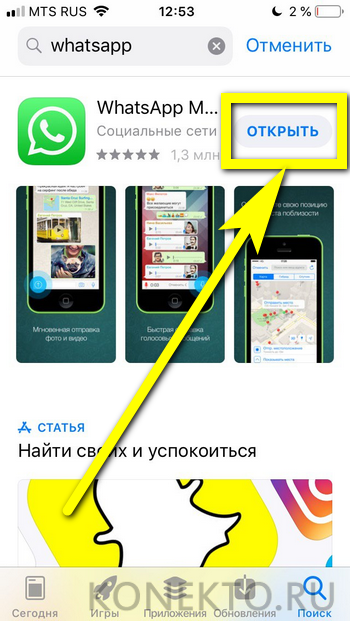

iTunes
Чтобы установить WhatsApp на Айфон при помощи универсальной программы iTunes, пользователю следует:
Запустить приложение и, если авторизация не была произведена, вызвать выпадающее меню «Учётная запись».
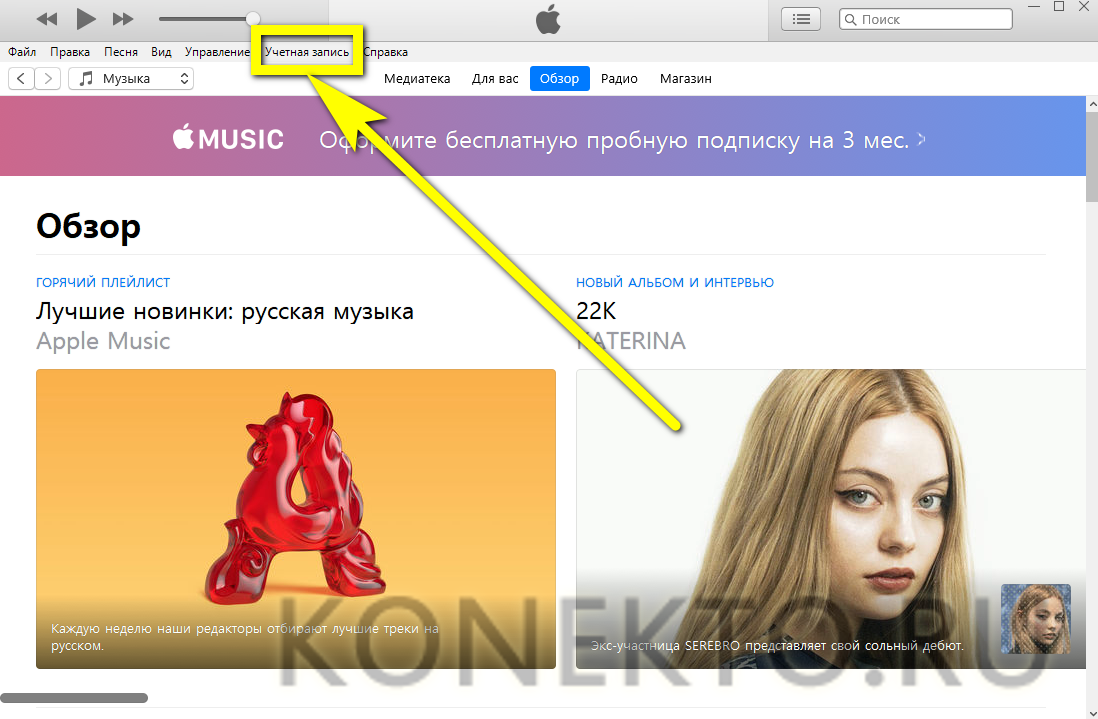
Нажать на кнопку «Войти».

И ввести в полях следующего окошка данные своего профиля.
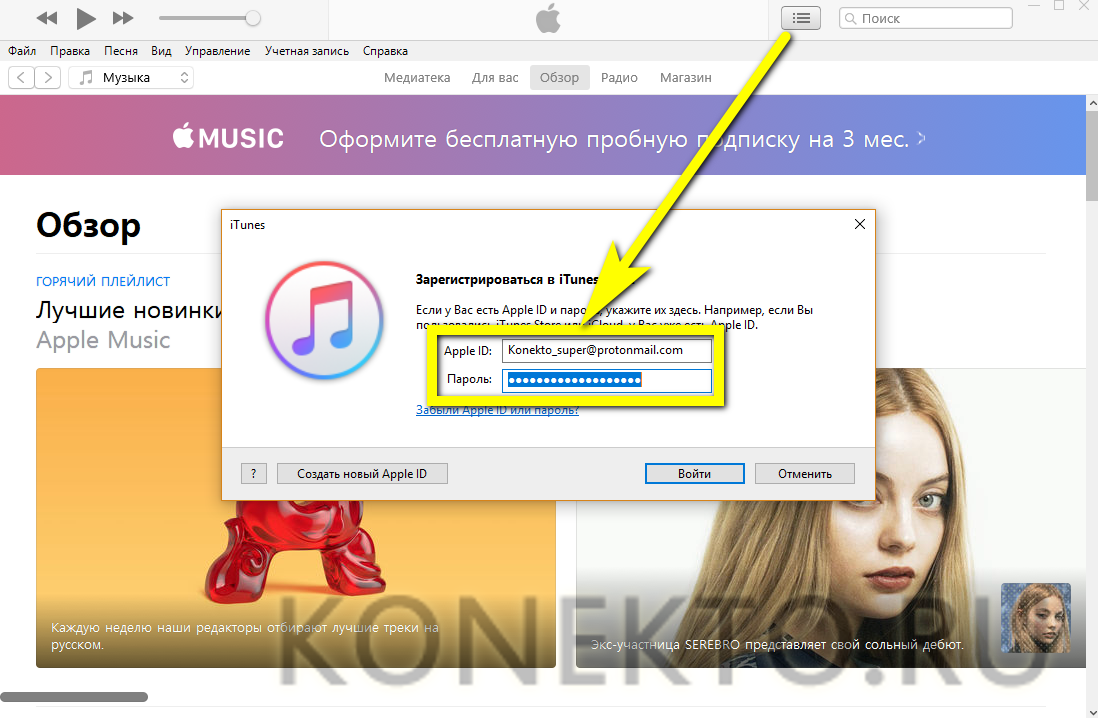
Подключить Айфон к компьютеру, перейти на вкладку «Магазин».
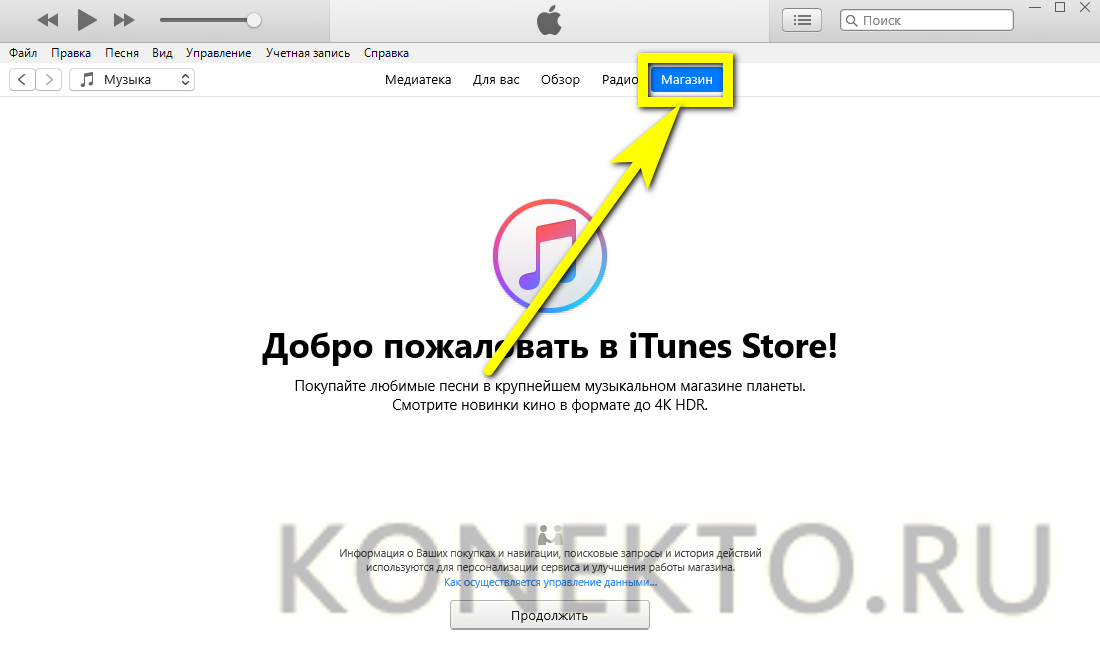
И ввести в строке поиска WhatsApp, после чего выбрать из списка результатов подходящий.
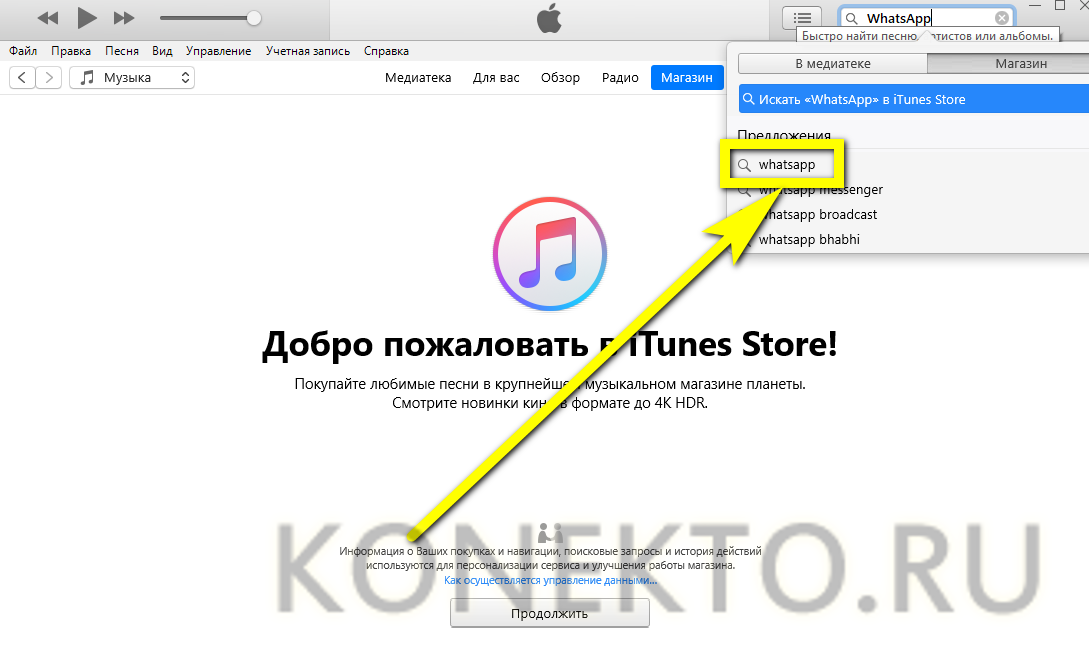
На новой странице кликнуть по значку Ватсапа.

И нажать на кнопку «Загрузить».

Через непродолжительное время установщик мессенджера будет скачан на жёсткий диск. Чтобы подключить его, понадобится перейти в раздел «Приложения», найти в списке WhatsApp и нажать на кнопку «Установить».

Как начать чат в WhatsApp

Теперь, когда ваш профиль настроен, пора перейти к следующей задаче: пообщаться! В первый раз, когда вы откроете приложение, у вас не будет открытых чатов, но вы можете начать новый, нажав на всплывающее окно чата в правом нижнем углу.
Оттуда просто выберите из списка контакт, с которым хотите поговорить. Если у вас уже был предыдущий чат с этим контактом, вместо нового чата откроется существующий. Все, что осталось, это ввести свое сообщение внизу экрана. После ввода текста коснитесь значка стрелки рядом с текстовым полем, чтобы отправить его.
Вы также можете отправлять изображения или файлы в Ватсап, нажав на значок скрепки или камеры в нижней части экрана. В Ватсап есть встроенное приложение камеры, но лучше использовать обычное камеру, а потом выбрать его в галерее для отправки.
Чтобы начать групповой чат, коснитесь того же пузыря чата, что и раньше, затем коснитесь «Новая группа». Затем вы можете выбрать участников, которых хотите пригласить, ввести имя для группы и начать общение!
В Ватсап доступны всевозможные дополнительные функции, поэтому обязательно ознакомьтесь с нашим списком советов и приемов WhatsApp, чтобы быть в курсе.
Преимущества и удобство использования
В настоящее время WhatsApp работает на компьютерах с Windows и Mac. Он позволяет отправлять сообщения на другие ПК и мобильные устройства абсолютно бесплатно. Да и набирать текст намного проще, чем использовать клавиатуру на телефоне.
Какие преимущества у этого решения? Пользователи ценят, прежде всего, удобство использования. Кстати, стоит упомянуть, что все данные будут постоянно синхронизироваться, а это значит, что, например, после удаления одного сообщения на ноутбуке оно не будет доступно на смартфоне.
Приветствуются и другие функции, такие как:
- Шифрование звонков и разговоров.
- Интуитивно-понятное управление.
- Простой обмен файлами и мультимедиа.
В результате WhatsApp перестает восприниматься исключительно через призму частного мессенджера. Постепенно он становится корпоративным инструментом.
Детали работы на Windows
WhatsApp достаточно кроссплатформенный мессенджер, он доступен как на Android, Windows Phone устройствах, так и на смартфонах iPhone. Также он без труда инсталлируется на персональный компьютер, будь то Windows или Mac. Вдобавок существует Web-версия, которая немногим отличается от программы для ПК.
В отличии от Viber, GNU/Linux дистрибутивы WhatsApp не поддерживает. По крайне мере официально, существует разные способы использовать данный мессенджер на Ubuntu.
Однако, чтобы авторизоваться в программе Ватсап на компьютере, необходимо камера для считывания QR-кода. Другого способа, к сожалению, не существует, о чём мессенджер и предупреждает. То есть при отсутствии смартфона, пользователю просто не удастся войти в свой аккаунт. По этой причине единственным способом установить Ватсап на компьютер без телефона является использование эмуляторов Android. Оптимальным решением является тот эмулятор, что не оптимизирован под игры, а предназначен для тестирование и демонстрации, например Nox App Player или Genymotion. Поскольку второй является платным и более требовательным к ресурсам ПК, в статье будет использован Nox App Player.
| Рекомендуем!InstallPack | Стандартный установщик | |
|---|---|---|
| Официальный дистрибутив WhatsApp Messenger | ||
| Тихая установка без диалоговых окон | ||
| Рекомендации по установке необходимых программ | ||
| Пакетная установка нескольких программ |