Whatsapp massenger для компьютера
Содержание:
- Функционал
- Преимущества десктопной версии
- Инструкция по установке
- WhatsApp для компьютера
- Как установить Ватсап на ноутбук?
- Преимущества программы
- Установка на компьютер Виндовс
- Инструкция по установке
- Как правильно устанавливать WhatsApp на ПК
- WhatsApp Client
- Как происходит установка и регистрация в сети
- WhatsApp на компьютер
- Особенности работы на Windows
- Варианты WhatsApp для Win 7
- Что умеет WhatsApp на Виндовс 7
- WhatsApp Client
- И сделать это можно, например:
- Альтернативная установка
- Whatsapp Web
- Главные особенности WhatsApp для компьютера
- И сделать это можно, например:
- Возможные проблемы
- Преимущества программы
Функционал
Благодаря развитию интернет-технологий обычные смс, отправленные с помощью телефона, уходят на второй план. Ведь проще достучаться до абонента с помощью различных мессенджеров. И в этом случае WhatsApp Messenger во многом повторяет задачи и специфику работы своих коллег.
WhatsApp Messenger появилась в 2009 году. Распространялась она бесплатно. Правда, пользователи могли в таком режиме работать в течение год, а дальше надо было купить лицензию. Однако цена лицензии незначительна: всего 1 доллар в год. Но со временем и от такой платы разработчики решили отказаться, к тому же в 2014 году компанию выкупила Facebook. И поэтому сейчас многие стараются скачать WhatsApp Messenger бесплатно.
Таким образом, стоит ввести номер своего телефона, чтобы иметь возможность работать в программе. Причем WhatsApp Messenger синхронизирует список контактов телефона, загружая контакты в мессенджер и позволяя вам сразу же начать с ними общаться. Благодаря тому, что обмен данными происходит через модицифированный XMPP-протокол, то можно сказать, что перед вами не просто приложение, а полноценное коммуникационное средство.
Преимущества десктопной версии
Нужно отметить, что у десктопной версии существует ряд преимуществ — например здесь гораздо проще набирать текст (многим для работы с текстом удобнее использовать ПК); комфортнее смотреть фото, видео (благодаря большему размеру экрана); нет необходимости постоянно отвлекаться на телефон, особенно когда это является затруднительным — допустим, на работе. Все сообщения, отправленные с компьютера, автоматически будут отображаться телефоном.
Как видно, скачать Ватсап бесплатно на компьютер не составит труда. Теперь общение станет еще более доступным, удобным, приятным. Вы сможете по достоинству оценить возможность обмениваться фото, видео, текстовыми сообщениями из любой точки, где есть Интернет.
Инструкция по установке
Первоначально мы должны удостовериться — какая разрядность операционной системы Windows нашего ПК — 32 или 64 bit. Для этого на рабочем столе щелкаем правой кнопкой мыши иконку «Компьютер», выбираем пункт «Свойства». В открывшемся окне находим раздел «Тип системы» — там будет указана разрядность нашей Windows 7. Из предлагаемых вариантов установки необходимо выбрать соответствующий своим параметрам.


Запускаем установку программы, проходим инициализацию, выполняем все традиционные запросы WhatsApp, появляется QR-код.

Входим в меню приложения, находим пункт меню WhatsApp Web и сканируем QR-код камерой смартфона.



Запускаем WhatsApp, ожидаем пока устройства синхронизируются. Чтобы избежать лишних расходов мобильного трафика, лучше использовать Wi-Fi для передачи данных. После синхронизации компьютеру будут доступны сообщения, отправленные Ватсап ранее через телефон. Также вы будете видеть список контактов.

Установка и синхронизация завершены, приложение для Windows 7 готово к использованию.
WhatsApp для компьютера
 WhatsApp для компьютера доступен в виде отдельного приложения. Компьютер удобен в плане скорости набора сообщений – на обычной клавиатуре они набираются значительно быстрее, чем на виртуальной. Общение осуществляется с помощью фирменной программы для Windows 32 или 64 бит. Софт не нагружает процессор и не засоряет оперативную память, запускается вручную после запуска Windows, либо автоматически, при определенных настройках.
WhatsApp для компьютера доступен в виде отдельного приложения. Компьютер удобен в плане скорости набора сообщений – на обычной клавиатуре они набираются значительно быстрее, чем на виртуальной. Общение осуществляется с помощью фирменной программы для Windows 32 или 64 бит. Софт не нагружает процессор и не засоряет оперативную память, запускается вручную после запуска Windows, либо автоматически, при определенных настройках.
Минимальные системные требования программы к оборудованию:
- Операционная система – Windows 7 и выше.
- Процессор – Intel Core Duo U2400 1067 МГц;
- Оперативная память – 2 Гб.
Можно смело утверждать, что WhatsApp будет работать практически на всех современных компьютерах и ноутбуках.
Владельцам ноутбуков будет доступна функция прикрепления фотографии с камеры. Веб-камерами оснащаются все современные ноутбуки. Владельцам стационарных компьютеров придется приобрести камеру отдельно.
Как скачать и установить программу?
Важная рекомендация – не скачивайте программу со сторонних сайтов, это может быть небезопасно. Пользование софтом с посторонних ресурсов чревато потерей персональных данных, данных банковских карт, важных файлов. Также возможно заражение компьютера опасными вирусами.
Пошаговая инструкция по получению установочного файла:
Спустя пару секунд начнется скачивание установочного файла. Он будет сохранен в папку Загрузки в вашей операционной системе. Некоторые браузеры уточняют путь сохранения перед началом скачивания.
Установочный файл скачен, теперь приступаем к установке. Она проста – кликните по файлу один или два раза, в зависимости от настроек вашей операционной системы. Спустя пару секунд начнется автоматическая установка мессенджера, не требующая от пользователя каких-либо действий.
Как войти в Ватсап на компьютере и ноутбуке?
Следующий этап – авторизация с помощью смартфона, где уже установлен мобильный клиент WhatsApp. Пользователю необходимо запустить установленную программу и сфотографировать появившийся на экране QR-код. Сработает автоматическая синхронизация, спустя пару секунд на экране покажутся начатые на смартфоне диалоги.
Пошаговая инструкция по авторизации включает пять шагов:
- Запустите установленный на компьютере или на ноутбуке мессенджер – ярлык находится на рабочем столе. На экране появится QR-код.
- Возьмите смартфон, убедитесь, что он подключен к сети через Wi-Fi или мобильный интернет.
- Запустите установленное на смартфоне мобильное приложение WhatsApp, дождитесь появления диалогов.
- В верхней части экрана появятся три точки – коснитесь их, после чего на экране откроется прямоугольное окно камеры.
- Наведите окошко камеры на QR-код, отображающийся на экране компьютера – спустя пару секунд в программе появятся диалоги, начатые на смартфоне.
С этого момента можно начинать общаться с помощью компьютера.
Обратите внимание на галочку Оставаться в системе – она позволит обойтись без повторной авторизации при следующем запуске. Снимите галочку, если планируете запускать WhatsApp на публичном компьютере – например, на рабочем, где может быть нарушена конфиденциальность переписки
Важный момент – можно авторизоваться в WhatsApp на нескольких компьютерах одновременно, при этом общаться можно только на одном.
При запуске программы на другом компьютере необходимо переключиться – пользователь увидит на экране компьютера соответствующий запрос. Выберите Использовать здесь, чтобы отключить другой ПК и приступить к общению на текущем ПК.
Можно ли войти в сервис без телефона?
Система авторизации построена таким способом, что войти в WhatsApp без телефона невозможно. Более того, в процессе общения смартфон должен быть включен и подключен к интернету. При отключении смартфона от сети возможность принимать и отправлять сообщения отсутствует.
Обратите внимание – компьютер и смартфон могут быть подключены к интернету через сети данных провайдеров. Например, через проводное соединение и мобильную сеть
Кроме того, синхронизированные между собой смартфон и компьютер могут физически находиться в разных местах.
Как установить Ватсап на ноутбук?
Первый способ — Whatsapp + Эмулятор Андроид. Мессенджер разрабатывался для смартфонов и планшетов, а потому прежде чем скачать Вацап на ноутбук, необходимо найти подходящий эмулятор. Чаще всего для этой цели используется Android эмуляторы YouWave или BlueStacks, но при желании можно выбрать любую из бесплатных программ, позволяющих устанавливать приложения для Android.
Дальнейшая процедура активации программы достаточно проста:
- Скачивается WhatsApp для ноутбука (расширение .apk)
- Заполняются регистрационные данные
- Выполняется активация
- Программа готова к работе.

Как пользоваться WhatsApp для ноутбука?
Второй способ — Веб версия WhatsApp для ноутбука. Запустить WhatsApp для ноутбука, можно и при помощи Whatsapp Web. Для этого в браузере (Google Chrome) необходимо перейти по адресу web.whatsapp.com, следуя алгоритму:
- Запустить программу на телефоне
- Зайти в Меню и выбрать Whatsapp Web
- Просканировать QR код, наведя на него камеру смартфона
- В браузере откроется чат – можно начинать переписку.
Важно учитывать, что для корректной работы программы, необходимо чтобы и компьютер, и телефон были одновременно подключены к Интернету

Самый популярный на сегодня мессенджер Ватсап для Андроид и других мобильных операционных систем Ватсап предназначен для установки и на другие ОС, такие, как iOS, BlackBerry OS, Symbian. Его бесплатные функции настолько привлекательны для тех, кто не мыслит своего существования без постоянного общения, что все, кто обладает мобильными девайсами, стремятся его установить на них. Обладая данным приложением можно без ограничений и совершенно бесплатно рассылать ММС и СМС, делать отправки небольших текстовых сообщений, фотографий, аудиофайлов всем, кто имеет эту программу, не зависимо от того, в какой части света он находится. Здесь требуется лишь наличие доступа в интернет чтобы скачать Вацап для компьютера любой модели.

По этой причине многие стремятся скачать Ватсап на компьютер, чтобы эта программа могла послужить и в этом приспособлении. Причем у большинства на таких компьютерных системах установлены операционные системы отличные от мобильных вариантов, а это все вызывает проблемы совместимости. Тем не менее, существует реальная возможность стать обладателем данного мессенджера, установив его на компьютер или ноутбук. И не смотря на то, что сам процесс такой установки требует определенных знаний и несколько сложен, сделать это самостоятельно возможно.
Для упрощения установки, нужно, чтобы имелся мобильный девайс на котором уже установлена данная программа, находящийся под одной из вышеперечисленных операционных систем.
Прежде чем скачать Ватсап на компьютер бесплатно и установить его потребуется провести несколько дополнительных операций и установок.
Видео инструкция по установке Вастап на ноутбук:
В итоге можно сделать вывод, что для того, чтобы установить бесплатное мобильное приложение Ватсап на компьютер или ноутбук потребуется, правда платное, наличие специального эмулятора. Только и всего.
Преимущества программы
Теперь необходимо сказать о том, какие преимуществ получает пользователь в том случае, если решает инсталлировать программу:
- Отсутствие какой-либо платы за скачивание и установку. Программа является крайне доступной, поэтому она подойдёт абсолютно всем желающим.
- Наличие русского языка интерфейса. Благодаря этому работа с софтом не вызывает лишних вопросов. Вы всегда поймёте, где и что нужно нажать, чтобы добиться того или иного результата.
- Высокая стабильность работы. Разработчики позаботились о том, чтобы продукт функционировал без сбоев. Современные алгоритмы, которые применяются, обеспечивают максимальный комфорт каждому, кто взаимодействует с WhatsApp.
- Широкий спектр возможностей. Установка одного лишь мессенджера заменит работу с несколькими другими программами и сервисами.
- Понятный на интуитивном уровне интерфейс. Чтобы добиться желаемого результата, вам не потребуется тратить много времени и сил, всё реализуется элементарным образом.
Установка на компьютер Виндовс
Для использования полноценной версии Вацапа пользователю нужно:
- Установить специальный эмулятор к себе на компьютер или ноутбук. В качестве примера мы возьмем BlueStacks из-за удобного интерфейса.
- Загрузить мобильное приложение через Play Маркет».
- Авторизоваться в системе или зарегистрировать аккаунт.
Разберем каждый шаг более подробно.
Установка эмулятора
Прибегнем к помощи эмулятора BlueStacks. Для его установки:
По итогу, на рабочем столе появляется ярлык новой программы, уже готовой к использованию.
Установка приложения из магазина Google Play
Эмулятор BlueStacks должен автоматически запустится, когда завершится его установка на компьютер. В будущем вы сможете его открыть самостоятельно, дважды кликнув по иконке на рабочем столе Windows. Сразу же после открывается стартовая страничка эмулятора и рабочий стол, имитирующий интерфейс смартфонов. Дальнейшие действия сведем в формат пошаговой инструкции:
- Кликаем по кнопке «Войти» во всплывшем окошке.
- Снова жмем «Войти» на новой странице.
- Указываем логин от аккаунта Google (подойдет почта Gmail или аккаунт YouTube).
- Кликаем на кнопку «Далее».
- Вводим пароль и подтверждаем вход в систему.
- Принимаем лицензионные условия и соглашаемся с использованием сервисов Google.
- Переходим в раздел «Мои игры».
- Кликаем по ярлыку Play Store.
- Активируем строку поиска в верхней странице магазина.
- Вводим запрос WhatsApp и нажимаем Enter для поиска.
- Кликаем по кнопке «Установить», подтверждаем серьезность намерений.
- Ждем завершения процедуры.
На рабочем столе эмулятора появляется иконка скачанного и автоматически установленного Ватсапа.
Регистрация номера телефона
Вы уже загрузили WhatsApp для компьютера для Windows 7 через эмулятор BlueStacks. Следующий этап – авторизация в системе. Выполните следующие шаги:
- В приветственном окошке мессенджера тапните на «Принять и продолжить».
- Выбираем страну проживания, если она не совпадает с вашей.
- Указываем мобильный номер в соответствующей графе.
- Кликаем на кнопку «Далее».
- Подтверждаем серьезность намерений кнопкой «ОК».
- Дожидаемся СМС-сообщения на указанный номер с кодом подтверждения. Это будет 6 цифр.
- Вводим их в соответствующую графу в эмуляторе.
- Соглашаемся с восстановлением резервных данных, если появится такое окошко.
- Предоставляем мессенджеру все необходимые разрешения.
- Настраиваем профиль, указывая свой никнейм. По желанию можно загрузить аватар.
На этом со скачиванием Ватсапа на компьютер Виндовс 7 через эмулятор Андроид завершено. Если поставить мессенджер именно таким способом, то вы избежите каких-либо ограничений
Инструкция по установке
Первоначально мы должны удостовериться — какая разрядность операционной системы Windows нашего ПК — 32 или 64 bit. Для этого на рабочем столе щелкаем правой кнопкой мыши иконку «Компьютер», выбираем пункт «Свойства». В открывшемся окне находим раздел «Тип системы» — там будет указана разрядность нашей Windows 7. Из предлагаемых вариантов установки необходимо выбрать соответствующий своим параметрам.


Запускаем установку программы, проходим инициализацию, выполняем все традиционные запросы WhatsApp, появляется QR-код.

Входим в меню приложения, находим пункт меню WhatsApp Web и сканируем QR-код камерой смартфона.



Запускаем WhatsApp, ожидаем пока устройства синхронизируются. Чтобы избежать лишних расходов мобильного трафика, лучше использовать Wi-Fi для передачи данных. После синхронизации компьютеру будут доступны сообщения, отправленные Ватсап ранее через телефон. Также вы будете видеть список контактов.

Установка и синхронизация завершены, приложение для Windows 7 готово к использованию.
Как правильно устанавливать WhatsApp на ПК
Прежде чем рассматривать вопрос, почему Ватсап не устанавливается на компьютер, изначально рекомендуется ознакомиться с разработанной последовательностью действий. Инструкция подразумевает под собой:
На начальном этапе пользователь выполняет загрузку установочного файла дополнительной утилиты с официального портала www.bluestacks.com/ru.
Далее выполняется запуск BlueStacks-ThinInstaller.exe с последующей установкой специально разработанного эмулятора
Обратите внимание, антивирусное программное обеспечение может указывать на запрет инсталляции, поэтому рекомендуется инициировать временное отключение.
С помощью всплывающих подсказок осуществляется установка программного обеспечения.. На следующем этапе в специально разработанной строке поиска эмулятора, выбирается Ватсап
Необходимо обращать внимание на логотип, который должен быть зеленого цвета. Это исключает попадание на мошенников.Выполняется запуск мобильного приложения Ватсап с помощью специально разработанного эмулятора BlueStacks
На следующем этапе в специально разработанной строке поиска эмулятора, выбирается Ватсап
Необходимо обращать внимание на логотип, который должен быть зеленого цвета. Это исключает попадание на мошенников.Выполняется запуск мобильного приложения Ватсап с помощью специально разработанного эмулятора BlueStacks
После этого пользователям требуется соблюдать стандартную последовательность действий с целью авторизации в аккаунте. Указывается страна, после чего вводится номер мобильного телефона с последующим подтверждением путем ввода полученного по смс кода.
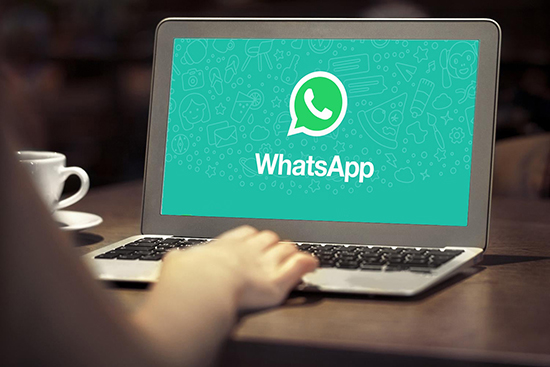
WhatsApp Client
Для Windows выше 7 можно установить отдельный клиент. Начиная с «восьмёрки» в правом поле будет присутствовать окно для загрузки. Разрядность системы определяется автоматически, как и версия самой системы. Исключение составляют компьютера на MacOS: для них ссылка ищется отдельно.

Для установки этого пакета требуется, чтобы программа была установлена на телефоне. Потребуется авторизоваться с использованием QR-кода, как и при использовании WhatsApp Web.

Теперь программа доступна и на компьютере. Главной особенностью эксплуатации является синхронизация, которая выполняется при выходе на одном из устройств. Это делается, чтобы в чатах была совпадающая информация. Основные элементы управления всё также будут доступны через телефон. Компьютерная версия остаётся обрезанной в плане функционала.
Как происходит установка и регистрация в сети
Нет совершенно ничего сложного в том, чтобы установить на телефон приложение WhatsApp. Особенно, если речь идет об официальных магазинах. В этом случае пользователю только и потребуется – что нажать на кнопку скачивания и согласиться со всеми условиями. Дальше можно будет спокойно наблюдать, как заполняется прогресс бар установщика.
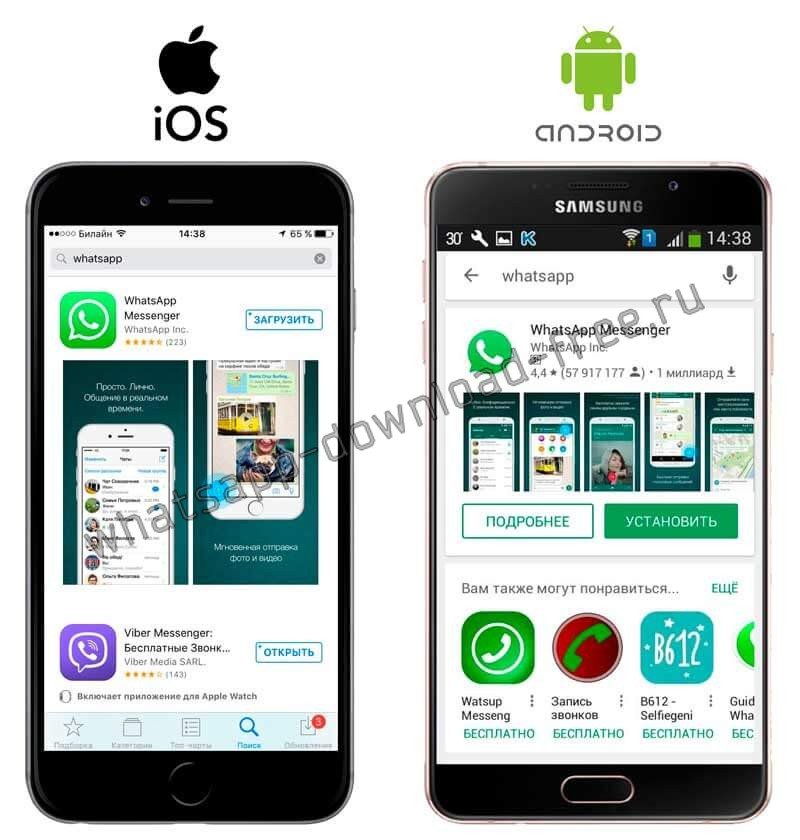
Если же ватсап был скачан на компьютере, то потребуется сначала соединить мобильное устройство с ПК при помощи специального кабеля, либо через беспроводную связь. Затем перенести в любую папку на мобильнике скачанный файл – и только потом открыть его в любом файловом браузере мобильного устройства.
В любом случае, если установка прошла успешно, то на дисплее мобильника будет показан логотип приложения. Можно нажимать на него – и приступать к регистрации нового пользователя.
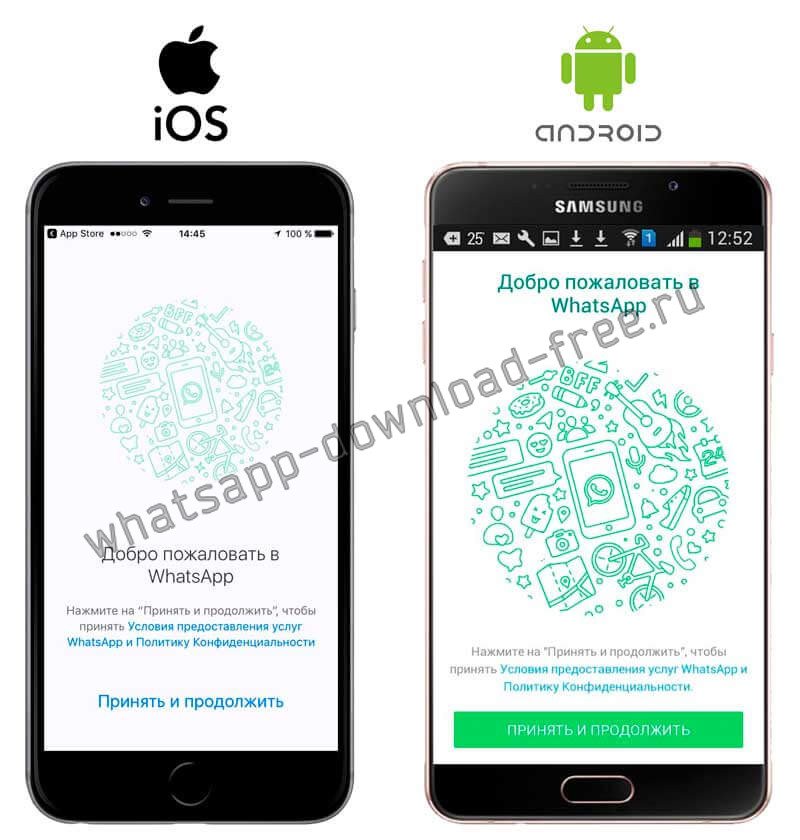
В принципе, зарегистрировать нового пользователя не трудно. Для этого потребуется указать свой номер телефона, на который производится установка мессенджера. Именно к этому номеру и будет в дальнейшем привязан аккаунт. На него затем поступит специальный код в виде СМС сообщения. Потребуется данный код ввести в специальное текстовое поле программы. Если полученный и введенный коды совпадают, то можно сказать, что процесс регистрации прошел успешно.
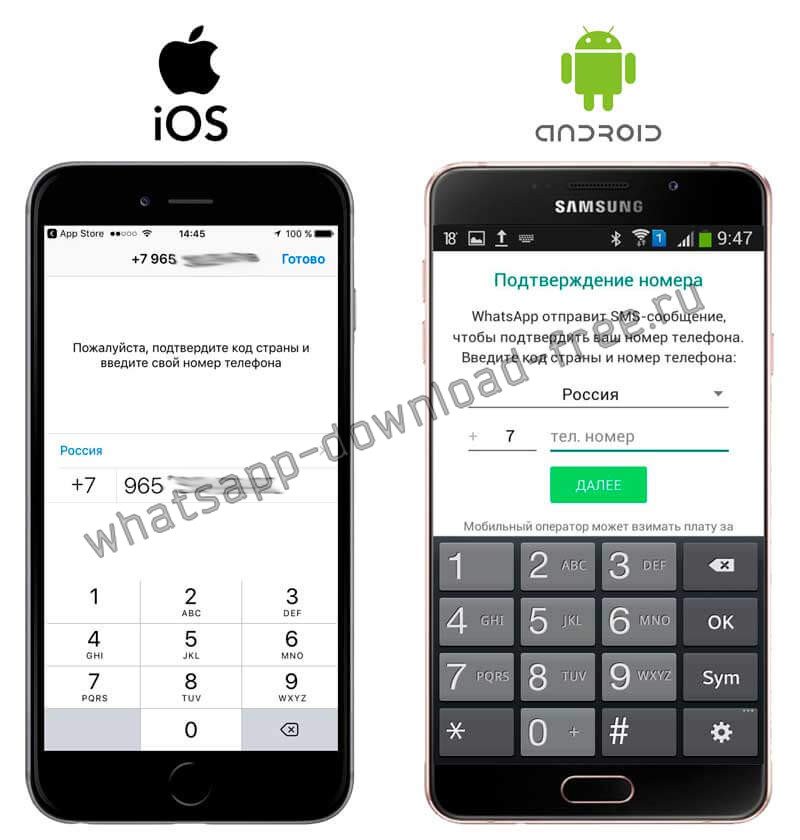
Теперь программа поинтересуется, нужно ли импортировать встроенные в телефонную книгу контакты. Если ответ будет утвердительным, то Ватсапп просканирует телефонную книгу устройства и сам добавит всех людей оттуда в собственный контакт-лист.
WhatsApp на компьютер
Для нашего с вами удобства разработчики создали версии мессенджера под персональные компьютеры. На ПК удобнее отправлять файлы, быстрее писать сообщения на клавиатуре, экран несомненно больше. Но есть один существенный недостаток – Ватсап для компьютера обладает ограниченной функциональностью, в отличие от мобильного приложения. По сути десктопная версия – это всего лишь вспомогательный инструмент и не может работать без основного мессенджера, установленного в смартфоне или на планшете.
Данное ограничение выйдет обойти, если воспользоваться эмулятором Android, но в таком случае процедура установки выйдет значительно сложнее. Подробности об этом читайте в разделе «Использование эмулятора». Ну а сейчас давайте разберемся с поддерживаемыми платформами.
На какие операционные системы можно установить Ватсап
Официально Ватсап поддерживается операционными системами Windows 8 и 10. А также Mac OS версии 10.10 и новее. Чтобы использовать Ватсап на XP и семерку, понадобится или заходить в него через браузер, или устанавливать эмулятор Андроид.
Преимущества программы WhatsApp на компьютере
Самый популярный мессенджер Ватсап, работающий на ПК без сомнения имеет массу преимуществ:
- обмен файлами прямо с компьютера: поддерживаются различные типы документов: такие как zip, jpeg, exe, pdf, rar, vmp3, mp4 и пр.;
- создание и отправка моментального фото, сделанного через веб-камеру;
- отправка контактов;
- создание групповых чатов;
- отправка голосовых сообщений;
- как и в мобильной версии, все сообщения защищены сквозным шифрованием.
И многое другое.
Особенности работы на Windows
- Запустить установочный файл;
- Дождаться появления QR кода;
- Открыть на мобильном телефоне Ватсап и выбрать опцию WhatsApp Web;
- Дождаться открытия сканера;
- Приложить камеру мобильного устройства на код, расположенный на компьютере;
- Дождаться считывания информации.
После того, как код распознается двумя устройствами, Ватсап на компьютер загрузится. В компьютерной версии появится вся информация, которая была до этого в мобильном телефоне (список контактов, сообщения, аудио и видео файлы и тому подобное). Понятно по этой схеме, что в стандартном варианте загрузки обязательно нужен мобильный телефон. С его помощью происходит распознавание кода. Но есть способы установить приложение на компьютер без этой обязательной опции.

Прежде чем приступать к загрузке следует уяснить, что пользование Ватсапом на ПК и на мобильном телефоне несколько отличаются. Главный плюс – печатать длинные сообщения намного легче на компьютере, чем на экране мобильного телефона. Текст набирается быстрей, ошибки исключаются, ведь есть автоматическое подчеркивание неправильных слов. Кроме того, намного приятней смотреть видео и аудио на большом экране ноутбука. Можно также отправлять голосовые сообщения.
Варианты WhatsApp для Win 7
Ватсап для Виндовс 7 можно скачать на компьютер бесплатно. Сервис представлен разработчиками в виде двух вариантов:
- WhatsApp Web. Эта версия открывается через браузер. В ней не доступны голосовые вызовы. Скачивать установочные файлы и распаковывать их не нужно. Мессенджер запускается через большинство браузеров, умеет показывать оповещения о новых сообщениях.
- Официальный клиент WhatsApp для семерки. Это полноценный мессенджер, в котором есть опция звонков. Для работы придется скачать установочник и распаковать его. После запуска нужен вход в профиль, для этого используется сканер в смартфоне.

Пользоваться WhatsApp на компьютере можно бесплатно. После установки доступны все опции. Абонент может настроить тему оформления, выбрать тип оповещений, изменить фоновый рисунок в чатах.
WhatsApp Web
Разберемся, как можно запустить Вацап на компьютере или на ноутбуке с Win 7 без установки. Для этого подойдет любой браузер. В качестве примера рассмотрим вход в мессенджер через браузер Google Chrome:
Таким способом можно запустить Ватсап на компьютере на Windows 7 или на более новых версиях операционной системы. Сообщения будут дублироваться в синхронизированном смартфоне и на ПК. Через мессенджер можно отправлять сообщения, записывать их голосом, скидывать файлы и документы.
Официальный клиент
WhatsApp для компьютера с Windows 7 можно закачать в виде официального приложения. Клиент работает на русском языке, недавно в нем появилась опция звонков.
Как найти официальную сборку мессенджера на сайте разработчиков:
Что умеет WhatsApp на Виндовс 7
Будучи установленным на ОС Windows 7, WhatsApp позволит обмениваться в реальном времени короткими сообщениями.
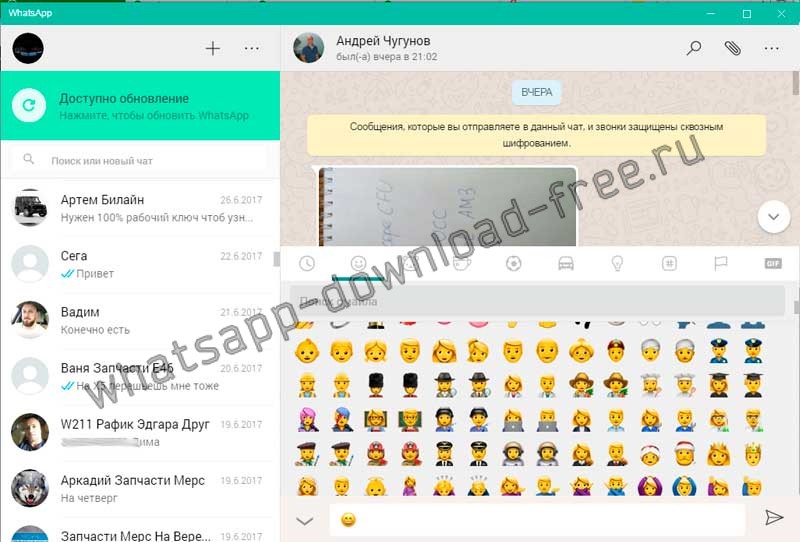
Причем, в эти сообщения можно будет вкладывать всевозможные файлы, а также смайлики.
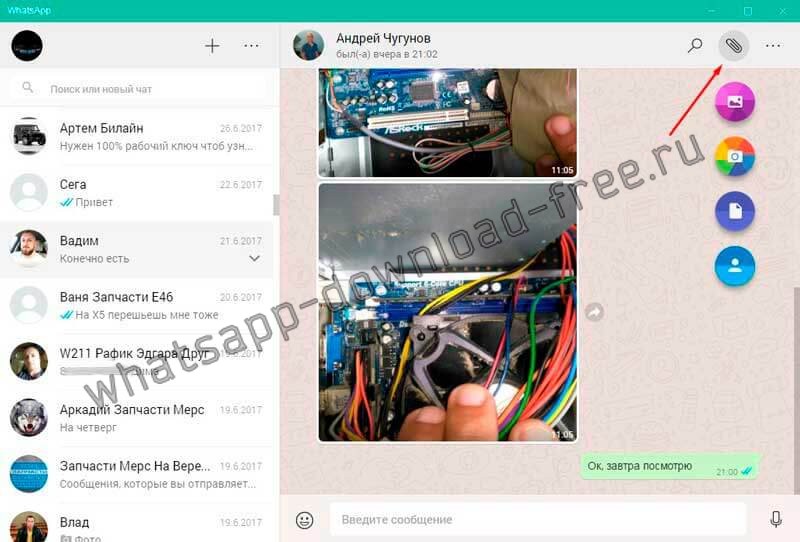
Можно записывать голосовые послания своему другу. Это будет весьма удобно, если тот, например, находится вне доступа в настоящее время. Так что в какой-то степени WhatsApp можно рассматривать в качестве автоответчика.
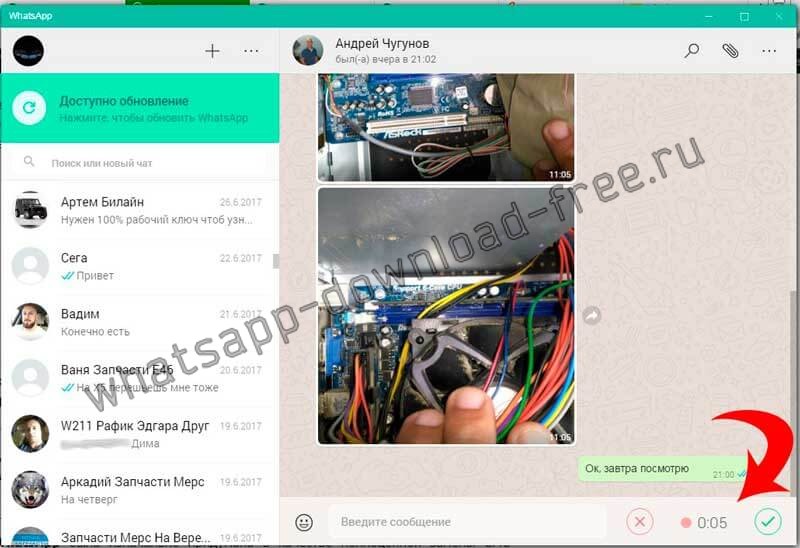
Программа WhatsApp была изначально придумана в качестве полноценной замены СМС сообщениям, отправляемым через сотовых операторов. Потому она находится обычно всегда в фоновой работе на смартфоне. Благодаря этому можно не пропустить важный вызов или текстовое сообщение.
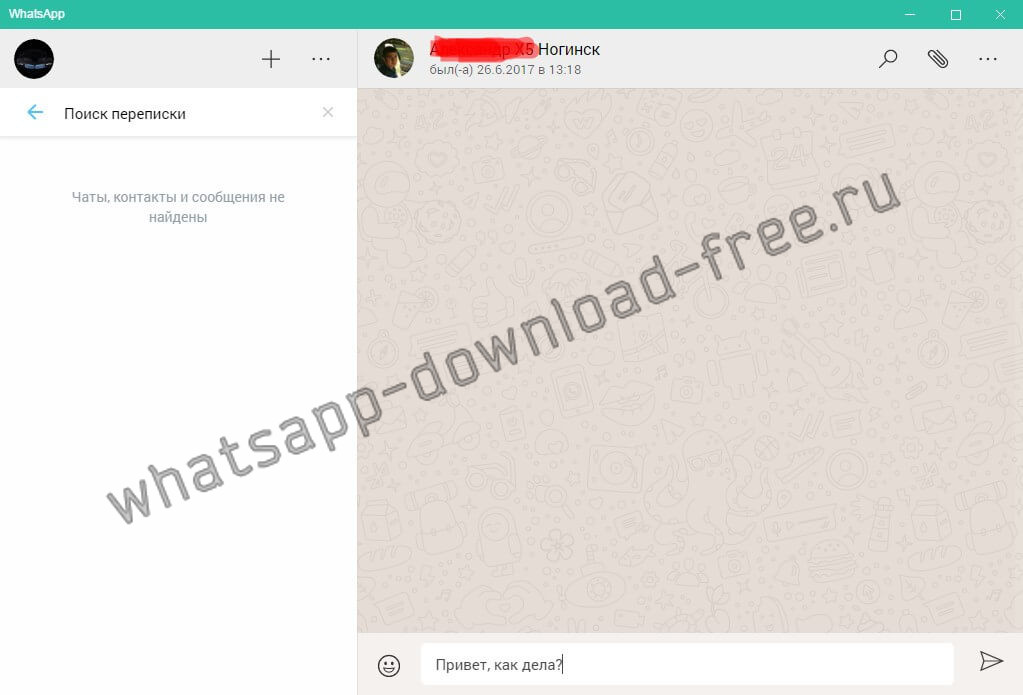
WhatsApp Client
Для Windows выше 7 можно установить отдельный клиент. Начиная с «восьмёрки» в правом поле будет присутствовать окно для загрузки. Разрядность системы определяется автоматически, как и версия самой системы. Исключение составляют компьютера на MacOS: для них ссылка ищется отдельно.

Для установки этого пакета требуется, чтобы программа была установлена на телефоне. Потребуется авторизоваться с использованием QR-кода, как и при использовании WhatsApp Web.

Теперь программа доступна и на компьютере. Главной особенностью эксплуатации является синхронизация, которая выполняется при выходе на одном из устройств. Это делается, чтобы в чатах была совпадающая информация. Основные элементы управления всё также будут доступны через телефон. Компьютерная версия остаётся обрезанной в плане функционала.
И сделать это можно, например:
- С официального сайта проекта. Здесь можно раздобыть самую свежую релизную версию программы и даже найти ответы на наиболее часто повторяющиеся вопросы пользователей; Из Магазина ОС Виндовс; Либо ниже по ссылкам на инсталлятор с официального сайта:
После того как файл загрузится, запустите его, обычно папка по умолчанию называется Загрузки. Как только установка приложения завершится, на Рабочем столе компьютера появится соответствующая иконка Вацап. Двойным нажатием на нее левой клавиши мыши WhatsApp и запускается.

Но вот после первого запуска выяснится, что невозможно зарегистрировать нового пользователя. Более того, потребуется сначала загрузить и установить мобильный WhatsApp, а уж потом переходить к компьютерной версии.
Скачать Whatsapp на Iphone Скачать Whatsapp на Android
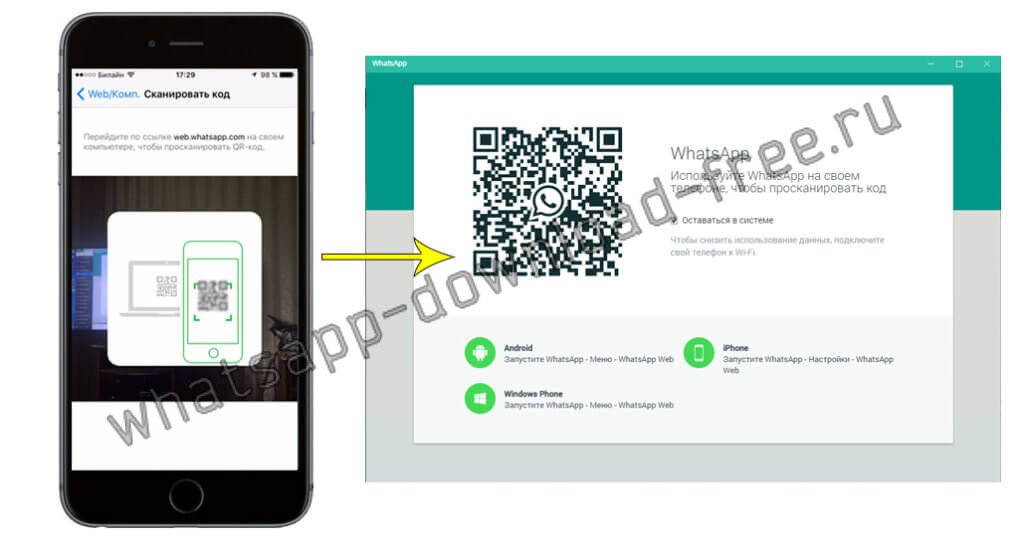
Впрочем, не стоит опасаться за то, что при переходе с одной версии на другую будут потеряны какие-либо важные данные. Если установить Ватсап на Виндовс 7, то ПК-версии и мобильные будут успешно синхронизироваться между собой. Это касается как личных настроек пользователя, так и истории его переписки.
Альтернативная установка
Первым делом необходимо установить сам эмулятор. Он бесплатен и находится в открытом доступе на официальном сайте.

Установка производится стандартным методом: запуск инсталлятора → подтверждение лицензионного соглашения → сама установка. По умолчанию будет использован эмулятор Android версии 4.4.2 KitKat, так как именно этот релиз является одним из самых стабильных и по сей день поддерживаемым многими приложениями, включая WhatsApp.
Нередко в Nox App Player можно наблюдать баги, из-за которых невозможно пользоваться некоторыми функциями, например стандартным магазином приложений Google Play. По этой причине рекомендуется скачивать .apk файлы отдельно, после чего просто их перетаскивать в окно с эмулятором, устанавливая их.

Если все действия были проведены корректно, Windows отобразит соответствующую уведомление в правом нижнем углу.

После этого на рабочем столе должен появиться только что установленный мессенджер, который можно запустить.

Дело за малым, осталось лишь произвести регистрацию или авторизацию, заключающеюся в вводе своего номера телефона.

Должно придти СМС с кодом. После подтверждение можно задать имя своему аккаунту.

Теперь установленным Ватсапом без телефона можно пользоваться так, как если бы он был установлен на устройстве Android. Такой способ немногим будет отличаться от ПК-версии. При необходимости ориентацию эмулятора можно даже изменить, сделав окно широким по горизонтали, что может оказаться более удобным для пользования на компьютере.
Whatsapp Web
Обходной способ. Он позволяет использовать саму программу в браузере. Для этого потребуется воспользоваться телефоном для авторизации. Это единственный вариант решающий проблему, как установить whatsapp на компьютер с windows 7. Сама программа при этом не устанавливается, но предоставляется доступ ко всему её функционалу.
- Переходите в раздел WhatsApp Web и запускайте программу на телефоне.
- В мобильной версии нужно открыть «Настройки» (символ трёх вертикальных точек) и выбрать пункт «WhatsApp Web». Запустится сканер QR-кодов.
- Теперь нужно навести сканер на код в окне браузера на компьютере.
- В зависимости от модели смартфона потребуется от 2 секунд до 3х минут, чтобы код считался, а программа стала доступна в браузере.
Таким образом можно использовать программу на компьютере под управлением любой ОС, которая не входит в список официально поддерживаемых. Даже на Windows XP можно воспользоваться приведённым выше трюком.
Главные особенности WhatsApp для компьютера
НавигацияПоказать
После скачивания установочного файла программа продолжает загружаться на ПК в автоматическом режиме. Пользователь, дождавшись инсталляции может по назначению использовать мессенджер. Компьютерная версия WhatsApp обладает следующими функциями:
- безграничная переписка как в групповых чатах, так и между отдельными пользователями;
- возможность отправки медиа и голосовых сообщений;
- удаление, добавление, редактирование администрируемых групп;
- настройка собственного профиля, включая замену фото, установку статуса.
Установить WhatsApp на современную операционную систему не сложно, главное правильно выбрать разрядность, к которой будет подходить инсталлятор.
И сделать это можно, например:
- С официального сайта проекта. Здесь можно раздобыть самую свежую релизную версию программы и даже найти ответы на наиболее часто повторяющиеся вопросы пользователей;
- Из Магазина ОС Виндовс;
- Либо ниже по ссылкам на инсталлятор с официального сайта:
После того как файл загрузится, запустите его, обычно папка по умолчанию называется Загрузки. Как только установка приложения завершится, на Рабочем столе компьютера появится соответствующая иконка Вацап. Двойным нажатием на нее левой клавиши мыши WhatsApp и запускается.

Но вот после первого запуска выяснится, что невозможно зарегистрировать нового пользователя. Более того, потребуется сначала загрузить и установить мобильный WhatsApp, а уж потом переходить к компьютерной версии.
Скачать Whatsapp на Iphone Скачать Whatsapp на Android
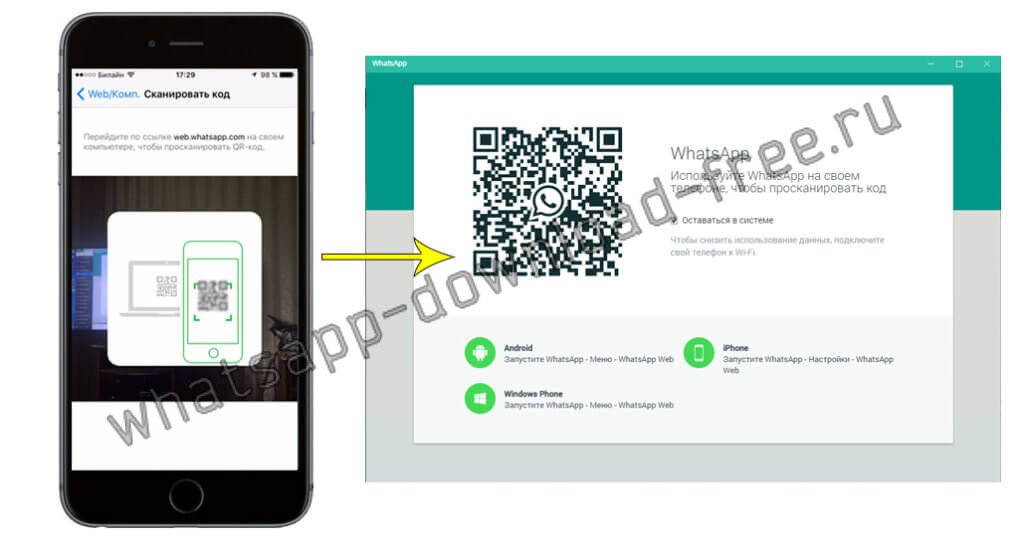 Для этого нужно будет активировать специальную функцию сканера, навести камеру мобильника на QR код на экране компьютера – и лишь потом получить доступ к своей учетной записи с ПК.
Для этого нужно будет активировать специальную функцию сканера, навести камеру мобильника на QR код на экране компьютера – и лишь потом получить доступ к своей учетной записи с ПК.
Впрочем, не стоит опасаться за то, что при переходе с одной версии на другую будут потеряны какие-либо важные данные. Если установить Ватсап на Виндовс 7, то ПК-версии и мобильные будут успешно синхронизироваться между собой. Это касается как личных настроек пользователя, так и истории его переписки.
Возможные проблемы
Существует огромное количество ситуаций, при которых скачивание приложение прерывается на середине или даже не начинается. Но наиболее популярными и актуальными из них являются только три:
- Нехватка памяти.
- Неполадки с Play Market или лимит по интернет-трафику.
- Сбой устройства.
Случай №1: Нехватка памяти
На странице магазина приложений указано, что Вацапу необходимо от 31 МБ пространства внутреннего накопителя.

В действительности же желательно, чтобы свободно было не меньше 200 МБ. Если вы не вписываетесь в это окно, то желательно освободить пространство. Проще всего удалить бесполезные программы, которые давно не запускались, переместить фотографии на ПК и т. д. Затем просто повторите попытку.
Случай №2: Неполадки с Play Market или лимит по интернет-трафику
К сожалению, сам магазин софта Google нередко дает сбой, прерывая процедуру инсталляции. Во многих инструкциях рекомендуется очистить его кэш, но это крайняя мера, если никакое из приложений не загружается. Мы же предлагаем вам поставить Ватсапп через апк-файл.

Этот же способ окажется полезным, если вы превысили лимит по интернет-трафику на мобильном тарифе, а подключить устройство к Wi-Fi-сети невозможно. Во всех деталях он изложен в нашей статье «Скачать WhatsApp APK».
Преимущества программы
Теперь необходимо сказать о том, какие преимуществ получает пользователь в том случае, если решает инсталлировать программу:
- Отсутствие какой-либо платы за скачивание и установку. Программа является крайне доступной, поэтому она подойдёт абсолютно всем желающим.
- Наличие русского языка интерфейса. Благодаря этому работа с софтом не вызывает лишних вопросов. Вы всегда поймёте, где и что нужно нажать, чтобы добиться того или иного результата.
- Высокая стабильность работы. Разработчики позаботились о том, чтобы продукт функционировал без сбоев. Современные алгоритмы, которые применяются, обеспечивают максимальный комфорт каждому, кто взаимодействует с WhatsApp.
- Широкий спектр возможностей. Установка одного лишь мессенджера заменит работу с несколькими другими программами и сервисами.
- Понятный на интуитивном уровне интерфейс. Чтобы добиться желаемого результата, вам не потребуется тратить много времени и сил, всё реализуется элементарным образом.