Whatsapp web
Содержание:
- Использование WhatsApp Web
- Настройки приложения
- Как зарегистрироваться в Вотсапе на компьютере через эмулятор
- Выход из аккаунта
- Установка приложения WhatsApp на ПК с использованием эмулятора
- Как зайти в веб версию ватсапа?
- Как установить Whatsapp на компьютер без телефона
- WhatsApp Web – что это и зачем?
- Нюансы запуска Ватсап веб на персональном компьютере?
- Частые вопросы
- WhatsApp Web на телефоне
- Возможности мобильной браузерной версии
- Скачать Ватсап на телефон и установить
- Как войти в Ватсап с ноутбука
- Cкачать WhatsApp Web на компьютер
- Использование WhatsApp Web
Использование WhatsApp Web
Существует три способа использования WhatsApp Web на своем ноутбуке или ПК:
- онлайн (через веб—браузер);
- с помощью официальной десктопной версии WhatsApp (или настольного приложения);
- через эмулятор Android. Однако с появлением десктопной версии, необходимость в использовании эмулятора практически отпала.
 Способы входа в WhatsApp Web на компьютере
Способы входа в WhatsApp Web на компьютере
Если вы делаете почти все в своем браузере, вы должны использовать веб—сайт WhatsApp
Обратите внимание, для того, чтобы отправлять и получать сообщения через браузер рабочего стола, вам необходимо активное интернет—соединение на вашем смартфоне
Если же вы делаете почти все на своем ноутбуке или ПК, например, в иллюстраторе, фотошопе и т.д, можно воспользоваться настольным приложением Ватсап.
Настройки приложения
Каждый пользователь может подстроить приложение «под себя»: зайти в настройки профиля, чтобы изменить обои чата, звук уведомления, посмотреть избранные сообщения и обратиться за помощью и т.д.
Изменить информацию о себе
Чтобы изменить информацию о себе — нужно зайти в настройки и нажать «учётная запись», если вы хотите изменить фото профиля и статус, то в том же разделе нужно просто нажать на иконку изображения.
Посмотреть информацию о контакте
Для просмотра контакта в приложении нужно нажать на чат с ним, а затем на имя контакта. При этом появятся сведения и его номер телефона (при наличии несколько). Также будут видны все медиа, ссылки и документы, присутствующие в вашей беседе. В WhatsApp есть функция «Был(-а)» и «в сети». Они показывают время последнего появления Вашего контакта в WhatsApp или говорят о том, что он в сети в настоящее время. Если Ваш контакт «в сети», это означает, что его приложение WhatsApp открыто на его устройстве в фоновом режиме и подключено к Интернету.
«Был(-а)» указывает время, когда Ваш контакт в последний раз пользовался WhatsApp. Пользуясь настройками приватности, Вы можете контролировать, кто увидит ваше время последнего посещения. Скрыть статус «в сети» невозможно.
Отключить звуковые оповещения
Если нужно отключить звуки уведомления от сообщений, то нужно зайти в «настройки», а далее перейти в раздел «уведомления», где можно не только отключить звук, но и совершить иные манипуляции.
Как заблокировать контакт
Чтобы заблокировать недоброжелательного пользователя — достаточно перейти в диалог с ним, а затем нажать на иконку фотографии. Вы попадете в данные о контакте. Нужно пролистать в самый низ, где будет функция, подсвеченная красным и означающая блокировку. Существуют и альтернативные методы, но это самый простой.
Как найти информацию в переписке
- При поиске информации. В верхней части экрана нажать на лупу, а в открывшейся строке ввести необходимые символы. Поиск будет осуществляться как по контактам, так и по сообщениям.
- Для поиска информации в конкретном чате необходимо нажать на 3 вертикальные точки в правом верхнем углу экрана, в выпадающем меню выбрать «ПОИСК» и ввести в строку необходимые символы. В результате поиска они будут подсвечены желтым цветом.
Как очистить историю переписки
Для очистки истории переписки в определенном чате, его нужно открыть, нажав на 3 вертикальные точки в правом верхнем углу экрана, выбрать опцию «ЕЩЕ», далее появиться «ОЧИСТИТЬ ЧАТ» и нажать на нее.
Если необходимо удалить отдельные записи, то их нужно подержать пальцем некоторое время, они закрасятся синим цветом и в верхней части экрана появится мусорная корзина. На неё следует нажать, затем после появления нового сообщения, выбрать «УДАЛИТЬ У МЕНЯ». Если собеседник ещё не прочитал сообщение, а прошло не более 9 минут, то можно удалить его.
Как настроить резервное копирование
В мессенджере WhatsApp большое внимание уделено конфиденциальность, поэтому записи хранятся на устройствах пользователя, а не на серверах. Но если пользователь случайно удалил какое-либо важное сообщение или видео, восстановить его уже будет неоткуда. Для этой цели и существует локальное и виртуальное резервное копирование (бэкап)
Локальное копирование
По умолчанию локальное резервное копирование происходит ежедневно в 2 часа ночи в память телефона. Кроме этого, локальное копирование можно проводить самостоятельно в любой момент. Для этого нужно зайти в приложение, открыть «НАСТРОЙКИ», выбрать раздел «ЧАТЫ», затем — «РЕЗЕРВНЫЕ КОПИИ» и нажать на кнопку начала копирования.
Виртуальное копирование
Это более надёжный способ хранения, так как информация будет храниться в облаке Google Drive, которое не может быть повреждено механически, в отличие от смартфона. Так же как и локальные, виртуальные копии могут создаваться автоматически с заданной периодичностью. Для указания, как часто нужно делать копии, нужно войти в «НАСТРОЙКИ» и выбрать «РЕЗЕРВНЫЕ КОПИИ». Увидев Google Drive, нужно выбрать учётную запись для хранения переписок и задать периодичность копирования. По умолчанию, для экономии памяти видеозаписи не включены в копирование. Если их также необходимо копировать, это следует указать.
Для восстановления данных из резервных копий нужно войти в «НАСТРОЙКИ», «ЧАТЫ», выбрать базы данных и нажать «ВОССТАНОВИТЬ».
Как зарегистрироваться в Вотсапе на компьютере через эмулятор
Если использовать смартфон неудобно или нет возможности, зарегистрироваться в Вацапе можно на компьютере или ноутбуке. Однако возможности приложения для ПК ограничены. Поэтому для оптимального использования Вотсап на компьютере нужно устанавливать программы, позволяющие работать с мобильными приложениями на ПК. Такие программы называют «эмуляторы». Популярен, например, эмулятор Nox App Player.
Для регистрации в Вотсап через компьютер понадобится:
- Скачать Nox App Player на ПК.
- Запустить программу, зайти в «магазин» (например, Play Market) и установить WhatsApp.
- В Вотсапе нажать «Registration» (регистрация), записать номер телефона, к которому нужно привязать профиль, получить код в СМС и подтвердить его на ПК.
Теперь мессенджером можно будет пользоваться на компьютере.
Выход из аккаунта
Существует ряд способов завершить веб-сессию Ватсап на компьютере. Отключение возможно с помощью телефона, достаточно:
Перейти в «Меню» — WhatsApp Web. Далее, выбрать пункт «Выйти со всех устройств»
После активации опции произойдёт автоматический выход на всех сопряжённых устройствах, кроме смартфона.
Также можно выйти из персонального аккаунта, закрыв браузер с открытой страницей.
Веб-мессенджер для компьютера web.whatsapp.com. В экстренных ситуациях прекратить передачу данных на компьютер можно, отключив телефон от интернета. В данном случае произойдёт автоматическая рассинхронизация устройств.
Почему не работает веб-клиент
Проблемы синхронизации компьютера со смартфоном вызваны двумя проблемами:
- на компьютере установлен браузер или устаревшая модификация, не поддерживаемая сервисом. Для решения установите Chrome, Firefox, Opera, Safari и Edge с официального сайта программы;
- отсутствует подключение к интернету. Проверьте подключение, перезагрузите маршрутизатор, мобильный телефон, обратитесь к провайдеру услуги;
- на сайте не генерируется QR-код. Обновите страницу, проверьте, включены ли плагины, расширения, препятствующие работе сайта.
Установка приложения WhatsApp на ПК с использованием эмулятора
Эмулятор – это программа, которая позволяет сымитировать среду Андроид-устройства на любой операционной системе: Windows, Linux, MacOS. Наиболее популярными эмуляторами являются BlueStacks, Nox, MEmu, KoPlayer. Установить их можно бесплатно, воспользовавшись официальным сайтом или проверенным сервисом. С помощью этих программ возможно загружать на персональный компьютер приложения, разработанные для Android. Можно зарегистрировать “Ватсап” без QR-кода и без необходимости синхронизации с приложением на смартфоне.
Чтобы установить “Ватсап” с помощью эмулятора:
- Установите программу на свой компьютер, скачав с официального сайта. Можно выбрать эмулятор как для слабых ПК, так и для устройств с большой оперативной памятью.
- Зайдите в программу. Для этого нужно зарегистрироваться в “Гугл”-аккаунте: завести почту в системе.
- Найдите в поисковике WhatsApp.
- Следуйте инструкциям мастера по установке. Вам останется только зайти в свой профиль.
Чтобы использовать эмуляторную версию “Ватсапа”, смартфон как таковой вам не нужен. Понадобится лишь зарегистрированный телефонный номер. Причем он может принадлежать даже стационарному телефону. В этом случае выберите в качестве способа активации звонок. Зайти в профиль можно, подтвердив принадлежность номера СМС-кодом или голосовым вызовом.
Как зайти в веб версию ватсапа?
WhatsApp Web – это дополнение к уже существующей мобильной версии (еще ее называют веб-клиент), благодаря которому вы можете отправлять сообщения с вашего ПК, макбука или ноутбука в текстовом, аудио и видео-форматах.
- Нажмите на кнопку выше «Войти — WhatsApp Web Онлайн»
- После откройте WhatsApp через телефон
- Перейдите в меню или настройки
- Откроется сканер QR-кода.
- Необходимо отсканировать QR-код, навести камеру вашего смартфона на дисплей ПК с матрицей QR-кода.
Загружая веб-версию WhatsApp, необходимо, чтобы на вашем смартфоне уже была установлена программа. Без нее на ПК софт работать не будет. Веб-версия переносит существующие диалоги на компьютер и транслирует их на монитор.
Если что-то пошло не так: проверьте подключение интернета к сети. Его работа должна быть бесперебойной, иначе программа не будет корректно работать
Важно не выключать телефон, пока работает программа на компьютере. Это уведомление вы увидите сразу же, как откроется окно Вотс апп на дисплее вашего ПК
Обязательно убедитесь: что на вашем смартфоне установлен Вотс Апп. Если вы его еще не загружали, то вы не сможете зарегистрироваться с компьютера. Сначала необходимо установить приложение на телефон и пройти быструю регистрацию. Помните, что веб-клиент – это не программа, а версия, которая работает в браузере и получает сигнал с телефона.
Как установить Whatsapp на компьютер без телефона

Появление мобильной радиосвязи, в частности сотовой сети, оказалось удобным новшеством для людей. Упростились различные сферы, связанные с передачей писем, к примеру, обычная почта, а голубиная стала новым видом спорта. Теперь «почтовых» голубей тренируют для соревнований, а не для передачи небольших сообщений. В обычном СМС, которое поддерживает любой сотовый телефон, можно вместить до 140 латинских символов, а также 70 кириллических. С учётом моментальной отправки и удобства использования, такой способ оказался куда более превосходящим предыдущие.
Единственным недостатком являлось то, что данная услуга не была бесплатной и при отсутствии средств на счету пользователь сотового телефона не мог отправлять СМС. Позже появились ещё более удобные средства и инструменты для общения, и что самое главное, они были бесплатны, однако, предполагали подключение к интернету. Сейчас существует целый пласт приложений, предоставляющих исключительно услуги по передачи сообщений самых разных форматов: текст, аудио, видео, ые сообщений, граффити, местоположение и т.д.
Одним из самых популярных, которым пользуется свыше миллиарда людей, является WhatsApp, как установить его на компьютер без телефона будет рассказано в данной статье.
Детали работы на Windows
WhatsApp достаточно кроссплатформенный мессенджер, он доступен как на Android, Windows Phone устройствах, так и на смартфонах iPhone. Также он без труда инсталлируется на персональный компьютер, будь то Windows или Mac. Вдобавок существует Web-версия, которая немногим отличается от программы для ПК.
В отличии от Viber, GNU/Linux дистрибутивы WhatsApp не поддерживает. По крайне мере официально, существует разные способы использовать данный мессенджер на Ubuntu.
Однако, чтобы авторизоваться в программе Ватсап на компьютере, необходимо камера для считывания QR-кода. Другого способа, к сожалению, не существует, о чём мессенджер и предупреждает. То есть при отсутствии смартфона, пользователю просто не удастся войти в свой аккаунт.
По этой причине единственным способом установить Ватсап на компьютер без телефона является использование эмуляторов Android. Оптимальным решением является тот эмулятор, что не оптимизирован под игры, а предназначен для тестирование и демонстрации, например Nox App Player или Genymotion.
Поскольку второй является платным и более требовательным к ресурсам ПК, в статье будет использован Nox App Player.
| Официальный дистрибутив WhatsApp Messenger |
| Тихая установка без диалоговых окон |
| Рекомендации по установке необходимых программ |
| Пакетная установка нескольких программ |
Скачать InstallPack_Whatsapp-Messenger.exe Скачать WhatsAppSetup.exe
kak-ustanovit.rf рекомендует InstallPack, с его помощью вы сможете быстро установить программы на компьютер, подробнее на сайте.
Альтернативная установка
Первым делом необходимо установить сам эмулятор. Он бесплатен и находится в открытом доступе на официальном сайте.
Установка производится стандартным методом: запуск инсталлятора → подтверждение лицензионного соглашения → сама установка. По умолчанию будет использован эмулятор Android версии 4.4.2 KitKat, так как именно этот релиз является одним из самых стабильных и по сей день поддерживаемым многими приложениями, включая WhatsApp.
Нередко в Nox App Player можно наблюдать баги, из-за которых невозможно пользоваться некоторыми функциями, например стандартным магазином приложений Google Play. По этой причине рекомендуется скачивать .apk файлы отдельно, после чего просто их перетаскивать в окно с эмулятором, устанавливая их.
Если все действия были проведены корректно, Windows отобразит соответствующую уведомление в правом нижнем углу.
Дело за малым, осталось лишь произвести регистрацию или авторизацию, заключающеюся в вводе своего номера телефона.
Должно придти СМС с кодом. После подтверждение можно задать имя своему аккаунту.
Теперь установленным Ватсапом без телефона можно пользоваться так, как если бы он был установлен на устройстве Android. Такой способ немногим будет отличаться от ПК-версии. При необходимости ориентацию эмулятора можно даже изменить, сделав окно широким по горизонтали, что может оказаться более удобным для пользования на компьютере.
@как-установить.рф
WhatsApp Web – что это и зачем?
Сегодня у среднестатистического пользователя нет такой привязки к стационарному устройству, как десять лет назад. Он открывает любимые приложения с телефона, рабочего компьютера, домашнего ноутбука и может проверять почту, мессенджеры и социальные сети с устройств друзей. Учитывая эти особенности поведения своего пользователя, разработчики Вацап сделали web-версию своего приложения.
Преимущество веб-версии в том, что Ватсап становится доступен с любого устройства, подключенного к сети Интернет. И не нужно скачивать загрузочные файлы и устанавливать Вацап на компьютер. Последнее особенно актуально для тех пользователей, которые заходят поболтать с друзьями в рабочее время с компьютера, на который невозможно без разрешения администратора установить никакой софт. Веб-версия решает их проблему, давая возможность обмениваться с друзьями сообщениями легко, быстро и бесплатно.
Нюансы запуска Ватсап веб на персональном компьютере?
НавигацияПоказать

Чтобы воспользоваться всеми возможностями утилиты на ПК сначала необходимо на свой смартфон установить ее мобильный вариант. Стоит отметить, что если этого не сделать, то ничего работать не будет.
После того как так называемый подготовительный этап будет пройден нужно на десктопе или ноутбуке в браузере открыть страницу, которая имеет адрес https://web.whatsapp.com. В открывшейся вкладке пользователь сразу же увидит таинственный квадратик, который называется QR-код. Без него невозможно будет запустить Ватсап веб на компьютере. Чтобы данное действие выполнить пользователя попросят использовать свое мобильное устройство, чтобы выполнить сканирование этого квадрата. Кроме того, из открывшегося сообщения станет понятно, что для снижения использования данных нужно подключить сотовый телефон к сети Wi-Fi. Это является лучшим вариантом для установки и передача коротких сообщений с помощью утилиты. Также на странице пользователь увидит подсказки, которые позволят ему выполнить дальнейшие действия в зависимости от операционной системы своего мобильного гаджета.
Как в Ватсап веб осуществить вход и быть онлайн?
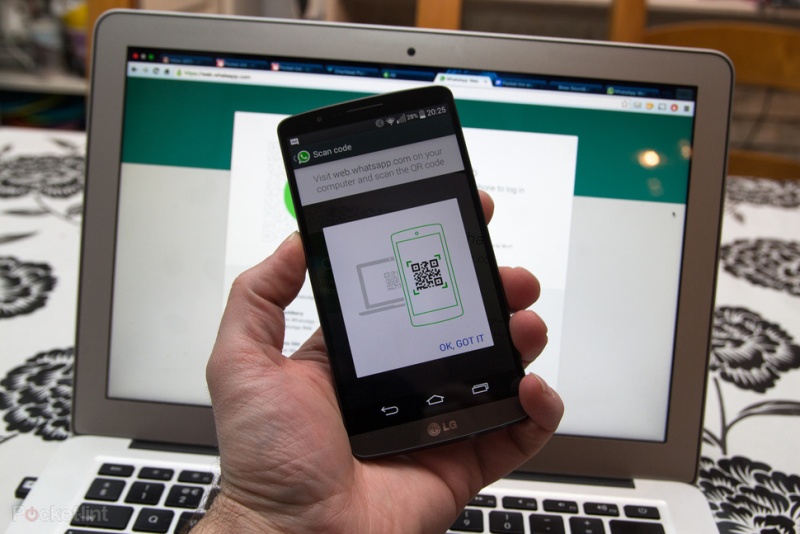
На самом деле выполнить такую задачу очень просто. Как уже было сказано, под рукой нужно иметь сотовый телефон, на котором уже предварительно был установлен мессенджер. После этого человеку необходимо будет осуществить следующие действия, не отличающиеся никакой сложностью:
- зайти на своем смартфоне в Вацап;
- открыть меню;
- коснуться пункта WhatsApp Web.
На следующем этапе появится предложение сфотографировать квадрат с QR-кодом, который отображен на экране ПК. Другими словами, необходимо будет навести камеру мобильного девайса на монитор. В этот момент произойдет сканирование квадратика с кодом, если пользователь нажмет кнопку «ОК». После проведенной процедуры буквально моментально на экране десктопа или ноутбука открывается утилита. Таким образом, выполняется Ватсап веб вход.
- Скачать Whatsapp на компьютер
- Скачать Whatsapp на телефон
Как видно, процедура занимает минимум времени и не требует никаких особых знаний. Чтобы в дальнейшем полноценно пользоваться Ватсап необходимо не отключать свой мобильный девайс, так как веб-версия подключается к сотовому телефону. Это необходимо для того, чтобы приложение могло синхронизировать все сообщения, так как произведет авторизация под действующим аккаунтом, который принадлежит человеку, использующего переносное устройство для связи.
Какие возможности открывает Ватсап веб для десктопа и ноутбука?

После того как произойдет синхронизация телефонных контактов можно будет выделить определенную группу абонентов. При этом они должны на своем гаджете иметь установленный мессенджер для передачи коротких сообщений. В свою очередь, такое действие позволит облегчить выполнение поиска контактов, которые необходимы для осуществления общения. В итоге Ватсап веб для ноутбука или десктопа позволит совершенно бесплатно обмениваться короткими текстами со своими друзьями, самыми разными родственниками или коллегами по работе
При этом неважно будет, в какой точке они находятся в данный момент. Это может быть другой континент, страна, город, соседняя квартира или дом
Как видно из вышеизложенного материала, Ватсап веб сканер позволяет выполнить простой и быстрый вход в мессенджер непосредственно с имеющегося десктопа или ноутбука
При этом важно иметь рядом с собой только смартфон, на котором установлена мобильная версия данного приложения
Частые вопросы
Не могу войти в WhatsApp на компьютере. Как это исправить?
Следует убедиться в стабильности интернет-соединения, обновить QR-код на экране. Если это не помогло, нужно выполнить повторный вход в мессенджер на телефоне и компьютере. Если используется настольное приложение, стоит переустановить его. В крайнем случае нужно переустановить Ватсап на смартфоне.
Можно ли удалить Ватсап с телефона и использовать только на ПК?
Нет, так как основным устройством может являться только смартфон. Если пользователь выйдет из мессенджера на мобильном устройстве, автоматически завершится сессия на компьютере. Это не касается случая с использованием эмулятора.
WhatsApp Web на телефоне
Чтобы зайти в ватсап через браузер телефона нужно следовать пошаговой инструкции:
- Набрать в поисковой строке браузера Ватсап Веб.
- Открыть страницу официального сайта.
- Выбрать меню настроек, нажав на клавишу с тремя черточками.
- Выбрать пункт « Скачать».
- Приложение автоматически перенаправит в Плей Маркет, если телефон на Андроиде и в Эйп Стор, если у пользователя яблочный смартфон.
- Далее нужно нажать клавишу « Установить».
- Ввести номер мобильного телефона и указать страну.
- Подтвердить пароль из СМС.
На смартфонах и планшетах нет смысла выполнять вход через браузер с телефона. Удобнее всего скачать приложение, которое поможет пройти регистрацию в системе и получить доступ ко всем функциям. Версия Ватсап. Веб используется для ноутбуков и стационарных компьютеров, ее нужно синхронизировать с телефоном. Для этого следует:
- Открыть приложение Ватсап на смартфоне.
- Запустить Веб. Версию через браузер.
- Возьмите в руки телефон и выберете иконку троеточия.
- Из списка выберете « Ватсап Веб». Автоматически откроется камера.
- Поднесите смартфон к коду, который открывается в Веб Версии на компьютере.
- Система автоматически выполнить вход в мессенджер через браузер.
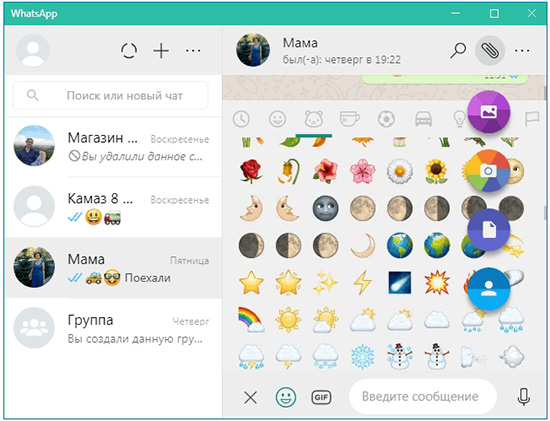
Чтобы Ватсап работал на компьютере нельзя отключать интернет на мобильном телефоне. Устройства должны быть синхронизированы, только так, они будут работать.
Возможности мобильной браузерной версии
Версия WhatsApp Web – это дубликат основного приложения, которая запускается со смартфонов и компьютеров. В 2015 года разработчики приложения для быстрого обмена сообщениями запустили онлайн версию Ватсапа для компьютеров, которая работала только с телефонами операционной версии Андроид. В недавнем времени было создана Веб.
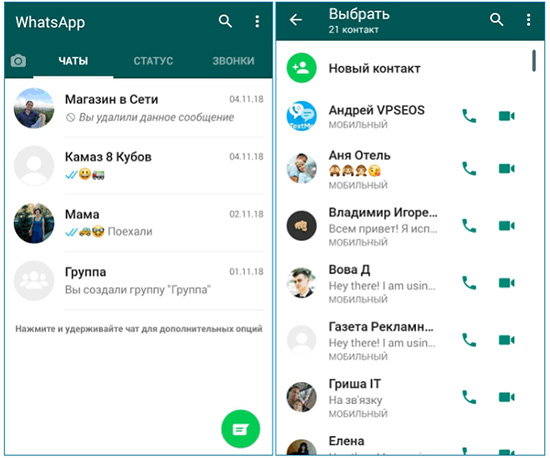
Версия, которая доступна на компьютере при синхронизации с яблочным смартфоном. В ней можно делиться текстовыми сообщениями с друзьями, отправлять голосовые сообщения и эмодзи. Единственный недостаток версии через браузер – это Запрет на звонки. В WhatsApp Web нельзя выполнить исходящие и принимать входящие вызовы. Браузерная версия может использоваться только для обмена текстовой информацией и фотографиями.
Скачать Ватсап на телефон и установить
Скачайте Ватсап на телефон и запустите автоматическую установку. Используйте прямую ссылку на загрузку с официального маркетплейса для Android и для iPhone.
WhatsApp – самый популярный мессенджер для смартфонов и планшетов. Появившись в 2009 году, он собрал огромную аудиторию пользователей. Сегодня мессенджер работает на таких платформах, как Android, iOS, Windows, Mac OS и некоторых других.
Приложение WhatsApp для Android работает на планшетах и смартфонах под управлением операционной системы Android 4.0.3 и выше. При этом на некоторых планшетах оно не работает (в частности, на тех, что лишены слота под SIM-карту). Требуемая версия iOS – 9 и выше, доступные устройства – только iPhone всех поколений (версии для iPad нет).
Регистрация осуществляется с помощью номера телефона – он выступает в качестве логина. Парольной системы нет, для идентификации пользователя на его номер отправляется SMS с кодом. Также возможна отправка телефонного звонка – код продиктует робот.
Инструкция по установке на Android
Первая инструкция рассчитана на владельцев Android-устройств. Приложение безупречно работает как на новых, так и на старых моделях, выпущенных несколько лет назад. Если устройство не поддерживается, установить мессенджер не получится.
Чтобы скачать WhatsApp на устройство с Android, следуйте инструкции:
- Разблокируйте смартфон и откройте Play Market – в этой инструкции мы пользуемся именно этим магазином приложений. Здесь всегда доступна к скачивания самая последняя версия приложения с регулярными обновлениями.
- Введите в поисковую строку наименование мессенджера – на английском или русском языке, особого значения это не имеет.
- Выберите в результатах пользователя WhatsApp, ориентируясь на его фирменный зеленый логотип с белой телефонной трубкой. Также нужная страница с приложением может быть открыта автоматически.
- Нажмите на открывшейся странице кнопку «Установить» – начнется установка, которая завершится появлением ярлыка на рабочем столе. Также на странице приложения в Play Market появится кнопка «Открыть».
Далее введите номер мобильного телефона, дождитесь получения SMS с кодом, введите код из SMS, укажите имя и фамилию пользователя, загрузите изображение.
На этом учетная запись полностью готова к общению. Нажмите на кнопку с изображением сообщения, выберите нужного собеседника из открывшейся телефонной книги, напишите ему первое сообщение
Обратите внимание – если нужного собеседника нет, значит, он не пользуется мессенджером WhatsApp
Далее можно приступить к установке WhatsApp на компьютер, так как зарегистрированная учетная запись уже есть. Для настройки мессенджера используйте вторую инструкцию из данной статьи.
Альтернативная инструкция создана для устройств, на которых отсутствуют сервисы Google – например, это могут быть смартфоны от Honor и Huawei, а также устройства от малоизвестных марок для местных рынков (например, для китайского рынка). Воспользуйтесь ей, если на устройстве нет Play Market.
По завершении установки выполните вход.
Инструкция по загрузке на iPhone
Следующая инструкция рассчитана на владельцев смартфонов Apple iPhone всех поколений – при условии, что на устройстве стоит операционная система iOS 9.0 или новее. Подключите iPhone к интернету и действуйте согласно пошаговой инструкции.
- Разблокируйте смартфон и запустите App Store.
- Введите в поисковую строку наименование мессенджера WhatsApp.
- Нажмите на открывшейся странице кнопку «Установить» и ожидайте завершения установки.
По завершении установки на рабочем столе появится ярлык для запуска установленного приложения. Коснитесь его и приступайте к регистрации учетной записи – введите номер мобильного телефона, введите поступивший в SMS или голосовом сообщении код, впишите имя и фамилию, загрузите фотографию профиля. После этого можно приступать к настройке WhatsApp на компьютере (если это необходимо).
Как войти в Ватсап с ноутбука
Если не хочется сильно заморачиваться установкой, то можно зайти в Ватсап бесплатно без инсталляции. Можно запросто войти с ноутбука или ПК в Ватсап Веб и общаться с родными и близкими не включая программу.
- Достаточно просто запустить браузер и перейти на свою страничку WhatsApp Web;
- Чтобы начать пользоваться Веб-вариантом, нужно отсканировать QR-рисунок на экране с помощью камеры смартфоны, предварительно перейдя к разделу мессенджера «WhatsApp Web»;
- Авторизация произойдет в автоматическом режиме по номеру телефона через пару секунд;
- Переписка при входе будет синхронизирована с мобильным устройством, поэтому чаты будут обновляться и на телефоне, и на ПК.
В этом клиенте есть все, что нужно. Можно зайти на свою страницу, отредактировать настройки, перейти к диалогам или остальным разделам, просмотреть гифки или видеоролики.
Главное условие, которое должно быть выполнено – Ватсап на телефоне должен быть в сети, поскольку такая версия на ПК – всего лишь «зеркало» приложения, инсталлированного на смартфоне. Получается, таким методом войти на ПК в Ватсап без смартфона не получится.
Как войти в WhatsApp с компьютера
Если не хочется открывать браузер, чтобы приступить к общению с товарищами, можно скачать декстопное приложение на ПК. Благодаря ему можно запросто войти в Ватсап.
- Сначала нужно загрузить его с официального сайта, не забывая выбрать версию под свою операционную систему (Windows 32 и 64-bit, Mac OS);
- Далее следует запустить инсталляционный файл, отобразится QR-код. Снова нужно отсканировать его с помощью смартфона;
- В меню мессенджера на телефоне нужно выбрать раздел «WhatsApp Web» и отсканировать рисунок.
Вход в Ватсап будет получен незамедлительно.
Как войти в WhatSapp с помощью эмулятора
Третий способ не такой популярный, как раньше, но тоже бывает полезен. Эмулятор – это программа, которая воссоздает ОС Андроид на ПК. Такого ПО очень много, но стоит воспользоваться BlueStacks. Он бесплатен и легок в освоении.
Чтобы войти в мессенджер, понадобится выполнить следующие действия:
- После скачивания эмулятора его нужно установить. При этом нужно завести аккаунт в Гугл или использовать уже имеющийся;
- Далее пользователь окажется в Плей Маркете. Там нужно ввести наименование мессенджера и отыскать его в списке (если не получится найти, можно посмотреть в «Популярные приложения»);
- Теперь следует подключить его к эмулятору и пройти процедуру регистрации. Она выглядит несколько сложнее. Вход в Ватсап с компьютера придется осуществлять по номеру телефона. Сначала следует ввести номер и подождать, пока придет сообщение с подтверждением. Синхронизироваться контакты так же не смогут, поэтому их придется внести самостоятельно.
Готово, теперь можно приступить к общению с другими пользователями.
Данные методы позволят войти в Ватсап на компьютер или ноутбук онлайн. Главное, подобрать наиболее удобный вариант для установки и использования.
Cкачать WhatsApp Web на компьютер
Существует несколько способов скачать программу мессенджера на компьютер. На официальном сайте вы можете загрузить софт или через Windows Market.
Первый способ:
Нажмите на кнопку Скачать, вы попадете на сайт, где слева будет изображен ноутбук, а внизу кнопка «Скачать для Windows». Программа будет загружаться на ваш ПК или ноутбук. После загрузки необходимо установить софт.
Для этого перейдите в папку загрузки и кликните на файл, который будет называться WhatsApp. Для получения доступа, устройство потребует подтверждение с помощью QR-кода.
Возьмите смартфон и отсканируйте. Необходимо разрешить синхронизацию и использовать программу. Установка и активация программы не займет у вас более 10 минут, зато вы сможете пользоваться ею без помощи смартфона. Принимает сообщения и видео-звонки при включенном ПК.
Второй способ:
Скачать на компьютер WhatsApp через маркет тоже легко и просто. Заходите в него и прописываете название программы в поисковой строке. Скачиваете на устройство и ожидаете завершения.
- Находите файл загрузки WhatsApp, нажимаете на него два раза и нажимаете на всплывающие разрешения «Подтвердить».
- Сканируете код-QR.
Действуйте поэтапно. Установка софта интуитивно проста и понятна.
Использование WhatsApp Web
Существует три способа использования WhatsApp Web на своем ноутбуке или ПК:
- онлайн (через веб—браузер);
- с помощью официальной десктопной версии WhatsApp (или настольного приложения);
- через эмулятор Android. Однако с появлением десктопной версии, необходимость в использовании эмулятора практически отпала.
 Способы входа в WhatsApp Web на компьютере
Способы входа в WhatsApp Web на компьютере
Если вы делаете почти все в своем браузере, вы должны использовать веб—сайт WhatsApp
Обратите внимание, для того, чтобы отправлять и получать сообщения через браузер рабочего стола, вам необходимо активное интернет—соединение на вашем смартфоне
Если же вы делаете почти все на своем ноутбуке или ПК, например, в иллюстраторе, фотошопе и т.д, можно воспользоваться настольным приложением Ватсап.