Как войти в whatsapp web на компьютере быстро и правильно
Содержание:
- Установить WhatsApp на компьютер — пошаговая инструкция
- Привязка устройства для веб версии Ватсапа на компьютере
- Cкачать WhatsApp Web на компьютер
- Установка приложения WhatsApp на ПК с использованием эмулятора
- Как с компьютера зайти в Ватсап телефона без скачивания программ
- Нюансы запуска Ватсап веб на персональном компьютере?
- Как установить WhatsApp на ПК без смартфона?
- Проблемы при использовании
- Как использовать Ватсап Веб?
- Обзор веб версии для компьютера без скачивания
- Стандартный способ
- Способы установки
- Основные характеристики скачивания и установки Ватсап Веб
- Загружаем и устанавливаем приложение на смартфоны
- Если в ВатсАп вход не получается: несколько разных «если»
- Особенности использования
Установить WhatsApp на компьютер — пошаговая инструкция
Чтобы установить WhatsApp на компьютер, потребуется пара минут свободного времени. Пользователю необходимо скачать установочный файл, запустить его, дождаться завершения установки и авторизоваться. Не запутаться в последовательности действий помогут пошаговые инструкции.
WhatsApp для компьютера получил практически весь функционал, доступный в мобильном приложении. Программа позволит:
- Обмениваться текстовыми сообщениями.
- Отправлять и принимать файлы, видеоролики, фотографии.
- Участвовать в групповых чатах.
- Создавать комнаты для общения пользователей разных мессенджеров.
- Просматривать информацию о собеседниках.
- Просматривать статусы пользователей.
Не поддерживаются лишь голосовые вызовы и видеозвонки. Вполне возможно, что в ближайшее время этот функционал все-таки появится.

Скачать WhatsApp для компьютера
Системные требования программы Ватсап для компьютера:
- Процессор – Intel Core Duo U2400 с частотой 1067 МГц и выше.
- Оперативная память – 2 Гб и больше.
- Операционная система – Windows 8 и старше.
Чтобы скачать установочный файл, следуйте пошаговой инструкции – в ней нет ничего сложного, справится даже неподготовленный пользователь.
Спустя мгновение браузер начнет скачивать установочный файл. Традиционное место сохранения загруженных файлов – папка «Загрузки», если не настроено иначе. Выберите более подходящее место, если браузер запрашивает путь к конечной папке.
Распаковка программы на ПК
Следующий этап – распаковка, а точнее, установка программы. Она автоматизирована, никаких манипуляций и никаких сложных настроек, что непременно понравится неопытным пользователям, не ладящих с компьютером.
Распаковка программы настолько проста, что не требует инструкции – просто запустите установочный файл и дождитесь появления окна с запущенной программой. На рабочем столе появится ярлык для запуска программы.
Обратите внимание – в системный трей программа не сворачивается (это место возле часов в правом нижнем углу). При нажатии на кнопку с крестиком она закрывается полностью
Для повторного запуска используйте ярлык на рабочем столе.
Ватсап Веб вход с компьютера
На последнем этапе необходимо установить связь между компьютером и смартфоном. Обойтись без этой связки невозможно – смартфон принимает непосредственное участие в отправке и приеме сообщений. В процессе общения к интернету должны быть подключены оба устройства – можно даже через разных провайдеров.
При необходимости, можно провести авторизацию сразу на нескольких компьютерах, но общаться можно будет только на одном – остальные будут временно отключаться. Переключение происходит во время запуска WhatsApp на другом компьютере – пользователь получит запрос.
Инструкция для авторизации в сервисе
Мы составили максимально подробную инструкцию, с которой сможет разобраться даже школьник. Следуйте каждому шагу и получите рабочую связку смартфона с компьютером. Делается это только один раз – при повторном запуске сработает автоматическая авторизация.
Пошаговая инструкция включает четыре шага.
- Подключите смартфон к интернету – подойдет как Wi-Fi, так и мобильный интернет.
- Запустите программу WhatsApp на компьютере – на экране появится окно с QR-кодом.
- Запустите приложение на смартфоне – коснитесь трех точек в верхней части экрана.
- Появится зеленый квадрат камеры – наведите его на QR-код.
Авторизация завершена, через секунду на экране появится список бесед – точно такой же, как на телефоне.
Во время общения смартфон должен оставаться подключенным к сети. При этом он может находиться где угодно, хоть на другом конце планеты. Компьютер и телефон могут быть подключены к интернету через разных провайдеров.
Иногда (крайне редко) авторизация слетает, программа демонстрирует QR-код и требует сфотографировать его с помощью смартфона. В этом случае необходимо выполнить повторную авторизацию по инструкции.
Что делать, если не получается скачать и войти?
Не получается скачать программу с официального сайта – попробуйте скачать позже или смените браузер (обычно на компьютере их не менее двух). Скачивать установочный файл с альтернативных источников настоятельно не рекомендуется – это часто приводит к заражению компьютера и утечке важных данных.
Не получается войти – перезагрузите компьютер и смартфон. Перезагрузка поможет восстановить работоспособность обоих устройств. Не забудьте покопаться в СМИ – возможно, на серверах WhatsApp произошла какая-то авария, в этом случае нужно просто подождать.
Привязка устройства для веб версии Ватсапа на компьютере
В меню (рис. 4), появившемся на смартфоне, нажимаем на пункт «WhatsApp Web». На телефоне откроется экран с надписью «Используйте WhatsApp на других устройствах» (рис. 5):
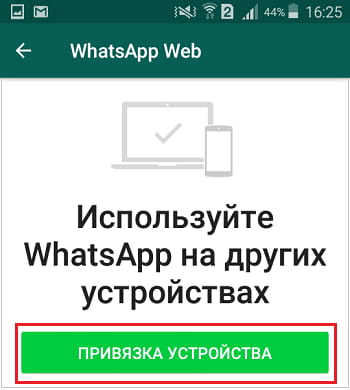 Рис. 5. Нажимаем на телефоне «Привязка устройства».
Рис. 5. Нажимаем на телефоне «Привязка устройства».
3) Кликаем по зеленой кнопке «Привязка устройства». Если на смартфоне используется биометрическая идентификация, то надо выполнить те инструкции, которые появятся на экране.
После клика по кнопке «Привязка устройства» на смартфоне появится окно «Сканировать QR-код» (рис. 6):
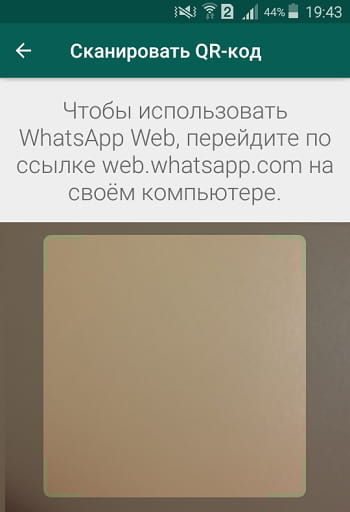 Рис. 6. Окно на экране телефона для сканирования QR-кода с экрана компьютера.
Рис. 6. Окно на экране телефона для сканирования QR-кода с экрана компьютера.
Теперь нужно поднести смартфон к экрану компьютера, чтобы прочесть открытый там QR-код
Обращаю ваше внимание на то, что этот код должен быть полностью виден на компьютере. Если он не виден целиком, то, возможно, надо мышкой прокрутить бегунок (полосу прокрутки слева) в окне с кодом так, чтобы код целиком появился на экране
Можно еще попробовать нажать на клавишу CTRL на клавиатуре компьютера и, не отпуская ее, немного покрутить колесиком мышки. Все эти манипуляции необходимы, чтобы QR–код на компьютере был виден целиком, и его можно было прочитать с помощью телефона.
4) На рис. 7 слева находится рамка на компьютере, она обведена в красный квадрат. Другая рамка открыта на телефоне (справа на рис. 7) и тоже заключена в красный квадрат. Эти две рамки должны совпасть на компьютере и на смартфоне. Для этого телефон подносим к экрану компьютера и держим его так, чтобы рамка для QR-кода на телефоне совпала с рамкой кода на компьютере.
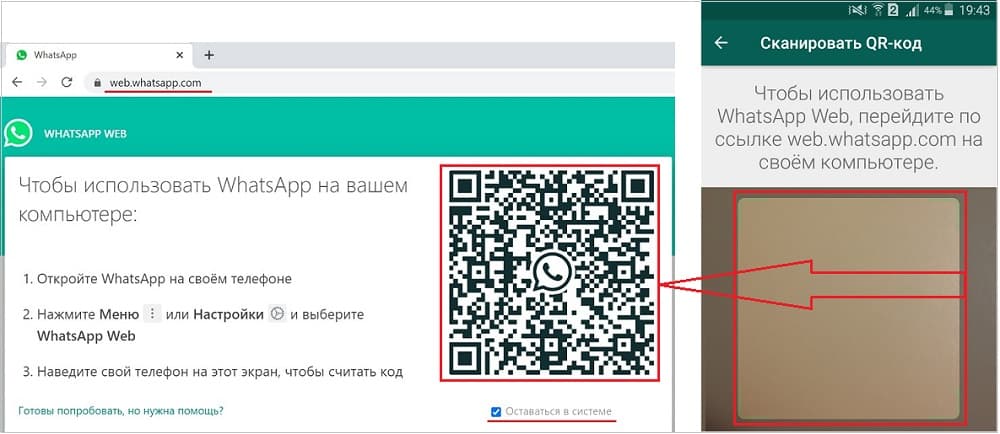 Рис. 7. Читаем QR-код в веб версии Ватсапа на компьютере с помощью телефона.
Рис. 7. Читаем QR-код в веб версии Ватсапа на компьютере с помощью телефона.
Итак, благодаря телефону, был просканирован QR-код на экране компьютера. Тепрерь можно пользоваться Ватсапом и на компьютере, и на телефоне. При этом все сообщения на обоих устройствах будут синхронизированы.
Видео: Что такое веб версия Ватсап и как пользоваться на компьютере
Дополнительные материалы:
1. Как ответить на конкретное сообщение в WhatsApp и процитировать его
2. Форматирование сообщения в WhatsApp: как сделать текст жирным, курсивом или зачеркнутым
3. Как по QR-коду можно узнать происхождение молока
Cкачать WhatsApp Web на компьютер
Существует несколько способов скачать программу мессенджера на компьютер. На официальном сайте вы можете загрузить софт или через Windows Market.
Первый способ:
Нажмите на кнопку Скачать, вы попадете на сайт, где слева будет изображен ноутбук, а внизу кнопка «Скачать для Windows». Программа будет загружаться на ваш ПК или ноутбук. После загрузки необходимо установить софт.
Для этого перейдите в папку загрузки и кликните на файл, который будет называться WhatsApp. Для получения доступа, устройство потребует подтверждение с помощью QR-кода.
Возьмите смартфон и отсканируйте. Необходимо разрешить синхронизацию и использовать программу. Установка и активация программы не займет у вас более 10 минут, зато вы сможете пользоваться ею без помощи смартфона. Принимает сообщения и видео-звонки при включенном ПК.
Второй способ:
Скачать на компьютер WhatsApp через маркет тоже легко и просто. Заходите в него и прописываете название программы в поисковой строке. Скачиваете на устройство и ожидаете завершения.
- Находите файл загрузки WhatsApp, нажимаете на него два раза и нажимаете на всплывающие разрешения «Подтвердить».
- Сканируете код-QR.
Действуйте поэтапно. Установка софта интуитивно проста и понятна.
Установка приложения WhatsApp на ПК с использованием эмулятора
Эмулятор – это программа, которая позволяет сымитировать среду Андроид-устройства на любой операционной системе: Windows, Linux, MacOS. Наиболее популярными эмуляторами являются BlueStacks, Nox, MEmu, KoPlayer. Установить их можно бесплатно, воспользовавшись официальным сайтом или проверенным сервисом. С помощью этих программ возможно загружать на персональный компьютер приложения, разработанные для Android. Можно зарегистрировать “Ватсап” без QR-кода и без необходимости синхронизации с приложением на смартфоне.
Чтобы установить “Ватсап” с помощью эмулятора:
- Установите программу на свой компьютер, скачав с официального сайта. Можно выбрать эмулятор как для слабых ПК, так и для устройств с большой оперативной памятью.
- Зайдите в программу. Для этого нужно зарегистрироваться в “Гугл”-аккаунте: завести почту в системе.
- Найдите в поисковике WhatsApp.
- Следуйте инструкциям мастера по установке. Вам останется только зайти в свой профиль.
Чтобы использовать эмуляторную версию “Ватсапа”, смартфон как таковой вам не нужен. Понадобится лишь зарегистрированный телефонный номер. Причем он может принадлежать даже стационарному телефону. В этом случае выберите в качестве способа активации звонок. Зайти в профиль можно, подтвердив принадлежность номера СМС-кодом или голосовым вызовом.
Как с компьютера зайти в Ватсап телефона без скачивания программ

Теперь стоит взять свой смартфон, зайти в приложение WhatsApp, следовать указаниям, которые расположены на вышеприведенном сайте для разных ОС – Windows Мобайл, Android, iOS, чтобы на странице web.whatsapp.com просканировать код (QR-код):


После успешной синхронизации в окне интернет-обозревателя появится вся Ваша история общения с телефона, а вновь поступающие месседжи начнут дублироваться синхронно на обоих устройствах. Обязательным условием данного решения является постоянная активность программы на мобильном устройстве. Об этом говорит и уведомление главного экрана вэб-версии – «Не отключайте телефон…». То есть, зайти в Ватсап с компьютера без телефона онлайн этим способом у Вас не выйдет.
Все описанные выше манипуляции можете просмотреть на следующем видео:

Нюансы запуска Ватсап веб на персональном компьютере?
НавигацияПоказать

Чтобы воспользоваться всеми возможностями утилиты на ПК сначала необходимо на свой смартфон установить ее мобильный вариант. Стоит отметить, что если этого не сделать, то ничего работать не будет.
После того как так называемый подготовительный этап будет пройден нужно на десктопе или ноутбуке в браузере открыть страницу, которая имеет адрес https://web.whatsapp.com. В открывшейся вкладке пользователь сразу же увидит таинственный квадратик, который называется QR-код. Без него невозможно будет запустить Ватсап веб на компьютере. Чтобы данное действие выполнить пользователя попросят использовать свое мобильное устройство, чтобы выполнить сканирование этого квадрата. Кроме того, из открывшегося сообщения станет понятно, что для снижения использования данных нужно подключить сотовый телефон к сети Wi-Fi. Это является лучшим вариантом для установки и передача коротких сообщений с помощью утилиты. Также на странице пользователь увидит подсказки, которые позволят ему выполнить дальнейшие действия в зависимости от операционной системы своего мобильного гаджета.
Как в Ватсап веб осуществить вход и быть онлайн?
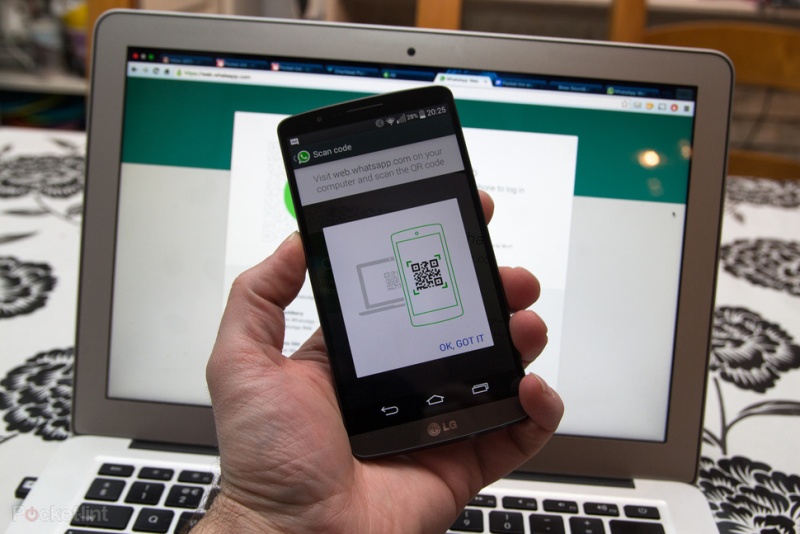
На самом деле выполнить такую задачу очень просто. Как уже было сказано, под рукой нужно иметь сотовый телефон, на котором уже предварительно был установлен мессенджер. После этого человеку необходимо будет осуществить следующие действия, не отличающиеся никакой сложностью:
- зайти на своем смартфоне в Вацап;
- открыть меню;
- коснуться пункта WhatsApp Web.
На следующем этапе появится предложение сфотографировать квадрат с QR-кодом, который отображен на экране ПК. Другими словами, необходимо будет навести камеру мобильного девайса на монитор. В этот момент произойдет сканирование квадратика с кодом, если пользователь нажмет кнопку «ОК». После проведенной процедуры буквально моментально на экране десктопа или ноутбука открывается утилита. Таким образом, выполняется Ватсап веб вход.
- Скачать Whatsapp на компьютер
- Скачать Whatsapp на телефон
Как видно, процедура занимает минимум времени и не требует никаких особых знаний. Чтобы в дальнейшем полноценно пользоваться Ватсап необходимо не отключать свой мобильный девайс, так как веб-версия подключается к сотовому телефону. Это необходимо для того, чтобы приложение могло синхронизировать все сообщения, так как произведет авторизация под действующим аккаунтом, который принадлежит человеку, использующего переносное устройство для связи.
Какие возможности открывает Ватсап веб для десктопа и ноутбука?

После того как произойдет синхронизация телефонных контактов можно будет выделить определенную группу абонентов. При этом они должны на своем гаджете иметь установленный мессенджер для передачи коротких сообщений. В свою очередь, такое действие позволит облегчить выполнение поиска контактов, которые необходимы для осуществления общения. В итоге Ватсап веб для ноутбука или десктопа позволит совершенно бесплатно обмениваться короткими текстами со своими друзьями, самыми разными родственниками или коллегами по работе
При этом неважно будет, в какой точке они находятся в данный момент. Это может быть другой континент, страна, город, соседняя квартира или дом
Как видно из вышеизложенного материала, Ватсап веб сканер позволяет выполнить простой и быстрый вход в мессенджер непосредственно с имеющегося десктопа или ноутбука
При этом важно иметь рядом с собой только смартфон, на котором установлена мобильная версия данного приложения
Как установить WhatsApp на ПК без смартфона?
WhatsApp – программа, которая разработана для общения на расстоянии. Пользоваться мессенджером можно не только при помощи мобильного устройства, но и персонального компьютера. Но следует знать, что главной страницей будет та, что на смартфоне, а на компьютере дополнительная страница. Но выполняемые действия могут быть синхронизированы. Установить приложение при помощи официальной версии нет возможности.
Пользоваться приложением WhatsApp можно без смартфона, если применить эмулятор. Этот метод считается действенным, и понятным для пользования. На компьютере будет отображаться работа мобильного устройства.
Установка приложения WhatsApp на ПК с использованием эмулятора
Пользование программой WhatsApp при помощи персонального компьютера обладает преимуществами по сравнению с аналогичными вариантами. Эмулятор помогает пользоваться мессенджером без использования мобильного приложения.
Загрузка эмулятора Bluestacks
Для того, чтобы пользоваться эмулятором, следует загрузить на персональный компьютер. Смартфон применять не обязательно, но вот номер телефона пригодится, он может быть от стационарной телефонной сети.
Для пользования следует скачать Bluestacks, и установить на персональный компьютер.
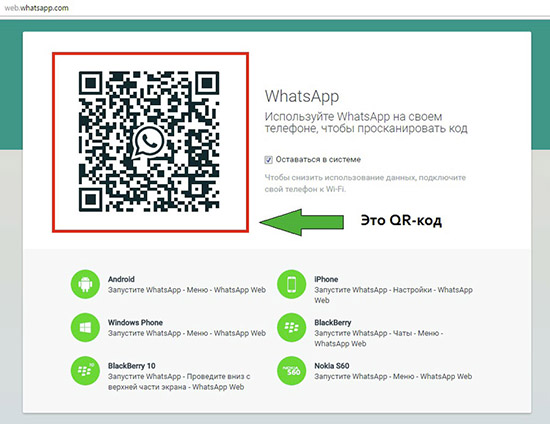
Установка Ватцап в эмуляторе
При помощи эмулятора можно установить WhatsApp на персональный компьютер, и пользоваться функциями и инструментами. Сделать можно в несколько этапов:
- В левой верхней области следует выбрать раздел меню «Поиск», и в поисковой строке следует вести название программы. Поиск автоматически выдаст необходимый раздел.
- Затем необходимо залогиться. Сделать можно при помощи персонального аккаунта в Google. Завести учетную запись можно при помощи электронной почты.
- После этого, следует загрузить мессенджер WhatsApp. После скачивания программы, ее следует установить, чтобы пользоваться регулярно.
- Чтобы пройти процедуру регистрации необходимо ввести номер мобильного телефона или стационарной связи. Номер не может быть использован во второй раз. На телефон придет сообщение.
- Если нет возможность получить сообщение, то следует позвонить, и автомат продиктует номер кода.
- При вводе кода, можно пользоваться функциями, опциями и инструментами приложения WhatsApp.
Верификация пользователя WhatsApp
Страницы и данные компаний могут получить специально разработанную отметку, чтобы подтвердить подлинность аккаунта в приложении WhatsApp.
После прохождения процедуры верификации страница будет отмечена галочкой зеленого цвета, которая будет расположена около имени аккаунта. Галочка означает, что администраторы программы удостоверились в подлинности номера телефона, и аккаунт, к которому номер привязан.
Верификация даст доступ к дополнительным функциям. Например, пользователь пождтвержденной страницы может установить часы, когда компания функционирует. Если звонок или сообщение пришло в нерабочее время, то отправителю будет направлено сообщение, в котором говорится, что контакт недоступен для общения. Пользователю страницы будет открыт доступ к просмотру неотмеченных сообщений, и он будет решать отвечать или нет.
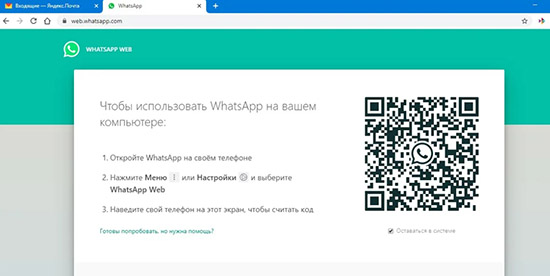
Подтверждение регистрации
При прохождении процедуры регистрации в приложении WhatsApp участники обязаны применять настоящие персональные данные. Номер телефона должен быть указан тот, которым регулярно пользуются. Если номер телефона был изменен, то следует изменить данные. Изменить данные можно при помощи настроек в приложении. Номер телефона необходим, чтобы получать сообщения и звонки с кодами, чтобы пройти регистрацию.
Проблемы при использовании
Несмотря на то, что процесс запуска онлайн сервиса или клиента Ватсап предельно простой, пользователи часто задают те или иные вопросы о том, как решить появившуюся проблему. Далее вы найдете самые распространенные вопросы и подробные на них ответы.
Как запустить WhatsApp на компьютере, если нет телефона?
Все сообщения отправляются и принимаются исключительно через приложение WhatsApp, установленное на смартфон. При этом онлайн версия и клиент на ПК лишь синхронизируются со смартфоном, но не служат автономным мессенджером. Отсюда следует, что на компьютере невозможно воспользоваться Ватсап, если он не работает на смартфоне.
Установить на ПК автономную версию WhatsApp, которая будет работать без телефона, можно только при помощи Android-эмулятора, к примеру, BlueStacks или его аналогов. В таком случае на компьютере будет эмулироваться полноценное устройство Андроид, на которое можно установить WhatsApp с маркетплейса Play Market. Однако, придется единожды принять СМС, так как аккаунт привязывается к SIM карте.
Если у вас нет СИМ карты и телефона, то в интернете вы сможете найти сервисы, которые принимают СМС сообщения для авторизации в тех или иных сервисах, например, в Ватсап Веб.
Как сканировать QR-код (штрих код)?
Авторизация в онлайн сервисе или клиенте для ПК осуществляется при помощи QR-кодов. Для их считывания в мобильном приложении WhatsApp имеется QR-сканер. Чтобы воспользоваться им, выполните следующие действия:
- Убедитесь, что смартфон подключен к интернету, после чего запустите приложение мессенджера.
- Коснитесь трех точек в правом верхнем углу или пункт Настройки в нижнем правом углу.
- В открывшемся меню коснитесь пункта WhatsApp Web.
- Если ранее приложение не обращалось к камере смартфона, оно запросит у вас доступ – обязательно предоставьте разрешение. Для этого выберите из предложенных двух вариантов Разрешить доступ.
- На дисплее смартфона появится изображение с тыльной камеры с очерченным по центру квадратом. Наведите камеру на QR-код так, чтобы он оказался внутри этого квадрата (очерченные углы сканера должны совпадать с углами кода). В таком положении зафиксируйте телефон, пока он не считает код.
После успешного считывания кода на устройстве вернется главный экран мессенджера. В онлайн сервисе или приложении на компьютере начнется загрузка интерфейса мессенджера.
Можно ли использовать Ватсап Веб на телефоне?
В мобильной версии сайта www.whatsapp.com отсутствует онлайн сервис Ватсап, так как разработчиками не предусмотрена возможность использования мессенджера на смартфоне без его установки.
Как выйти из WhatsApp онлайн?
Закрытие страницы WhatsApp онлайн не завершает сессию, то есть при последующей загрузке web.whatsapp.com не понадобится заново авторизироваться, соответственно вся переписка будет синхронизирована.
Чтобы исключить несанкционированный доступ к вашей переписке, необходимо закрыть сессию, выполнив следующие простые действия:
- Откройте приложение WhatsApp на смартфоне.
- Зайдите в меню коснувшись трех вертикальных точек и выберите пункт WhatsApp Web.
- На появившемся экране выберите название той сессии, которую вы хотите закрыть. Чтобы закрыть одновременно все активные сессии, коснитесь пункта Выйти со всех устройств.
- Подтвердите свое решение, тапнув по пункту Выйти.
После завершения сессии в онлайн сервисе или клиенте появится будет автоматически совершен выход и появится окно авторизации.
Как использовать Ватсап Веб?
Перед началом пользования Whatsapp Web, следует напомнить, что это не отдельный персональный аккаунт в приложении. При наличии дополнения, пользователь может осуществлять вход при помощи двух устройств. Действия, которые были проделаны в Whatsapp Web, отражаются на главной странице.
Ватсап Веб применяется так же, как и официальное приложение на мобильном устройстве. С него можно отправлять и получать сообщения, и менять аватар к персональной странице, менять настройки. Работа на платформе интуитивно понятная. Единственная отличительная характеристика веб-платформы в том, что пользователь не может осуществлять звонки.
Обзор веб версии для компьютера без скачивания
Устанавливая Ватсап на компьютер, пользователь получает дополнительную версию этого приложения на стационарном устройстве. Веб разработка идентична мобильной. Главный экран разбит на три вкладки: чат, статус и звонки. В правом верхнем углу расположены три точки, которые открывают доступ к дополнительным функциям:
- создание группы;
- новая рассылка;
- избранные сообщения;
- настройки.
Как раз в этой вкладке в мобильной версии предусмотрен пункт «WhatsApp Web», с помощью которой можно синхронизировать компьютерную технику и смартфон. Различия незначительны. Например, в компьютерной версии загрузка фото и видео перед отправкой выглядит немного иначе.
Чтобы Ватсап на ПК функционировал без зависаний, требуется устойчивое интернет-соединение, а также периодическая синхронизация. Для скачивания с официального сайта предусмотрена ссылка: web.whatsapp.com.

Стандартный способ
Вход на свою страничку Ватсап с компьютера через браузерную и настольную версию ничем не отличается. Авторизацию можно выполнить следующим образом:
- Открыть приложение на компьютере или страницу в браузере. С левой части экрана должен появится QR-код.
- Открыть приложение на смартфоне. На Android – нажать на многоточие и перейти в раздел WhatsApp Web, на iPhone – перейти во вкладку «Настройки» и выбрать WhatsApp Web.
- На телефоне откроется QR-сканер. Камеру мобильного устройства нужно навести на код, появившийся на экране компьютера.
- Подключение может произойти сразу или занять несколько минут. Все зависит от скорости интернет-подключения.
- На телефоне появится уведомление о том, что сейчас активна сессия с компьютера. Просмотреть, какие устройства подключены, можно в мобильном приложении в разделе WhatsApp Web.
Способы установки
- Web-версия;
- версия Portable;
- полная версия
- релиз для Mac OS.

Версию Portable придется скачать, правда, она не потребует столь существенного объема дискового пространства, как полная версия. Впрочем, инсталляция приложения на компьютер не нужна, достаточно только запустить программу и просканировать QR-код с помощью мобильного телефона. Этот релиз WhatsApp можно просто хранить на флеш-накопителе, не копируя его на ПК, и постоянно запускать с флешки. Это особенно удобно, если вы пользуетесь чужим компьютером (в гостях или командировке), и не хотите, чтобы кто-либо прочел вашу переписку или просматривал вложенные файлы. В остальном все привычно — портативный Ватсап просто настроить, неудобство будет такое же, как с веб-вариантом — постоянная привязка к телефону.

После установки и регистрации данного приложения можно перейти к установке WhatsApp. Для этого загрузим Blue Stacks, контекстным поиском найдем «скачать Ватсап». Мы попадем на официальную страницу приложения в Google Play. Нажмем кнопку «Установить», после чего система сможет скачать WhatsApp (индикатор скачивания будет отображаться на экране — количество скачанных мегабайт от общего числа). После завершения скачивания начнется установка. По завершении инсталляции система запросит согласия на ознакомление с политикой конфиденциальности. Следующим шагом будет регистрация мобильного телефона пользователя. При внесении номера в соответствующее поле стоит быть особенно внимательным, так как изменение учетных данных впоследствии невозможно. На указанный вами телефон придет СМС-сообщение с указанием кода подтверждения, который необходимо ввести в соответствующее поле. Теперь необходимо указать ваше имя, которое будет сетевым идентификатором пользователя. После синхронизации компьютера с WhatsApp вы увидите всех абонентов вашего списка контактов, у которых уже установлен Ватсап. Установка завершена, как видите она не требует никаких специальных знаний или навыков.

Основные характеристики скачивания и установки Ватсап Веб
Для осуществления входа в онлайн версию программного компонента нужно произвести посещение сайта компании, там будет отображен код, при помощи которого и будет происходить загрузка аккаунта.

Появление значка нужно отсканировать телефоном, для проведения этой процедуры следует:
- зайти на телефоне в приложение;
- открыть в меню мессенджера пункт WhatsApp Web;
- наведите камеру смартфона на штрих-код;
- далее приложение в автоматическом режиме настроит работу на компьютере.
Для нормального запуска и функционирования Ватсап Веб необходимо, чтобы был установлен один из следующих браузеров: FireFox, Google Chrome, Opera. С этими платформами не будет замедляться работа приложения, поэтому рекомендовано к использованию именно их.
WhatsApp Web для компьютера имеет следующие возможности:
- обмен сообщениями в разрезе переписок;
- создание группы и чаты диалогов, между большим количеством контактов;
- отправка картинок, видео, аудиозаписей, музыки, документов различного расширения;
- обновления информации профиля, в любой момент вы можете поменять имя аккаунта, фотографию, статус и т.д.;
- создавать и отправлять голосовые сообщения. Это все благодаря функциям голосовой связи, посредством которой осуществляется передача информации.
Единственным минусом Ватсап Веб есть отсутствие возможности звонить, но компания обещает в скором времени устранить данную проблему.

Иногда случаются проблемы с установлением связи посредством браузерной версии, это зачастую связано:
- с отсутствием стабильного соединения с интернетом;
- отсутствием предварительной регистрации через телефонную версию приложения. Для того чтобы зайти через онлайн программу на компьютере, необходимо произвести регистрацию мобильного программного компонента;
- не все браузеры работают и совместимы с этим приложением, поэтому перед тем как начать работу с Ватсап установить соответствующую платформу;
- работа невозможна если версия приложения устаревшая;
- работа программы неосуществляется в условиях ограниченности доступа подключения к публичным сетям.
WhatsApp Web на телефоне устанавливается также как и на компьютер, единственным отличием есть вход в аккаунт. Он происходит сразу посредством входа через смартфон. После того как вы зашли в аккаунт, его по необходимости нужно настроить. Профиль Ватсап простой, разобраться в настройках не составит больших трудностей. Для того чтобы изменить фото нужно нажать на окно, там где должно оно размещаться, и выбрать новое изображение. Настроить также можно статус, для этого найдите значок карандаша и нажмите на него, впишите соответствующее предложение и сохраните его.
Преимущества использования Ватсап Веб онлайн на компьютере:
- удобство набора сообщений посредством клавиатуры, это намного практичнее, чем использовать стандартное написание текста на смартфоне;
- все переписки сохраняются и переносятся на хранение в главный сервер приложения;
- вам не стоит беспокоиться о проникновении чужих лиц в аккаунт, ведь привязка к телефону сохраняется;
- все возможности по передачи информации сохраняются с телефонной версии;
- отображать полученные сообщения можно на рабочем столе. Это значит, что когда приходят месседжи, они автоматически будут отображаться на компьютере.
Устанавливать и общаться через Ватсап Веб на Андроид, не составит труда, особенно в создании переписок и различных тематических чатов.
Общение осуществляется следующим образом:
- Выберите контакт с которым вы будете вести беседу.
- Нажмите на соответствующее поле, создание переписки или соединение с человеком при помощи голосового разговора.
- Наслаждайтесь безграничным трафиком общения!
В случае возникновения вопросов с работой приложения обращайтесь в службу поддержки Ватсап. Помощь получить можно в любой момент времени, обслуживание клиентов бесплатное. Программный компонент устанавливается на все платформы и используется абсолютно на равных условиях. Ватсап Веб не представляет отдельный аккаунт, поэтому использование его возможно только при регистрации в полной версии приложения. Данная версия была разработана для улучшения качества предоставляемых услуг и стоит отметить, что она получила большое распространение среди широкого круга пользователей. Онлайн-программа расширяет возможность общения не только посредством телефона, но и компьютера.
Загружаем и устанавливаем приложение на смартфоны
Установить Ватсап на Android
Установить Ватсап на Android смартфон или планшет можно несколькими способами. Наиболее простой и быстрый – воспользоваться сервисом Play Маркет. От вас потребуется выполнить три простых действия:
- Откройте приложение Play Маркет.
- В поле поиска наберите WhatsApp.
- На открывшейся странице программы тапните по кнопке Установить и дождитесь пока приложение загрузится и установится.
Установка на этом завершена, теперь осталось открыть Ватсап, ввести ваш номер телефона и подтвердить кодом из полученного СМС.
Установить Ватсап на iPhone
Установка Ватсап на iPhone осуществляется по той же схеме, что и для Android устройств – нужно выполнить четыре шага:
- Откройте App Store на вашем смартфоне.
- В поле поиска наберите название программы – WhatsApp.
- В поисковой выдаче тапните по строчке WhatsApp Messenger.
- На странице приложения тапните по кнопке Установить и дождитесь пока приложение скачается и установится.
Теперь осталось открыть установленный мессенджер и войти в свой аккаунт, указав номер телефона и код из СМС сообщения.
Если в ВатсАп вход не получается: несколько разных «если»
Вдруг возникла проблемы со входом в ВатсАп? Не спешите нервничать. Говорят, что в ВатсАп вход с недавних пор начал не получаться у многих юзеров. Притом, что интересно, в этот раз не по причине естественной криворукости отдельных граждан. А потому, что какие-то неприятности технического характера происходили с самим сервисом.
В Сети пишут, что техподдержка ВатсАп уже вроде как всё поисправляла. Тем не менее, в соцсетях вопрос еще активно проблемка еще активно обсуждается. В общем, если вы каким-то образом установили, что приложение работает нормально. и начинаете подозревать, что в ВатсАп вход блокирует ваш любимый смартфон (или планшет), значит зашли вы по адресу. Вот несколько проверенных вариантов действий, который могут помочь устранить проблему.
Вы, наверняка, уже знаете, что без подключения к интернету подключиться к ВатсАп тоже не получиться. Потому первым делом запускаем, к примеру, браузер и заходим на любой сайт, чтобы таким образом проверить наличие этого самого подключения. Его нет? Ок, тогда делаем следующее.
Если вы пробовали подключаться через Wi-Fi, то надо выключить и включить WiFi-модуль смартфона (включаем, а потом выключаем «Режим полета»). Либо, в качестве альтернативы, перезагружаем смартфон (софт-ресет);
Также следует перепроверить, не отключился ли смартфон от WiFi-сети сам, скажем, когда активировал спящий режим. В Android для этого тапаем: «Настройки» -> «Wi-Fi» -> «Дополнительные функции» -> «WLAN в спящем режиме» -> «Включен». Можно также перезагрузить ваш wifi-роутер, если есть такая возможность.
Если вы к интернету подключаетесь через сеть мобильного оператора, тогда тоже лучше проверить, что эта опция, во-первых, не отключена в «Настройках». Во-вторых, не установлено ограничение на передачу данных в фоновом режиме для приложения WhatsApp («Экономия трафика»). В-третьих, точка доступа настроена корректно. Если в ВатсАп вход через Wi-Fi получается, а через мобильную сеть — нет, то, вероятнее всего, в настройках точки доступа может быть заблокирован мобильный трафик. Также попутно стоит проверить качество сигнала сети и вообще его наличие.
Если с подключением вы разобрались и проблем с ним не было или не осталось, то тогда можно еще проверить само приложение WhatsApp на предмет его свежести. И скачать новую обновление, если таковое имеется. В Android для этого надо зайти в Play Маркет. Далее открываем меню (значок в виде трех полосок в левом верхнем углу экрана), тапаем «Мои приложения», потом — «Установленные» и проверяем наличие обновления для WhatsApp. На iPhone открываем приложение App Store и жмем кнопку «Обновления» (справа внизу экрана).
Если и после всей этой суеты в ВатсАп вход так и не входится, то в качестве самой радикальной меры можно попробовать переустановить приложение.
Все разговоры, конечно, не сохраняться, но что-то можно будет восстановить. В приложении жмем «Настройки» -> «Настройки чата» -> «Резервное копирование чатов». Примерно так:
Особенности использования
Веб-аналог Whatsapp позволяет размещать уведомления о сообщениях, событиях в аккаунте на рабочем столе. В результате пользователь видит важную информацию, даже когда браузер свёрнут.
Чтобы обеспечить мгновенное обновление данных на сайте и в мобильном приложении, исключить зависание при перезагрузке страниц, должно быть обеспечено беспрерывное соединение смартфона, персонального компьютера с интернетом. Если связь с мобильным телефоном будет потеряна, на экране появиться сообщение следующего вида:
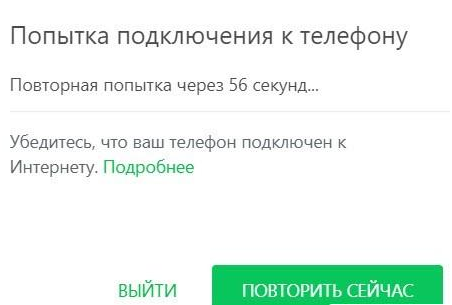 Для использования веб-клиента необходимо, чтобы на компьютере, ноутбуке была установлена операционная среда Windows 8 или новее, macOS 10.10 или позднее.
Для использования веб-клиента необходимо, чтобы на компьютере, ноутбуке была установлена операционная среда Windows 8 или новее, macOS 10.10 или позднее.