Установить whatsapp на компьютер
Содержание:
- WhatsApp для телефона на Android и iOS
- Скачать Ватсап на телефон и установить
- Web-версия
- Запускаем WhatSapp через эмулятор
- Запускаем Whatsapp без смартфона через Bluestacks
- WhatsApp для Яндекс Браузера
- Как добавить контакты в WhatsApp
- WhatsApp для компьютера и ноутбука
- Вход в приложение через эмулятор Android
- Веб-версия WhatsApp для компьютера
- Установить WhatsApp на компьютер — пошаговая инструкция
- WhatsApp для компьютера
- Особенности WhatsApp для Виндовс 7
- Как установить с помощью эмулятора
WhatsApp для телефона на Android и iOS
WhatsApp — один из самых популярных мессенджеров для смартфонов, который позволяет обмениваться текстовыми и голосовыми сообщениями, отправлять медиафайлы, а также совершать голосовые звонки. Миллионам пользователей во всем мире он полюбился приятным и простым интерфейсом, а также надежностью и стабильностью работы.
Даже если вы собираетесь использовать WhatsApp только на компьютере или пользоваться сервисом WhatsApp Web, без установки приложения на смартфон не обойтись, потому что обмен всеми сообщениями, как уже было сказано выше, происходит исключительно через телефон.
Скачать Ватсап на телефон и установить
Скачайте Ватсап на телефон и запустите автоматическую установку. Используйте прямую ссылку на загрузку с официального маркетплейса для Android и для iPhone.
WhatsApp – самый популярный мессенджер для смартфонов и планшетов. Появившись в 2009 году, он собрал огромную аудиторию пользователей. Сегодня мессенджер работает на таких платформах, как Android, iOS, Windows, Mac OS и некоторых других.
Приложение WhatsApp для Android работает на планшетах и смартфонах под управлением операционной системы Android 4.0.3 и выше. При этом на некоторых планшетах оно не работает (в частности, на тех, что лишены слота под SIM-карту). Требуемая версия iOS – 9 и выше, доступные устройства – только iPhone всех поколений (версии для iPad нет).
Регистрация осуществляется с помощью номера телефона – он выступает в качестве логина. Парольной системы нет, для идентификации пользователя на его номер отправляется SMS с кодом. Также возможна отправка телефонного звонка – код продиктует робот.
Инструкция по установке на Android
Первая инструкция рассчитана на владельцев Android-устройств. Приложение безупречно работает как на новых, так и на старых моделях, выпущенных несколько лет назад. Если устройство не поддерживается, установить мессенджер не получится.
Чтобы скачать WhatsApp на устройство с Android, следуйте инструкции:
- Разблокируйте смартфон и откройте Play Market – в этой инструкции мы пользуемся именно этим магазином приложений. Здесь всегда доступна к скачивания самая последняя версия приложения с регулярными обновлениями.
- Введите в поисковую строку наименование мессенджера – на английском или русском языке, особого значения это не имеет.
- Выберите в результатах пользователя WhatsApp, ориентируясь на его фирменный зеленый логотип с белой телефонной трубкой. Также нужная страница с приложением может быть открыта автоматически.
- Нажмите на открывшейся странице кнопку «Установить» – начнется установка, которая завершится появлением ярлыка на рабочем столе. Также на странице приложения в Play Market появится кнопка «Открыть».
Далее введите номер мобильного телефона, дождитесь получения SMS с кодом, введите код из SMS, укажите имя и фамилию пользователя, загрузите изображение.
На этом учетная запись полностью готова к общению. Нажмите на кнопку с изображением сообщения, выберите нужного собеседника из открывшейся телефонной книги, напишите ему первое сообщение
Обратите внимание – если нужного собеседника нет, значит, он не пользуется мессенджером WhatsApp
Далее можно приступить к установке WhatsApp на компьютер, так как зарегистрированная учетная запись уже есть. Для настройки мессенджера используйте вторую инструкцию из данной статьи.
Альтернативная инструкция создана для устройств, на которых отсутствуют сервисы Google – например, это могут быть смартфоны от Honor и Huawei, а также устройства от малоизвестных марок для местных рынков (например, для китайского рынка). Воспользуйтесь ей, если на устройстве нет Play Market.
По завершении установки выполните вход.
Инструкция по загрузке на iPhone
Следующая инструкция рассчитана на владельцев смартфонов Apple iPhone всех поколений – при условии, что на устройстве стоит операционная система iOS 9.0 или новее. Подключите iPhone к интернету и действуйте согласно пошаговой инструкции.
- Разблокируйте смартфон и запустите App Store.
- Введите в поисковую строку наименование мессенджера WhatsApp.
- Нажмите на открывшейся странице кнопку «Установить» и ожидайте завершения установки.
По завершении установки на рабочем столе появится ярлык для запуска установленного приложения. Коснитесь его и приступайте к регистрации учетной записи – введите номер мобильного телефона, введите поступивший в SMS или голосовом сообщении код, впишите имя и фамилию, загрузите фотографию профиля. После этого можно приступать к настройке WhatsApp на компьютере (если это необходимо).
Web-версия
Есть и ещё один путь — использовать веб-версию WhatsApp. Для того чтобы загрузить вотс ап на персональный компьютер, необходимо выполнить следующую последовательность действий:
В браузере следует перейти на страницу web.whatsapp.com;

Запусти приложение на своем смартфоне, перейдите в главное меню и через QR-код активируйте сервис в браузере.

На этом установка будет завершена, так как синхронизация чатов контактов будет осуществляться в автоматическом режиме. Ответ на вопрос, как можно установить Ватсап на комп, получен.
Для второго способа должны соблюдаться следующие требования:
- На компе должен использоваться только браузер Google Chrome или любой, созданный на основе этого же движка. Это требование связано с тем, что остальные браузеры не способны отображать QR-код, через который по сканеру осуществляется подключение к сервису.
- Мобильное устройство должно быть подключено к Интернету, при этом на смартфоне нужно запустить Ватсап.
- Установка осуществляется через смартфон, который работает на базе Android.
Запускаем WhatSapp через эмулятор
Если первые два способа не подошли, то стоит задуматься об установке на компьютер эмулятор операционной системы Android.
К примеру, большинство людей пользуются BlueStacks. Она специализируется на запуске игр, но не противится работать с другими приложениями заточенным под Android.

Для запуска WhatSapp необходимо провести установку вышеуказанной программы на свой персональный компьютер.
Далее мы, потерев компьютер по корпусу, выпускаем духа BlueStacks и называем ему пароль и логин Google с помощью которого вы пользуетесь мессенджером на телефоне.
После этого заходим в Google Play.

Теперь необходимо найти программу и нажать кнопку «Загрузить».

Когда программа будет запущена в первый раз, необходимо будет ввести проверочный код, который придет в сообщении на мобильный телефон.
Также можно запросить обратную связь и указать код, который продиктует оператор. После этого вы увидите привычную картинку.

Как мне кажется, что прибегать к этому способу стоит, в крайнем случае, так как нет полной уверенности, что данные будут находиться в сохранности.
Запускаем Whatsapp без смартфона через Bluestacks
Это именно тот вариант, который подойдет всем, кто не хочет или не может пользоваться мобильным гаджетов в данный момент.
Как сделать Ватсап на компьютер без телефона? Для этого нам понадобиться один раз проделать некоторые манипуляции:
- Качаем Андроид-эмулятор Блюстакс;
- Запускаем скачанный файл и дожидаемся окончания инсталляции;
- Открываем приложение с помощью нового значка на рабочем столе Windows;
- Добавляем свой аккаунт Google (как на телефоне):
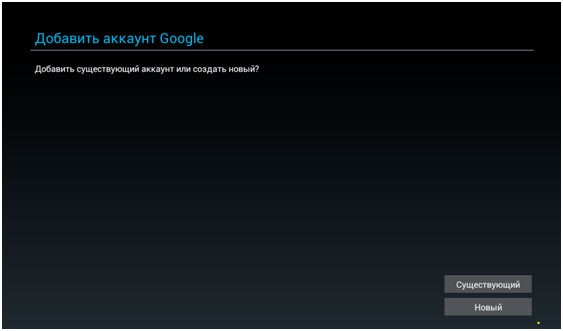
- Находим на экране значок «лупа» (или строку поиска) и вводим название интересующего софта, который хотим загрузить в эмулятор;
- Качаем, запускаем;
- А вот теперь самое интересное – как быть с регистрацией? Выбираем страну, указываем свой мобильный номер, на который отправляется СМС с кодом авторизации. Без этой процедуры ничего не получиться. Но делается это однократно, только первый раз.
Можно попробовать получить виртуальный номер, если к своему личному нет доступа.
Это решение, как установить WhatsApp на компьютер без смартфона, без QR кода, является полностью автономным. Вы создаете дубль Вашей учетной записи Gmail на ПК, эмулируете Андроид и в окне утилиты удобно общаетесь с друзьями, вводя сообщения на полноценной клавиатуре. Да и мышка довольно полезная в этой ситуации.
Мы рассмотрели три пути, как зайти в Ватсап с компьютера. Все они простые и подходят под определенные случаи. Хотелось бы узнать, какой метод Вам приглянулся больше всего, есть ли недостатки, что хотели бы изменить?
WhatsApp для Яндекс Браузера
Основные преимущества браузерной версии – многозадачность и синхронизация. Оригинальными функциями расширение не снабдили, но и сохранение стандартных упрощает пользование мессенджером:
- быстрые уведомления, их количество отражается на иконке;
- обмен медиафайлами и документами;
- настройки звукового оповещения и «тихого» режима;
- просмотр историй-статусов друзей;
- прослушивание аудио;
- редактирование профиля;
- изменение названия, аватарки и описания беседы;
- создание новой группы;
- удаление сообщений как у себя, так и у получателя;
- получение подробной информации об отправленном сообщении.
В верхней части окна пользователя расположены значки-переходы на сайт плагина и его параметры, а также кнопка обновления системы.
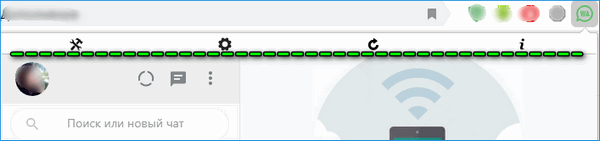
Некоторые функции в WhatsApp Web не предусмотрены. Так, не получится ни поделиться обновлением в статусе, ни заблокировать пользователя. Кроме того, не поддерживаются аудио- и видеозвонки. Расширение лишь уведомляет сигналом о входящем вызове.
Тем не менее, WhatsApp для браузера станет хорошим дополнением к мобильной версии, когда под рукой не оказалось смартфона, а нужно ответить на сообщение родных, друзей или коллег.
Активация и деактивация расширения
Чтобы установить расширение:
- Наберите название в строке поиска официального портала расширений.
- В каталог Яндекса можно перейти через опцию «Дополнения» в настройках браузера. Прокрутите страницу вниз и нажмите на предложенную ссылку перехода.
- Выберите WhatsApp и нажмите на кнопку добавления плагина к браузеру. Начнется автоматическая установка.
- По завершении установки на панели инструментов появится соответствующий значок. Нажатие на него левой кнопкой мыши откроет окно пользователя, правой – меню управления.
Разобравшись, как добавить Desktop Messenger for WhatsApp в функционал Яндекс.Браузера, несложно будет отключить или удалить плагин при необходимости. Настройки расширения – скрытие кнопки, функции доступа, открытие файлов по ссылкам, использование в режиме Инкогнито, корректируются в разделе «Дополнения». 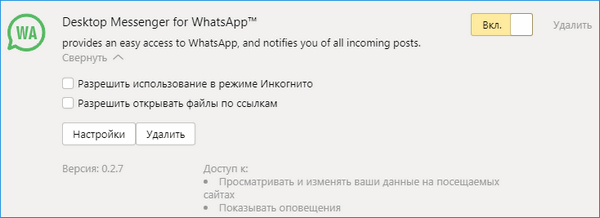
Как добавить контакты в WhatsApp
Поскольку на ноутбуке или ПК у вас нет SIM-карты, то вам необходимо экспортировать все ваши контакты с телефона в Bluestacks в виде файла vCard (vcf). После этого вы можете добавлять контакты в WhatsApp на ПК.
Вот как это сделать:
-
экспортируйте контакты со своего телефона в виде файла vCard (vcf). Контакты могут выглядеть как yourcontacts.vcf;
- теперь скопируйте yourcontacts.vcf (или как вы его назвали) в папку, в которой вы сохранили данные пользователя Bluestacks на своем ПК. Вы должны скопировать файл vCard в C/ Program/Data/BlueStacks/User/Data/SharedFolder.
 Копируем файл vCard в C/Program/Data/BlueStacks/User/Data/SharedFolder
Копируем файл vCard в C/Program/Data/BlueStacks/User/Data/SharedFolder
Шаг 1. Откройте Bluestacks и нажмите кнопку «All app».
 Открываем Bluestacks и нажимаем кнопку «All app»
Открываем Bluestacks и нажимаем кнопку «All app»
Шаг 2. Нажмите и откройте «Settings» (значок шестеренки).
 Нажимаем и открываем «Settings»
Нажимаем и открываем «Settings»
Шаг 3. Нажмите и откройте «Manage Contacts».
 Нажимаем и открываем «Manage Contacts»
Нажимаем и открываем «Manage Contacts»
Шаг 4. Теперь нажмите значок меню (три точки) и выберите «Import/Export».
 Нажимаем значок меню и выбираем «Import/Export»
Нажимаем значок меню и выбираем «Import/Export»
Шаг 5. Выберите «Import from SIM card». Bluestacks теперь будет искать доступные файлы vCard на вашем ПК.
 Выбираем «Import from SIM card»
Выбираем «Import from SIM card»
Шаг 6. Затем выберите «Import one vCard file» и нажмите «ОК». Если вы хотите импортировать несколько файлов vCard, выберите опцию нескольких файлов vCard.
 Выбираем «Import one vCard file» и нажимаем «ОК»
Выбираем «Import one vCard file» и нажимаем «ОК»
Выберите файл vCard, который вы скопировали в папку Bluestacks с телефона. Нажмите «ОК», и все ваши контакты из vCard будут импортированы в диспетчер контактов Bluestacks.
Если вы снова откроете WhatsApp на Bluestacks и обновите его, все контакты появятся в вашем списке контактов WhatsApp.
Bluestacks — отличное приложение для запуска WhatsApp на ПК, однако это только в том случаи, если приложение отлично работает на вашем ноутбуке, так как Bluestacks требует мощный компьютер для правильной работы без каких-либо проблем.
WhatsApp для компьютера и ноутбука
 Чтобы загрузить и установить мессенджер Ватсап на ПК, вам нужно иметь подключение к интернету и около 350 МБ свободного места на жестком диске. Сам процесс потребует от вас лишь несколько кликов мышью.
Чтобы загрузить и установить мессенджер Ватсап на ПК, вам нужно иметь подключение к интернету и около 350 МБ свободного места на жестком диске. Сам процесс потребует от вас лишь несколько кликов мышью.
Пошаговая инструкция загрузки и установки
Чтобы загрузить и установить клиент WhatsApp, нужно выполнить следующие действия:
Процесс загрузки и установки на этом завершен, осталось только дождаться пока приложение запустится и на экране монитора появится окно авторизации с QR-кодом для входа.
Как выполнить вход в WhatsApp?

Установленный на компьютер клиент WhatsApp не является автономным мессенджером. Его можно назвать интерфейсом, который обеспечивает удаленный доступ к приложению Ватсап, установленному на телефон.
Вход осуществляется в четыре простых шага:
- Зайдите в приложение WhatsApp на смартфоне.
- Откройте меню, тапнув по трем точкам в правом верхнем углу (либо зайдите в пункт Настройки в нижнем левом углу), и выберите пункт WhatsApp Web.
- Затем нажмите Сканировать QR-код
- Когда на дисплее телефона появится сканер QR-кода, наведите квадратный видоискатель на сам код. Старайтесь, чтобы углы видоискателя и кода совпадали и зафиксируйте смартфон в таком положении, пока код не будет считан.
- Когда код считается, телефон об этом сообщит вибросигналом, а на экране монитора компьютера вместо окна авторизации вы увидите привычный интерфейс WhatsApp со списком ваших чатов.
Теперь вы можете переписываться на компьютере с вашими контактами, отправлять голосовые сообщения, эмодзи и фото, сделанные веб-камерой. Клиент содержит практически весь функционал приложения, кроме голосовых звонков.
Вход в приложение через эмулятор Android
Если эти 2 варианта вам не подходят, попробуйте воспользоваться программами-эмуляторами, которые создают на ПК среду, аналогичную операционной системе в смартфоне. Одна из популярных утилит называется BlueStacks. Она в основном используется для игр, но позволяет устанавливать и другие приложения под Android.
Чтобы войти в WhatsApp, вам понадобится проделать такие шаги:
- Скачать и установить эмулятор.
- Запустить его и авторизоваться в учетной записи Google, которая привязана к вашему мобильному устройству.
- Ввести в поиск название мессенджера.
- Загрузить и открыть его.
- При первом запуске программа попытается отправить код подтверждения на ваш телефон. Если это ей не удастся, воспользуйтесь обратным звонком, прослушайте сообщение и введите цифры в специальное поле.
- После этого можно использовать мессенджер на ПК или ноутбуке.
На мой взгляд, вход в приложение через эмулятор – это крайняя мера, потому что никто не гарантирует безопасность такой связи и сохранность данных. Можно найти другой выход из ситуации, если нужно продолжать быть в сети, а телефон недоступен. Взять смартфон напрокат, к примеру, или оповестить своих контрагентов о сложившейся ситуации и временно перейти на связь через другие программы.
Веб-версия WhatsApp для компьютера

WhatsApp Web можно запустить на новом и старом компьютере. Для работы потребуется веб-браузер, подключение к интернету и мобильный телефон. Через мессенджер можно писать сообщения и отправлять файлы. При поступлении нового СМС, на экране появится оповещение.
Скачивание дополнительных файлов для запуска WhatsApp Web на компьютере с Windows 10 или 7 не потребуется. Онлайн-версия работает в окне любого браузера и не требует установки. После входа в профиль становятся доступны все опции.
Как запустить WhatsApp Web
Разберемся, как загрузить WhatsApp Web на компьютер с Windows или Mac OS. Мессенджер бесплатный, для работы не потребуется покупка подписки или получение ключа активации. Войти в сервис можно на домашнем и офисном ПК, права администратора не требуются.
Инструкция, как загрузить Ватсап Веб:
- Откройте любой современный браузер.
- Перейдите на сайт разработчиков по адресу: web.whatsapp.com.
- На экране появится QR-код.
Для входа в аккаунт потребуется мобильник с установленным WhatsApp. Если нужно использовать мессенджер на компьютере без телефона, придется загрузить эмулятор ОС Андроид и скачать мобильную версию сервиса.

Как войти в свой аккаунт
Разберемся, как войти в Вацап Веб на компьютере. Действия будут одинаковыми для Виндовс 7, 8 или Windows 10. Инструкция также подойдет для устройств с Mac OS. Для работы потребуется постоянное подключение к интернету и смартфон. Для сканирования кода в мобильнике должна быть исправна камера.
Инструкция, как войти в WhatsApp Web на ПК:
- Перейдите на сайт сервиса, как показано в инструкции выше. С помощью галочки под QR-кодом можно включить опцию «Оставаться в системе».
- Откройте сканер в настройках смартфона.
- Наведите камеру на монитор.
- Телефон завибрирует, на мониторе появятся последние сообщения и привычный интерфейс мессенджера.
Если QR-код был открыт более 1-2 минут, он автоматически исчезает. Снова включить его можно с помощью клика по кнопке со стрелочкой.

Установить WhatsApp на компьютер — пошаговая инструкция
Чтобы установить WhatsApp на компьютер, потребуется пара минут свободного времени. Пользователю необходимо скачать установочный файл, запустить его, дождаться завершения установки и авторизоваться. Не запутаться в последовательности действий помогут пошаговые инструкции.
WhatsApp для компьютера получил практически весь функционал, доступный в мобильном приложении. Программа позволит:
- Обмениваться текстовыми сообщениями.
- Отправлять и принимать файлы, видеоролики, фотографии.
- Участвовать в групповых чатах.
- Создавать комнаты для общения пользователей разных мессенджеров.
- Просматривать информацию о собеседниках.
- Просматривать статусы пользователей.
Не поддерживаются лишь голосовые вызовы и видеозвонки. Вполне возможно, что в ближайшее время этот функционал все-таки появится.

Скачать WhatsApp для компьютера
Системные требования программы Ватсап для компьютера:
- Процессор – Intel Core Duo U2400 с частотой 1067 МГц и выше.
- Оперативная память – 2 Гб и больше.
- Операционная система – Windows 8 и старше.
Чтобы скачать установочный файл, следуйте пошаговой инструкции – в ней нет ничего сложного, справится даже неподготовленный пользователь.
Спустя мгновение браузер начнет скачивать установочный файл. Традиционное место сохранения загруженных файлов – папка «Загрузки», если не настроено иначе. Выберите более подходящее место, если браузер запрашивает путь к конечной папке.
Распаковка программы на ПК
Следующий этап – распаковка, а точнее, установка программы. Она автоматизирована, никаких манипуляций и никаких сложных настроек, что непременно понравится неопытным пользователям, не ладящих с компьютером.
Распаковка программы настолько проста, что не требует инструкции – просто запустите установочный файл и дождитесь появления окна с запущенной программой. На рабочем столе появится ярлык для запуска программы.
Обратите внимание – в системный трей программа не сворачивается (это место возле часов в правом нижнем углу). При нажатии на кнопку с крестиком она закрывается полностью
Для повторного запуска используйте ярлык на рабочем столе.
Ватсап Веб вход с компьютера
На последнем этапе необходимо установить связь между компьютером и смартфоном. Обойтись без этой связки невозможно – смартфон принимает непосредственное участие в отправке и приеме сообщений. В процессе общения к интернету должны быть подключены оба устройства – можно даже через разных провайдеров.
При необходимости, можно провести авторизацию сразу на нескольких компьютерах, но общаться можно будет только на одном – остальные будут временно отключаться. Переключение происходит во время запуска WhatsApp на другом компьютере – пользователь получит запрос.
Инструкция для авторизации в сервисе
Мы составили максимально подробную инструкцию, с которой сможет разобраться даже школьник. Следуйте каждому шагу и получите рабочую связку смартфона с компьютером. Делается это только один раз – при повторном запуске сработает автоматическая авторизация.
Пошаговая инструкция включает четыре шага.
- Подключите смартфон к интернету – подойдет как Wi-Fi, так и мобильный интернет.
- Запустите программу WhatsApp на компьютере – на экране появится окно с QR-кодом.
- Запустите приложение на смартфоне – коснитесь трех точек в верхней части экрана.
- Появится зеленый квадрат камеры – наведите его на QR-код.
Авторизация завершена, через секунду на экране появится список бесед – точно такой же, как на телефоне.
Во время общения смартфон должен оставаться подключенным к сети. При этом он может находиться где угодно, хоть на другом конце планеты. Компьютер и телефон могут быть подключены к интернету через разных провайдеров.
Иногда (крайне редко) авторизация слетает, программа демонстрирует QR-код и требует сфотографировать его с помощью смартфона. В этом случае необходимо выполнить повторную авторизацию по инструкции.
Что делать, если не получается скачать и войти?
Не получается скачать программу с официального сайта – попробуйте скачать позже или смените браузер (обычно на компьютере их не менее двух). Скачивать установочный файл с альтернативных источников настоятельно не рекомендуется – это часто приводит к заражению компьютера и утечке важных данных.
Не получается войти – перезагрузите компьютер и смартфон. Перезагрузка поможет восстановить работоспособность обоих устройств. Не забудьте покопаться в СМИ – возможно, на серверах WhatsApp произошла какая-то авария, в этом случае нужно просто подождать.
WhatsApp для компьютера
 WhatsApp для компьютера доступен в виде отдельного приложения. Компьютер удобен в плане скорости набора сообщений – на обычной клавиатуре они набираются значительно быстрее, чем на виртуальной. Общение осуществляется с помощью фирменной программы для Windows 32 или 64 бит. Софт не нагружает процессор и не засоряет оперативную память, запускается вручную после запуска Windows, либо автоматически, при определенных настройках.
WhatsApp для компьютера доступен в виде отдельного приложения. Компьютер удобен в плане скорости набора сообщений – на обычной клавиатуре они набираются значительно быстрее, чем на виртуальной. Общение осуществляется с помощью фирменной программы для Windows 32 или 64 бит. Софт не нагружает процессор и не засоряет оперативную память, запускается вручную после запуска Windows, либо автоматически, при определенных настройках.
Минимальные системные требования программы к оборудованию:
- Операционная система – Windows 7 и выше.
- Процессор – Intel Core Duo U2400 1067 МГц;
- Оперативная память – 2 Гб.
Можно смело утверждать, что WhatsApp будет работать практически на всех современных компьютерах и ноутбуках.
Владельцам ноутбуков будет доступна функция прикрепления фотографии с камеры. Веб-камерами оснащаются все современные ноутбуки. Владельцам стационарных компьютеров придется приобрести камеру отдельно.
Как скачать и установить программу?
Важная рекомендация – не скачивайте программу со сторонних сайтов, это может быть небезопасно. Пользование софтом с посторонних ресурсов чревато потерей персональных данных, данных банковских карт, важных файлов. Также возможно заражение компьютера опасными вирусами.
Пошаговая инструкция по получению установочного файла:
Спустя пару секунд начнется скачивание установочного файла. Он будет сохранен в папку Загрузки в вашей операционной системе. Некоторые браузеры уточняют путь сохранения перед началом скачивания.
Установочный файл скачен, теперь приступаем к установке. Она проста – кликните по файлу один или два раза, в зависимости от настроек вашей операционной системы. Спустя пару секунд начнется автоматическая установка мессенджера, не требующая от пользователя каких-либо действий.
Как войти в Ватсап на компьютере и ноутбуке?
Следующий этап – авторизация с помощью смартфона, где уже установлен мобильный клиент WhatsApp. Пользователю необходимо запустить установленную программу и сфотографировать появившийся на экране QR-код. Сработает автоматическая синхронизация, спустя пару секунд на экране покажутся начатые на смартфоне диалоги.
Пошаговая инструкция по авторизации включает пять шагов:
- Запустите установленный на компьютере или на ноутбуке мессенджер – ярлык находится на рабочем столе. На экране появится QR-код.
- Возьмите смартфон, убедитесь, что он подключен к сети через Wi-Fi или мобильный интернет.
- Запустите установленное на смартфоне мобильное приложение WhatsApp, дождитесь появления диалогов.
- В верхней части экрана появятся три точки – коснитесь их, после чего на экране откроется прямоугольное окно камеры.
- Наведите окошко камеры на QR-код, отображающийся на экране компьютера – спустя пару секунд в программе появятся диалоги, начатые на смартфоне.
С этого момента можно начинать общаться с помощью компьютера.
Обратите внимание на галочку Оставаться в системе – она позволит обойтись без повторной авторизации при следующем запуске. Снимите галочку, если планируете запускать WhatsApp на публичном компьютере – например, на рабочем, где может быть нарушена конфиденциальность переписки
Важный момент – можно авторизоваться в WhatsApp на нескольких компьютерах одновременно, при этом общаться можно только на одном.
При запуске программы на другом компьютере необходимо переключиться – пользователь увидит на экране компьютера соответствующий запрос. Выберите Использовать здесь, чтобы отключить другой ПК и приступить к общению на текущем ПК.
Можно ли войти в сервис без телефона?
Система авторизации построена таким способом, что войти в WhatsApp без телефона невозможно. Более того, в процессе общения смартфон должен быть включен и подключен к интернету. При отключении смартфона от сети возможность принимать и отправлять сообщения отсутствует.
Обратите внимание – компьютер и смартфон могут быть подключены к интернету через сети данных провайдеров. Например, через проводное соединение и мобильную сеть
Кроме того, синхронизированные между собой смартфон и компьютер могут физически находиться в разных местах.
Особенности WhatsApp для Виндовс 7
В самом процессе установки Вацап на Виндовс 7 ничего нет. Скачанный файл просто запускается – и пользователю остается только ждать окончания установки в фоновом режиме, установщик все сделает сам за Вас.
Итак, перед скачиванием, вам необходимо выбрать нужную разрядность вашей Windows. Для того чтобы определить какая версия вам необходима X32 или X64, выполните следующие пункты:
- Нажмите правой кнопкой на значке Мой компьютер на рабочем столе;
- Выберите пункт Свойства;

Либо нажмите комбинацию клавиш на клавиатуре Win+Pause Break;

- Откроется окно Просмотра основных сведений о системе;
- Далее найдите взглядом в разделе Система пункт Тип системы, напротив которого и будет указанна разрядность 32 или 64;
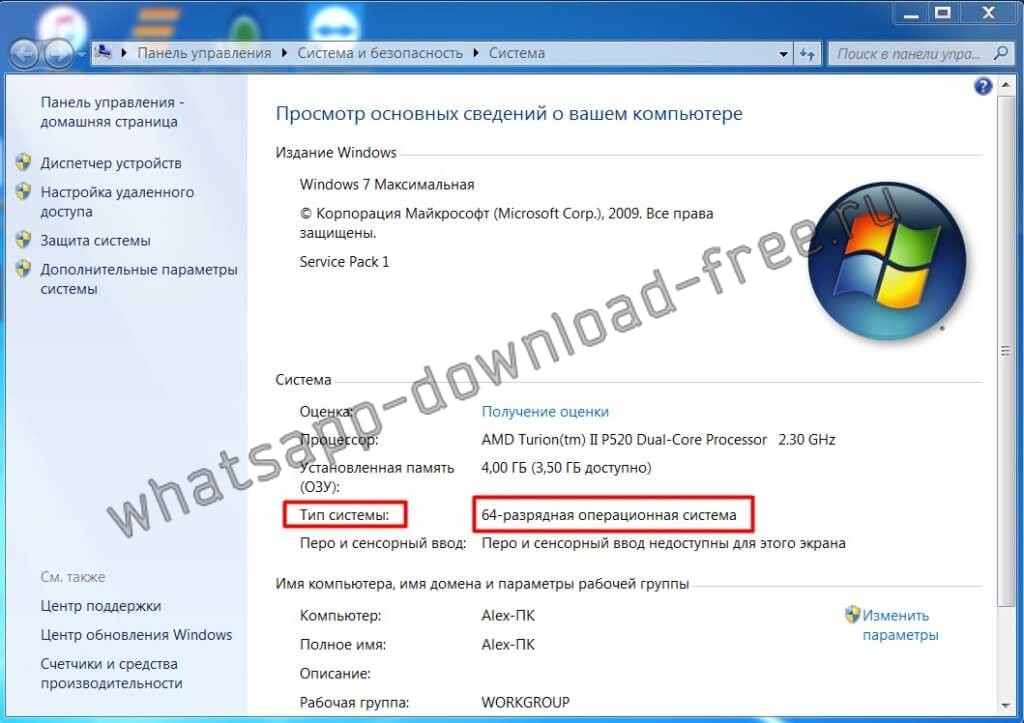
После определения разрядности нажмите ниже на нужную кнопку для скачивания (скачивание начнется автоматически).
Как установить с помощью эмулятора
Заключительный вариант для ПК с устаревшими операционными системами. Для этого нам понадобится эмулятор БлюСтакс, который нужно скачать заранее. Затем выполняем следующие действия:
- Запускаем установочный файл эмулятора BlueStacks.
- Осуществляем процесс регистрации, при котором потребуются данные вашего аккаунта в Гугле. После чего вы будете перенаправлены в магазин PlayMarket.

- Ищем и скачиваем мессенджер с Плеймаркет, запускаем его прямо в эмуляторе.
- Осуществляем выбор страны и ввод телефонного номера.

Ожидаем, пока на мобильный придет СМС–сообщение с кодом активации, который нужно ввести в предлагаемое системой поле. Если код долго не приходит, жмем на кнопку «Позвонить мне». Через небольшой промежуток времени вам позвонят и продиктуют, некоторый порядок цифр.

Когда закончится процесс активации, необходимо самостоятельно заняться добавлением в программу контактных данных своих друзей и знакомых.

После того, как вам удастся скачать Ватсап и установить его, смело приступайте к общению. Но не забывайте, что в приложении вы пользуетесь тем же аккаунтом, что и на телефоне.