Как настроить родительский контроль для существующего аккаунта google
Содержание:
- Как убрать родительский контроль на телефоне в Google Play
- Как убрать родительский контроль в приложениях
- Андроид
- Как запретить ребенку запускать приложения
- Отключение родительского контроля на Android
- «Контроль Интернета»: описание
- Способ 5: Hard Reset
- Блокировка контента
- Возможность изменять настройки конфиденциальности
- Обмен сообщениями в социальных сетях
- Штатные функции Android
- Изощрённый метод, если пароля от администратора нет
Как убрать родительский контроль на телефоне в Google Play
Родительский контроль может распространяться не только на веб-страницы интернета. Так, пользователь может установить данный параметр на приложения. С его помощью ребенок не сможет устанавливать некоторые программы с Google Play.
Магазин Google Play присутствует на всех устройствах под управлением Андроид. Поэтому его могут установить все пользователи этих смартфонов. При этом последовательность действий не будет отличаться.
Если в родительском контроле больше нет необходимости, его можно полностью убрать. Для этого следует:
- Открыть Google Play.
- Перейти в раздел «Настройки». Для этого нажать на значок трех вертикальных полос, который находится в левом верхнем углу экрана.
- Найти блок «Личное», и нажать на «Родительский контроль».
- Передвинуть ползунок параметра в значение «Выкл». Здесь отобразится окно, в котором понадобится ввести пароль. Он задавался во время включения данной функции. Наличие пароля необходимо, чтобы ребенок не смог самостоятельно убрать ограничение.
Как убрать родительский контроль в Play Market, можно посмотреть в данном видео
Как убрать родительский контроль в приложениях
Родительский контроль Windows 10 на компьютере
Как снять родительский контроль с телефона андроид, если ограничение установлено на конкретное приложение? В данном случае вариантов будет достаточно много. Какой именно следует использовать, зависит от того, через что именно была установлена блокировка.
Google Play Market
Что такое Google Play Market, знает каждый пользователь телефонов с операционной системой андроид. Данная программа предназначена для скачивания самого разнообразного материала (приложения, игры, программы и т. д.) как платного, так и бесплатного.
Если необходимо снять ограничение с Google Play, то вне зависимости от модели смартфона действовать нужно по следующей схеме:
- Зайти в программу Google Play и открыть «Настройки».
- Открыть подраздел «Личное» и выбрать функцию «Родительский контроль».
- Необходимо перевести ползунок в режим отключения, а после ввести специальный пароль, который был изначально установлен.
Разумеется, бывают случаи, когда сам пользователь забывает собственный пароль. Не стоит беспокоиться, на этот случай инструкция выглядит следующим образом:
- Зайти в настройки телефона.
- Открыть раздел с приложениями, а после выбрать пункт «Все».
- В появившемся списке следует выбрать программу Гугл Маркет.
- Достаточно просто нажать кнопку «Стереть данные».

Сброс через Google Play Market
YouTube
Вопрос с Ютубом для некоторых родителей является наиболее важным. Дело не только в сомнительных видеороликах, но и в том, что многие дети большое количество времени проводят за просмотром. Решить данную проблему как раз-таки помогает функция родительского контроля.
Обратите внимание! Самым простым вариантом для родителей является установка так называемого безопасного режима. С его помощью автоматически ограничивается доступ к сомнительным материалам
Если же все-таки режим нужно отключить, то делается это следующим образом:
- В первую очередь необходимо зайти в само приложение Ютуб.
- Далее следует нажать на значок учетной записи. Располагается он в правом верхнем углу.
- Далее нужно перейти в «Настройки», а затем открыть раздел «Общие».
- Найти пункт «Безопасный режим» и поставить ползунок в положение «Выключено».
Важно! Существенным минусом данной системы является то, что она не предусматривает ввода какого-либо пароля. Поэтому даже сам ребенок может без проблем отключить ее
Андроид
Сбросить до заводских настроек/перепрошить
6
Сбросить кеш в Play Market
2
Загрузиться в безопасном режиме
-2
По умолчанию управление данной функции находятся в параметрах Google Play.
Для снятия ограничения:
- Нажмите вверху слева «три полоски»,
- Выберите вкладку «настройки»,
- Далее «родительский контроль» (раздел личные),
- Снимите галочку около «ПИН-код».
Этот способ работает, если вы помните пароль. Но чаще происходит иначе – пользователя нет ПИНа.
Обходим ограничение Play Market
Первое, что стоит сделать, это попробовать снять ограничение путем очищения данных Play Market.
Сделайте следующее:
- Зайдите в настройки смартфона и перейдите по вкладке «все приложения».
- Найдите в списке Play Market. Тапните по нему. Вам нужно найти кэш устройства. В стандартном Android он находится в «Хранилище».
- Во вкладке «Хранилище» нажмите на кнопку «очистить хранилище».
Попробуйте заново войти в родительский контроль. Если все сделано правильно, флажок перейдет в положение «выкл». В некоторых смартфонах обнуление кэша делают через кнопку «Сброс». Например, на телефонах марки Huawei.
Загрузиться в безопасном режиме
Инструкция:
- Нажать кнопку питания смартфона, пока не откроется окно с основными параметрами: «перезагрузка», «отключить питание» и «режим полета».
- Зажать виртуальную клавишу на экране «отключить питание» до тех пор, пока смартфон не предложит перезагрузиться в безопасном режиме.
В этом состоянии отключается часть настроек Андроид, доступных в обычном режиме работы. Пользователь может самостоятельно удалять утилиты, очищать кэш системных приложений, включая Google Play.
Инструкция по отключению Family Link
Будьте аккуратны при отключении данного приложения! Family Link напрямую связан с основным аккаунтом пользователя. При удалении, со смартфона сотрется часть данных, в том числе настройки сервисов, завязанных на Gmail-аккаунте.
Пошаговый алгоритм:
- На телефоне ребенка отвязываем (удаляем) аккаунт, к которому подключено приложение. Settings->Remove account. Подтверждаем действие на следующем экране.
- Здесь же, выбираем тот родительский аккаунт, к которому было привязана детская версия Family Link. Вводим пароль и подтверждаем действие.
- При правильно выполненном алгоритме, появится уведомление с подтверждением.
- Переходим на родительский телефон. Запускаем Family Link. Ищем профиль ребенка, который пока еще привязан к главному смартфону.
- Нажимаем на три точки напротив имени в верхнем углу. Выбираем «информацию об аккаунте» (Account info).
- Пролистываем список вниз до строчки «Delete account». Тапаем по ней.
- Читаем информацию и ставим три галочки под ней. Обязательное действие!
- Тапаем по строке «DELETE ACCOUNT» в нижнем правом углу.
- Снова возвращаемся на телефон ребенка и удаляем приложение Family Link обычным образом.
Перезагружаем детский смартфон и проверяем результат.
Сбросить до заводских настроек
Самый радикальный способ избавиться от родительского контроля – сброс смартфона до стоковых (заводских) параметров. Так называемая процедура Hard Reset.
Пошаговая инструкция:
- Заходим в «главное меню» операционной системы. Находим пункт «Восстановление и сброс».
- Выбираем «Сброс всех настроек». Подтверждаем действие. Возможно, потребуется ПИН-код или графический ключ.
Еще один способ:
Внимание: процедура сброса до стоковых параметров может отформатировать SD-карту. Заранее сохраните важную информацию, данные и личные файлы в другом месте
Система загрузится с «голым» Android.
Чтобы установки родительского контроля не перешли на обнуленную систему, укажите новый Google аккаунт при первом включении.
Как запретить ребенку запускать приложения
Если необходимо запретить запуск каких-то из установленных приложений на смартфоне ребенка, либо ограничить время пользования приложением, переходим на вкладку «Ограничения» и тапаем по песочным часам справа от названия приложения. Нам доступны две опции: задать время использования, или заблокировать приложение совсем.

Родитель может либо заблокировать приложение, либо установить временный лимит на его использование
Также можно задать ограничение и на использование самого гаджета. Для этого на странице аккаунта ребенка в Family Link под краткой статистикой об использовании приложений есть соответствующий раздел с надписью «Настроить». При тапе по последней откроется экран с двумя вкладками: «Ограничения» и «Время сна». На первой соответственно можно задать по дням недели сколько часов ребенку будет доступно устройство, а на второй когда устройство должно быть заблокировано, чтобы не отвлекать от сна.
В случае настройки ограничения, перед непосредственной блокировкой ребенок заранее получит уведомление. Если он продолжит пользоваться гаджетом, то последний в нужное время заблокируется и будет работать только на приём телефонных звонков и совершения экстренного вызова. Впрочем, при получении уведомления у ребенка есть время позвонить родителю и попросить временно отключить ограничение, если смартфон действительно нужен больше отведенного времени.
Отключение родительского контроля на Android
Алгоритм действий при отключении родительского контроля зависит от того, какими средствами воспользовались для его активации: стандартными возможностями телефона или же другими сервисами. В некоторых случаях выключить (или взломать) опцию в подчинённом устройстве не получится – нужно сбросить соответствующие настройки в контролирующем гаджете.
Google play
Если возникли проблемы с доступом в Google Play с планшета или смартфона, нужно сделать следующее:
- Откройте приложение.
- Загляните в разделы Settings-Personal-Parental controls.
- Если опция включена, у вас потребуют установленный код – введите его.
- Далее вы можете сдвинуть ползунок, чтобы деактивировать контроль в целом, либо снять флажки с отдельных элементов: игр, фильмов, приложений, книг и т. п.

Включение и выключение контроля в настройках в Google Play
Kaspersky safe kids
Сервис от лаборатории Касперского сложнее и требует задействования двух устройств: телефона ребёнка и родителя. И на тот, и на другой скачивается одноимённое приложение. На сайте нужно завести аккаунт и выставить необходимые настройки. Контроль отключается в несколько этапов, давайте подробно разберём, как его удалить. Возможно два варианта:
- Возьмите детский смартфон и откройте: «Настройки» – «Общие» – «Конфиденциальность» – «Безопасность» – «Администрирование» (путь может слегка отличаться в зависимости от вашего девайса). Вы увидите список контролирующих приложений – снимите отметку с Kaspersky safe kids. Подтвердите свои права, вписав пароль от родительского профиля. Найдите Safe kids в списке установленного софта («Настройки» – «Общие» – «Приложения») и удалите.
- Возьмите свой смартфон и войдите в приложение. У вас попросят код, который вы указали при регистрации. Впишите его, и вы попадёте в личный кабинет. Нажмите на кнопку, подтверждающую, что вы родитель. Если под вашим наблюдением несколько устройств, выберите нужное, кликнув по разделу «Обзор» – «Использование устройств» – «Настройки». Отметьте модель девайса и ползунком деактивируйте контроль.

Деактивация устройства в Kaspersky Safe Kids
Family link
В данном случае, используя настройки на телефоне ребёнка, отключить сервис невозможно – вам нужно зайти в свой личный кабинет через приложение. После авторизации поступите следующим образом:
- Вверху слева нажмите три полосочки меню.
- Выберите раздел «Семейная группа», а затем имя ребёнка, на чьём смартфоне вы хотите отменить наблюдение.
- Разверните меню справа вверху, пролистайте опции вниз и остановитесь на «Информации об аккаунте».
- В самом низу вы увидите кнопку «Удалить аккаунт» – нажмите и подтвердите, что вы собираетесь от него избавиться.
- После этого можно убрать приложение и со смартфона ребёнка.
Помните, что отменить контроль можно только при доступе в интернет.

Семейные группы в меню приложения Family Link
Kids safe browser
Kids safe browser – это специальный браузер, в котором ребёнок может спокойно искать информацию, не попадая на сайты для взрослых или опасные ресурсы. Если нужно снять ограничения, то это можно сделать с телефона ребенка:
- Откройте веб-серфер и разверните меню справа вверху.
- Выберите «Настройки» – «Родительский контроль».
- Если вы заводили аккаунт на сервере, то прежде чем допустить вас к редактированию, браузер попросит пароль. Если нет, то вы сразу увидите активные фильтры – уберите с них отметки, и этого будет достаточно.

Опции Kids Safe Browser
При отсутствии защиты от удаления приложение можно убрать обычным способом, утащив его в корзину.
Сброс памяти
Если вы завели профиль в каком-то из перечисленных сервисов, а потом потеряли к нему доступ, можно разблокировать телефон, сбросив настройки до заводских. После этой процедуры контролирующие приложения исчезнут. Сделайте следующее:
- Перейдите в «Настройки» – «Общие» – «Резервная копия и сброс».
- Остановитесь на пункте «Сброс всех настроек» и согласитесь с тем, что готовы потерять часть информации, включая файлы и софт, и выйти из всех аккаунтов.
- Подождите, пока система завершит процесс.
Это самый простой способ обойти родительский контроль, но нужно позаботиться о сохранении важных данных, чтобы не лишиться их навсегда.
«Контроль Интернета»: описание
Родительский контроль в МТС можно осуществлять с помощью более новой функции под названием «Контроль Интернета». Ее подключение позволяет блокировать нежелательные ресурсы, выдавать мобильный Интернет по расписанию и просматривать историю посещений ребенка. Функционала сервиса достаточно, чтобы обеспечить родительскую защиту от нежелательного контента.

Абонентам доступны уже готовые профили или можно настроить сервис самостоятельно — задать расписание, создать список запрещенных и разрешенных для скачивания файлов, включить фильтр запросов в Гугл или Яндекс, а также ограничить посещение определенной группы сайтов.
Способ 5: Hard Reset
Это наиболее радикальный способ, при помощи которого можно отключить родительскую блокировку любого масштаба.

Перед сбросом данных рекомендуется сохранить резервную копию информации на вашем телефоне, поскольку сброс ведет к полному удалению всех данных и пользовательских настроек.
Для сброса настроек следуйте данной инструкции.
- Выключите телефон, затем зажмите кнопку питания и увеличения или уменьшения громкости (в зависимости от модели телефона). Держите кнопки до тех пор, пока на экране не появится эмблема операционной системы андроид.
- После загрузки вы увидите меню инженерных настроек. В данном режиме сенсор не работает, поэтому переключение между элементами воспроизводится при помощи кнопок громкости, а выбрать необходимый элемент можно кнопкой питания.
- Отыщите пункт «Wipe data/factory reset».
Как включить микрофон на Самсунг Галакси
Система предложит вариант подтверждения удаления всех данных или сброса операции. Нажмите на строку «Yes – delete all user data».

Система запустит удаление данных. Экран ненадолго погаснет, после чего на нем появится главная страница инженерного меню.
Теперь нужно запустить процесс сброса. Для этого выберите раздел «Reboot system now».

После окончания процесса вы получите телефон с заводскими настройками. Все необходимые параметры вам потребуется устанавливать вручную. Используйте сохранённую ранее резервную копию для восстановления файлов.
Также процесс рекавери можно запустить напрямую из настроек операционной системы. Для этого:
- Откройте параметры телефона.
- Найдите раздел «Восстановление и сброс» – зачастую он располагается в дополнительных или расширенных настройках.
- Тапните на пункт «Сброс настроек» в самом низу страницы
- Подтвердите сброс, нажав на соответствующую кнопку.

Блокировка контента
Эффективнее всего защитить ребенка от не предназначенной для его психики информации – полностью закрыв к ней доступ. Для этой цели предназначены инструменты родительского контроля с функцией фильтрации и блокировки. Некоторые из них подходят для конкретной операционной системы, другие универсальны и работают даже на телефонных платформах.
Qustodio
У этой программы есть бесплатная версия, которой можно пользоваться без каких-либо ограничений по времени. С ее помощью можно устанавливать расписание и правила запуска для отдельных приложений на ПК и блокировать контент «18+». При использовании платного варианта утилиты можно получать уведомления по СМС об активности ребенка и фильтровать информацию в соцсетях.
Список функций утилиты позволяет считать ее одной из самых эффективных бесплатных программ для контроля действий и блокировки доступа в Сеть. Тем более, что она поддерживает не только Windows и Mac OS, но еще iOS, Android и даже Fire OS на электронных книгах марки Kindle.
Правда, за самые полезные возможность все-таки придется заплатить, купив расширенную версию программы (от $49.46/год). Также приложение довольно сложно настроить таким образом, чтобы оно запускалась вместе с системой и не сбрасывалось простой перезагрузкой.
McAfee Safe Family
Программа McAfee Safe Family – универсальный инструмент для Mac и ПК на Windows, а также смартфонов, обеспечивающий фильтрацию контента в Сети и легко настраиваемый под требования родителей. С ее помощью можно:
- Настроить показ сайтов по категориям.
- Указывать страницы, на которые будет закрыт доступ детям.
- Ограничить использование социальных сетей и просмотр видео определенных жанров.
Среди особенностей использования – установка ограничений по времени для работы в интернете, мониторинг разговоров и сообщений, блокировка онлайн-игр и составление отчетов. К преимуществам программы также относят мультиплатформенность и эффективную техническую поддержку пользователей. Еще один плюс – контроль работы в мессенджерах, в которых дети тоже могут столкнуться с не предназначенной для них информацией.
Программой можно пользоваться бесплатно до 30 дней. Правда, потом придется платить 349 руб. ежемесячно – или 3190 руб. в год.
Witigo Parental Filter
Родительский фильтр Witigo Parental Filter предназначен для работы практически на любом устройстве на базе Windows, Mac OS, iOS, Linux и Android. Утилита обеспечивает контроль и блокировку контента в режиме реального времени. Доступ к информации через приложение закрывается в соответствии с выбранными категориями: например, насилие, онлайн-игры или «непристойное содержание». Родители могут настраивать и собственные фильтры, блокируя определенные ресурсы.
Среди особенностей утилиты – высокая эффективность определения категории контента, мультиплатформенность и простой интерфейс. Программа может не только блокировать содержимое сайтов, но и составлять отчеты о действиях ребенка в сети. Однако за ее использование придется заплатить от $13 до $50 в зависимости от операционной системы.
OpenDNS FamilyShield
Инструмент под названием FamilyShield встроен в сервис OpenDNS и предназначен для блокировки доменов, на которых может находиться небезопасный контент или видео для взрослых. Для того чтобы ребенок не обошел запрет через прокси-сервер или анонимайзер, доступ к таким сервисам тоже блокируется.
Среди преимуществ утилиты – возможность использования вместе с другими средствами родительского контроля и запуск на уровне роутера. Это значит, что достаточно настроить утилиту один раз, а не делать это отдельно для каждого устройства. Кроме того, программа полностью бесплатная и поддерживает как Windows, так и Mac OS.
Возможность изменять настройки конфиденциальности
Настройки конфиденциальности на вашем устройстве позволяют контролировать доступ приложений к хранящимся на устройстве сведениям или аппаратным функциям. Например, можно позволить приложению для социальных сетей запрашивать разрешение на использование камеры, чтобы делать и отправлять снимки.
Чтобы разрешить изменение настроек конфиденциальности, выполните следующие действия.
- Перейдите в меню «Настройки» и выберите функцию «Экранное время».
- Нажмите «Контент и конфиденциальность». При необходимости введите пароль.
- Нажмите «Конфиденциальность» и выберите настройки, доступ к которым необходимо запретить.
Вот некоторые настройки и возможности, доступ к которым можно запретить.
- Службы геолокации: запретите приложениям и веб-сайтам получать доступ к местонахождению.
- Контакты: запретите приложениям получать доступ к вашим контактам.
- Календари: запретите приложениям получать доступ к вашему календарю.
- Напоминания: запретите приложениям получать доступ к вашим напоминаниям.
- Фотографии: запретите приложениям получать доступ к вашим фотографиям.
- Передача сведений о геопозиции: запретите приложениям «Сообщения» и «Найти друзей» получать доступ к сведениям о местонахождении.
- Общий доступ к Bluetooth: запретите устройствам и приложениям передавать данные через Bluetooth.
- Микрофон: запретите приложениям получать доступ к вашему микрофону.
- Распознавание речи: запретите приложениям получать доступ к функциям «Распознавание речи» и «Диктовка».
- Реклама: запретите изменять настройки, связанные с рекламой.
- Медиа и Apple Music: запретите приложениям получать доступ к вашим фотографиям, видеороликам или медиатеке.
Обмен сообщениями в социальных сетях
Многие службы позволяют отслеживать контакты и сообщения и следить за потенциально опасными или несанкционированными ситуациями. Пользователь может заблокировать новые контакты или просмотреть содержимое информации с помощью программ parental control. Это в первую очередь относится к SMS. Приложения для обмена, такие как WhatsApp или Snapchat, не подпадают под эту функцию.
 Слежение за социальными сетями также может обеспечить интернет-защиту ребёнка, хотя многие службы теперь контролируются только Facebook. Этот вид надзора требует, чтобы пользователь либо знал учётные данные ребёнка, либо убедил его войти в систему и установить приложение трекера. Отключение такого рода сбора данных является привязкой, поэтому здесь пользователю нужно быть на одной странице.
Слежение за социальными сетями также может обеспечить интернет-защиту ребёнка, хотя многие службы теперь контролируются только Facebook. Этот вид надзора требует, чтобы пользователь либо знал учётные данные ребёнка, либо убедил его войти в систему и установить приложение трекера. Отключение такого рода сбора данных является привязкой, поэтому здесь пользователю нужно быть на одной странице.
Большинство детей пользуются мобильными устройствами. К счастью, многие службы parental control предлагают сопутствующее приложение, которое позволяет просматривать активность ребёнка, устанавливать основные правила и видеть уведомления по мере их поступлений. Программа NetNanny является достойным приложением. Она полезна для реакции на запросы «на ходу», пользователь будет управлять всем онлайн, имея прекрасный контроль над отчётами о деятельности и ограничениями.
Штатные функции Android
Данная операционная система имеет собственный функционал, позволяющий заблокировать нежелательный контент на YouTube, в браузере, или других приложения. Также мы можем запретить устанавливать определенные игры и программы из Google Play. Давайте разбираться подробнее, как включить родительский контроль.
Встроенные функции родительского контроля Андроид
Система Андроид и встроенные приложения от Гугл не богаты востребованными функциями родительского контроля. Но все же кое-что можно настроить и не прибегая к сторонним программам.
Стоит знать: расположение опций указано для чистого Андроид. На некоторых планшетах с собственными лаунчерами настройки могут располагаться в другом месте и разделе, например, в разделе “Дополнительно”.
Родительский контроль в Play Маркет
Плей Маркет дает возможность установить родительский контроль для ограничения установки и приобретения программ.
- кликните по кнопке «Меню» в Плей Маркет и зайдите в настройки;
- откройте вкладку «Родительский контроль», переведите пунсон в положение «Вкл.», и укажите свой пин-код;
установите ограничения по отфильтровыванию игр и приложений, фильмов и музыки по возрасту;
чтобы не осуществлялись платные покупки программ без ввода пароля учетной записи Гугл в настройках Плей Маркет используйте раздел «Аутентификация при покупке».
Родительский контроль в YouTube
Благодаря определенным настройкам можно ограничить просмотр видео в Ютуб для детей. В самой программе кликните по кнопке меню, зайдите в «Настройки», перейдите в раздел «Общие» и активируйте пункт «Безопасный режим».
В Гугл Плей присутствуют программы от Гугл «YouTube для детей», здесь уже установлены параметры ограничения и отключить его нельзя.
Родительский контроль Screen Time
Приложение имеет русский интерфейс и пользуется популярностью среди пользователей.
Функции программы доступны бесплатно только на протяжении двух недель. По истечению данного срока доступными остаются только базовые опции, которые ограничиваются историей просмотра сайтов в интернете.
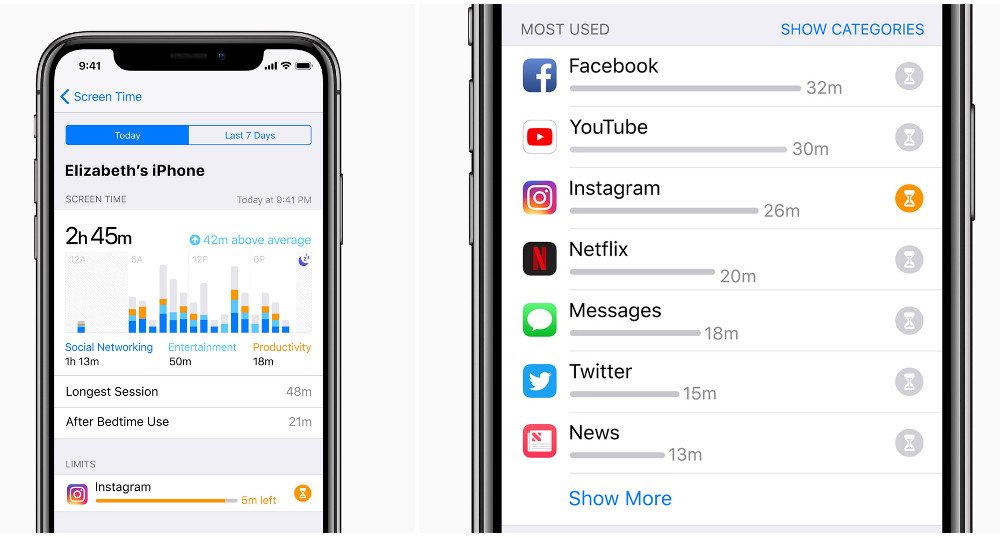
Ограниченные профили пользователей на Android
Функция создания ограниченного профиля существует довольно давно, но почему-то она не стала популярной и доступна только на некоторых планшетах. На смартфонах данная функция отсутствует.
Вы можете отыскать данную опцию, зайдя в «Настройки», далее выберите «Пользователи» перейдите в «Добавить пользователяпрофиль» и «Профиль с ограниченным доступом». Если во время настройки сразу запускается создание профиля, значит на вашем устройстве функция ограничения профиля отсутствует.

Изощрённый метод, если пароля от администратора нет
Если вы родитель, который забыл пароль от учётной записи, восстановите его. Если вы ребёнок и вам мешает родительский контроль, но прав админа не имеете, снять запрет поможет следующее ухищрение.
- Перезагружаем компьютер.
- После самотестирования оборудования заходим в BIOS: на ПК воспользуемся кнопкой Del или F11, для ноутбука роль кнопки вызова БИОСа может выполнять более десятка клавиш. Таблица ниже упростит задачу.
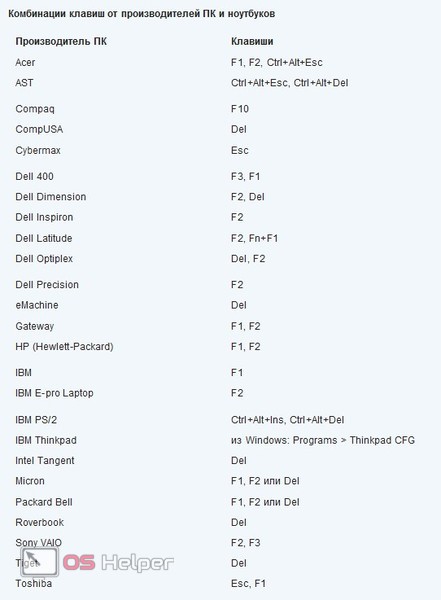
- Суть следующего шага заключается в изменении системного времени, а если надо – и даты.
Если знаете, когда родители разрешают работать за ПК (например, с 16:00 до 18:00), это время и требуется установить. В зависимости от версии и типа BIOS сделать это можно как в главном меню, так и зайдя в дополнительные настройки.
В большинстве случаев для сохранения изменений щелкаем F10 и подтверждаем выход из меню. На новых компьютерах и материнских платах вместо BIOS используется UEFI. Там дата и время изменяются намного проще. Чтобы не быть замеченным в манипуляциях, все изменения следует отменить: по окончании работы установить реальные время и дату.