Форматирование устройства на ос android
Содержание:
- Подготовка к очистке устройства
- Форматирование памяти на андроиде через компьютер и режим восстановления
- Форматирование Android-устройства с помощью Recovery Mode
- Как сделать Hard Reset на планшете без клавиш громкости
- Как полностью отформатировать Андроид через Recovery
- Как отформатировать флешку на телефоне андроид
- Способ 2. Чтобы отформатировать телефон Android с помощью dr.fone — Android Erase.
- В каком формате форматирует Андроид
- Как форматировать андроид телефон — последовательность действий
- Как отформатировать телефон Андроид через компьютер
- Как отформатировать телефон Андроид через компьютер
- Как отформатировать телефон через компьютер. Как полностью отформатировать Андроид через Recovery
- Зачем форматировать телефон на Андроиде
- Как отформатировать телефон
- Форматируем карту памяти
- Как это сделать
- Несколько способов удаления данных
- Второй способ сделать сброс данных — с помощью кнопок
- На компьютере
Подготовка к очистке устройства
Форматирование может понадобиться в следующих случаях:
- Пользователь хочет подарить или продать кому-то свой Android. Обычно люди не желают, чтобы их личная информация попала к третьим лицам.
- Обладателю устройства не нравится, что некоторые приложения запускаются по 10 минут или возникают системные ошибки, которые не удается устранить. В таких случаях форматирование выглядит наилучшим решением проблем.
- Пользователь забыл пароль для разблокировки экрана. Если другие способы не помогают решить проблему, то придется выполнить форматирование.
Существует 2 основных способа, позволяющих форматнуть память. Если устройство работает относительно нормально и операционная система на нем функционирует, то выполнить операцию будет очень просто. В противном случае придется удалять данные через режим восстановления Android, что будет немного сложнее. Нужно иметь в виду, что перед уничтожением данных на таком телефоне, как Samsung Galaxy S7 или S8, необходимо предварительно выполнить резервное копирование информации.
Затем нужно выполнить следующие шаги:
- После установки программы запустить ее и открыть панель Data Backup & Restore. Затем подключить к компьютеру устройство, которое требуется отформатировать, с помощью кабеля USB.
- Пользователю будет предложено 2 варианта: Backup и Restore. Нужно выбрать Backup и отметить на телефоне данные, которые хочется сохранить.
- Нажать кнопку Backup после того, как будут выбраны файлы. Через некоторое время будет получено уведомление о том, что резервное копирование данных завершено. Программа наглядно продемонстрирует, что файлы оказались в нужном месте.
Форматирование памяти на андроиде через компьютер и режим восстановления
В более сложных случаях используются другие способы форматирования. Сделать это можно с помощью компьютера в следующей последовательности:
- Скачивается Android SDK.
- На клавиатуре необходимо нажать комбинацию клавиш «Windows + R». После этого откроется приложение запуска, в котором необходимо ввести команду «cmd» для перехода в командную строку.
- Здесь нужно указать путь к папке, в которой находится Android Debug Bridge. Если скачивание Android SDK выполнялось по инструкции, то адрес должен быть таким — C:\Android\Android-SDK\Platform-Tools.
- После этого смартфон или планшет подключается к персональному компьютеру через усб-кабель. Чтобы начать форматирование, рекомендуется отключить все остальные устройства.
- Теперь с помощью данной команды можно произвести полный откат всех данных гаджета к заводским настройкам.
Важно! Если форматирование с помощью компьютера не удалось, значит проблема может крыться в аппаратном обеспечении. В таком случае устройство придется отнести в сервисный центр
Если поблизости персонального компьютера нет, то можно воспользоваться другим методом форматирования. В каждом телефоне с операционной системой андроид имеется специальный режим восстановления. Данное меню включается при запуске устройства. В нем можно проверить работоспособность девайса — экран, динамики, программное обеспечение и провести форматирование.
Обратите внимание! На разных устройствах андроид переход в режим восстановления активируется по-разному. Чаще всего запуск можно произвести путем одновременного нажатия кнопок включения и регулирования громкости
Самое главное, чем данный способ полезен — он запускается даже в том случае, когда телефон серьезно завис. Но так как частое использование загрузочного меню наносит вред работоспособности устройства, многие производители блокируют доступ к нему. Восстановить его можно с помощью специального приложения. Когда пользователь запустил режим восстановления, ему следует найти пункт меню «Factory Reset», запуск которого приведет к полному форматированию системы
Тут очень важно не нажимать на кнопки неизвестных команд, так как они могут привести к негативным результатам
Форматирование Android-устройства с помощью Recovery Mode
Для входа в меню Recovery используются механические кнопки телефона — необходимо нажать и удерживать кнопку питания (включения) и повышения громкости. Исключением являются планшеты и смартфоны бренда Samsung, на которых кроме кнопок громкости и питания нужно зажать кнопку «Home». Перед тем как выполнить вход в Recovery необходимо выключить устройство.
Важно: данная процедура, в отличие от перепрошивки, абсолютно безопасна и не является нарушением гарантийных обязательств со стороны пользователя. Для того чтобы очистить память гаджета с помощью кнопок нужно выполнить следующее:
Для того чтобы очистить память гаджета с помощью кнопок нужно выполнить следующее:
- зайти в Recovery Mode. После входа на экране появится меню с несколькими разделами;
- выбрать раздел «Wipe data/Factory reset», после чего личный контент будет полностью удален;
- нажать на пункт «Reebot system now».
Как сделать Hard Reset на планшете без клавиш громкости
Это делается только с разблокированным экраном. Если нет возможности авторизоваться биометрически или ввести правильный пароль, нужно обратиться в сервисный центр со всеми документами. Только там смогут удалить данные и восстановить девайс.
Если с доступом все в порядке, сделать жесткий сброс можно путем нажатия комбинаций клавиш либо через настройки. Все эти способы уже подробно разобраны выше. Коды (см. раздел об «обнулении» Sony) подойдут всем устройствам этого производителя и части планшетов с возможностью набора номера.
Если они не работают, стоит войти в «Экстренный вызов» и попробовать еще раз ввести их там. Если и это не помогает — остаются только сброс настроек через меню. Пункты выложены выше в таблице.
Сбросить практически любой планшет до заводских настроек можно в домашних условиях. Но не стоит забывать, что после этих действий все данные будут утеряны, поэтому прибегать к методам, перечисленным в статье, лучше только в экстренных ситуациях.
Как полностью отформатировать Андроид через Recovery
Абсолютно каждый смартфон, функционирующий на операционной системе Android, оборудован специальным загрузочным меню – Recovery.
Включается данный режим во время запуска телефона и после перехода в recovery можно проводить различные процедуры, к примеру, проверка работоспособности экрана и динамика, прошивка ПО и форматирование.
Прежде чем активировать форматирование, необходимо включить загрузочный режим, однако каким способом это сделать на том или ином смартфоне, остается постоянным вопросом.
Главное преимущество данного меню состоит в том, что его активация возможна даже при полном зависании телефона. Однако некоторые производители блокируют эту возможность, так как регулярное использование загрузочного меню может негативно сказываться на работоспособности гаджета. Чтобы разблокировать доступ, потребуется использовать специализированные приложения.

Если пользователю удалось запустить Recovery меню, далее понадобится отыскать раздел «Factory Reset» или «Wipe Data». После нажатия на данную опцию телефон автоматически сбросится до заводских настроек, а имеющиеся файлы, приложения и документы будут удалены.
Как отформатировать флешку на телефоне андроид
Подключение флешки к смартфону на Android — самый простой способ резервирования данных при отсутствии под рукой ноутбука или настольного ПК. Но стоит отметить, что это возможно лишь если ваше устройство поддерживает технологию OTG (on the go — «подключи и используй»). С ее помощью можно подсоединять к смартфону не только флешки, но и другие устройства, например, мышки, клавиатуры и даже принтеры. Но основная функция, на наш взгляд, — это подсоединение внешних накопителей.
 И тут возникает проблема совместимости разъема — смартфон имеет слот MicroUSB или USB Type-C, а обычная флешка — USB. Для ее подключения вам понадобится специальный адаптер MicroUSB (USB Type-C) — USB (желательно с поддержкой USB 3.0). Стоят такие адаптеры около 100-200 рублей и найти их можно в любом салоне связи.
И тут возникает проблема совместимости разъема — смартфон имеет слот MicroUSB или USB Type-C, а обычная флешка — USB. Для ее подключения вам понадобится специальный адаптер MicroUSB (USB Type-C) — USB (желательно с поддержкой USB 3.0). Стоят такие адаптеры около 100-200 рублей и найти их можно в любом салоне связи.
 |
После того, как вы подключите флешку к смартфону через такой адаптер, ваше мобильное устройство определит, какая на нем используется файловая система, и в случае несовместимости, предложит выполнить процедуру форматирования.
В каком формате форматировать флешку для андроид? Как правило, совместимым форматом для смартфонов и планшетов является файловая система Fat32. Можно подключать и флешки с файловой системой NTFS или ExFAT, но в этом случае вы сможете лишь считывать с них данные, а запись будет невозможна. Напомним, что файловая система Fat32 позволяет записывать файлы размером менее 4 Гб, в то время как NTFS и ExFAT это ограничение снимает.
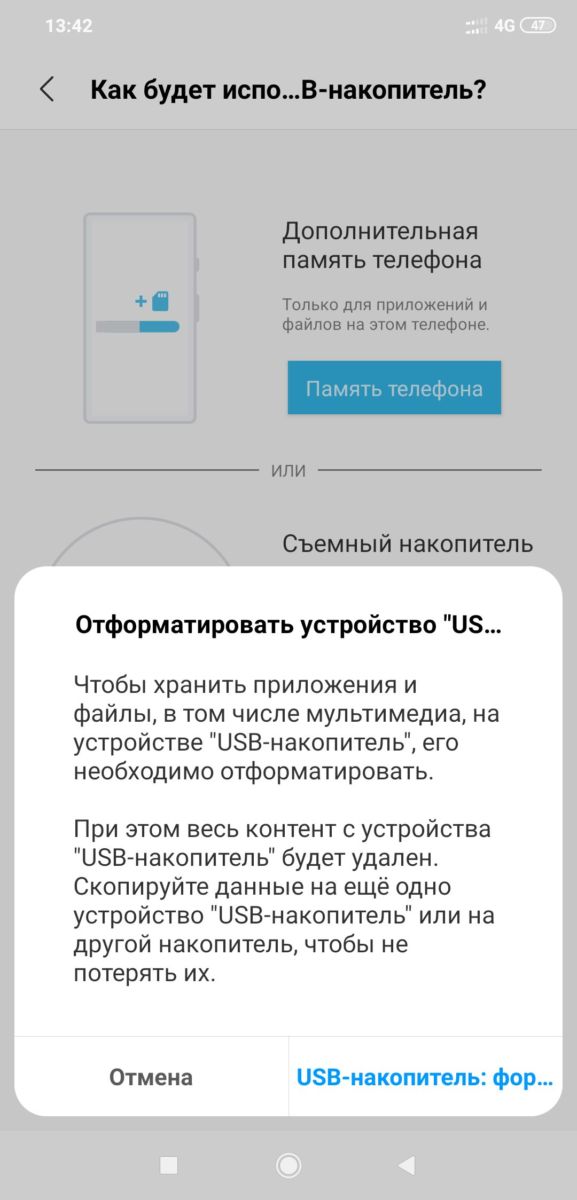 |
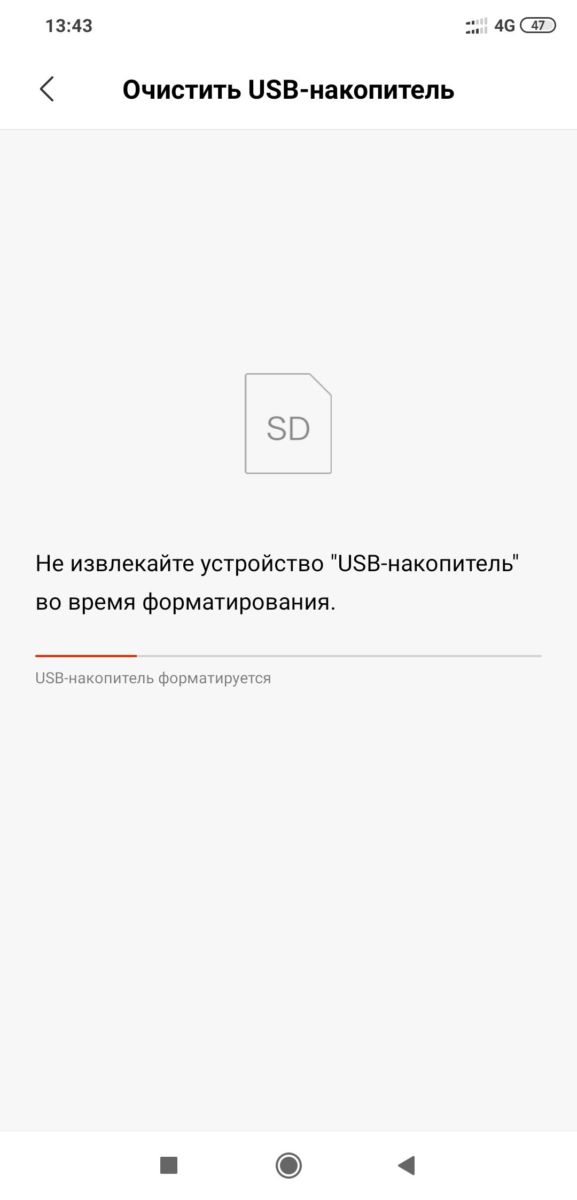 |
Если ваша флешка имеет файловую систему NTFS или ExFAT, то для работы с ней на смартфоне придется выполнить ее форматирование. Подтвердите запрос на эту процедуру. Теперь подключенный к смартфону и планшету накопитель (флешка или SSD) готовы к операциям копирования и удаления файлов.
Вопрос, как отформатировать флешку на андроиде, актуален и для планшетов. Особенно, если вы часто переносите на это удобное для чтения устройство книги в электронном формате. Здесь процесс форматирования полностью идентичен.
Если вам потребуется просто отформатировать накопитель, например, для удаления с него всей информации, то зайдите в меню настроек устройства, перейдите в раздел «Хранилище» (у разных моделей это может называться по-разному, например, «Карта SD и внутренняя память), нажмите на «Очистить USB накопитель» и выполните форматирование.
 Следует помнить, что отключать флешку от смартфона или планшета на Android желательно «безопасно», т.е. не просто выдергивая из слота, а нажав в том же разделе на кнопку «Извлечь USB накопитель». Так вы избежите повреждения данных и выхода из строя контроллера флешки.
Следует помнить, что отключать флешку от смартфона или планшета на Android желательно «безопасно», т.е. не просто выдергивая из слота, а нажав в том же разделе на кнопку «Извлечь USB накопитель». Так вы избежите повреждения данных и выхода из строя контроллера флешки.
Способ 2. Чтобы отформатировать телефон Android с помощью dr.fone — Android Erase.
Как видите, не так просто отформатировать телефон Android с помощью встроенных приложений. Поэтому рекомендуется дать ему более приятного помощника, например dr.fone — Data Eraser (Android), dr.fone, разработанный известным Wondershare компании, это профессиональный инструмент для удаления данных с мобильных телефонов и Таблетки. Как и его название, dr.fone — Android Erase может безвозвратно и безопасно удалить личные данные, и удаленные данные невозможно будет восстановить. Более того, он совместим как с устройствами Android, так и с устройствами iOS, так что вы можете просто управлять этими двумя типами устройств одним и тем же методом.
Чтобы сделать это коротким, вот список основных функций dr.fone — Ластик данных:
- 1. Удалите ненужные данные, включая контакты, сообщения, фотографии, аудио, видео и приложения.
- 2. Отформатируйте устройства Android (dr.fone — Android Data Eraser) и устройства iOS (dr.fone — iOS Data Eraser).
- 3. Оптимизируйте производительность ваших устройств.
- 4. Экономия времени по сравнению с аналогами.
- 5. Поддержка как компьютера Windows, так и компьютера Mac.
Шаг 1. Загрузите и установите dr.fone на твоем компьютере. А затем подключите свой телефон Android к компьютеру с помощью USB-кабеля. А для пользователей, которые впервые подключают свои телефоны к компьютеру, вы включаете отладку по USB на своем телефоне.

Шаг 2. В главном окне нажмите «Data Eraser«, И вам нужно нажать на«Стереть все данные» кнопка. А потом dr.fone попросит вас ввести слово «удалить», чтобы знать, что вы действительно хотите отформатировать свой телефон. А затем нажмите «Стереть сейчас», Чтобы начать процесс удаления.


Шаг 3. Тогда dr.fone начнет удалять все данные на вашем телефоне, включая контакты, сообщения, фотографии, аудио, видео и приложения.

Шаг 4. Весь процесс закончится в скором времени. И после этого вам нужно нажать на «Стереть все содержимое, либоСброс данных”На вашем мобильном телефоне, чтобы стереть настройки.

Советы для лучшей защиты вашего телефона Android.
- 1. Перенос файлов мультимедиа на компьютер для длительного хранения. Мультимедийные файлы, такие как фотографии, аудио и видео, могут содержать незабываемые воспоминания о вашей жизни. Так что жаль удалять их напрямую. Перенеся их на свой компьютер, вы можете легко получить к ним доступ, когда захотите.
- 2. В случае, если вам когда-нибудь понадобятся личные данные на вашем старом телефоне Android, вам лучше создать файл резервной копии для всего содержимого. Есть много способов создать файл резервной копии. Вы можете создать резервную копию данных на своем компьютере или создать одну резервную копию с помощью определенного облачного приложения.
- 3. Если на вашем мобильном телефоне есть файлы с блокировкой повторной активации, вам необходимо разблокировать их перед передачей или резервным копированием. Просто перейдите в «Настройки»> «Безопасность», а затем отключите соответствующий параметр.
- 4. Медиа-файлы и файлы резервных копий на вашем компьютере могут нуждаться в защите паролем, чтобы люди не могли их увидеть без правильного пароля. После установки пароля запомните пароль. Или вы можете отменить защиту паролем, если считаете, что в этом нет необходимости.
В каком формате форматирует Андроид
- FAT 32. В данном формате функционирует большая часть приспособлений на операционной системе Андроид. Отличается надлежащей скоростью, мощностью. Большинство файлов в FAT32 быстро читаются периферийным проигрывателем, потому телефон возможно применять в качестве стандартной флешки.
- Практически, данный формат — лучшая копия FAT32, которая не имеет ограничений. Габариты файлов и их число в 1 папке не играют роли для такого формата.
- Современная файловая система, поддерживаемая на сегодняшний день большинством ПК. NTFS лучше защитит данные, а габариты скачиваемых файлов не ограничиваются, как в FAT32.
Файловая система на приспособлении по завершении форматирования будет непосредственно зависеть от пользователя. В этих целях требуется придерживаться такого алгоритма:
- Войти в раздел «Настройки».
- Открыть вкладку «Память».
- Отыскать раздел «Настройки памяти».
- Найти и активировать «Форматировать карту памяти».
- Поменять формат на требуемый.
Как форматировать андроид телефон — последовательность действий
Прежде чем форматнуть андроид телефон не забудьте сделать резервное копирование всей важной информации, хранящейся в памяти устройства. Поскольку в процессе форматирования все данные будут безвозвратно удалены
Резервное копирование можно сделать прибегнув к разделу меню с одноименным названием. Если такого раздела в меню не нашли, то можно воспользоваться любым сторонним приложением, разработанным с целью сохранения данных устройства. К числу таковых относится, например, Root Uninstaller или Easy Backup.
Одно из таких приложений просто нужно перед форматированием скачать с Play Маркет, после чего установить. Резерв нужной информации лучше сохранить на SD-карту. После чего во избежание случайного форматирования ее, просто вынуть перед началом процесса.
- Откройте меню android и зайдите в его «настройки». В открывшемся окне найдите графу «Конфиденциальность» => «Сброс настроек». В результате таких действий будет удален аккаунт Google, настройки сбросятся до первоначальных (заводских), а все установленные приложения деинстализируются. На месте останутся лишь системные программы.
- На предложение системы удалить все данные необходимо ответить положительно. После чего аппарат выполнит перезагрузку и потребуется настроить язык, дату, время и прочие базовые настройки, которые само устройство будет у вас запрашивать.
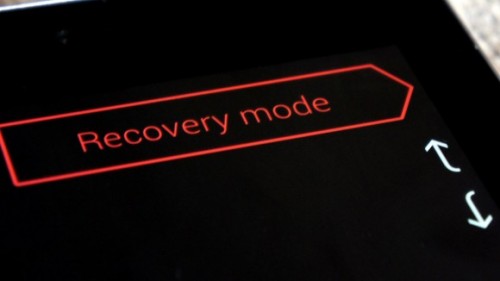
Аналогичным образом нужно действовать, если решились отформатировать планшет андроид. Однако могут возникнуть трудности, если на планшете стоит блокировка паролем. В такой ситуации преодолеть трудности поможет Recovery Mode.
Если вы прибегли к такому способу, то от вас требуется при выключенном планшете зайти в меню Recovery Mode. Самый распространенный способ это сделать – одновременно нажимать на кнопки питания и громкости. Но такой способ не универсален, и для конкретной модели планшета может отличаться.
Если все получилось, то при помощи кнопок громкости нужно выбрать графу wipe data/factory reset (Wipe/Format) и подтвердить его с помощью кнопки питания. Если все верно сделано, то произойдет форматирование и все данные будут удалены.
Как отформатировать телефон Андроид через компьютер
Если смартфон не включается, его внутреннюю память можно очистить с помощью компьютера. Присоедините аппарат к ПК с помощью обычного USB-шнура. Далее следуйте инструкции очистки внутренней памяти со смартфона, только управление производите с помощью мышки. Конечный результат не будет отличаться ничем. Как отформатировать флешку на телефоне с помощью персонального компьютера:
- Вставьте в картридер SD-карту. Нажмите программу «Пуск» – «Мой компьютер».
- На экране отобразятся все флеш-накопители. Правой кнопкой кликните на нужный значок SD, затем выберите функцию форматирования.
- Выплывет окно с настройками. Ставьте галочку напротив поля «Очистка оглавления». Нажимайте кнопку «Старт». Данный метод универсален для SD-карт любого формата.
Как отформатировать телефон Андроид через компьютер
Если смартфон не включается, его внутреннюю память можно очистить с помощью компьютера. Присоедините аппарат к ПК с помощью обычного USB-шнура. Далее следуйте инструкции очистки внутренней памяти со смартфона, только управление производите с помощью мышки. Конечный результат не будет отличаться ничем. Как отформатировать флешку на телефоне с помощью персонального компьютера:
- Вставьте в картридер SD-карту. Нажмите программу «Пуск» – «Мой компьютер».
- На экране отобразятся все флеш-накопители. Правой кнопкой кликните на нужный значок SD, затем выберите функцию форматирования.
- Выплывет окно с настройками. Ставьте галочку напротив поля «Очистка оглавления». Нажимайте кнопку «Старт». Данный метод универсален для SD-карт любого формата.
Как отформатировать телефон через компьютер. Как полностью отформатировать Андроид через Recovery
Абсолютно каждый смартфон, функционирующий на операционной системе Android, оборудован специальным загрузочным меню – Recovery.
Включается данный режим во время запуска телефона и после перехода в recovery можно проводить различные процедуры, к примеру, проверка работоспособности экрана и динамика, прошивка ПО и форматирование.
Прежде чем активировать форматирование, необходимо включить загрузочный режим, однако каким способом это сделать на том или ином смартфоне, остается постоянным вопросом.
Проблема в том, что каждый разработчик внедряет собственную систему активации Recovery. Наиболее распространенным вариантом является одновременное зажатие кнопки включения и регулятора громкости. Но встречаются и те устройства, в которых запуск загрузочного меню производится с помощью физической кнопки «Домой».
Главное преимущество данного меню состоит в том, что его активация возможна даже при полном зависании телефона. Однако некоторые производители блокируют эту возможность, так как регулярное использование загрузочного меню может негативно сказываться на работоспособности гаджета. Чтобы разблокировать доступ, потребуется использовать специализированные приложения.
Если пользователю удалось запустить Recovery меню, далее понадобится отыскать раздел «Factory Reset» или «Wipe Data». После нажатия на данную опцию телефон автоматически сбросится до заводских настроек, а имеющиеся файлы, приложения и документы будут удалены.
Не рекомендуется использовать неизвестные команды, так как можно случайно удалить операционную систему.
Зачем форматировать телефон на Андроиде

Несомненным достоинством операционной системы Андроид является многообразие мобильных программ, развлекательных и полезных, которые облегчают быт владельца. Большинство программ будут стоить относительно недорого либо совсем бесплатно, ввиду чего владельцы телефонов смогут скачать их в значительном количестве. Перегружая приспособления ненужными либо схожими по функциональности приложениями, пользователь дестабилизирует функционирование собственного устройства. По прошествии нескольких лет либо месяцев функционирования приспособление начнет работать с неполадками, тормозить, производительность будет снижена.
Традиционным решением подобных сложностей станет удаление ряда программ с приспособления. Но, позитивного действия подобные решения не принесут. В системе даже по завершении удаления останется ряд файлов программ, которые станут ключевым фактором, замедляющим функционирование операционной системы Андроид.
Чтобы восстановить работоспособность на необходимом уровне, система должна быть форматирована, в полной мере либо частично. Однако требуется знать, как осуществить форматирование устройства, а также как сделать это без ошибок.
Как отформатировать телефон
И все же, перейдем к вопросу как отформатировать андроид. В принципе, процесс возврата к заводским настройкам у всех Android смартфонов идентичен. Но благодаря большому количеству фирменных надстроек интерфейса (лаунчеров), последовательность шагов, необходимых для этого, может отличаться. Поэтому мы подготовили инструкции как отформатировать телефон для нескольких лаунчеров. Начнем с базового варианта — аппарата под чистым Android.
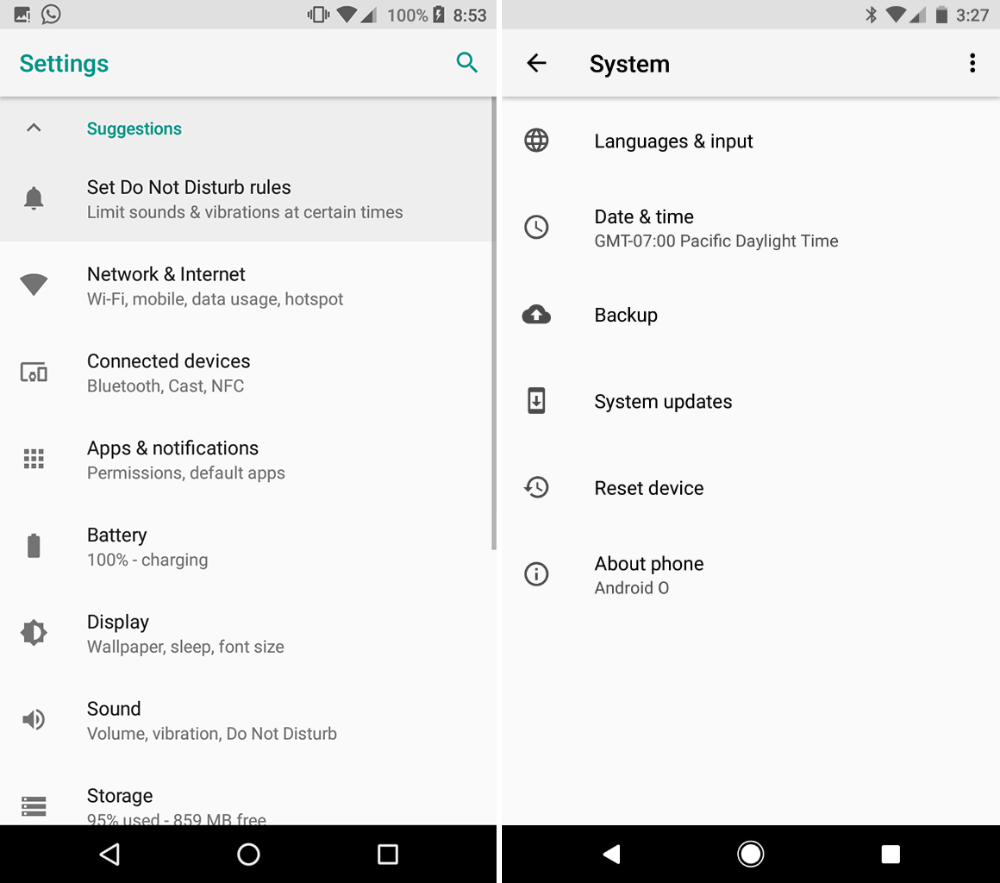
1) заходим в окно настроек устройства и выбираем раздел «Система».
2) В этом разделе выбираем пункт «Сброс настроек»
3) Подтверждаем удаление, и после перезагрузки и пары минут ожидания у нас в руках смартфон с девственно чистой памятью.
В лаунчере смартфонов LG путь к этим настройкам немного длиннее, из-за разбиения на вкладки.
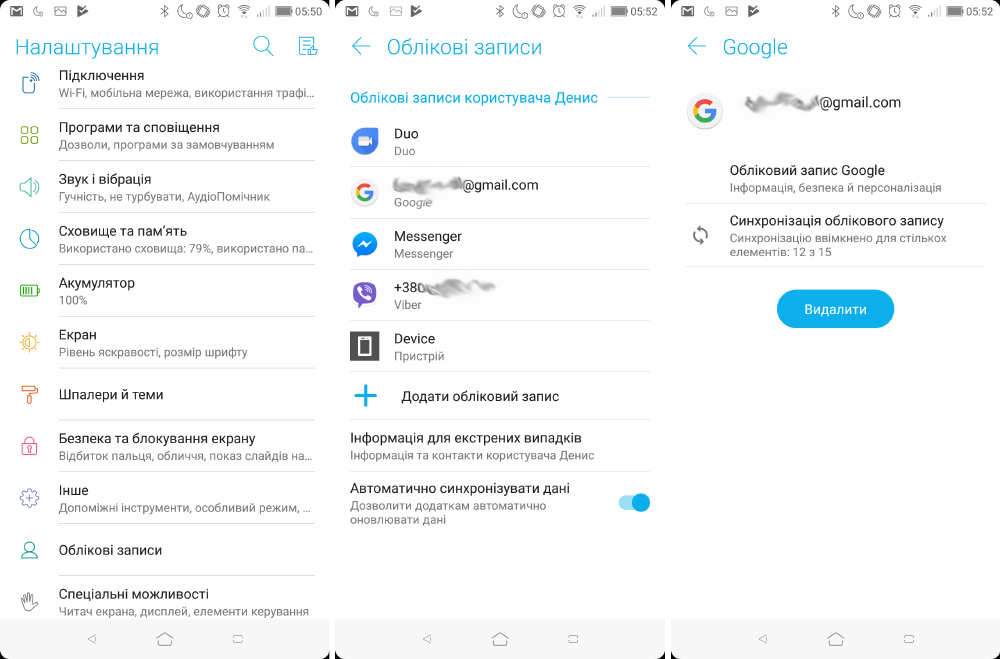
1) заходим в окно настроек и переходим на вкладку «Общее»
2) Выбираем пункт «Резервирование и сброс»
3) В новом окошке выбираем «Сброс настроек»
4) Еще раз читаем список того, что будет удалено (если что-то забыли сохранить — беим сохранять) и подтверждаем форматирование внутреннего накопителя.
В лаунчере смартфонов ASUS путь к опции сброса практически такой же как и на чистом Android, но на предпоследнем шаге нас ожидает сюрприз, который заставить задаться вопросом, «так как же отформатировать этот телефон»?
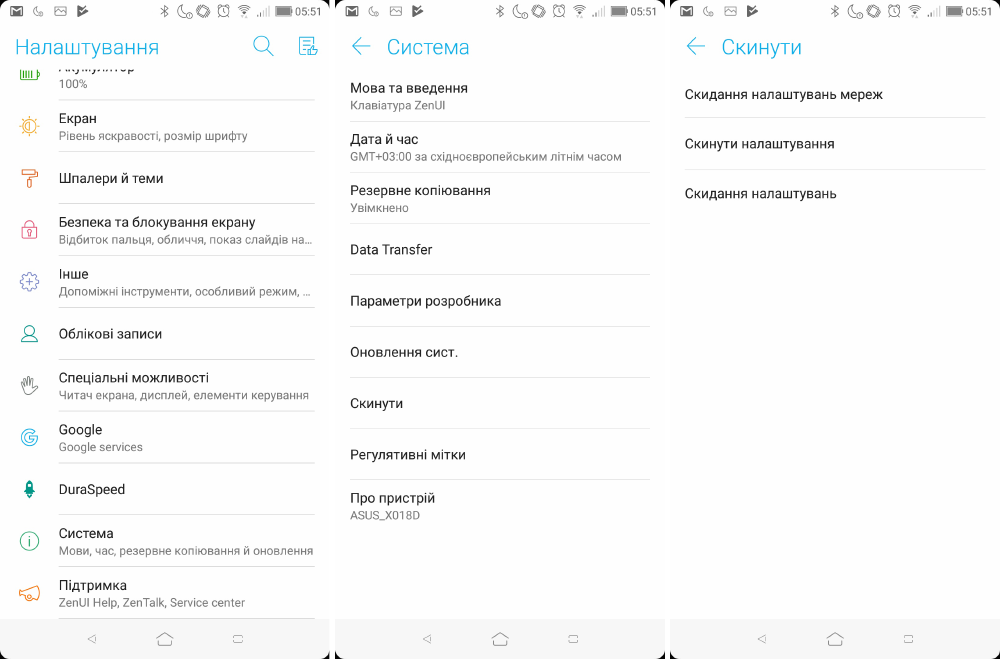
1) Заходим в настройки и переходим в раздел «Система»
Форматируем карту памяти
Девайсы, которые работают на операционной системе Android, грешат тем, что в них часто возникают проблемы со съемной флешкой. Если произошли сбои в системе файлов, Андроид сразу предложит отформатировать карту. Кроме того, необходимость в удалении данных со съемного носителя может возникать, если снизилась производительность и скорость работы приложений, появились битые файлы, данные копируются медленно, или возникли другие проблемы.
Удалить все ненужное с флешки вы можете своими силами, для этого также есть несколько методов. Но перед тем, как начать работу, следует позаботиться о резервировании данных и подзарядить устройство больше, чем на пятьдесят процентов.
Вы можете использовать такой алгоритм:
- в меню телефона заходите в настройки;
- выбираете «Память» (в более новых версиях ОС — «Хранилище»);
- прокручиваете данные о распределении места гаджета, находите подпункт «Очистить USB-накопитель»;
- в новом окне нажмите на кнопку «Форматировать…»:

подтверждаете действие при необходимости.
Можете воспользоваться вторым способом, для этого:
- выключаете смартфон Андроид;
- извлекаете накопитель из слота;
- подключаете его к ПК через картридер, он может быть встроенный ил внешний;
- нажимаете «Мой компьютер» (может быть другое название);
- правой кнопкой мышки щелкаете по пункту SD;
- выбираете форматирование;
- указываете необходимый тип файловой системы;
- ставите отметку напротив «Быстрое»;
- запускаете и ждете завершения процесса.
Можно попробовать утилиту SD Formatter, о которой много говорил в статье — «Что делать, если телефон не видит карту памяти?».
Как отформатировать смартфон, если он заблокирован? В первую очередь следует попытаться вспомнить пароль блокировки, попробовать позвонить на него, чтобы при звонке снять блок. Если ни один из вариантов не помогает, придется воспользоваться принудительным сбросом. Для этого нужно зажать спецкомбинацию кнопок и в открывшемся меню выбрать Hard Reset. Комбинация будет зависеть от модели девайса, к примеру, на Леново – громкость вверх и питание.

Теперь вы тоже знаете, как отформатировать Андроид телефон различными способами, вам нужно только выбрать наиболее понравившийся и четко следовать инструкции. Надеюсь, что моя статья была для вас полезной. А какими способами пользуетесь вы?
Как это сделать
Форматирование Android подразумевает очистку и сброс всех параметров до заводских. Вы получаете «чистый» аппарат, в котором нет никакой дополнительной информации, в нем будет только то, что было предустановленно на момент поступления в продажу.
Выполнить такую процедуру достаточно просто. Если вы стали замечать, что смартфон начал медленно функционировать, зависать, самопроизвольно выключаться, перезагружаться – нужно подумать об очистке памяти. Есть несколько методов, с помощью которых можно отформатировать телефон.
Не забывайте, что любое вмешательство в систему является исключительно вашим решением, поэтому за все последствия вы будете отвечать сами.
Не стоит придумывать свои варианты или делать что-то без соответствующих знаний, в обратном случае результат вас точно не обрадует. Если вы не знаете, как удалить все данные через компьютер или ручным способом, лучше обращайтесь к специалистам.
Сбросить настройки телефона Андроид можно такими методами:
- возврат к заводским параметрам — ;
- используя фирменные комбинации;
- форматированием флеш-накопителя.
Форматируем в ручном режиме
Самым привычным и, пожалуй, наиболее используемым способом является сброс всех параметров имеющимися в смартфоне средствами. Этот вариант простой, легкий, а результат вы получаете сразу. Вот только этот метод можно назвать радикальным, потому как из системы удаляются не только битые файлы, различный мусор, но и важные данные. Именно поэтому, перед тем, как начать процесс, сделайте бэкапы, которые будут вам еще нужны. Стоит отметить, что процесс такого удаления не трогает сведения, которые хранятся на съемном накопителе.
Удалить все программы и ненужный софт вы можете так:
- заходите в настройки на телефоне;
- выбираете «Восстановление и сброс», в некоторых аппаратах это – «Конфиденциальность»;
- кликаете на «Сброс настроек»;
- подтверждаете свое желание на смартфоне;
- процесс форматирования начат;
- аппарат перезагружается.


Следующий вариант:
- переходите в меню набора номера;
- набираете специальную команду;
- после ввода стартует процесс.
Уточню сразу по второму варианту. Капитальную очистку телефона можно выполнять через ввод быстрых кодов, которые разработаны для каждой модели. Что нажать? Для использования специальной комбинации, необходимо открыть на смартфоне строчку набора номера и ввести определенные цифры. Как только вы их введете, автоматически происходит форматирование. Если ничего не происходит, значит, вашему аппарату не подходит данная комбинация. Перечислю коды для самых популярных линеек гаджетов:
- Самсунг Galaxy, Сони – *2767*3855#;
- Nokia – *#7370#;
- Fly – *01763*737381# Reset;
- Алкатель – ###847#;
- Siemens– *#9999#;
- Lg – 3845#*номер модели#.
Также вы можете воспользоваться такой инструкцией:
- переходите в – зажимаете сочетание определенных клавиш, у различных брендов свои команды, но в основном следует удерживать кнопку регулировки громкости и клавишу ON/OFF;
- в указанном режиме находите Clear flash или же wipe data/factory reset, может и Clear eMMC и включаете его.

- выбираете «yes — delete all user data»;
- ждете завершения форматирования;
- перезагружаете смартфон путем активации команды «Reboot system».
Вполне возможно, что телефон начинает вести себя совсем неадекватно, если он не включается, следует воспользоваться как раз третьим вариантом, нажать одновременно регулятор громкости и клавишу выключения.
Используем специальный софт
Магазин Плей Маркет не предлагает приложения, которые в автоматическом режиме только форматируют аппарат по команде. При этом в перечне соответствующих утилит есть такие, которые могут форматировать, но эта опция стоит у них в списке инструментов для работы с файлами на телефоне Андроид.
Перечислю наиболее популярные:
-
Root Booster
– поможет справиться с задачей быстро, благодаря перенастройке системных составляющих, удаления всех временных объектов, лишних приложений, помимо этого, он очищает кэш и поддерживает режим сна.
-
Менеджер приложений
– утилита сопоставляет и делает анализ приложений на уровень производительности, помимо этого позволяет удалять сразу несколько объектов. -
Total Commander
– популярный менеджер имеет обширный функционал, включая полное удаление каталогов папок без привлечения корзины.
Несколько способов удаления данных
Простой способ форматирования устройства Android – сброс до заводских настроек. С этой задачей справится даже неопытный пользователь. В качестве примера будет использован смартфон Samsung Galaxy S7 Edge, номер модели – SM-G9350, версия операционной системы – Android 6.0.1. Для форматирования гаджета нужно выполнить следующие шаги:
- открыть на телефоне «Настройки»;
- нажать «Резервное копирование и сброс», затем прокрутить экран вниз и выбрать «Сброс до заводских настроек»;
- выбрать опцию «Сбросить настройки», чтобы вернуть Андроид в изначальное состояние.
Другой способ форматирования смартфона – режим восстановления. Этот метод понадобится в том случае, когда он зависает на экране загрузки и не может запустить операционную систему. Он пригодится и тем, кто забыл пароль для разблокировки экрана. Другими словами, форматировать Android через режим восстановления нужно в тех случаях, когда не получается успешно войти в систему и выполнить сброс настроек в обычном режиме. В качестве примера будет использован тот же телефон Samsung Galaxy S7 Edge. Нужно выполнить следующие действия:
- выключить смартфон;
- одновременно нажать и удерживать кнопки Power, Volume Up и Home;
- отпустить все клавиши, когда появится логотип, и появится режим восстановления;
- прокрутить вниз, чтобы выбрать опцию Wipe Data / Factory Reset, с помощью клавиши уменьшения громкости и использовать кнопку питания для подтверждения выбора.
После завершения процесса вся пользовательская информация на устройстве будет удалена. Вышеприведенное руководство является лишь примером перехода в режим восстановления. На самом деле всевозможные модели телефонов используют разные способы включения этой функции. Инструкцию по активации режима восстановления обычно можно найти в документации к мобильному устройству.
После форматирования телефона можно восстановить информацию с помощью Android Backup Restore, для этого понадобится лишь нажатие кнопки мыши. Достаточно подключить устройство к ПК, выбрать необходимые файлы и вернуть утерянные данные. Программа Android Backup Restore позволяет создавать резервные копии бесплатно. Это приложение выгодно отличается своей простотой и эффективностью.
Как отформатировать телефон Андроид, если он не включается? В данном случае классический способ форматирования будет малоэффективным. Но, и в данной ситуации есть выход, поэтому следует отбросить панику. Даже если телефон завис и не падет признаки жизни, выполнить процедуру можно в обход операционной системы, используя систему Windows, к примеру. Об этом и других способах форматирования пойдет речь дальше.
Данный способ является универсальным и подойдет тем пользователям, у которых при включении Андроида горит логотип, после чего экран снова тухнет. Форматировать телефон с помощью Recovery можно даже, если Android не включается вовсе. Для того чтобы войти в нужный режим пользователю следует ввести одну из предложенных комбинаций. Здесь представлены самые популярные модели Андроидов и необходимые для ввода Recovery действия.
Алгоритм действий:
После выполнения указанных действий пользователь переходит в режим Recovery, с помощью которого можно выполнить форматирование. Перемещение по меню режима осуществляется при помощи сенсорного вождения пальцем по экрану или с помощью клавиш громкости. Для того чтобы выбрать и подтвердить действие внутри режима необходимо нажать на кнопку питания.
Для того чтобы форматировать устройство необходимо выбрать соответствующий пункт в меню «Reboot System». Это традиционное название, однако, в некоторых моделях смартфонов название может видоизменяться. После нажатия клавиши Ваш телефон будет перезагружен и полностью отформатирован.
Недостатки способа форматирования Android через Recovery
Режим Recovery позволяет осуществить процедуру форматирования достаточно быстро, а действия являются простыми и понятными для пользователя. Однако есть у данного метода серьезный недочет. Некоторые модели Android после форматирования запрашивают вход в аккаунт гугл. Для подтверждения следует ввести пароль и никнейм. Если Вы не сможете вспомнить требующуюся информацию, то смартфон будет заблокирован, превратившись в нефункциональный кирпич.
Есть способ обхода данной проблемы. Восстановить учетную запись можно в офисе компании производителя смартфона. Однако сотрудники смогут оказать помощь только в том случае, если у Вас при себе будут документы покупки модели. В противном случае проблема решена не будет, а Андроид останется заблокированным.
Второй способ сделать сброс данных — с помощью кнопок
Такой способ применяется в том случае, когда смартфон или планшет не включается, либо экран заблокирован.
Выключите мобильное устройство.

Если у вашего устройства есть кнопка Домой (внизу по центру), одновременно нажмите и держите кнопки Питание + Домой + Громкость вверх .
Если у вашего устройства есть кнопка Bixby (слева под кнопками громкости), одновременно нажмите и держите кнопки Питание + Громкость вверх + Bixby .
Если у вашего устройства нет кнопок Домой и Bixby , одновременно нажмите и держите кнопки Питание + Громкость вверх .

Отпустите кнопку Питание после того, как на экране появится надпись Samsung Galaxy . . Остальные кнопки держите до появления Recovery (примерно 5-15 секунд). Recovery — специальный режим загрузки устройства, выглядит как текстовое меню.
Если Recovery не появилось, повторите шаги 1-3 еще раз дольше удерживая кнопки.

Нажимайте кнопку Громкость вниз , чтобы выбрать пункт Wipe data/factory reset .

Нажмите кнопку Питание для подтверждения выбранного пункта.

Нажмите кнопку Громкость вниз , чтобы выбрать пункт Yes или Yes — Delete all user data .

Нажмите кнопку Питание для подтверждения удаления всех данных с устройства.

После удаления данных появится главное меню. Нажмите кнопку Питание , чтобы выбрать пункт Reboot system now .


На компьютере
Съёмная карта памяти, вставленная в Card-reader, без проблем форматируется через Проводник Windows или Командную строку. Обычно выбирается файловая система FAT32.

Если требуется низкоуровневое форматирование, используйте утилиты (www.softportal.com/software-4831-hdd-low-level-format-tool.html).

После выбора диска появится возможность посмотреть информацию SMART. Низкоуровневое форматирование обычно применяют в тех случаях, когда не могут избавиться от вируса, и вечно что-нибудь ломается.

Обратите внимание, что из-под Windows новых поколений низкоуровневое форматирование обычно не работает. Устройство лишь имитирует выполнение данной операции, но не производит её на самом деле
Нужно запускать утилиту хотя бы из-под Windows XP. Любая карта SD может быть снята с телефона, вставлена в Card-reader и очищена. Внутренняя память не может быть изъята, и хотя Проводник видит её, но форматировать не может.