Принцип работы svchost.exe и его удаление с компьютера
Содержание:
- Что это за процесс SVCHOST и вирус или нет?
- Информация о файле svchost.exe
- Файлы svсhost — добрые и злые, или кто есть кто
- Диагностика и устранение неполадок Центра обновления Windows
- Что делать, если svchost.exe грузит процессор на 100%
- Работа сетевых служб, которые запускает svchost.exe
- Вирусы, маскирующиеся под svchost
- Принцип исправления возникшей неполадки в системе
- Оптимизация компьютерной системы
- Что такое «Бездействие системы»
- Нагружается Сеть и память — испровляем проблему
Что это за процесс SVCHOST и вирус или нет?
Начнем с того, что Generic Host Process for Win32 Services (а именно и есть тот самый svchost) представляет из себя системный процесс, вселенски важный в существовании Windows, а именно тех служб, программ и сервисов системы, которые используют, так называемые, DLL-библиотеки.
Этих самых svchost.exe и впрямь может быть в системе решительно много, ведь службам и программам довольно затруднительно дружно использовать и возюкаться с одним процессом (их то, служб, много, а бедный беззащитный svchost совсем один), а посему обычно системой запускаются несколько экземпляров сего счастья, но с разными номерами (идентификаторами процесса, если быть точным).
Соответственно, каждый svchost.exe обслуживает свой набор служб и программ, а посему, в зависимости от количества их в Windows, число этих самых процессов svchost может варьироваться от штуки до нескольких десятков. Еще раз для тех кто не понял: это процессы системы и трогать их не надо.
Но действительно, бывают ситуации, когда под этот процесс маскируются вирусы (еще раз хочу заострить внимание: именно маскируются, именно вирусы, а не сам процесс является вредоносным). Давайте разбираться как их вычислить и что с ними делать
Информация о файле svchost.exe
Процесс Host Process for Windows Services или Generic Host Process for Win32 Services или Хост процес за услугите на Windows или winrscmde или SvcHost Service Host или Хост-процесс для служб Window или Win или TJprojMain
принадлежит программе Microsoft Windows Operating System или ??????????? ?????? Microsoft Windows или Средство построения конечных точек Windows Audio или Background Intelligent Transfer Service или Cryptographic Services или Служба сведений о подключенных сетях или Computer Browser или DHCP Client или Windows Audio Endpoint Builder или Application Experience или DCOM Server Process Launcher или Human Interface Device Access или Application Information или Network Connections или Plug and Play или COM+ Event System
от Microsoft (www.microsoft.com) или JProof или «Ask-Integrator» или Ufasoft (www.ufasoft.com) или Advanced Systems International SAC или LLC «Master-Sintez или NetworkProfi или PhDC8g7gJjzJ9v6Qk9tIEqld13U13dtRN.
Описание: svchost.exe — это общее название главного процесса, связанного с системными функциями Windows, которые запускаются из динамически подключаемых библиотек. При запуске svchost.exe проверяет реестр функций, чтобы загрузить и запустить их. Для них нормально, если одновременно запущены несколько из них. Каждая из них представляет собой группу основных функций, работающих на ПК. Не следует путать с scvhost.exe.
Подробный анализ: svchost.exe часто вызывает проблемы и необходим для Windows. Svchost.exe находится в папке C:\Windows\System32.
Известны следующие размеры файла для Windows 10/8/7/XP 20,992 байт (49% всех случаев), 14,336 байт и .
Это файл Windows. Приложение не видно пользователям. Это файл, подписанный Microsoft.
Поэтому технический рейтинг надежности 7% опасности.
Рекомендуем: Выявление проблем, связанных с svchost.exe
Как распознать подозрительные процессы?
- Если svchost.exe находится в подпапках «C:\Users\USERNAME», тогда рейтинг надежности 80% опасности. Размер файла 3,580,520 байт (15% всех случаев), 3,772,520 байт и .
Это не системный файл Windows. Нет информации о создателе файла. У процесса нет видимого окна. У файла поставлена цифровая подпись.
Svchost.exe способен мониторить приложения. - Если svchost.exe находится в папке C:\Windows, тогда рейтинг надежности 54% опасности. Размер файла 20,480 байт (32% всех случаев), 1,605,120 байт и .
Это не файл Windows. Приложение не видно пользователям. Находится в папке Windows, но это не файл ядра Windows. Нет информации о создателе файла.
Svchost.exe способен мониторить приложения и записывать ввод данных. - Если svchost.exe находится в подпапках C:\Windows, тогда рейтинг надежности 60% опасности. Размер файла 20,992 байт (15% всех случаев), 1,563,136 байт и .
- Если svchost.exe находится в подпапках «C:\Program Files», тогда рейтинг надежности 66% опасности. Размер файла 8,056,832 байт (5% всех случаев), 3,595,880 байт и .
- Если svchost.exe находится в подпапках C:\Windows\System32, тогда рейтинг надежности 60% опасности. Размер файла 2,030,080 байт (6% всех случаев), 1,169,224 байт и .
- Если svchost.exe находится в папке Windows для хранения временных файлов , тогда рейтинг надежности 67% опасности. Размер файла 409,088 байт (22% всех случаев), 4,582,912 байт и .
- Если svchost.exe находится в подпапках диска C:\, тогда рейтинг надежности 54% опасности. Размер файла 32,768 байт (25% всех случаев), 752,128 байт и .
- Если svchost.exe находится в папке C:\Windows\System32\drivers, тогда рейтинг надежности 81% опасности. Размер файла 194,560 байт (16% всех случаев), 237,568 байт и .
- Если svchost.exe находится в подпапках Windows для хранения временных файлов, тогда рейтинг надежности 71% опасности. Размер файла 704,606 байт (16% всех случаев), 645,120 байт и .
- Если svchost.exe находится в подпапках «C:\Program Files\Common Files», тогда рейтинг надежности 52% опасности. Размер файла 91,648 байт (75% всех случаев) или 1,012,224 байт.
- Если svchost.exe находится в подпапках C:\Windows\System32\drivers, тогда рейтинг надежности 63% опасности. Размер файла 897,215 байт (50% всех случаев) или 26,624 байт.
- Если svchost.exe находится в папке «C:\Users\USERNAME», тогда рейтинг надежности 64% опасности. Размер файла 145,408 байт.
- Если svchost.exe находится в подпапках «Мои файлы» , тогда рейтинг надежности 74% опасности. Размер файла 674,304 байт.
- Если svchost.exe находится в папке «C:\Program Files», тогда рейтинг надежности 64% опасности. Размер файла 90,112 байт.
Файлы svсhost — добрые и злые, или кто есть кто
Вся сложность нейтрализации вирусов этого типа заключается в том, что присутствует риск повредить/ удалить доверенный файл Windows с идентичным названием. А без него ОС работать не будет, её придётся переустанавливать. Поэтому, перед тем как приступить к процедуре очистки, ознакомимся с особыми приметами доверенного файла и «чужака».
Истинный процесс
Управляет системными функциями, которые запускаются из динамических библиотек (.DLL): проверяет и загружает их. Слушает сетевые порты, передаёт по ним данные. Фактически является служебным приложением Windows. Находится в директории С: → Windows → System 32. В версиях ОС XP/ 7/ 8 в 76% случаев имеет размер 20, 992 байта. Но есть и другие варианты. Подробней с ними можно ознакомиться на распознавательном ресурсе filecheck.ru/process/svchost.exe.html (ссылка — «ещё 29 вариантов»).
Имеет следующие цифровые подписи (в диспетчере задач колонка «Пользователи»):
- SYSTEM;
- LOCAL SERVICE;
- NETWORK SERVICE.
Хакерская подделка
Может находиться в следующих директориях:
- C:\Windows
- C:\Мои документы
- C:\Program Files
- C:\Windows\System32\drivers
- C:\Program Files\Common Files
- C:\Program Files
- C:\Мои документы
Кроме альтернативных директорий, хакеры в качестве маскировки вируса используют практически идентичные, схожие на системный процесс, названия.
Например:
- svch0st (цифра «ноль» вместо литеры «o» );
- svrhost (вместо «с» буква «r»);
- svhost (нет «с»).
Версий «свободной трактовки» названия бесчисленное множество
Поэтому необходимо проявлять повышенное внимание при анализе действующих процессов
Итак, зная врага (вирус!) в лицо, можно смело приступать к его уничтожению.
Диагностика и устранение неполадок Центра обновления Windows
Согласно Microsoft, когда Центр обновления Windows проверяет наличие новых обновлений или загружает их в фоновом режиме, может возникнуть проблема с высокой загрузкой ЦП svchost.exe.
Для диагностики и устранения неполадок Центра обновления Windows выполните следующие инструкции:
Шаг № 1: Очистите папку «SoftwareDistribution» Windows
Каталог « SoftwareDistribution » — это место, где ОС Windows хранит загруженные обновления. Если во время загрузки обновлений что-то пойдет не так или файлы в этой папке будут повреждены, в процессе обновления вы столкнетесь с проблемами, включая проблему высокой загрузки ЦП.
В результате, первый шаг, который вы должны сделать, — заставить ОС Windows повторно загрузить новые обновления. Для этого вам нужно очистить папку SoftwareDistribution . Следуйте следующим инструкциям, чтобы очистить папку:
- Нажмите Windows+, Rчтобы открыть диалоговое окно «Выполнить».
- Заполните « services.msc » без кавычек и нажмите Enter.
- В окне «Службы» найдите « Центр обновления Windows », щелкните его правой кнопкой мыши и выберите « Стоп
- Перейдите в C: Windows , найдите папку SoftwareDistribution и затем удалите ее.
- Перезагрузите компьютер с Windows и проверьте наличие обновлений Windows.
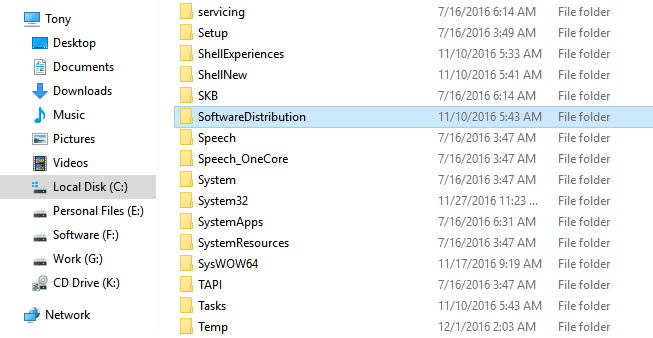
Если проблема с высокой загрузкой Svchost остается, перейдите к следующему шагу.
Шаг № 2. Использование средства устранения неполадок Центра обновления Windows
Вы можете посетить эту веб-страницу с сайта Microsoft.com, чтобы загрузить средство устранения неполадок Центра обновления Windows.
После этого запустите его и выберите « Обнаружить проблемы и применить исправления (рекомендуется) », чтобы программа автоматически выявляла и исправляла проблемы с Центром обновления Windows, если таковые существуют.
После того, как он будет завершен, давайте еще раз проверим наличие обновлений относительно того, сохраняется ли проблема с высокой загрузкой процессора Svchost.exe (netsvcs).
Вам также следует загрузить последнюю версию агента Центра обновления Windows и установить ее на свой компьютер. Посетите здесь, чтобы скачать его.
Если после установки обновлений Windows возникает проблема с высокой загрузкой процессора Svchost.exe (netsvcs), я бы порекомендовал вам удалить эти обновления, поскольку это может быть причиной этой проблемы. Кроме того, вы можете использовать DISM (Обслуживание образов развертывания и управление ими) или Готовность обновления системы, чтобы исправить ошибки Центра обновления Windows.
Что делать, если svchost.exe грузит процессор на 100%
Одна из самых распространенных проблем, связанных с svchost.exe — то, что этот процесс грузит систему на 100%. Наиболее частые причины такого поведения:
Выполняется какая-либо стандартная процедура (если такая нагрузка не всегда) — индексация содержимого дисков (особенно сразу после установки ОС), выполнение обновления или его загрузки и подобные. В этом случае (если это проходит «само») делать обычно ничего не требуется.
Какая-то из служб по какой-то причине работает неправильно (тут попробуем выяснить, что это за служба, см. далее). Причины неправильной работы могут быть разными — повреждения системных файлов (может помочь проверка целостности системных файлов), проблемы с драйверами (например, сетевыми) и другие.
Проблемы с жестким диском компьютера (стоит выполнить проверку жесткого диска на ошибки).
Реже — результат работы вредоносного ПО. Причем не обязательно сам файл svchost.exe является вирусом, могут быть варианты, когда посторонняя вредоносная программа обращается к Хост-процессу служб Windows таким образом, что вызывает нагрузку на процессор. Тут рекомендуется проверить компьютер на вирусы и использовать отдельные средства удаления вредоносных программ
Также, если проблема исчезает при чистой загрузке Windows (запуск с минимальным набором системных служб), то стоит обратить внимание на то, какие программы есть у вас в автозагрузке, возможно, влияние оказывают они.
После запуска программы вы увидите список запущенных процессов, в том числе проблемный svchost.exe, нагружающий процессор. Если навести на процесс указатель мыши, во всплывающей подсказке появится информация о том, какие конкретно службы запущенны данным экземпляром svchost.exe.

Если это одна служба — можно попробовать отключить её. Если несколько — можно экспериментировать с отключением, а можно по типу служб (например, если всё это — сетевые службы) предположить возможную причину проблемы (в указанном случае это могут быть неправильно работающие сетевые драйвера, конфликты антивирусов, или же вирус, использующий ваше сетевое подключение, задействуя при этом системные службы).
Работа сетевых служб, которые запускает svchost.exe
Второй вариант возникновения зависания – компьютер загружает слишком много процессов, обновлений, например, svchost.exe грузит процессор и систему, он также потребляет память, как и при вирусе. Помимо загруженности процессора, во вкладке «Сеть» диспетчера задач вы можете увидеть, что ваш компьютер потребляет немалое количество сетевых ресурсов. В Windows вы можете посмотреть запущенные процесс в диспетчере задач. Также, в Windows 7 настройки служб найти можно в «Компьютер» – «Управление» – «Сервисы» – «Свойства». Здесь вы увидите запущенные служебные программы и путь к служебным файлам. Можно воспользоваться специальными приложениями, такими, как AVZ.
Большое количество ресурсов может потреблять обновление операционной системы. Можно дождаться его окончания или установить ручной запуск. Настройки легко изменить в «Панели Управления». Зайдите в подраздел «Система и безопасность», найдите «Центр обновления Windows». Здесь можно установить расписание обновлений, например, в ночные часы.
Если компьютер состоит в домашней группе, но локальная сеть вам в данный момент не нужна, можно отключить «Прослушиватель домашней группы». Необходимо зайти в меню «Пуск», набрать в поиске «Службы», выбрать искомый пункт списка. Правой кнопкой кликаем по службе и заходим в ее свойства. Чтобы отключить ее, нажимаем «Остановить», затем в типе запуска ставим «Отключена». Теперь svchost.exe грузит процессор гораздо меньше. Ресурс, затрачиваемый на мониторинг компьютеров в сети, освободится.
Вирусы, маскирующиеся под svchost
Свхост – процесс, который очень часто подвергается воздействию вирусов и троянов. Разработчики вирусного ПО делают «маскировку» своим троянам и при попытке найти нежелательный файл мы встречаем фальшивый процесс.
Выявление вируса может показаться сложным заданием, но на деле всё элементарно. Чтобы отличить вирус от настоящей программы, нужно посмотреть кем запущен процесс. Заходим в диспетчер. В колоне «Пользователь» отображены адреса файлов, какими открыт и контролируется svchost. Напротив каждой строки свхост должны быть:
- SYSTEM.
- LOCAL.
- NETWORK SERVICES.
Если в столбце один из пунктов выше – можете не волноваться, это не вирус. Дело в том, что свхост запускается только системой. Хоть мы и точно узнали, заражен ли процесс, для безопасности лучше всё равно проверить весь компьютер.
Если вместо СИСТЕМ, ЛОКАЛ или НЕТВОРК будет «Пользователь» или любые другие названия — сканируем систему (Рисунок 3). Удалять программы вам, скорее всего, не придётся, но отдельные подозрительные папки и файлы должны быть проверены антивирусником.
Также, можем перейти по пути msconfig, прописав эту команду в «Выполнить». В Автозагрузке ничего подобного к данному процессу не должно быть.
Если вы заметили папки таких видов: «Net-Worm.Win32.Welchia.a», «Trojan-Clicker.Win32.Delf.cn» или подобные – проверяем их и ЧЕРЕЗ АНТИВИРУС удаляем. На нашем сайте имеется широкий выбор различных антивирусных программ.
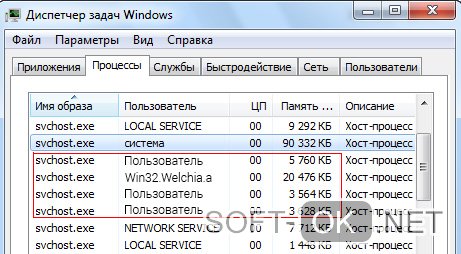
Рисунок 3. Окно диспетчера устройств для поиса вирусов маскирующихся под svchostк
Принцип исправления возникшей неполадки в системе
Прежде чем думать над тем, как удалить svchost.exe, который на полную мощь грузит память и процессор компьютера, необходимо задаться вопросом относительно имеющегося в ОС инструментария, способного за несколько минут исправить неожиданно появившуюся проблему. Дело в том, что спешка в этом деле не совсем уместна, так как неприятность, возникшая по вине ОС Windows, может самостоятельно исчезнуть через некоторое время. Для этого пользователю необходимо лишь перезагрузить девайс.
Если это не помогло, можно попытаться удалить в «Диспетчере задач» самый ресурсоёмкий процесс, предварительно изучив всё, что загружается посредством svchost.exe. Осуществить процедуру поможет одновременное нажатие на клавиши Ctrl+Alt+Del. После загрузки системного приложения нужно перейти в раздел «Процессы». Затем нажать на кнопку «Отобразить задачи всех пользователей», расположенную в самом низу диалогового окна. Таким образом, владелец ПК сможет отследить непосредственно то, что грузит память «благодаря» svchost.exe. Следует постараться закрыть самый крупный ресурс, кликнув по кнопке «Завершить дерево процесса».
Не будет лишним обратить внимание на работоспособность памяти, которую можно проверить посредством специализированных приложений. ПК необходимо хотя бы раз в несколько месяцев чистить от накопившейся пыли
Загрязнённый кулер может сильно гудеть, что является прямым сигналом переполнения центральной системы охлаждения. Необходимо помнить о замене термопасты, которая находится в главном процессоре. Аппаратные проблемы влияют на замедление скорости компьютера и на дополнительную нагрузку svchost.exe.

Системное приложение грузит память и процессор компьютера во время сбоев, которые возникают по вине автоматического обновления, регулярно подгружаемого из интернета на компьютер пользователя. Предпочтительно установить все Windows Update или отключить службу. Чтобы не получать больше обновлённые приложения, следует зайти в меню «Пуск», в «Панели управления» выбрать раздел «Система и Безопасность», а в нём — «Центр обновления Windows 7». На экране откроется окно с множеством параметров. Среди них необходимо найти категорию, отвечающую за настройку параметров, пользователь должен установить «галочку» напротив команды «Не проверять наличие обновлений».
Значительно упростить работу ПК может откат системы. Для этого необходимо вспомнить дату, когда владелец девайса не наблюдал значительных проблем, вызванных работой svchost.exe.
Кроме всего прочего, не стоит исключать предположения, что системная программа svchost.exe грузит процессор ввиду наличия вирусов. Можно проверить устройство несколькими антивирусными приложениями, чтобы удостовериться в «чистоте» системы. Первоначально нужно зайти в «Диспетчер задач», в разделе «Процессы» просмотреть ресурсы всех пользователей. Принципиального внимания заслуживают те, кто подгружает непосредственно процесс svchost.exe. Не стоит беспокоиться, если в графе «Users» содержатся надписи: system, local service, network service. В противном случае, если в качестве юзера вписано другое имя, будет разумным полагать, что в ПК появились сторонние вирусные программы. Пользователь должен их удалить, кликнув по кнопке «Завершить дерево процесса». Не будет лишним проверить систему доказавшим свою эффективность антивирусным приложением.
После всех вышеперечисленных действий следует удалить каталог Prefetch, который служит системным ускорителем функционирования большинства служб и сервисов. Эта папка располагается на системном диске (обычно С:) в папке ОС Windows
После того как удалось удалить каталог, важно не забыть перезагрузить гаджет
В «Диспетчер задач» может функционировать ресурс wuauclt.exe, очистить его содержимое можно посредством удаления всех директорий, содержащихся в каталоге Software Distribution, который также находится в системной папке Windows.
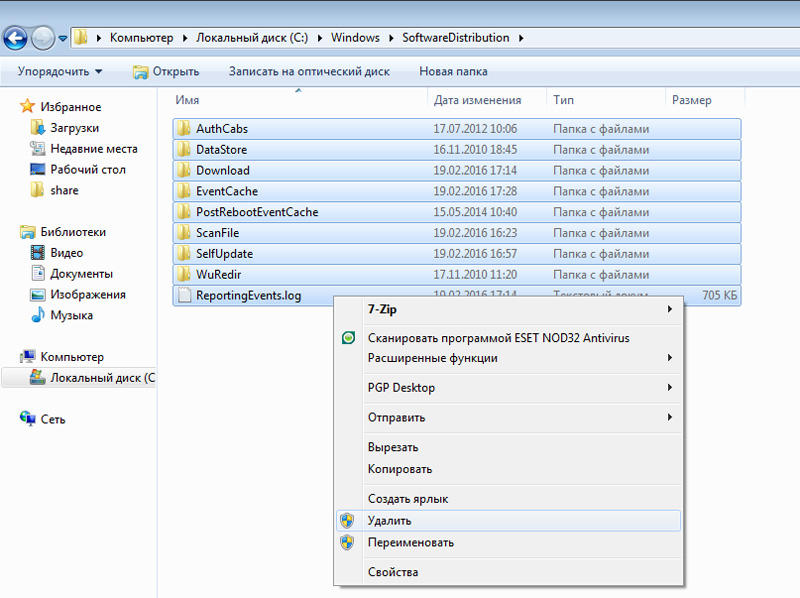
Последним шагом, позволяющим избавиться от лишних приложений, которые грузят компьютер, в частности, процессор, поможет очистка log-файла, располагающегося в журнале ОС. После одновременного нажатия на кнопки Win+R на экране появится окно, в котором необходимо указать команду eventvwr и подтвердить её клавишей «Ок». В разделе «Журналы Windows», который располагается в верхнем левом углу, необходимо найти категории «Приложения», «Безопасность», «Установка» и «Система». В каждом из них следует «Очистить журнал». После проведённой манипуляции следует перезагрузить компьютер.
Оптимизация компьютерной системы
Рассмотрим ситуацию, когда причиной того, что процесс SYSTEM Idle Process грузит процессор, является компьютерный мусор в виде оставшихся после удаления программ компонентов, включая устаревшие или неправильные записи системного реестра, кэш программ и браузеров и т. д.

Заниматься очисткой компьютера вручную не стоит. Особенно сильно это касается удаления ключей реестра (сделанные изменения, кроме как восстановлением системы, вернуть будет невозможно). В этом случае оптимальным выбором станет использование инструментария всевозможных программ-оптимизаторов. Таковых сейчас разработано достаточно много, но самыми действенными, по мнению многих, являются CCleaner, Advanced SystemCare, Glary Utilities, All-in-One Toolbox и другие.
В таких приложениях необходимо запустить комплексную проверку, задействовав соответствующие модули по очистке и оптимизации системы, включая действия с реестром (оптимизация, дефрагментация). Если включено автоматическое исправление ошибок, все проблемы будут исправлены без участия пользователя. В противном случае нужно будет нажать на соответствующую кнопку.
Еще один момент, когда процесс SYSTEM Idle Process грузит процессор, связан с фрагментаций жесткого диска. Если дефрагментация не проводилась достаточно длительное время, при обращении к файлам программ, которые могут быть разбросаны по всему диску, времени на открытие приложений понадобится гораздо больше. Из-за этого многие пользователи и считают, что быстродействие снизилось.

Для выполнения дефрагментации можно воспользоваться тем же оптимизаторами (в каждой программе есть такой модуль) или применить собственный инструмент Windows. Запустить его можно на вкладке сервиса в разделе свойств, который вызывается через меню ПКМ на выбранном диске или логическом разделе. Но перед выполнением проверки и, собственно, самой дефрагментации, в окне настроек необходимо отметить все диски и разделы.
Что такое «Бездействие системы»
В Диспетчере действительно отображается то, что может нагружать компьютер. Поэтому логична паника тех пользователей, которые увидели 90–99% возле последней строки. На самом деле процесс «Бездействие» является исключением из этого правила. Он собирает данные от всего того, что грузит центральный процессор, и представляет собой, насколько он свободен, степень времени, когда он бездействует. Т.е. если этот процесс показывает ЦП, загруженный под 96%, это значит, что память занята лишь на 4%, а на 96% свободна. Таким образом, это нормальное явление и показатель, наоборот, хорошей работы компьютера, а не его перегрузки. Поэтому вопросы типа «Как отключить «Бездействие системы» на Win 7» не корректны. Можно не отображать этот процесс, но не убрать и не отключить.
Но почему же тогда компьютер виснет при таких показателях? Ведь он должен быть свободен почти на все 100, а на самом деле не реагирует и просто умирает. Причём часто и перезагрузка не помогает
Есть здесь моменты, на которые стоит обратить внимание
Нагружается Сеть и память — испровляем проблему
Проблема с сетью и памятью связанная с этой службой часто возникает, при повреждении системных файлов. Для предотвращения проблемы, я предлагаю сделать следующие действия:
- Открываем командную строку от имени администратора ( Win+R -> cmd )
- Там прописываем: DISM.exe /Online /Cleanup-image /Restorehealth и дожидаемся окончания процесса восстановления файлов при помощи DISM
- Далее пишем такую комманду: sfc/scannow — так же дожидаемся окончания и перезагружаем компьютер. Если и это не помагло, идем дальше…
- Так же в командной строке пишем: net stop wuauserv а затем net stop bits
- Заходим на системный диск в папку …/Windows/SoftwareDistribution и всё оттуда удаляем.
- Затем опять перезагружаем компьютер и открываем всё туже коммандную строку
- Выполням там комманды: net start wuauserv net и start bits
- Перезагружаемся
После всех этих понипуляций проблема должна исчезнуть. Данный метод помог мне и многим моим знакомым.
Всем Спасибо! И всего Доброго!

Очень неприятно, когда компьютер, казалось бы укомплектованный нормальным оборудованием и исправной системой, начинает неожиданно тормозить.
Часто причину определить достаточно просто: необходимо перейти в диспетчер запущенных задач и во вкладке “Процессы” найти то, что именно грузит систему.
У многих людей в этом случае обнаруживается, что очень сильно грузит диск Windows 10 «Узел службы: локальная система» – почти на четверть загружает процессор (24 процента).
Естественно, чтобы эффективно исправить ситуацию, нужно изначально знать первопричины подобного явления.
Важно сразу отметить, что данный процесс возможно встретить только на оборудовании, где используется Виндовс 8 и 10

Какие же причины того, что именно “Узел службы: локальная система” очень серьезно грузит процессор ПК? Возможных – несколько:
- Заражение вирусами.
- Деятельность антивирусного ПО.
- Проблема с важными системными компонентами.
- Просто случайный сбой в функционировании операционки.
- Неприятности с Центром обновления используемым Windows 10.
Зная основные первопричины, существует возможность избавиться от процесса, который так сильно грузит систему.
Естественно, первый шаг при обнаружении неприятности, которая грузит диск Windows 10 подобным образом – это банальная перезагрузка PC. Если это был временный сбой, то всего через несколько минут все придет в норму.
Следующий этап – диагностика операционки на наличие заражений. Конечно же, желательно использовать только высокоэффективные и актуальные программы.
Третий шаг – временная деактивация антивирусника и наблюдение за скоростью работы. Если она быстро пришла в норму и очередных замедлений не наблюдается, то потребуется сменить антивирусное ПО на более подходящее.
Вышеописанные методы – самые логичные в подобной ситуации. К сожалению, они не всегда дают нужный результат
Поэтому важно знать и о более кардинальных способах
Необходимо реализовать следующую последовательность:
- Нажать одновременно Win и X. Выбрать запуск комстроки с правами админа;
- Вбить “services.msc”;
- Появится окошко со списком, где следует выбрать центр обновления;
- Дважды кликнуть по нему мышкой;
- Изменить тип запуска на “отключена”.

Естественно, в конце сохранить сделанные изменения и перезапустить комп.
Конечно же, изначально нажать на все тоже сочетание клавиш (Вин + Х). Затем:
- Выбрать в меню “Управление компьютером”;
- Перейти во вкладку “Службы”. В списке найти требуемую;
- С помощью правой кнопки мышки вызвать допменю и нажать на “Отключить”.

Последний этап – проверка компонентов операционки и их лечение:
- Активировать командную строку с возможностью администрирования вышеописанным методом;
- Ввести: DISM.exe /Online /Cleanup-image /Restorehealth;
- Как только процедура будет завершена – следующая, многим известная команда: sfc/scannow;
- Подождать результата и перезапустить ПК;
- Вернуться в командную строку и заставить систему выполнить следующие два приказа: net stop wuauserv и net stop bits;
- Это позволит операционке переместить все потенциально проблемные файлы обновлений в папку C:WindowsSoftwareDistribution;
- Зайти в нее и осуществить уничтожение всего содержимого;
- Очередной перезапуск оборудования и активация командной строки;
- Ввод двух команд: net start wuauserv и net stop bits.

Если все сделано правильно, то проблема, связанная с процессом «Узел службы: локальная система», перестанет волновать пользователя.
- https://mod-hak.ru/rejtingi/uzel-sluzhby-lokalnaya-sistema-gruzit-disk-windows.html
- https://last-day-game.ru/opersistema/uzel-sluzhby-lokalnaya-sistema-gruzit-set.html
- https://helpmyos.ru/win-problems/uzel-sluzhby-lokalnaya-sistema-gruzit-disk-windows-10/