10 способов восстановления windows через командную строку
Содержание:
- Автоматическое восстановление
- Резервная копия Windows 10
- Восстановление при помощи командной строки
- Использование средств самой Windows
- Все способы открыть командную строку — зачем так много?
- Открываем окно командной строки из меню Win + X
- Открываем окно командной строки из Диспетчера задач
- Командная строка в режиме администратора с помощью Диспетчера Задач — секретный способ
- Открытие командной строки из результатов поиска
- Запуск командной строки из всех приложений в меню Пуск
- Открываем командную строку из Проводника
- Командная строка из меню «Выполнить»
- Откройте командную строку из адресной строки Проводника
- Командная строка из меню «Файл» в Проводнике
- Открыть окно команд в Проводнике Windows
- Как вызвать командную строку в Windows 10
- 1. Реанимационный LiveDisk
- Как восстановить загрузчик Windows 10
- Как восстановить загрузчик windows 10 после установки ubuntu
- Использование средств самой Windows
- Восстановление загрузочного сектора Вин 10 через командную строку
- Точка возврата из среды восстановления
- Программа «EasyUEFI» для UEFI и GPT
Автоматическое восстановление
В WIndows 10 присутствует свой собственный диагностический режим загрузки. В зависимости от степени повреждение загрузчика, воспользоваться данным методом получится не во всех случаях. Для запуска диагностики, следуйте инструкциям ниже:
- Выключите ваш ПК три раза подряд путем удержание кнопки включения в течении 5-6 секунд, как только вы вновь увидите ошибку, вновь удерживайте кнопку.
- На четвертый раз, как вы запустите систему, надеемся, что WIndows 10 будет запущен в режиме диагностики.
- Вас встретит надпись «Автоматическое восстановление», которая предложит вам пере загрузиться компьютер. Нам же надо нажать на кнопку «Дополнительные параметры».
- Далее выберите плитку «Диагностика».
- Вновь нажмите на плитку дополнительных настроек.
- Из множества опций, нам нужен пункт «Восстановление при загрузке», выберите его.
Windows восстановит поврежденный загрузчик и перезагрузится в обычном режиме.
Резервная копия Windows 10
Создать резервную копию операционной системы можно и в самой Windows 10.
Запускаем консоль с помощью предназначенных для этого горячих клавиш + .
Находим пункт «Командная строка (администратор)» и нажимаем левой кнопкой мыши либо .
Запуск консоли
После этого, мы создаём директорию для нашей копии Windows.
Для этого в нужном поле вводим:
и нажимаем клавишу .
Запуск процесса создания директории
После ваших действий не последует видимых изменений. Не пугайтесь.
Таковы настройки системы. Консоль выдаст вам ответ уже после завершения манипуляции.
На 20-30 минут оставьте компьютер в спокойствии, не совершая никаких дополнительных действий.
Когда процесс завершится, вы увидите созданную вами копию, которая будет стоять под именем «С:».
Путь записи выберете самостоятельно. Перед вами будет два варианта: внешний винт или же другой локальный диск.
«Imagen-Restaurar» — имя созданной папки, в которой будет храниться наш образ.
Итак, после завершения процесса проверьте в ней наличие файла «CustomRefresh.wim».
В случае, если вы задали неверный путь, смонтированный образ надо искать в папке System32.
Этот образ регистрируется как отправная точка для восстановления системы Windows.
Создавать точку восстановления стоит, когда операционная система в порядке. В дальнейшем, вы сможете в любой момент откатить ОС до последней точки восстановления.Читай также:
5 советов по настройке файла подкачки Windows
8 причин зависания Windows: Что делать
4 способа узнать характеристики компьютера на Windows
Восстановление при помощи командной строки
Если по каким-либо причинам вам не удается запустить диагностический режим, вторым методом будет использовать загрузку с установочного носители системы для последующего устранение ошибок:
- Подключите CD/DVD диск или Flash-накопитель с системой к компьютеру.
- При включении, нажмите на клавиатуре на кнопку, чтобы выбрать с какого диска загружаться. На большинстве материнских плат это будет клавиши F2, F10 либо F12. Обратитесь к руководству вашей платы или компьютера.
- После загрузки с внешнего носителя, появится стандартное окно установки Windows. В левом нижнем углу нажмите на ссылку «Восстановление системы».
- В пункте «Дополнительные параметры» выберите «Командная строка».
Будет запущена командная строка, идентичная той, которую вы могли видеть при использовании системы. Чтобы восстановить загрузчик, выполните следующую команду:
BOOTREC /FIXMBR
Будет начат процесс восстановления поврежденных участков MBR, после успешного окончания вы должны будете увидеть строку «Операция успешно завершена».
Далее следует записать новый загрузочный сектор в системный раздел командой:
BOOTREC /FIXBOOT
После успешного выполнения данной операции, Windows 10 будет единственной системой значащейся в списке загрузчика, это исправит ситуацию, при которой загрузчик был поврежден другой системой, которую вы пытались установить или установили на компьютер.
При столкновении с ошибкой «Загрузчик не найден», выполните команду:
BOOTREC /RebuildBcd
Использование средств самой Windows
Самый простой способ восстановить загрузчик Windows 10 – это прибегнуть к помощи штатных инструментов диагностики и ремонта, запущенных из среды восстановления. В случае с «десяткой» в среду восстановления вы попадете после трех неудачных загрузок, но всё же будет лучше воспользоваться для входа в нее установочным диском с ОС. Загрузитесь с носителя, содержащего дистрибутив Виндовс 10, и нажмите «Далее», а затем «Восстановление системы» в окне мастера-установщика.


Проследуйте по указанной на скриншотах цепочке опций.


Далее нажмите «Восстановление при загрузке», выберите свою ОС и предоставьте Windows возможность сделать свою работу.



Если всё пройдет удачно, компьютер перезагрузится уже в рабочем состоянии, если нет, вы получите сообщение «…не удалось восстановить компьютер».

Увы, чаще всего так и бывает, ибо встроенное в WinPE средство устранения неполадок способно справляться только с типичными проблемами. Но не беда, на этот случай есть более эффективные методы.
Все способы открыть командную строку — зачем так много?
Написать данную заметку о всех способах открытия командной строки меня сподвигли ваши вопросы в заметке об отсутствующем файле msvcr100.dll, где в последнем пункте мы рассматривали способ пофиксить проблему через командную строку.
Конечно, современные системы достаточно просто управляются при помощи мыши и мы достаточно редко пользуемся вводом различных команд, но иногда требуется выполнить что-то специфичное и нередко это делается простым вводом команды в терминал, а как его запустить мы сегодня и рассмотрим (все известные мне варианты). Будем вызывать строчку от имени Администратора и с ограниченной учеткой.
Открываем окно командной строки из меню Win + X
Наверное, это самый простой способ открыть командную строку на Windows 10 — нажмите на клавиатуре сочетание «Win + X» и в появившемся меню выберите нужный пункт.
Удобство данного способа в том, что вы можете выбрать сразу несколько режимов работы командной строки — это:
- Командная строка — обычная, с ограниченными правами;
- Командная строка (администратор) — с неограниченными правами (будьте осторожны)
В этой менюшке вообще много интересного и я рекомендую с ней подробно ознакомиться, иной раз очень выручает и экономит время.
Открываем окно командной строки из Диспетчера задач
Откройте «Диспетчер задач» и перейдите в подробный режим (Кликнув подробнее). Нажмите «Файл» в левом верхнем углу, а затем перейдите в «Запустить новую задачу». Введите CMD или cmd.exe и нажмите кнопку OK — тем самым вы откроете командную строку. Кроме того, можно отметить галочкой пункт, который запустит командную строку с правами Администратора.
Командная строка в режиме администратора с помощью Диспетчера Задач — секретный способ
Тут почти все как и в предыдущем пункте, чтобы запустить командную строку от имени администратора — просто удерживайте клавишу CTRL зажатой на клавиатуре при щелчке Файл > Создать новую задачу, тем самым вы откроете командную строку с правами админа (никаких команд вводить не нужно)
Открытие командной строки из результатов поиска
Вы можете запросто открыть окно командной строки просто введя «CMD» в поле поиска (Клавиши Win + S на клавиатуре). Возможно когда в Россию завезут Кортану, мы сможем компьютеру скомандовать голосом, но пока обойдемся и без этого…
Чтобы запустить терминал этим способом с правами администратора, то введите CMD в поле поиска и кликните правой кнопкой мыши и выберите пункт «Запустить от имени администратора». Как вариант чтобы вообще не трогать мышь, с помощью стрелок выберите командную строку и нажмите CTRL + SHIFT + ENTER, чтобы открыть окно командной строки в режиме администратора.
Запуск командной строки из всех приложений в меню Пуск
Откройте меню Пуск, кликнув по изображению Windows в левом нижнем углу. Перейдите во все приложения и найдите там «Служебные — Windows», а затем кликните по «Командная строка»
Открываем командную строку из Проводника
Командную строку можно открыть и через проводник Windows — просто перейдите по адресу C:WindowsSystem32 и найдите там файл cmd.exe. Вы можете либо кликнуть два раза, либо же нажав правую кнопку мыши выбрать «Запуск от имени администратора» — тут все зависит от вас и то, с какими правами требуется запустить терминал.
Командная строка из меню «Выполнить»
Нажмите кнопки «Win + R» на клавиатуре чтобы открыть диалоговое окно «Выполнить». Наберите команду CMD и нажмите кнопку OK (или Enter на клавиатуре).
Откройте командную строку из адресной строки Проводника
Откройте Проводник Windows и ткните в адресную строку (или нажмите сочетание клавиш ALT + D на клавиатуре). Просто введите CMD в адресной строке и тем самым вы запустите командную строчку с указанием пути текущей папки (где вы были на момент вызова терминала)
Командная строка из меню «Файл» в Проводнике
Откройте стандартный Проводник Windows, перейдите в папку или диск, который будет выбран в качестве стартового в командной строке. Кликните «Файл» на ленте и выберите «Открыть командную строку». Тут у вас два варианта запуска:
- Открыть командную строку — открывает командную строку в выбранной нами папке со стандартными разрешениями;
- Открыть командную строку как администратор — открывает окно командной строки в выбранной нами папке с правами администратора.
Открыть окно команд в Проводнике Windows
Чтобы открыть окно командной строки в любой нужной вам папке или диске, то просто перейдите туда через стандартный проводник. Щелкните правой кнопкой мыши на папке или в любом пустом месте в правой части проводника Windows удерживая зажатой клавишу SHIFT на клавиатуре, и из контекстного меню выберите «Открыть окно команд». Терминал запустится с указанием пути до папки, в которой мы находились.
Как вызвать командную строку в Windows 10
Что такое командная строка в Windows
Командная строка – это обязательная программа любой операционной системы для введения команд без использования окон. Сама программа выглядит, как черное окошко с белой строкой. Вводить команды можно только на латинице и арабскими цифрами. Русские буквы она не воспринимает и не дает их даже ввести.
Вызов командной строки через меню «Пуск»
Кликните по кнопке меню «Пуск». Выберите пункт «Все приложения» (если он у вас есть), и перейдите в раздел с буквой «С». Кликните по папке «Служебные – Windows». В открывшемся списке вы найдете ярлык командной строки. Кликнув по нему, вы откроете командную строку.
Вызов командной строки через поиск Windows
Найдите на Панели управления, возле кнопки меню «Пуск» иконку с изображением лупы. Это иконка поиска windows. Кликните по ней левой кнопкой мыши. В поле ввода начните писать слово «командная».
В прилагаемом списке выше найдите иконку командной строки и кликните по ней мышкой.
Если кликнуть по этой иконке правой кнопкой мыши, и выбрать пункт «Запустить от имени администратора», то запустится командная строка с более широкими возможностями.
P.S. Это возможно только в том случае, если вы работаете с учетной записью администратора.
Вызов командной строки с правами администратора
Некоторые действия в командной строке можно производить только с правами администратора. В таком случае вам необходима командная строка с такими правами.
Если вы работаете на компьютере под учетной записью администратора, то запустить такую строку можно без проблем. Для этого достаточно кликнуть правой копкой мыши по иконке командной строки в описанных выше способах, или
кликнуть правой кнопкой мыши по кнопке меню «Пуск», и выбрать в контекстном меню пункт «Командная строка (администратор)».
Вызов командной строки через команду «Выполнить»
Нажмите на клавиатуре одновременно на клавиши «Win» + «R».
Откроется небольшое окно «Выполнить». В поле «Открыть» введите команду «cmd» и нажмите кнопку «ОК».
Откроется командная строка.
Вот так просто и быстро можно вызвать командную строку в Windows 10 и в более ранних версиях. Это не все способы, но и этих вполне достаточно.
1. Реанимационный LiveDisk
В качестве реанимационного LiveDisk’а для восстановления загрузчика Windows на самом деле сгодится любой на базе WinPE или даже установочный процесс самой операционной системы. Все операции можно выполнить в командной строке, которая на диске установки Windows запускается из среды восстановления или на любом из первичных установочных этапов клавишами Shift+F10. Но если загрузчику не поможет обычный процесс его восстановления, и придётся пересоздавать загрузочный раздел, в процессе переразметки диска с помощью командной строки можно наделать ошибок и случайно снести структуру диска. И, соответственно, попрощаться с Windows и, что ещё страшнее – с пользовательскими данными, хранящимися на несистемных разделах.
В части переразметки диска работе с командной строкой есть удобная, юзабильная и более безопасная альтернатива – мегафункциональный менеджер дисков DiskGenius. Он умеет создавать специфические разделы типа EFI-загрузчика в пару кликов и, соответственно, будет как нельзя кстати, если в пересоздании загрузочного раздела станет необходимость. Программа DiskGenius входит в состав известного реанимационного LiveDisk’а by Sergei Strelec, его и будем использовать для выполнения поставленных темой статьи задачи. Преимуществом именно этого «живого диска» в части решения проблем с загрузкой Windows является возможность запуска системы без загрузчика в принципе. Одним из пунктов меню запуска LiveDisk’а Стрельца обнаружим утилиту «Search & Start Windows…»: она выполняет роль загрузчика Windows 7, 8.1 и 10 и может запускать систему при условии, что файлы её самой целы и невредимы. Если при восстановлении загрузчика возникнут сложности, эта утилита станет временным решением для запуска операционной системы.

Скачать ISO-образ этого Live-диска можно на сайте Sergeistrelec.Ru. Далее записываем образ на DVD или флешку. И запускаем с него незагружающейся компьютер.
Как восстановить загрузчик Windows 10
Вы должны подготовится, так как компьютер на рабочий стол у вас не загружается и дополнительные параметры загрузки могут быть не эффективны. По этому, вам нужно создать загрузочную флешку с Windows 10 с той же разрядностью (x32 или x64), которую собираетесь починить, и желательно той же версии. Вы должны загружаться во всех ниже способах с загрузочной флешки, чтобы запустить командную строку. Помните, что после восстановления загрузчика могут появляться некоторые ошибки и нужно пару раз просто перезагрузить ПК, чтобы загрузчик притерся.
Начните установку Windows 10 с загрузочной флешки и дойдите до пункта установки. Далее нажмите снизу на «Восстановление системы», чтобы попасть в дополнительные параметры загрузки.

Способ 1. Как только попали в дополнительные параметры загрузки, то перейдите «Поиск и устранение неисправностей» > «Дополнительные параметры» > и выберите «Восстановление при загрузке». Дождитесь окончание процесса и загрузчик Windows 10 должен восстановиться.

Способ 2. В тех же дополнительных параметрах загрузки перейдите «Поиск и устранение неисправностей» > «Дополнительные параметры» > и запустите «Командная строка».

Для начало мы удостоверимся на каком локальном диске расположена система в которой мы хотим восстановить загрузчик. Для этого в командной строке проделайте следующие три команды, нажимая Enter после каждой:
- — запускает инструмент для работы с дисками.
- — выводит список разделов.
- — выход из инструмента по работе с дисками.
В моем случае на скрине ниже видно, что локальный диск на котором установлена Windows 10 не «C», а «D». У вас скорее всего будет «C», но будьте внимательны, вы должны определить, где у вас установлена система. Как только вы определили под какой буквой у вас система, то введите следующую команду, чтобы восстановить загрузчик Windows 10:
bcdboot D:\windows

Способ 3. Если вы используете систему Windows с новым UEFI и схемой разделов GPT, то нужно найти скрытый раздел с файловой системой FAT32 (он примерно 90-300 Мб). Если у вас стоит BIOS и разметка MBR, то файловая система будет NTFS (примерно 500 Мб). В моем случае это NTFS. Значит, запускаем командную строку через загрузочную флешку, как описано выше способами, и пишем команды:
- — запускает инструмент для работы с дисками.
- — выводит список разделов.
- — Выбор скрытого тома (в моем случае это NTFS, у вас может быть скрытый FAT32).
- или — форматирование выбранного тома (смотря какая у вас).
- — Назначаем новую букву тому (я присвоил то, что уже было).
- — выход из инструмента дискпарт.
- — копируем файлы загрузчика. (В моем случае диск D: — это том, на котором находится сама Windows, E: — буква, которую мы присвоили скрытому разделу).
- — запускает обратно инструмент для работы с дисками.
- — выводим список разделов.
- — Номер скрытого тома, которому мы присваивали букву.
- — удаляем букву, чтобы раздел не отображалась в системе, когда перезагрузимся.


Способ 4. В этом способе воспользуемся инструментом Bootrec.exe. Введите в командную строку следующие команды одну за другой:

В некоторых случаях, потребуется выполнить дополнительную команду:
bootsect /nt60 SYS или bootsect /nt60 ALL

Смотрите еще:
- Ошибка: A disk read error occurred Press Ctrl+Alt+Del to restart
- Vulkan Run Time Libraries — Что это за программа в Windows 10?
- Отсутствует файл xlive.dll? Скачайте его для запуска игр Windows Live
- Удалить папки $WINDOWS.~BT и $WINDOWS.~WS в Windows 10
- Ошибка CRITICAL_STRUCTURE_CORRUPTION в Windows 10/8.1/7
Загрузка комментариев
Канал
Чат
Как восстановить загрузчик windows 10 после установки ubuntu
Восстановление GRUB – достаточно распространенная операция, с которой приходится сталкиваться многим. Загрузчик повреждается или затирается при установке Windows в качестве второй системы. Не имеет значения, какая сборка Linux стоит – Ubuntu, Mint, Debian или любая другая: восстановить GRUB можно через терминал или с помощью специальной утилиты.
Восстановление через терминал
Windows не дружит с Linux, поэтому если вы ставите систему от Microsoft после Ubuntu, Mint 17 или другой линуксовской сборки, то будьте готовы к тому, что загрузчик затрется. Чтобы не теряться в этой ситуации, распечатайте инструкцию и храните её возле компьютера.
- Загрузите Linux с флешки или диска, который использовался при установке.
- Откройте терминал, используя сочетание Ctrl+Alt+T. Введите команду «sudo fdisk –l», чтобы посмотреть структуру разделов.
- Посмотрите в столбце «Device Boot» корневой раздел Linux Ubuntu (для Mint 17 и других сборок процедура ничем не отличается). В приведенном примере корневой раздел обозначается как sda5.
- Смонтируйте том в систему с командой «sudo mount /dev/sda5 /mnt». Вместо «sda5» необходимо написать номер тома, где расположен корневой раздел вашей Ubuntu или Mint 17.
- Для восстановления загрузчика введите «sudo grub-install —root-directory=/mnt /dev/sda».
После перезаписи загрузчика необходимо перезагрузить компьютер, используйте команду «sudo reboot». После перезагрузки должно появиться окно выбора операционной системы. Если GRUB был перезаписан в результате установки новой версии Windows, но в окне выбора системы продолжает отображаться старая версия, то нужно выполнить обновление загрузочной записи. Для этого загрузитесь в Ubuntu и выполните в терминале команду «sudo update-grub».
Использование утилиты восстановления
Если работа с терминалом кажется сложной, можно автоматизировать процесс восстановления, использовав специальную утилиту boot-repair.
Запустите сборку Linux с флешки или диска. Откройте терминал и выполните последовательно три команды:
- sudo add-apt-repository ppa:yannubuntu/boot-repair.
- sudo apt-get update.
- sudo apt-get install boot-repair.
Установленная программа будет иметь название «Восстановление загрузчика». Запустите утилиту (выполните «boot-repair» в консоли) и выберите режим работы. Новичкам подойдет «Рекомендуемый способ восстановления». После запуска этого режима GRUB будет автоматически восстановлен.
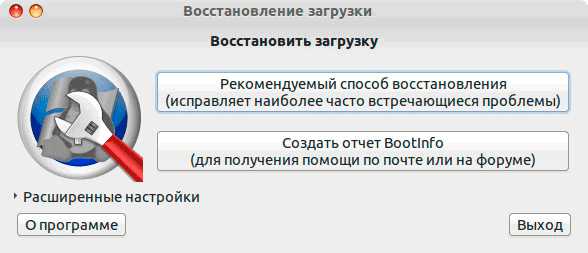
Есть и топорный способ восстановления GRUB – переустановка Linux. Многие новички используют этот радикальный метод, лишь бы не связываться с терминалом. Однако переустановка приводит к удалению пользовательских файлов, поэтому применять её из-за банального повреждения загрузчика – слишком большая роскошь.
Использование средств самой Windows
Самый простой способ восстановить загрузчик Windows 10 – это прибегнуть к помощи штатных инструментов диагностики и ремонта, запущенных из среды восстановления. В случае с «десяткой» в среду восстановления вы попадете после трех неудачных загрузок, но всё же будет лучше воспользоваться для входа в нее установочным диском с ОС. Загрузитесь с носителя, содержащего дистрибутив Виндовс 10, и нажмите «Далее», а затем «Восстановление системы» в окне мастера-установщика.


Проследуйте по указанной на скриншотах цепочке опций.


Далее нажмите «Восстановление при загрузке», выберите свою ОС и предоставьте Windows возможность сделать свою работу.



Если всё пройдет удачно, компьютер перезагрузится уже в рабочем состоянии, если нет, вы получите сообщение «…не удалось восстановить компьютер».

Увы, чаще всего так и бывает, ибо встроенное в WinPE средство устранения неполадок способно справляться только с типичными проблемами. Но не беда, на этот случай есть более эффективные методы.
Восстановление загрузочного сектора Вин 10 через командную строку
Перед тем как восстановить вин 10 через командную строку нужно подготовить загрузочный носитель: CD-диск или USB-флешку.
Вставляем наш загрузочный носитель и перезагружаем компьютер. Необходимо загрузиться с этого носителя.
В каждом отдельном случае, при загрузке с установочного носителя, способ может отличаться. Но в большинстве случаев, на компьютерах используется клавиша Esc, чтобы загрузить Boot Menu и здесь выбрать носитель.
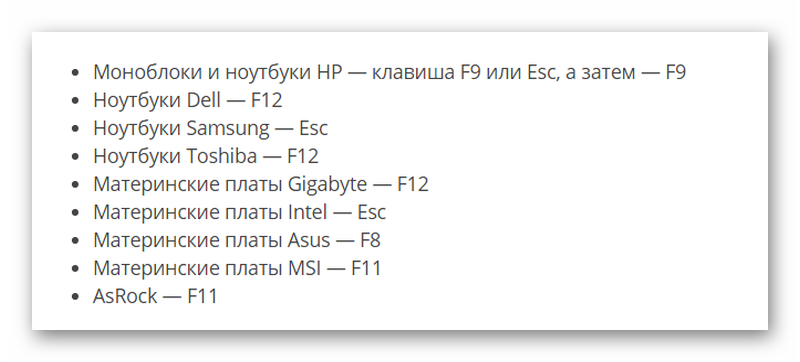
Когда появится окно установки Windows 10, на первом экране нам нужно нажать кнопку «Далее».
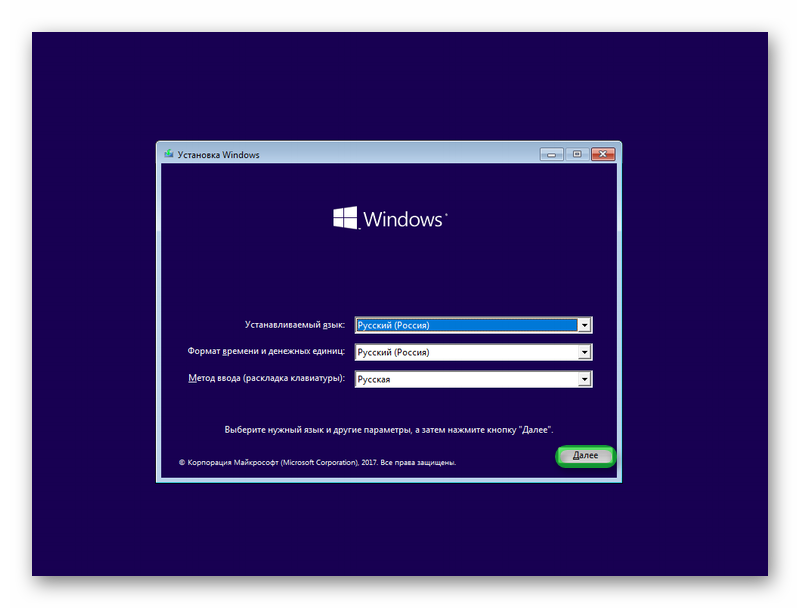
Затем выбираем «Восстановление системы».
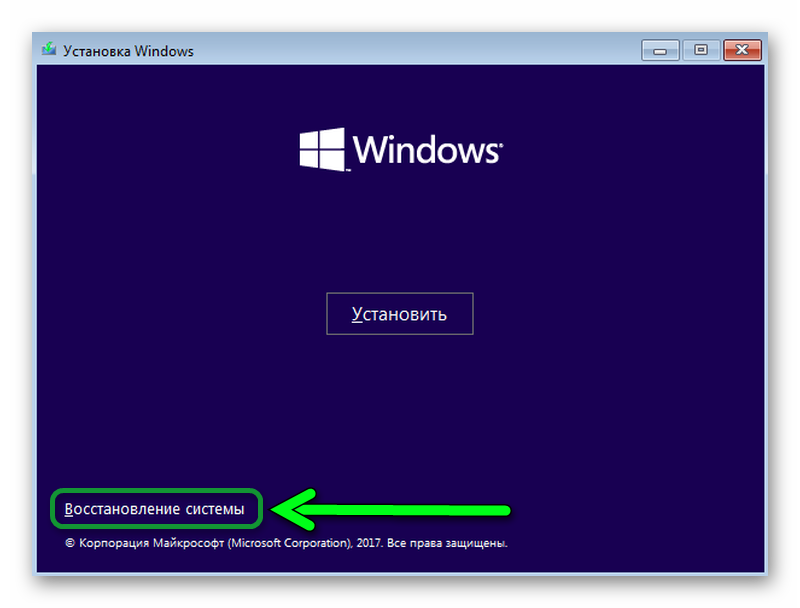
Запустится меню восстановления, где нужно выбрать пункт «Диагностика» или «Поиск и устранение неисправностей».
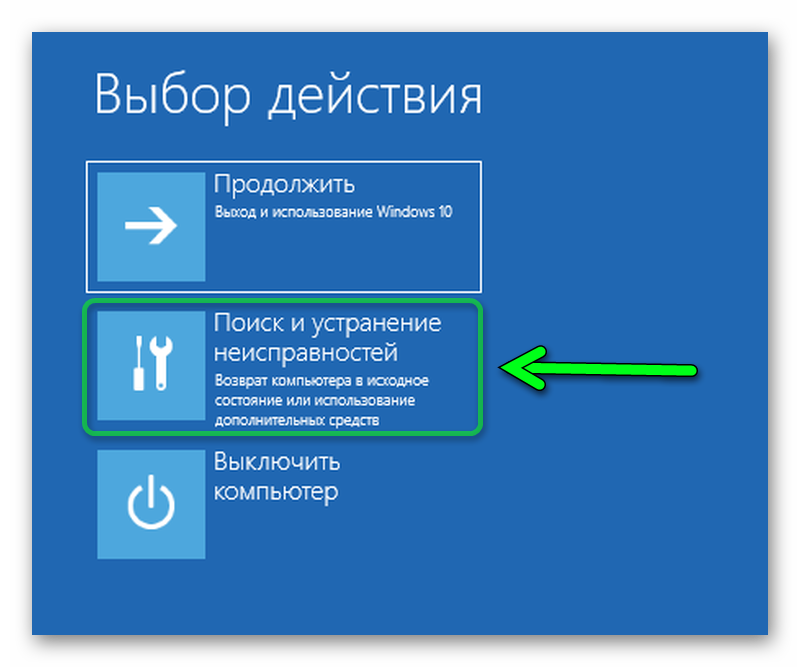
Далее, в разделе «Дополнительные параметры», нас интересует пункт «Командная строка».
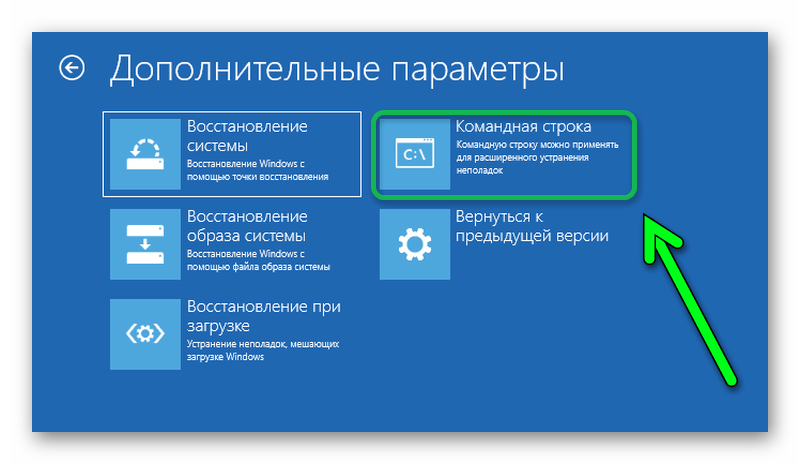

bcdboot.exe (буква диска):Windows
Как узнать букву диска
Чтобы узнать, какая именно буква нам нужна, прежде чем приступать к восстановлению набираем команду:
diskpart – кликаем Enter
Далее, когда запустится инструмент DISKPART, нужно ввести команду:
Как активировать Windows XP
list disk
Откроется информация об имеющихся дисках, по объёму можно определить, какой нам нужен. Далее, нужно открыть подробную информацию о системном диске командой:
sel disk 0
Когда появится сообщение что диск 0 выбран, вводим команду:
detail disk
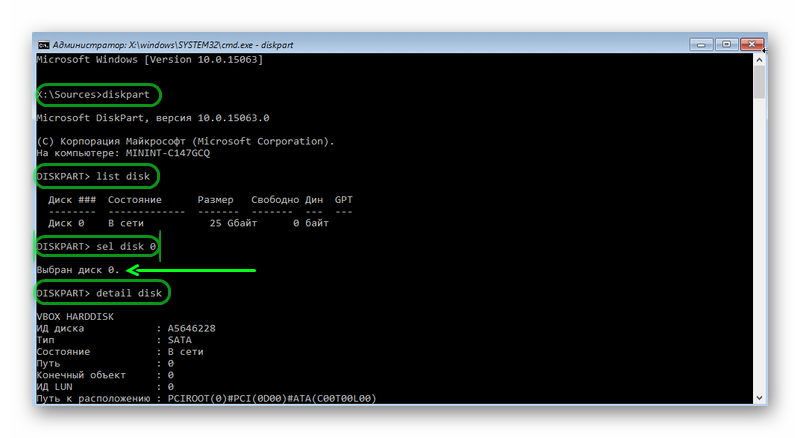
В открывшейся информации уже видно, какое имя присвоено нашему системному диску.
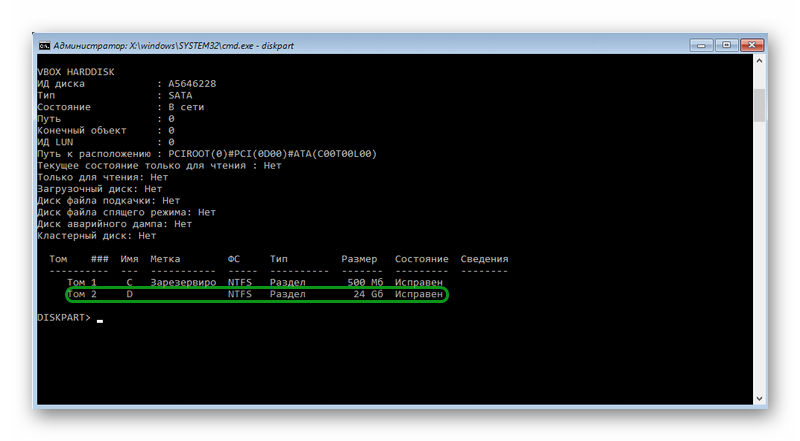
СDDISKPART Exit Enterbcdboot.exe D:Windows, Enter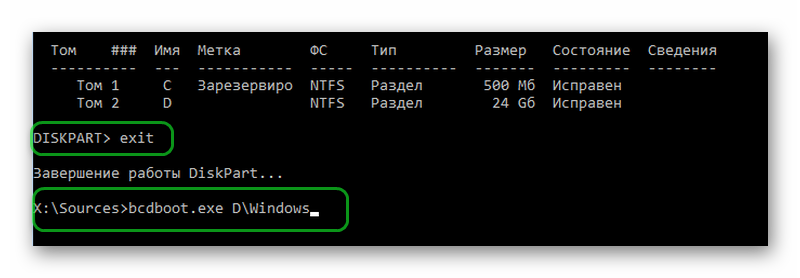

Как восстановить Windows из командной строки
Содержание этой статьи:
Точка возврата из среды восстановления
Раз уж мы говорим о cmd, то и расскажем о возможностях создания через командную строку точки восстановления в Windows 10 – это не единственный способ. Прежде чем приступить к созданию полной копии системного раздела со всем содержимым – нашу рабочую версии виндовс, нужно перезагрузить компьютер особы методом:

В появившемся окне выберите «Поиск и устранение неисправностей»

«Дополнительные параметры»


Давайте введем по порядку команды, чтобы правильно сделать копию.
- «diskpart» и жмем – отображает все разделы жестких дисков и их состояние.
- «list volume» и – выдает список в котором нам необходимо запомнить букву, присвоенную системному диску, так как системное отображение и буква из графической оболочки не всегда совпадают.
- Вводим и
В windows 10 есть полезная утилита — «dism.exe», которая создает образ винды и с помощью командной строки восстановливает систему, следуем инструкции:

Наберитесь терпения, вот резервная копия будет готова.

На этом создании backup завершено, выходите из режима восстановления системы.
Программа «EasyUEFI» для UEFI и GPT
Также восстановить загрузчик в UEFI системах можно с помощью сборки WinPE от «Sergei Strelec» с Windows 10. Если ее нет, обзаведитесь. Очень выручает в экстренных ситуациях.
- Загрузите ОС, нажмите по «Пуску» и переместитесь в «Программы — Редакторы BCD — EasyUEFI».
- Запустите приложение с рабочего стола.
- Перейдите в «Manage EFI System Partition».
- Переместитесь в «Rebuild EFI System Partition».
- Обозначьте диск на котором нужно восстановить загрузку.
- В «boot partition» отметьте диск со служебными файлами Windows.
- В «system partition» отметьте системный раздел.
- Нажмите «Rebuild».
Выполните перезагрузку ПК.
