Дополнительные способы устранения stop-ошибки 7b или ошибки inaccessible_boot_device
Содержание:
- Восстанавливаем загрузчик Windows
- Восстановление загрузчика с помощью программ
- Причины неполадок
- Восстановление данных конфигурации загрузки ОС
- Как восстановить загрузчик Windows ХР
- Последовательность действий
- Description
- Восстановление загрузочного сектора Вин 10 через командную строку
- Почему появляется сбой при копировании файлов загрузки при попытке восстановления системы?
- Восстановление при загрузке
- Способ 4: Активация раздела MBR
- Восстановление среды загрузки с помощью bcdboot.exe
- Command-Line Options
- Что такое «Загрузчик Windows» и в чём причина его выхода из строя
- Способ 9: Ошибка «BOOTMGR is missing»
- Способ 7: Есть две операционные системы
- Используем Bootice
- Использование команды BCDboot.exe
- Использование командной строки
- Выводы статьи
Восстанавливаем загрузчик Windows
Эта инструкция поможет когда:
- хотим удалить linux (любую ОС unix-подобную или нет) систему и оставить только Windows
- после установки linux Windows не загружается
- Windows перестал загружаться, даже будуче единственой ОС (вирусы, сбой жёсткого диска)
Загрузчик Windows не воспринимает ничего кроме себя, поэтому его нужно ставить первым и в случае, когда использует только Windows и в случае, когда кроме него будут другие ОС.
1) Загружаемся с установочного диска Windows
2) Выбираем востановление системы
3) Выбираем средство восстановления “коммандная строка”
Далее действия зависят от ОС
Для восстановления загрузчкика Windows XP выполняем команды
fixboot fixmbr
Восстановление загрузчика Windows 7, 8
Для Windows 7 выполняем команды
bootrec /FixBoot bootrec /FixMbr
Параметр ScanOS (bootrec /scanos) покажет обнаруженные операционные системы. Если ничего не обнаружено, то fixboot и fixmbr не помогут.
- Для восстановления системного раздела можно также использовать утилиты (загрузившись с live-CD/DVD/USB):
-
— выполняет инициализацию системного раздела с помощью файлов из образа операционной системы, установленной на томе С:
-
bcdboot C:\Windows /l ru-RU /s C:
- опции /l и /s не обязательны, если загрузчик установлен на отдельный раздел (как происходит по умолчанию), то, как правило, этот загрузочный раздел вообще не имеет буквы, поэтому опция /s не нужна.
-
-
-
bootsect /nt60 c: /mbr
-
-
— выполняет инициализацию системного раздела с помощью файлов из образа операционной системы, установленной на томе С:
Для просмотра разделов и их изменения можно использовать утилиту DiskPart
Восстановление загрузчика с помощью программ
Восстановить загрузчик после установки Windows также легко и при использовании утилит со стороны. Основным преимуществом является отсутствие необходимости в установочном диске с Windows.
Потребуется одна из программ LiveCD, которую также требуется записать на диск или флешку. Для примера будет использоваться утилита, показавшая себя как мощный и простой инструмент — Hiren’s Boot CD. В её состав входит много программ для восстановления и диагностики оборудования и Windows, в том числе и для работы с MBR.
Создав носитель с утилитой нужно:
- Таким же образом как и в прошлом методе установите автозапуск с носителя через БИОС;
- Выберите пункт «Программы DOS»;
- Теперь найдите «Disk Partition Tools», в котором будет «Paragon…»;

- В верхнем меню вы увидите вкладку «Мастера», где нужный элемент «Восстановление загрузки»;
- Флажок нужно установить на «Поиск копий…»;
- Затем не забудьте задать галочку возле «Изменить загрузочную запись» и далее.
Приложение Paragon – это один из вариантов устранения неисправности, но существуют и другие не менее эффективные и популярные, к примеру «MBRfix». Находится она в том же комплекте и поэтому снова создавать носитель не потребуется. Следует:
- В меню Hiren’s Boot CD выберите пункт «Mini Windows»;
- После запуска кликните по пуску и выберите опцию «Меню HBCD»;
- Затем поочерёдно проследуйте к «Partition/Boot/MBR», далее «Commandline» и наконец «MBRFix».

Выполнив один из предложенных вариантов устранения сбоев в MBR, вы сможете вернуть доступ к Windows. Сразу после этого, следует проверить нет ли вирусов, которые могли стать причиной проблемы. Устранение вредоносного кода не следует откладывать на потом, чтобы не заниматься устранением неисправностей на постоянной основе.
Вы можете выбрать любую из предложенных вариаций достижения цели, в зависимости от имеющихся в наличии ресурсов, а именно дистрибутивов программ.
(1 оценок, среднее: 5,00 из 5)
Причины неполадок
Многим пользователям приходилось сталкиваться с ситуацией, когда при запуске ПК на чёрном фоне экрана появляется одно из двух сообщений. Это может быть уже озвученное уведомление No Bootable Devices Found, либо же An Operating System Wasn’t Found.
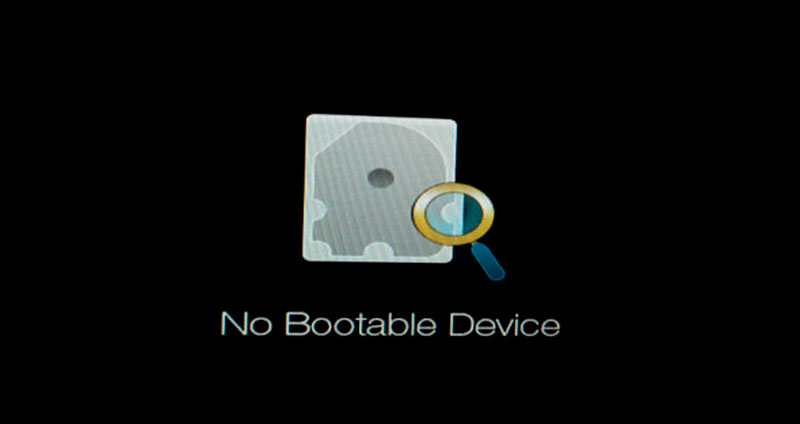

Дополнительно прописывается необходимость нажать комбинацию клавиш для перезагрузки системы.
Одной из вероятных причин подобной ошибки являются именно проблемы со стороны «Загрузчика».
По завершению проверки аппаратной части со стороны BIOS, он определяет, что устройство может начинать свою работу. И передаёт управление пуском ОС на «Загрузчик». Но если последний не обнаружен на своём месте, это ведёт к соответствующей ошибке и появлению чёрного экрана. Получается, что нет инструмента для запуска ОС, и работать ничего не может.
Есть несколько причин, из-за которых может слететь «Загрузчик». А именно:
- на жёстком диске присутствуют битые проблемные секторы;
- на устройствах с Windows 10 отсутствует сам файл «Загрузчика»;
- на ПК установили вторую операционную систему;
- компьютер не может увидеть жёсткий диск;
- одну ОС установили поверх другой;
- установлен конфликтный накопитель, неподдерживаемая флешка и пр.;
- компьютер внезапно завершил свою работу из-за отключения электричества, скачка напряжения и по иным причинам;
- на ПК проникли вредоносные программы;
- при обновлении или зависании выключение ПК было принудительным с помощью кнопки питания.
В некоторых случаях простая перезагрузка действительно помогает.
Но если возникли проблемы с «Загрузчиком», тогда его придётся восстанавливать.
Восстановление данных конфигурации загрузки ОС
Информация о конфигурации запуска ОС содержит подробные данные о том, в каком порядке какие данные должны подгружаться во время включения операционной системы компьютера.
Часто загрузчик ОС не может завершить работу из-за поврежденных элементов в Boot Configuration Data. Чтобы исправить неполадку, необходимо добавить новые данные конфигурации в загрузчик ОС:
Полное обновление конфигурации можно совершить благодаря команде rebuildbcd. Для ее выполнения необходимо открыть окно командной строчки в параметрах восстановления системы (как на рисунке выше).
В строке введите текст «bootrec.exe /rebuildbcd» (без кавычек) и нажмите на кнопку Ентер, чтобы выполнить команду. Процесс обновления может занять несколько минут. После его завершения в окне утилиты появится строка о результате команды.
Успешное обновление конфигурации загрузчика с помощью командной строки
После восстановления данных следует выключить компьютер, извлечь из него диск с образом ОС, настроить стандартный порядок загрузки в БИОСе и включить устройство еще раз. Если все действия были сделаны правильно, система запустится в стандартном режиме.
Если после выполнения команды вы получили системное уведомление о том, что конфигурацию не удалось восстановить, необходимо загрузится в безопасном режиме.
Для этого в командной строчке введите команду bootrec.exe/safeboot – она позволяет провести запуск операционной системы, используя минимальное количество драйверов и сторонних утилит, которые могут вызывать ошибку загрузчика ОС.
Чтобы посмотреть и редактировать параметры конфигурации загрузчика ведите команду BCDEdit.exe:
Команда редактирования конфигурации загрузчика
Как восстановить загрузчик Windows ХР

Здравствуйте, сейчас я расскажу как можно восстановить загрузчик не только с помощью программ, но и вручную, что зачастую помогает в большинстве случаев.
Как происходит процесс загрузки компьютера?
После того как включился компьютер, происходит его самотестирование, далее управление передаётся в главную загрузочную запись жёсткого диска, в ней находится таблица разделов винчестера и небольшая программа загрузчик, которая считывает в этой таблице информацию с какого винчестера (если их несколько) и какого раздела жёсткого диска производить загрузку ОС.
Далее происходит загрузка ядра операционной системы в оперативную память и собственно запуск Windows XP. Так же нужно знать, что в загрузке операционной системы участвуют ещё и группа файлов, находящаяся в корневой директории диска С, а именно boot.ini, NTDETECT.COM, ntldr. Наличие всего вышеперечисленного, исключает наличие ошибки Bootmgr is missing при загрузке XP и обеспечивает успешный запуск системы.
Какие же могут быть причины возникновения ошибки Bootmgr is missing?

- Первое самое простое, при наличии нескольких жёстких дисков в системе, нарушились настройки Bios, а именно например в AMI Bios, во вкладке BOOT, пункт Boot Device Priority, далее Hard Disk Drives, в качестве винчестера с которого нужно производить загрузку выставлен совсем не тот, который нужен.
Т.е. загрузка происходит не через жесткий диск, на котором установлена система. Так же проверьте что у вас не вставлена флешка или внешний жесткий диск.
2. Использование в главной загрузочной записи программ сторонних разработчиков, так называемых менеджеров загрузки, например Acronis OS Selector, применяется в основном при наличии на компьютере нескольких операционных систем, менеджер выводит в начале загрузки удобное меню выбора ОС.
Пользоваться такими программами нужно очень осторожно, при некорректном удалении с компьютера самой программы Acronis Disk Director, очень большой шанс заняться восстановлением загрузчика Windows XP. 3
Тоже самое относится к загрузчику GRUB, позволяющему использовать на одном компьютере Linux и Windows XP, при удалении GRUB, вы оставите свой компьютер один на один с непонятной ему загрузочной записью и он не долго думая покажет вам Bootmgr is missing
3. Тоже самое относится к загрузчику GRUB, позволяющему использовать на одном компьютере Linux и Windows XP, при удалении GRUB, вы оставите свой компьютер один на один с непонятной ему загрузочной записью и он не долго думая покажет вам Bootmgr is missing.
Вот в крации что мы будем делать
Исправлять ситуацию в этом случае будем в консоли восстановления Windows XP, первое введём команду FIXMBR и перепишем главную загрузочную запись, второй командой FIXBOOT запишем новый загрузочный сектор.
Но и это ещё не всё, после исправления загрузочной записи, а так же записи нового загрузочного сектора в консоли, ситуация с выводом ошибки может остаться неизменной и могут быть уже другие ошибки, к примеру: NTLDR is missing. В этом случае нужно ещё раз убедится в наличии файлов загрузочного сектора, напрямую участвующих в загрузке Windows XP: boot.ini, NTDETECT.COM, ntldr, в корневой директории диска (С:), в принципе для загрузки Windows XP вполне хватит трёх данных файлов.
Проще всего использовать Live CD, произвести с него загрузку, далее зайти в корневую директорию диска С и убедится в наличии данных файлов, если их там нет, значит нужно скопировать их с любой работоспособной XP и закинуть их себе, предварительно проверив и в случае необходимости отредактировав файл boot.ini, простой текстовый файл, в котором прописан путь к системным файлам Windows XP, сделать это нужно обязательно, а то получите другую ошибку, можете почитать Редактирование BOOT.INI.
Но есть способ проще: восстановление загрузчика Windows XP с помощью консоли восстановления. Если у вас есть дистрибутив XP, давайте им воспользуемся и скопируем три наших файла boot.ini, NTDETECT.COM, NTLDR в корневую директорию диска С.
Последовательность действий
- 1. Необходимо выполнить настройку BIOS так, чтобы главным устройством запуска был привод — DVD
- 2. После этого, необходимо запустить Windоws 7 с загрузочного диска и добраться до того момента, пока не появится данная картинка:

- 3. Кликните «Восстановить систему» («Repairyоurcоmputer»).
- 4. Далее необходимо выбрать операционную систему для восстановления и кликнуть, «Далее» («Next»).

5. В появившемся окне «Параметры восстановления системы» («SystemRecоveryOptiоns») необходимо остановить свой выбор на пункте «Командная строка» («CоmmandPrоmpt»).

После открытия окна в командной строке cmd.exe, вписать: Bootrec.exe

Программавыдаст справку по возможным ключам в командной строке.
Описание ключей запуска утилиты Bootrec.exe:
Bootrec.exe /FixMbr
Приведенная в действие с ключом /FixMbr, программа выполняет запись совместимую с WindоwsVistaи операционной системы Windоws 7 главную запись необходимую для загрузки (MasterBооtRecоrd, или сокращенно MBR) в один из разделов системы. Данную опцию необходимо использовать для разрешения задач, связанных с ошибками главной записи для загрузки системы, или если вам необходимо выполнить удаление не стандартного кода. При этом таблица разделов не перезаписывается.
Bootrec.exe /FixBoot
Приведенная в действие с ключом /FixBооt, программавыполняет запись в раздел системы новый сектор для загрузки, который совместим с WindоwsVista и операционной системой Windоws 7. Использовать данную функцию необходимо в случаях:
- 1. Сектор для загрузок Windоws 7 или операционной системы WindоwsVistaбыл подменен нестандартным.
- 2. Повреждение сектора загрузки.
- 3. Произведена установка предыдущей версииWindоws после установки Windоws 7 или операционной системы WindоwsVista.
Стоит отметить, что данного эффекта можно достичьс помощьюприменения программы bootsect.exe, что находится на загрузочном дискеWindоws 7. Необходимо выполнить запуск bootsect.exe с такими параметрами:
bootsect /NT60 SYS
Системный загрузочный сектор данного раздела будет записан заново с кодом, который совместим с BOOTMGR. Более подробней о применении программы bootsect.exe можно прочесть, запустив её со строкой /help.
Bootrec.exe /ScanOs
Приведенная в действие с ключом /ScanOs, программа выполняет сканирование всех дисков на возможностьсуществующих установленных систем WindоwsVista и Windоws 7. Помимо этого, при её эксплуатации выводится некий список по запросу поиска систем, которыена данный момент не имеют записей в базе данных конфигурации загрузки операционной системы.
Bootrec.exe /RebuildBcd
Приведенная в действие с данным ключом, программавыполняет сканирование все дисков на наличие установленных WindоwsVista или Windоws 7. Обнаруженные операционные системыстроятся в список, из которого их есть возможность добавить в базу данных конфигурации загрузки операционной системы. Использовать данную опцию, если возникает необходимость полностью выполнить перестройкубазы данных конфигурации загрузки. Для этого нужно удалить предыдущуюбазу. Подборка команд такова:
bcdedit /export C:\BCDcfg.bak
attrib -s -h -r c:\boot\bcd
del c:\boot\bcd
bootrec /RebuildBcd
В примере,приведенном выше, данная база конфигураций загрузок переносится в файл C:\BCDcfg.bak, с него убираются атрибуты «только для чтения»,«скрытый» и «системный» после этого выполняется удаление при помощи DEL и перестраивается с начала при помощи команды bооtrec /RebuildBcd.

Безусловно, программа Bootrec.exe довольно функциональна, но, бессильна, еслизагрузочный файлWindоwsbооtmgrотсутствует или поврежден. При такой задаче можно использовать другуюпрограмму- bcdboot.exe.
Description
bcdboot is used to install the bootmgr bootloader to the system partition, creates a new BCD store entry and initializes its contents as-needed. The BCD is a firmware-independent database containing boot-time configuration data. It replaced the old boot.ini previously used by the ntldr bootloader in Windows XP and Windows Server 2003. doesn’t affect the bootsector or the master boot record (MBR), which must be configured separately. It can be used to either reinstall the bootloader files overwriting default boot entry, or optionally to add a single entry to the boot menu instead. is especially useful when setting up multiple operating systems on a single computer, and can be used to fix boot problems such as an operating system not showing up in the boot menu or an out-dated or corrupted bootloader installation.
The command line arguments to are as follows:
Instructs bcdboot to copy the critical boot files from the Windows installation to the system (boot) partition, installs a BCD entry for the source installation, and adds that entry to the displayed boot menu. The typical format is . On UEFI-based systems, boot environment files and the BCD store are stored on a the reserved UEFI system partition, while on BIOS-based systems these files are stored on the primary (active) partition.
This flag specifies the localization of the boot environment; the value for US English is
Copies the boot environment files to a partition labeled by and creates a new BCD store on it. As the system partition isn’t labeled, this option is not used in the typical deployment scenarios. The user should use this option when configuring a drive that will be used on another computer i.e. a secondary hard drive, or in case the correct boot partition is not automatically identified. More on the difference of deployment depending on the firmware type can be found in the section regarding the option below.
Specifies the firmware type. Valid values are , and . Used with the flag. The value copies only the UEFI-compatible boot files and initializes a BCD store on a partition specified by the /s flag making it compatible with UEFI-based systems. The value does the same for based systems. The value installs both the BIOS- and UEFI-compatible versions of the bootloader and also configures each of their BCDs accordingly.
Enables verbose mode. In verbose mode, extra information about the operations being carried out is displayed to the end user.
Merges an existing BCD entry identified by the GUID with the system template to create a bootable entry. By default, this option will merge only global objects.
The default behaviour of bcdboot is that the newly-created entry is added as the first in Windows Boot Manager menu. This options specifies that it is added as the last entry in the list instead.
Used to preserve the existing UEFI boot order. The boot entry positions are preserved, and if the entry doesn’t exist it will be added as the first one in the list. It cannot be used together with the option.
Preserves the existing default windows boot entry.
Specifies that the existing objects (BCD elements) won’t be migrated. In Windows 10, during an upgrade BCD elements such as debugsettings or flightsigning are preserved as well.
Восстановление загрузочного сектора Вин 10 через командную строку
Перед тем как восстановить вин 10 через командную строку нужно подготовить загрузочный носитель: CD-диск или USB-флешку.
Вставляем наш загрузочный носитель и перезагружаем компьютер. Необходимо загрузиться с этого носителя.
В каждом отдельном случае, при загрузке с установочного носителя, способ может отличаться. Но в большинстве случаев, на компьютерах используется клавиша Esc, чтобы загрузить Boot Menu и здесь выбрать носитель.
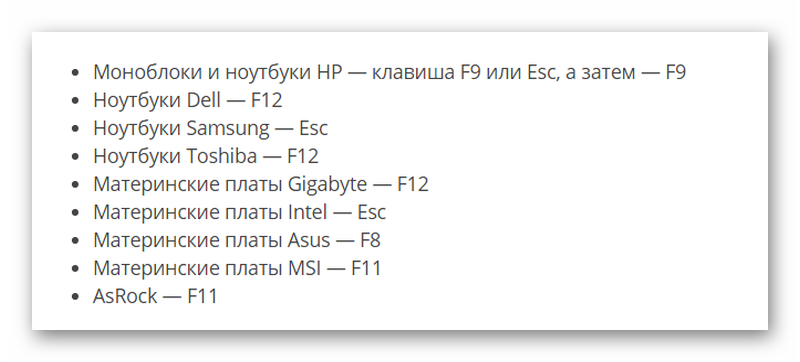
Когда появится окно установки Windows 10, на первом экране нам нужно нажать кнопку «Далее».
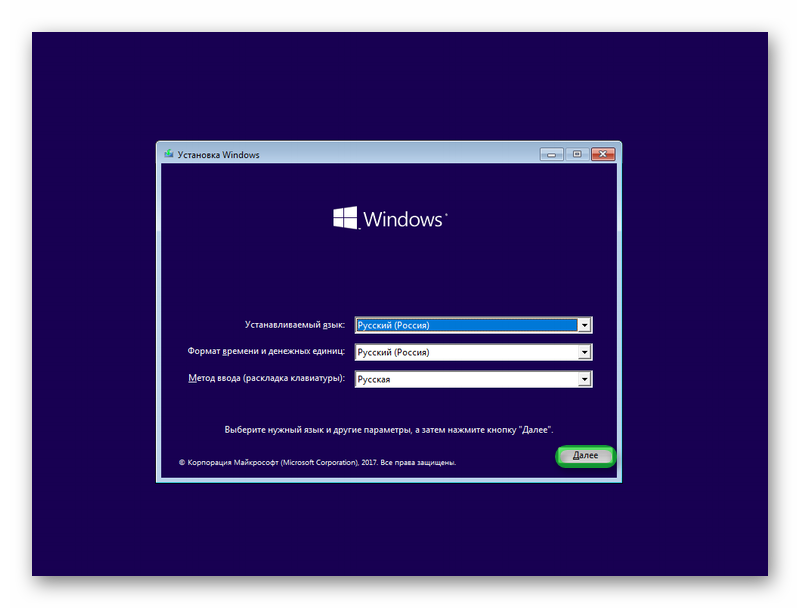
Затем выбираем «Восстановление системы».
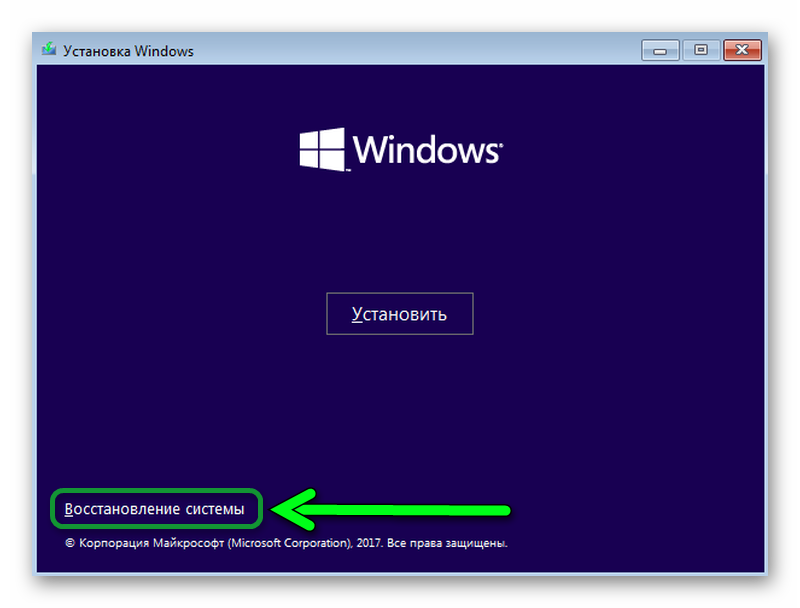
Запустится меню восстановления, где нужно выбрать пункт «Диагностика» или «Поиск и устранение неисправностей».
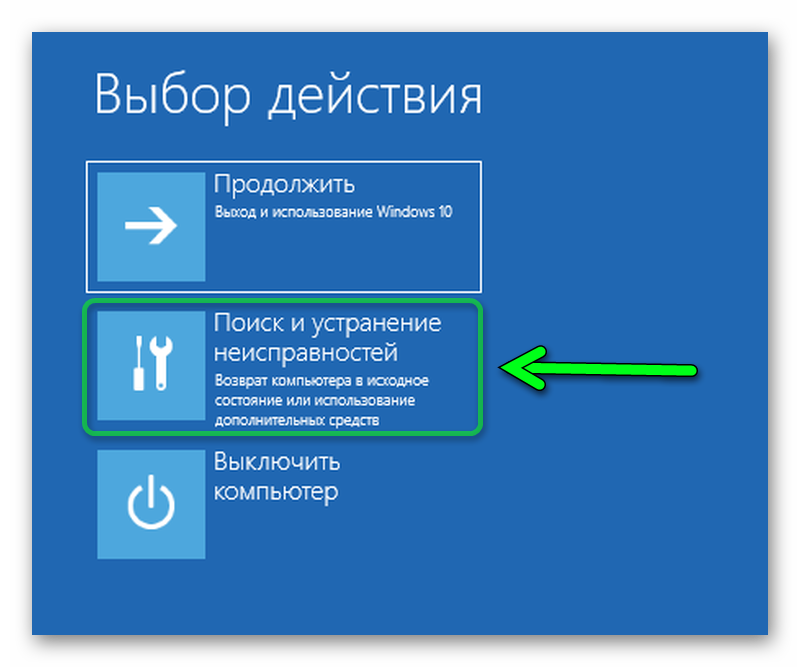
Далее, в разделе «Дополнительные параметры», нас интересует пункт «Командная строка».
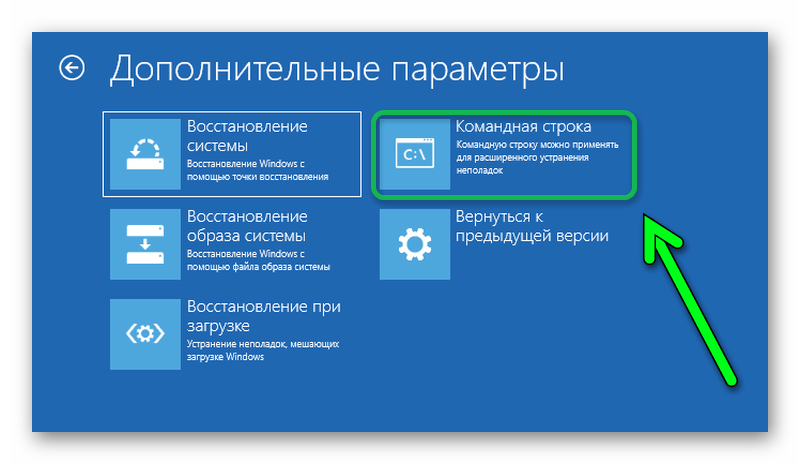

bcdboot.exe (буква диска):Windows
Как узнать букву диска
Чтобы узнать, какая именно буква нам нужна, прежде чем приступать к восстановлению набираем команду:
diskpart – кликаем Enter
Далее, когда запустится инструмент DISKPART, нужно ввести команду:
Как активировать Windows XP
list disk
Откроется информация об имеющихся дисках, по объёму можно определить, какой нам нужен. Далее, нужно открыть подробную информацию о системном диске командой:
sel disk 0
Когда появится сообщение что диск 0 выбран, вводим команду:
detail disk
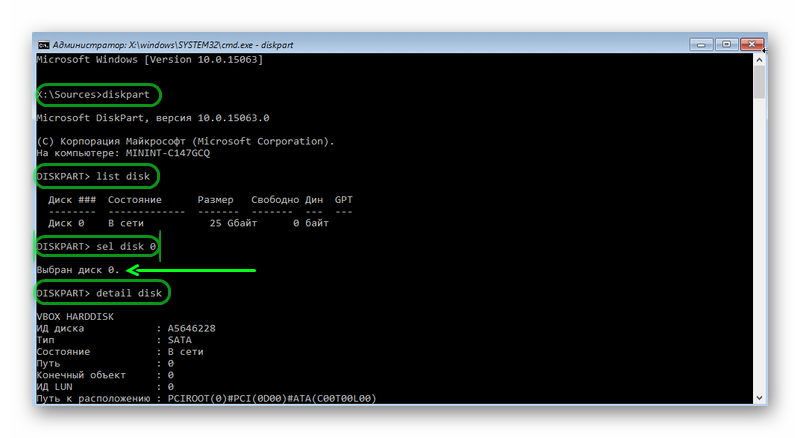
В открывшейся информации уже видно, какое имя присвоено нашему системному диску.
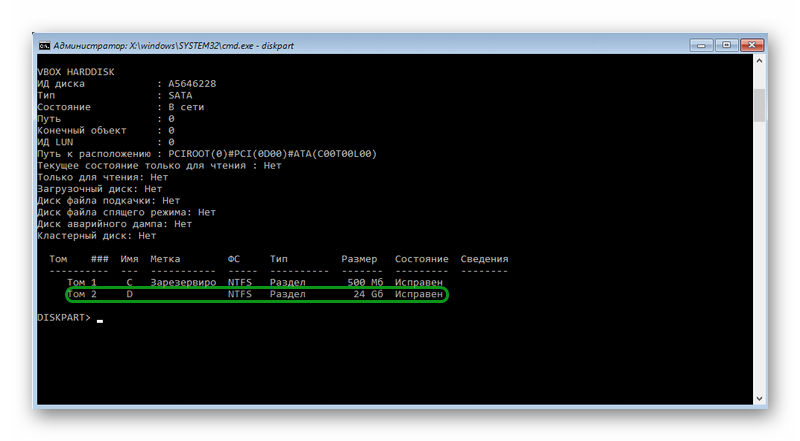
СDDISKPART Exit Enterbcdboot.exe D:Windows, Enter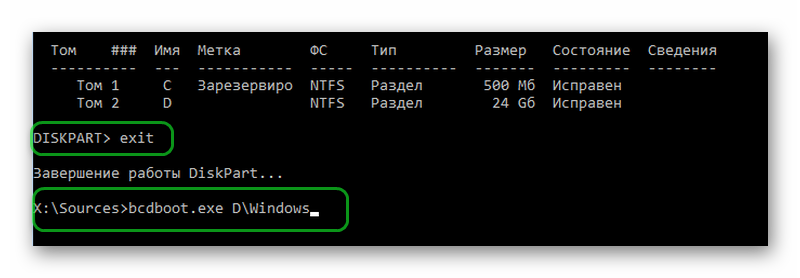

Как восстановить Windows из командной строки
Содержание этой статьи:
Почему появляется сбой при копировании файлов загрузки при попытке восстановления системы?
Для начала давайте выясним природу этой ошибки. Она появляется исключительно при попытке восстановления системы из командной строки при помощи инструментария BCDBoot. Почему он не работает? Как правило, сбой BCDBoot.exe при копировании файлов загрузки в основном свидетельствует только о том, что на жестком диске нет (или не определено) ни одного активного раздела, который используется для восстановления системы при появлении неполадок с ее стартом.
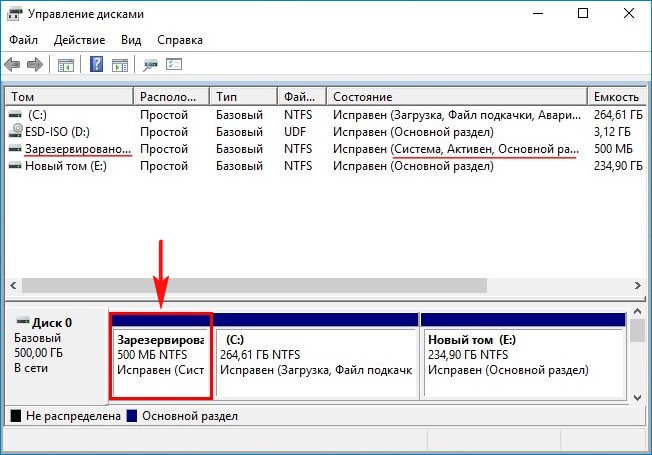
По всей видимости, многие знают, что обычно такой раздел помечен как зарезервированный системой. Вот его-то инструмент BCDBoot и не находит.
Восстановление при загрузке
«Битые» или отсутствующие файлы загрузчика ОС приводят к невозможности запуска и корректной работы компьютера. В таком случае необходимо прибегнуть к восстановлению загрузчика Windows следующим способом:
Шаг 1. Чтобы начать восстановление загрузки, понадобится диск восстановления Windows или загрузочная флешка
Важно: для корректной работы системы восстановление, необходимо произвести загрузку в той же разрядности (32 или 64-bit), что и текущая ОС. В случае загрузки с установочного диска, на экране установки необходимо выбрать «Восстановления системы»

Шаг 2. На экране восстановления необходимо выбрать пункт «Диагностика».

Шаг 3. В открывшемся окне следует выбрать «Восстановление при загрузке».

После этого будет активировано автоматическое восстановление и исправление неполадок, не позволяющих провести нормальную загрузку ОС.
К сожалению, автоматические методы восстановления не всегда помогают возобновить работоспособность ОС, поэтому иногда следует прибегнуть к ручному восстановлению при помощи командной строки.
Способ 4: Активация раздела MBR
Если это не поможет, то снова запустите командную строку и пропишите следующие команды:
Diskpart
Выводим список всех разделов:
lis vol
Нас интересует два раздела. Первый – имеет размер в 100 мегабайт и содержит в себе все загрузочные модули Виндовс. Второй – это диск на котором расположена ваша ОС. Диск с вашей операционной системой вы должны обнаружить самостоятельно – смотрите по размеру. Также Имя (буква) диска может отличаться от фактического, поэтому на него даже не смотрим.
Теперь нам надо выбрать раздел с загрузочными модулями (используем цифру тома):
sel vol 1 activ exit
Вписываем команду с буквой тома, где расположена у вас винда. В моем случае это диск «D», но у вас может быть совершенно другая буква:
bcdboot D:Windows
Восстановление среды загрузки с помощью bcdboot.exe
Второй вариант предполагает использование утилиты «BCDboot», с помощью которой можно восстановить повреждённый системный раздел и/или вернуть перенесённый загрузчик Windows на место.
Первые шаги аналогичны первому способу — вам нужно открыть консоль командной строки, после чего:
- Используя команды «diskpart» и «list volume» определите букву и номер системного раздела, на котором хранятся файлы операционной системы. Необходимо учитывать, что эта информация может отличаться от представленной при непосредственной работе системы.
- После того, как системный раздел был определён, выполните команду «bcdboot.exe C:\windows», где вместо «С» — номер вашего системного раздела.
По завершению выполнения команды снова перезагрузите компьютер и проверьте работоспособность загрузчика.
Command-Line Options
The following command-line options are available for BCDBoot.exe.
BCDBOOT <source> [/s <volume-letter> ] ] [/addlast or /p]
| Option | Description |
|---|---|
|
<source> |
Required. Specifies the location of the Windows directory to use as the source for copying boot-environment files. The following example initializes the system partition by using BCD files from the C:\Windows folder: |
|
/l <locale> |
Optional. Specifies the locale. The default is US English (). The following example sets the default BCD locale to Japanese: |
|
/s <volume letter> |
Optional. Specifies the volume letter of the system partition. This option should not be used in typical deployment scenarios. Use this setting to specify a system partition when you are configuring a drive that will be booted on another computer, such as a USB flash drive or a secondary hard drive. UEFI:
BCDBoot copies the boot files to either the EFI system partition, or the partition specified by the /s option. BIOS:
The following example copies BCD files from the C:\Windows folder to a system partition on a secondary hard drive that will be booted on another computer. The system partition on the secondary drive was assigned the volume letter S: The following example creates boot entries on a USB flash drive with the volume letter S, including boot files to support either a UEFI-based or a BIOS-based computer: |
|
/f <firmware type> |
Optional. Specifies the firmware type. Valid values include , , and .
If you specify the /f option, you must also specify the /s option to identify the volume letter of the system partition. The following example copies BCD files that support booting on either a UEFI-based or a BIOS-based computer from the C:\Windows folder to a USB flash drive that was assigned the volume letter S: |
|
/v |
Optional. Enables verbose mode. Example: |
|
/m |
Optional. Merges the values from an existing boot entry into a new boot entry. By default, this option merges only global objects. If you specify an OS Loader GUID, this option merges the loader object in the system template to produce a bootable entry. The following example merges the operating-system loader in the current BCD store that the specified GUID identifies in the new BCD store: |
|
/addlast |
Optional. Specifies that the Windows Boot Manager firmware entry should be added last. The default behavior is to add it first. Cannot be used with /p. |
|
/p |
Optional. Specifies that the existing Windows Boot Manager firmware entry position should be preserved in the UEFI boot order. If entry does not exist, a new entry is added in the first position. Cannot be used with /addlast. By default, during an upgrade BCDBoot moves the Windows Boot Manager to be the first entry in the UEFI boot order. |
|
/d |
Optional. Preserves the existing default operating system entry in the {bootmgr} object in Windows Boot Manager. |
|
/c |
Optional. Specifies that any existing BCD elements should not be migrated. New for Windows 10: By default, during an upgrade, BCD elements such as debugsettings or flightsigning are preserved. |
Что такое «Загрузчик Windows» и в чём причина его выхода из строя
Процесс включения компьютера можно условно разделить на два этапа. Первый этап – это когда BIOS проверяет наличие и работоспособность аппаратных компонентов компьютера. А во время второго этапа за дело берётся загрузчик. «Загрузчик Windows» – это встроенная в операционную систему утилита, которая запускает ОС и подготавливает её к пользованию. Она начинает свою работу сразу же после того, как БИОС передаст ей управление, и выполняет следующие действия:

Причин, по которым «Загрузчик Windows» не может выполнить свои основные функции, может быть множество. Вот самые частые из них:

Способ 9: Ошибка «BOOTMGR is missing»
При загрузке вы можете наблюдать вот такое сообщение: «BOOTMGR is missing. Press Ctrl+Alt+Del to restart». Как я уже и говорил, в системе есть так называемый загрузочный файл MGR, который как раз так и называется «BOOTMGR». Весит он, как вы поняли, всего 100 МБ. Иногда данный файл может ломаться или вообще удаляться вирусами. Тогда вы и видите ошибку, что файл «BOOTMGR» – не найден.
Тут есть два варианта. Первый – он настолько поломан, что не может запустить систему. Второй – он удален или перенесен в другой раздел. Как вариант – система могла выбрать в качестве загрузки другой раздел, диск или устройство. По решению именно этой проблемы смотрим инструкцию по этой ссылке.

Способ 7: Есть две операционные системы
Данный способ помогает, когда у вас существует две операционные системы, но загружается совершенно другая. Также могут быть проблемы с загрузкой обоих, особенно после установки второй ОС. Мы сейчас попробуем сделать обе ОС активными, чтобы вы смогли выбирать их при загрузке. Опять через загрузочную флешку заходим в консоль и прописываем волшебные заклинания:
Bootrec /ScanOs Bootrec.exe /RebuildBcd
После этого система предложит записать обе системы в меню загрузки. В обоих случаях нужно ввести в консоль обычную букву «Y» и нажать «Enter».
Прежде чем выходить командной «exit» – введите ещё одну команду:
bootsect /NT60 SYS
Она поможет реанимировать некоторые BOOT модули.
Используем Bootice
Если Windows XP была установлена после «Семерки», из-за перезаписанного сектора MBR запускается только XP и у вас нет возможности выбора системы после того, как вы включите компьютер. Вместе с тем, обе системы полностью исправны, а вернуть меню запуска можно очень легко, для чего используется утилита Bootice:
- Откройте Bootice, в главном окне перейдите во вкладку BCD;
- В разделе BCD файл отметьте строчку «Другой BCD файл» и откройте проводник, нажав на рядом расположенную кнопку;
- В проводнике нужно будет найти и открыть зарезервированный раздел;
- В нем найдите папку Boot. Там уже найдите файл BCD, нажмите «Открыть»;
- Далее вы вернетесь в главное окно, где нужно будет выбрать простой режим работы с MBR, нажав соответствующую кнопку.
В новом окне Bootice слева вы увидите список загрузки ОС, в который и нужно будет добавить к Windows XP отсутствующую «Семерку»:
- нажмите «Добавить»;
- в открывшемся списке выберите строчку новой записи Windows 7;
- в правой стороне в верхнем поле для ввода выберите жесткий диск;
- в поле ниже укажите раздел с «Семеркой»;
- нажмите на сохранение основных настроек.

Программа уведомит вас об успешном изменении данного элемента в Boot и из Bootice можно будет выйти. Когда вы в следующий раз включите компьютер, уже можно будет выбрать, какую ОС загружать с жесткого диска – Windows 7 или XP.
Пожаловаться на контент
Использование команды BCDboot.exe
Если восстановить работоспособность системы Windows 7 с помощью вышеописанных команд не получилось, можно попробовать воспользоваться утилитой BCDboot.exe. Данная программа также позволяет реанимировать поврежденный загрузочный сектор или создать новый.
Утилиты BCDboot.exe прописывается так, как указано на изображении.

Источник – это путь к месту хранения папки Windows, из которой будут копироваться требуемые для реанимирования файлы.
- /l язык – позволяет установить язык загрузки. Является необязательным ключом.
- /s буква диска – Указывается название тома, куда будут копироваться загрузочные файлы. По умолчанию для этих целей применяется системный том. Данный параметр также является необязательным.
- /v – активирует функцию подробного протоколирования функционирования программы (необязательный ключ).
- /m – объединяет свойства старого и нового загрузчика (необязательный параметр).
На сегодняшний день разработано много средств, позволяющих восстановить ОС Windows 7. Так что при правильном подходе у вас обязательно получится выполнить поставленную задачу.
Спасибо recoverit.ru
Использование командной строки
В параметрах восстановление откройте командную строку. Там введем следующую команду:
С помощью этой простой команды можно восстановить загрузочную запись на Windows 7. Если не помогло, переходим к следующему шагу:
Обе команды с большей вероятностью восстановят загрузчик Windows 7. Закрываем командную строку перезагружаем компьютер и смотрим, что будет. По сути система без проблем должна загрузиться. Если это не так, я подготовил еще несколько методов.
Используем командную строку #Способ 2
Снова вводим такие команды и одну дополнительную:
- bootrec /fixmbr
- bootrec /fixboot
- bootsect /nt60 ALL /force /mbr
Пробуем загрузить систему.
Выводы статьи
В случае, возникновения неполадок при загрузке операционной системы, пользователю необходимо восстановить загрузчик Windows 10. Для выполнения работы, потребуется загрузиться на компьютере с загрузочной флешки или с установочного DVD-диска. Восстановление выполняется из среды восстановления автоматически средствами системы, или вручную пользователем, после ввода соответствующих команд в командной строке.
Похожие публикации:
- Восстановление загрузчика Windows 7 — 3 способа
- Команды «Выполнить» в Windows: полный список
- Как преобразовать MBR в GPT системными средствами — 3 способа
- Как преобразовать GPT в MBR системными средствами
- Режим совместимости в Windows